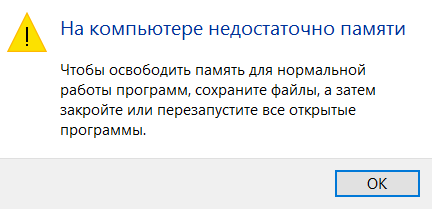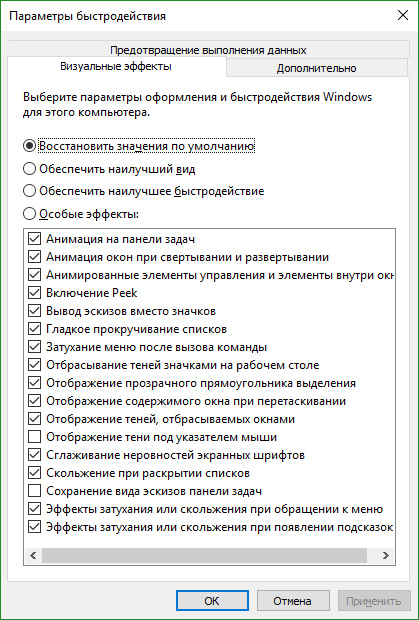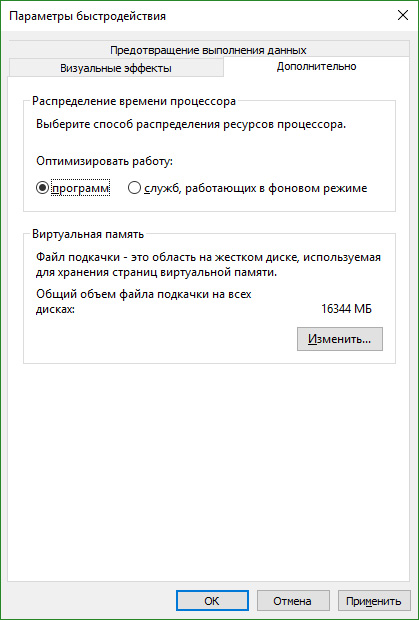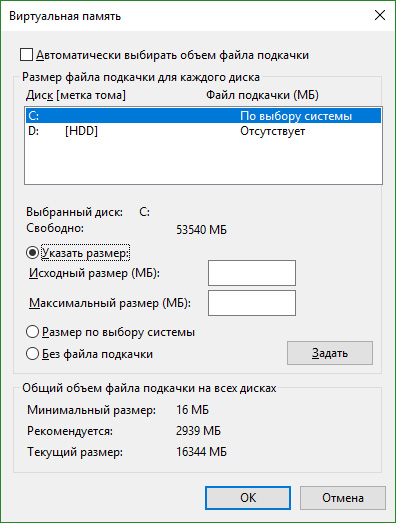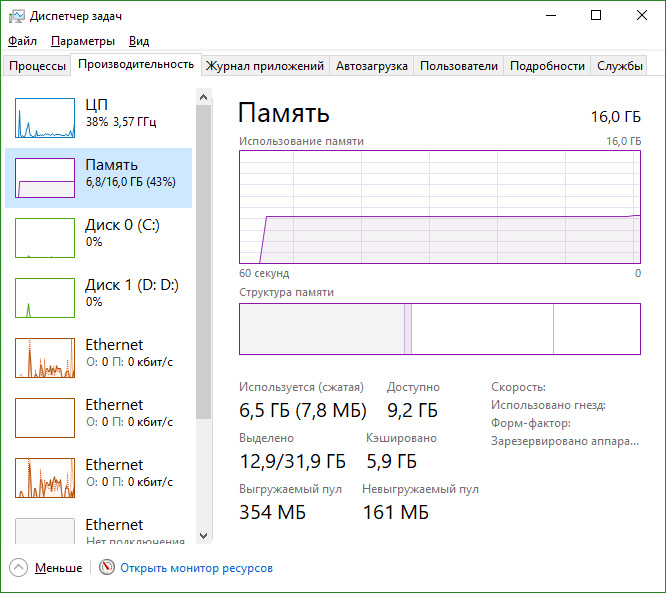- Увеличение файла подкачки в операционной системе Windows 10
- Что еще нужно знать о файле подкачки?
- Как увеличить файл подкачки?
- Как удалить?
- Файл подкачки Windows 10
- Что такое файл подкачки
- Редактирование файла подкачки Windows 10
- Способ перемещения
- В каких случаях можно обойтись без файла подкачки
- Какой оптимальный размер файла подкачки Windows 10 и как его правильно изменить?
- Как работает файл подкачки Windows?
- Что такое pagefile.sys и swapfile.sys?
- Как увеличить и изменить размер файла подкачки?
- Оптимальный размер файла подкачки на Windows 10
- Как увеличить размер файла подкачки в Windows 10?
Увеличение файла подкачки в операционной системе Windows 10
В операционной системе Windows, файлу подкачки отведена роль виртуальной памяти, которая позволяет как бы «увеличить» объем оперативной памяти (ОЗУ) и не прекращать работу программ в том случае, когда этой же ОЗУ не достаточно. Этот вспомогательный функционал содержится в системном файле pagefile.sys. По умолчанию он скрыт и находится на системном диске (обычно это диск C).
Кроме основной функции, Windows выгружает из физической оперативной памяти RAM в виртуальную, свернутые и долго не используемые программы. Файл подкачки регулируется системой по умолчанию, но в то же время, параметры можно настроить по желанию вручную. Вэтой статье рассмотрю на примере, как увеличить файл подкачки в Windows 10.
Что еще нужно знать о файле подкачки?
Для файла подкачки, Windows использует свободное пространство жесткого диска. По этой причине, открытие свернутых окон может происходить дольше, так как запрос идет не в оперативную память, к самому жесткому диску. Из этого можно сделать вывод, что с SSD накопителем, открытие программ из виртуальной памяти будет намного быстрее.
Когда на ПК отключена функция файла подкачки или на диске не хватает свободного места для виртуальной памяти, при заполнении ОЗУ вы получите уведомление «На компьютере недостаточно памяти».
Как увеличить файл подкачки?
По умолчанию, система сама определяет, сколько ей нужно памяти для файла подкачки, но в зависимости от того, как вы работаете со своим компьютером, размер можно указать вручную.
Для изменения файла подкачки в Windows 10:
- Нажмите правой кнопкой мыши по Пуск и откройте строку «Выполнить» (Win+R).
- Используйте команду systempropertiesperformance для открытия «Параметры быстродействия».
Переключите на вкладку «Дополнительно» и в разделе «Виртуальная память» нажмите изменить.
Какой размер выставлять — решать вам. Ориентируйтесь от количества свободного места на винчестере или твердотельном накопителе, и от задач, которые ставите перед компьютером.
Если не знаете, какой объем ОЗУ занимают запущенные вами программы, которые вы обычно используете, сделайте так: включите все программы (допустим 30 вкладок браузера хром, телеграмм, скайп, CS:GO), затем вызовите диспетчер задач (Ctrl+Shift+Esc), на вкладке производительность будет указано, сколько оперативной памяти используется.
Ранее, со времен Windows XP руководствовались догматом: устанавливай максимальный размер, исходя из общей RAM умноженной на 2. Сейчас, это не котируется, даже исходя из того, что SSD диск под систему на 64 Гб, из которых свободно только 10, а оперативной памяти на ПК — 8,16 или все 64 Гб.
Как удалить?
Если необходимо удалить файл подкачки, чтобы использовать только RAM память, находясь в том же окне «Виртуальная память» выберите «Без файла подкачки» и нажмите «Задать». После этого перезагрузите машину.
Файл подкачки Windows 10
Файл подкачки – это часть накопителя, который зарезервирован системой для выгрузки данных, не использующихся в определенный момент в Windows 10. Он располагается на том накопителе, на котором установлена ОС. При возвращении к неиспользуемому софту, он поменяется местами с другой программой. Мы разберем, как настроить и отредактировать файл подкачки, компенсирующего нехватку ОЗУ.
Что такое файл подкачки
Windows 10 самостоятельно может определить объем дополнительной памяти, основываясь на потребностях ОС и особенностей функционирования. В некоторых ситуациях для оптимизации работы системы рекомендуется отредактировать параметры файла pagefile.sys или вовсе деактивировать его. В иных случаях следует не трогать его. Необходимо следовать всем рекомендациям при настройке в зависимости от характеристики ПК и цели его использования.
Если подкачка отключена, то в производительности и функционировании системы ничего не изменится. Но если установлен небольшой объем памяти ОЗУ, то при запуске требовательных программ появится сообщение о том, что на ПК не хватает ресурсов. При сбоях работы системы аварийные дампы не сохраняются.
В Windows 10 используются 2 файла подкачки, что отличает ее от предыдущих версий ОС от Microsoft. Кроме pagefile.sys, есть также swapfile.sys. Первый вариант подразумевает «классическую» виртуальную память, которая активируется, если в ПК установлено мало ОЗУ. Он предназначен для хранения сведений от универсальных приложений. Рекомендуется не отключать его, тем более, он занимает не более 256 Мб места на накопителе.
Новый тип файла понадобился из-за того, что способ работы современных приложений с памятью отличаются от стандартных методов. Если pagefile.sys используется ОС в качестве обычной ОЗУ, то swapfile.sys представляет собой гибернацию определенных приложений. При обращении программы продолжают работу на небольшое время из этого файла.
Оба типа файлов подкачки взаимосвязаны: если разобраться, как выключить «классическую» виртуальную память, то так же можно деактивировать и swapfile.sys.
Редактирование файла подкачки Windows 10
Если ОЗУ достаточно для стабильной работы системы, объем подкачки Windows 10 можно сделать меньше или вовсе отключить, освободив место на HDD или SSD. Рекомендуется использовать параметры, которые определяет система, но настроить память возможно вручную.
Чтобы найти параметры виртуальной памяти, можно воспользоваться самым простым способом: через поиск ввести запрос «Настройка представления и производительности системы», затем выбрать соответствующее средство, отображенное в результате.
Также предусмотрен способ попасть в настройки через командную строку. Для этого одновременно зажмите клавиши Win+R и введите sysdm.cpl. После этого кликните на кнопку Enter для выполнения.
В появившемся окне перейдите в «Дополнительно» и кликните по кнопке «Параметры» в разделе быстродействия.
Чтобы изменить объем дополнительной памяти вручную, следуйте инструкции:
1. Нажмите на вкладку «Дополнительно», затем кликните на кнопку «Изменить» в разделе дополнительной памяти.
2. В появившемся окне можно увидеть галочку напротив пункта автоматического выбора объема файла подкачки. Чтобы отредактировать параметры, снимите ее. Затем поставьте отметку напротив параметра «Указать размер» и введите нужные значения. Обязательно нажмите на кнопку «Задать».
Для изменения параметров нажмите на кнопку «ОК» внизу, затем перезагрузите Windows 10.
Рекомендованным объемом файла подкачки является кратный размер ОЗУ, которая установлена на ПК. Для этого значение оперативной памяти необходимо умножить на 3, 2, 1,5 или 0,5. Если память равна 4096 Мб, то, значит, виртуальная память будет составлять 2048, 6144, 8192 или 12288.
Если необходимо задать свое значение размера, то следуйте простым правилам для оптимальной работы системы:
- максимальный и исходный размер должен быть одним и тем же, что практически исключит дефрагментацию файла;
- для размещения рекомендуется использоваться HDD-диск: накопители SSD ограничены в ресурсах;
- целесообразно выделять большое количество памяти файла подкачки, если оперативная память действительно мала;
- если в ПК установлено несколько HDD, то для размещения памяти выбирайте тот, который меньше всего загружен. При этом имеется в виду не раздел на диске, а сам носитель.
Для отключения подкачки необходимо в окне настроек поставить отметку напротив пункта «Без файла подкачки», затем кликнуть по опции «Задать» и применить настройки. Все изменения станут активны после перезагрузки ПК: до этого момента он не пропадет с накопителя.
Способ перемещения
Для улучшения производительности системы перенос файла подкачки на отдельный диск становится полезным. Следует сразу отметить, что такой вариант подходит и для твердотельных накопителей.
1. Перейдите в параметры редактирования подкачки способом, описанным выше.
2. Снимите галочку напротив автоматического выбора объема файла подкачки.
3. Выделите тот накопитель, на котором располагается память, и выберите «Без файла подкачки».
4. Выберите «Задать».
5. Выделите другой диск, на который нужно перенести файл.
6. Выберите один из пунктов указания размера.
7. Кликните по «Задать», затем сохраните настройки с помощью кнопки «ОК».
Затем необходимо перезагрузить ПК, чтобы pagefile.sys автоматически был удален. Если этого не произошло, то можно деинсталлировать его вручную. Если показ скрытых файлов включен, а виртуальная память не отображается в корневой папке, то действуйте следующим образом:
1. Перейдите в проводник системы и нажмите на кнопку «Параметры» в верхней панели. Затем щелкните по пункту «Изменить параметры папок и поиска».
2. Перейдите во вкладку «Вид» и пролистайте список параметров вниз. Снимите галочку напротив пункта «Скрывать защищенные системные файлы», затем кликните по кнопке «ОК».
Найти файлы можно в корневой папке диска, на котором размещена виртуальная память. По умолчанию она скрывается, чтобы пользователь нечаянно не удалил важные данные.
В каких случаях можно обойтись без файла подкачки
Если на ПК 6 Гб ОЗУ, и пользователь просматривает веб-страниц или запускает нетребовательные игры, то деактивация файла подкачки возможна без ущерба функционирования системы. При этом пространство на накопителе может значительно освободиться. Если для работы необходимы редакторы графических изображений и программы для монтажа видео, виртуальная память должна быть активна. Кроме того, ее деактивация может привести к тому, что при нехватке ресурсов потеряются несохраненные проекты или документы после сбоя.
Существует способ понять, сколько требуется оперативной памяти для конкретной ситуации. Следует отметить, что он может подойти не всем.
- Запустите все программы, которые теоретически вы можете использовать на компьютере в одно время. Это могут быть мессенджеры, офисный софт, пару десятков вкладок в браузере, игру.
- Кликните по панели задач внизу правой кнопкой мыши и выберите «Диспетчер устройств».
- Перейдите во вкладку «Производительность» и нажмите на раздел «Память», чтобы посмотреть, какой объем памяти ОЗУ задействуется.
Затем нужно произвести несложный математический подсчет: вычесть из установленной ОЗУ объем использованной и увеличьте результат на 100%. Если имеется 6 Гб оперативки, задействовано 5, то можно поставить 2 Гб дополнительной памяти, чтобы обеспечивать стабильную работу системы.
Оставить определение объема pagefile.sys системе самостоятельно – лучшее решение. Функция анализирует особенность работы ПК и его особенности, чтобы избежать сбоев в работе. Но средства Windows 10 позволяют внести изменения в объем виртуальной памяти, переместить ее на другой диск или вовсе отключить, чтобы сэкономить место на накопителе. К этому вопросу рекомендуется подойти серьезно и проверить работоспособность системы, чтобы не допустить потери важной информации или ошибок во время использования программ.
Авторизуясь, вы даете согласие на обработку персональных данных.
Какой оптимальный размер файла подкачки Windows 10 и как его правильно изменить?
Файл подкачки — это виртуальная память, которая берется из системного файла на жестком диске ПК. Он используется в тот момент, когда операционной системе или приложениям не хватает оперативной памяти. В статье мы поговорим о том, что из себя представляет этот файл, для чего используется и как увеличить его объем.
Как работает файл подкачки Windows?
Все программы и игры, включенные на компьютере, выполняются в оперативной памяти. Условно говоря, при запуске приложения считываются с жесткого диска и временно “переписываются” в ОЗУ (оперативную память). Все сведения о них хранятся в ней до того момента, пока вы их не закроете. При этом когда оперативной памяти не хватает, система обращается к файлу подкачки. В результате приложение продолжает функционировать вместо того, чтобы закрыться.
Что такое pagefile.sys и swapfile.sys?
Windows 10 отличается от более ранних версий Виндовс тем, что в ней используется два файла подкачки: pagefile.sys и swapfile.sys. Их можно найти в корне диска C:\, если включить отображение скрытых файлов.
Как увеличить и изменить размер файла подкачки?
Перед тем, как изменить файл подкачки в Windows 10, следует разобраться в принципах его действия. В файл pagefile.sys отправляются приложения, которые вы сами устанавливали на компьютер. А в swapfile.sys попадают те, чтобы были встроены в Виндовс или установлены из фирменного магазина. Swapfile и Pagefile работают совместно, вот только объем первого не превышает нескольких десятков мегабайт, тогда как pagefile.sys может достигать нескольких гигабайт.
Многие ищут, как отключить файл подкачки на Windows 10, но делать это крайне не рекомендуется, так как это приводит к отключению swapfile.sys, а из-за него стандартные программы Виндовс попросту перестанут запускаться. Теперь вы знаете где найти файл подкачки, но каким должен быть его размер?
Оптимальный размер файла подкачки на Windows 10
В целом система сама решает, сколько ресурсов памяти поставить для файла подкачки. Если у вашего ПК много оперативной памяти, то он вовсе используется редко. Но можно подсчитать оптимальный объем самостоятельно.
Для этого следуем дальнейшей инструкции:
- Открываем все необходимые программы и включаем диспетчер задач (Ctrl+Alt+Delete);
- Посмотрите, сколько оперативной памяти они занимают во вкладке “Производительность”;
- Занятый объем ОЗУ умножаем на 2. Например, если занято 3 из 4 Гб, то — 6 Гб. Из полученного значения вычитаем количество оперативной памяти. Получаем 2 Гб — это и есть оптимальный размер файла подкачки. Если вы получили отрицательный размер, то файл подкачки не нужно менять;
- Есть еще одна рекомендация — объем файла подкачки не должен превышать количество оперативной памяти больше, чем в 3 раза.
Как увеличить размер файла подкачки в Windows 10?
Теперь давайте разберем, как создать и увеличить файл подкачки в Виндовс 10:
- Нажимаем правой кнопкой мыши на “Мой компьютер” и переходим в “Свойства”;
- Выбираем “Дополнительные параметры системы” и нажимаем “Параметры” напротив пункта быстродействие;
- “Дополнительно” — “Виртуальная память”, снимаем отметку с пункта “Автоматически выбирать объем файла подкачки” и задаем его размер вручную;
- Указав все параметры нажимаем “Задать”, а затем “Ок” и перезагружаем компьютер, чтобы изменения вступили в силу.
Как видите, сделать файл подкачки в Виндовс 10 и изменить его размер совсем не сложно.
Не забывай поставить лайк, если понравился материал. Это лучший способ сказать автору спасибо)))