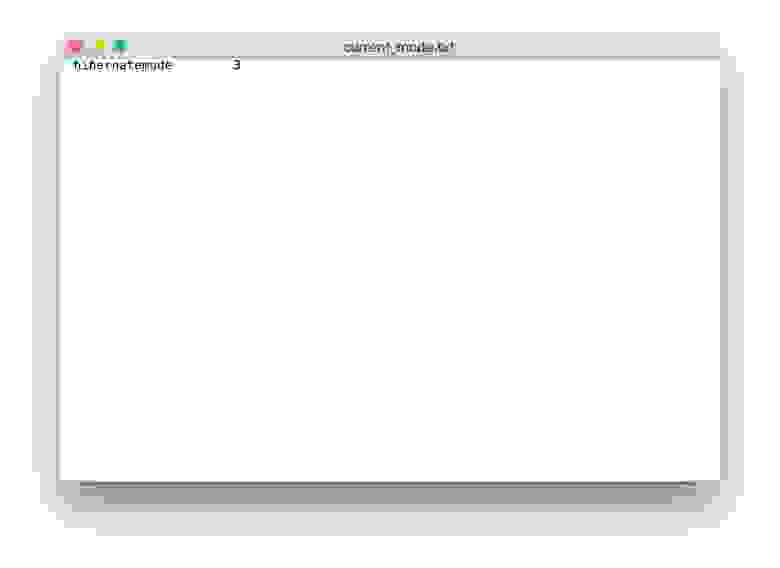- linux-notes.org
- Работа со Swap в Mac OS X
- Отключение/Включение SWAP в Mac OS X
- Отключение SWAP в Mac OS X
- Включить SWAP в Mac OS X
- Добавить комментарий Отменить ответ
- Question: Q: Increase SWAP on macOS Big Sur (Macbook M1)
- All replies
- Оптимизация OS X для продления жизни SSD
- Отключение гибернации
- Перенос файлов на HDD
- Отключение noatime
- Включение TRIM
- Диски, не спать!
- Отключаем кэширование
- Держите диск в чистоте
- Отключение Sudden Motion Sensor
- Очистка загрузочного кэша
- Отключение FileVault
- Отключение локальной Time Machine
linux-notes.org
Я писал заметку о там как работать со swap-ом на Debian-о и RedHat подобных ОС. Но меня заинтересовало как обстоит дело на ОС Mac OS X. По умолчанию, файл подкачки имеется в системе. И как быть? Нужен он или все же нет?
Чтиво о чем уже говорилось и писалось:
Но а теперь я расскажу все за и против о файле подкачки в макосе.
Работа со Swap в Mac OS X
Файл подкачки (Swap)– это механизм для работы с виртуальной памятью. Основная задача заключается в том, чтобы неактивные фрагменты памяти перемещать из RAM прямо на жёсткий диск (в этот же файл подкачки — swap) для временного хранения. Это дает возможность освободить память для загрузки новых фрагментов памяти. При потребности этих фрагментов, система возвратит их обратно в RAM. Данный механизм, дает возможность использовать больше оперативной памяти чем имеется в ОС. Недостатком является то, что файл подкачки работает гораздо медленнее чем оперативная память. Все упирается в ограничение скорости работы жесткого диска.
Для того чтобы узнать сколько используется виртуальной памяти в Mac OS X, можно запустить утилиту — Мониторинг системы (Программы -> Утилиты). В ней можно наглядно посмотреть использование RAM, своп, загрузку, выгрузку страниц, а также объем свободной, зарезервированной, активной и неактивной памяти:
Мониторинг системы в MacOSX
Аналогичной утилитой является top/htop. Можно использовать и другие варианты, но суть статьи не в том.
Swap в Mac OS X помещается в папку /private/var/vm/ для хранения и использования данных:
Как видно с листинга, что файлы хранятся с именами — swapfile[0,1. 10….100..]. У меня, они имеют размер около 1Гб — как по мне — это очень большие данные. Ну ту такое 🙂 Я предполагаю что такой объем в файлах вызван долгой работой Mac OS X без перезагрузки:
PS: Максимально что у меня было:
И то, нужно было обновить ОС, т.к вышла мажорная версия.
Собственно для чего они там нужны? А в этой папке, сохраняются данные с RAM когда мак находится в режиме сна.
Отключение/Включение SWAP в Mac OS X
И так, начиная с Mac OS 9, в системе можно было выключать swap через системные настройки и тем самым позволяло ускорить работу мака. С выходом Mac OS 10 — ситуация изменилось вместе с архитектурой системы, которая построена на ядре unix и активно использует файлы для подкачки страниц и управления кешем.
Я сейчас расскажу как можно выключить файл подкачки в Mac OS X, но делать это нужно с уверенностью, т.к это может вызвать торможения мака. И Делать это можно, если на борту имеется хотя бы 8-16Гб RAM, а иначе вы можете получить проблемы с нехваткой памяти. Но с другой стороны, при отключенном swap может подняться продолжительность жизни SSD дисков.
Решать вам, стоит или не стоит отключать SWAP!
Отключение SWAP в Mac OS X
Чтобы выключить файл подкачки, используйте команду:
Т.к свап был выключен, на диску имеется файлы который он использовал. Удалим их:
PS: Я бы не рекомендовал просто так их удалять. Я бы создал копию всего диска через Time Machine, ну или хотя бы скопировал все swapfile в другую папку. Это позволит вернуть все на свои места.
По завершению, стоит выполнить перезагрузку ОС, из консоли можно выполнить:
После перезагрузки смотрим как будет работать система.
Включить SWAP в Mac OS X
Если Вы все же выключили файл подкачки на Mac OS X, то для включения служит:
И снова перезапускаем ОС.
Выводы
Выключать swap не желательно. Я не проверял работоспособность. Основываюсь на опыте некоторых людей.
Как-то так, статья «Работа со Swap в Mac OS X» завершена.
Добавить комментарий Отменить ответ
Этот сайт использует Akismet для борьбы со спамом. Узнайте, как обрабатываются ваши данные комментариев.
Источник
Question: Q: Increase SWAP on macOS Big Sur (Macbook M1)
Is there possibility to increase swap on macOS Big Sur on Apple Silicon M1?
dynamic_pager has only -F parameter.
Posted on Feb 9, 2021 5:47 AM
All replies
Loading page content
Page content loaded
I’m not sure why you would want to increase swap usage, but it doesn’t appear to have the controls needed to set a minimum or maximum size.
macOS first tries to use all of the available memory (RAM) in your Mac before resorting to swap. This is because using swap results in lots of reads and writes on the internal SSD, slowly shortening its lifetime.
Feb 9, 2021 7:33 AM
The problem is, when macOS takes 8GB RAM and 8GB swap memory, it runs very slow.
The solution could be increasing swap memory.
Feb 9, 2021 7:37 AM
Possibly, but macOS will still try to first maximize RAM usage, since that is always faster (and safer) than the internal SSD.
The swapfile resides in a hidden APFS volume named «VM». This allows for the swapfile to grow or shrink as it needs.
Now, because APFS volumes can optionally have a minimum and/or maximum size, I wonder if somehow your VM volume has a maximum size of 8 GB. To resolve this issue, you’ll need to erase your VM volume from macOS Recovery:
- Start up in macOS Recovery.
- If prompted, authenticate with admin credentials.
- At the top of the screen, select Utilities -> Terminal.
- Type this command and hit Enter (Return): diskutil apfs eraseVolume VM -name VM -role V
- When the process is finished, restart your Mac. Swap should now (hopefully) be permitted to grow beyond 8 GB large if it ever needs to.
Feb 9, 2021 6:00 PM
I will check that today.
Could you please tell me, what is the risk?
For now I have checked: diskutil apfs list
APFS Volume Disk (Role): disk3s6 (VM)
Name: VM (Case-insensitive)
Mount Point: /System/Volumes/VM
Capacity Consumed: 8589979648 B (8.6 GB)
Maybe could I create the new VM volume with size 16GB or more?
Feb 9, 2021 11:06 PM
If done correctly, there should be no risk. But definitely back up your data before proceeding. AFAIK if macOS can’t find the correct VM volume at startup it will make a new one.
Also, APFS volumes are dynamic by default — they have no fixed size. When you erase the VM volume, it will have an initial size of 0, and will automatically grow and/or shrink as macOS adjusts swap usage.
The true size limit of the VM volume is the amount of free space on your Mac, as your startup disk and VM share free space with each other.
Feb 10, 2021 6:15 AM
I have done that command: diskutil apfs eraseVolume VM -name VM -role V
It is better, but I still have slowmotion, when too many swap is taken.
APFS Volume Disk (Role): disk3s6 (VM)
Name: VM (Case-insensitive)
Mount Point: /System/Volumes/VM
Capacity Consumed: 11811209216 B (11.8 GB)
Feb 12, 2021 6:33 AM
By definition, swap is always going to be slower than true memory (RAM).
Just out of curiosity, what process(es) is consuming that much memory? You might want to get EtreCheck from the App Store and post a text report here.
Feb 12, 2021 10:40 AM
I know that swap will be slower than RAM.
But if the swap is used less than 10GB (before it was 8GB), everything runs OK.
Feb 16, 2021 2:59 AM
The biggest problem is now, look at stats.
Feb 16, 2021 6:34 AM
Thanks for posting the report. The stats in Activity Monitor are worrying.
Looking at the report, a runaway process is using significant amounts of CPU performance (likely also the memory hog). I recommend starting up in Safe Mode to diagnose the issue:
- Shut down your MacBook Air (M1).
- Press and hold Touch ID until the screen says «Loading startup options».
- Select Macintosh HD, hold down the Shift key, and select «Continue in Safe Mode».
When in Safe Mode, no third party apps are permitted to run automatically. If the problem is related to an app, you should notice that initially (before any apps are opened), little to no swap is being used.
Now, open Activity Monitor, and proceed with the below test:
- Open an app that you commonly use.
- Check swap usage in Activity Monitor.
- If swap usage suddenly spikes, that app is the culprit.
- If swap usage remains normal, quit the open app, then open another commonly used app.
- Repeat steps 1-4 until you find the culprit.
To leave Safe Mode, restart your Mac.
Feb 16, 2021 9:23 PM
Use the Activity Monitor’s %CPU column sorted to show what process is hogging CPU usage:
Feb 16, 2021 10:39 PM
Thank you for the reply.
I think the CPU is not a problem here.
The computer is running slowly because of memory usage. On the Memory tab I can see the Safari cards with 2 opened pipedrive cards (https://pipedrive.com ), each taking 1-1.5 GB. Safari has killed that because of memory usage and now everything is OK.
I am using a lot of web-applications like Asana, Pipedrive, Microsoft Tasks or LinkedIn and I think that could be a problem.
Feb 16, 2021 10:47 PM
The problem is not with just one application.
The problem occurs when I open too much applications.
So it could not help if I open applications step-by-step.
Feb 19, 2021 2:56 AM
Start by completely removing CleanMyMac. It is unneeded because the macOS, catlike, has cleaned itself for the last two decades. ANY third-party app that claims to clean or maintain yourt Mac WILL slow it and can contribute the the problems you see. CCM is the likely cause of the «runaway process» flag.
Based on hundreds of other EtreCheck reports here, removing CMM improves performance. You also have a number of third party enhancements install. I would review those and see which you really need. Amphetamine an Insomniac may be fighting. More than one installed ad blocker has been suspected in slow computer reports here. Find the one you love and send the other to summer camp.
    macOS Big Sur 11.1 (20C69)Â
    Time since boot: About 6 days
In the presence of a mere 8GB RAM, restarting the computer more often than every six days will nicely keep that SWAP issue under control.
Источник
Оптимизация OS X для продления жизни SSD
Привет, Geektimes! Если вы купили SSD и заинтересованы в том, чтобы твердотельный накопитель прослужил как можно дольше, то добро пожаловать под кат.
Хоть компания OCZ и предоставляет пятилетнюю гарантию на SSD серии Vector и Vertex, вы в состоянии увеличить срок службы самостоятельно. И без сторонних утилит – только с помощью «Терминала» и других стандартных инструментов OS X.
Поскольку SSD имеют ограниченное количество циклов перезаписи, немаловажно беречь накопитель от дополнительного износа, которому способствуют кэши, режим гибернации, файл подкачки и так далее. Эти и многие другие процессы можно оптимизировать в системе и заметно отсрочить время, когда число циклов перезаписи приблизится к максимальному.
Отключение гибернации
Важный шаг к оптимизации OS X для работы с SSD. При включенной гибернации данные оперативной памяти оказываются на накопителе каждый раз при отключении компьютера. Удобно, если у ноутбука внезапно сядет аккумулятор, но также сильно изнашивает диск, особенно SSD. Так что после отключения гибернации вы приобретете заметно больше, чем потеряете.
Открываем «Терминал» и вводим команду для проверки режима гибернации:
Затем обязательно вводим пароль от своей учетной записи. 
После этого на рабочем столе появится файл с информацией, которая впоследствии поможет вам вновь активировать гибернацию, если появится такое желание.
Затем вводим команду непосредственно для отключения гибернации:
Для её повторной активации нужно будет сменить значение параметра hibernatemode с 0 на то число, которое указано в файле current_mode.txt (в нашем случае это 3).
Осталось только удалить остаточный файл при помощи команды, размещенной ниже, а затем перезагрузить Mac.
Перенос файлов на HDD
Захламлять SSD мусором и мелкими неважными файлами не рекомендуется, поэтому все лишнее с накопителя лучше удалить. Лучше всего, если на вашем Mac установлен и SSD, и HDD: тогда на последнем можно разместить папку пользователя, разгрузив тем самым твердотельный накопитель.
Сделать это можно в системных настройках. Открываем раздел «Пользователи и группы», снимаем защиту паролем администратора и правым кликом по имени пользователя выбираем «Дополнительные параметры». 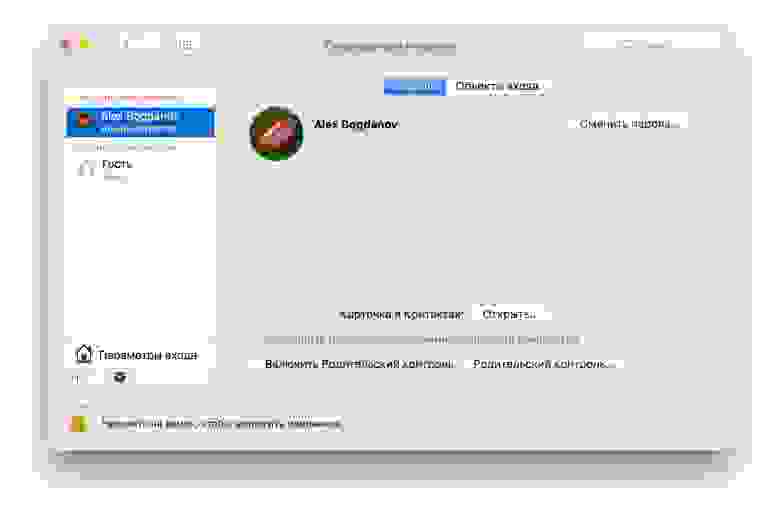
В графе «Папка пользователя» изменяем путь до неё и отправляем на HDD. 
Отключение noatime
Полезная функция для сокращения количества циклов перезаписи. Она записывает последний доступ к файлу на диске, и ничего критичного не произойдет, если её отключить. А вот SSD, наоборот, скажет вам спасибо.
В папке /Library/LaunchDaemons/ создаём файл com.hdd.noatime.plist со следующим содержимым:

Снимаем защиту с файла и даем права на него с помощью этой команды:
Перезагружаем Mac и проверяем работоспособность:
Но и это лишь малая часть способов оптимизации OS X для SSD.
Включение TRIM
Диски, не спать!
Поскольку SSD и так отличаются низким энергопотреблением, лишний раз переводить их в режим сна не стоит. Даже при питании ноутбука от аккумулятора включать эту функцию нецелесообразно, поэтому лучше её отключить в разделе «Экономия энергии» системных настроек, причем сделать это и для аккумулятора, и для сетевого адаптера.
И тем более не нужно, чтобы Mac выполнял резервное копирование, находясь в режиме сна – он отлично справляется с этим в режиме активной работы. Выключите Power Nap при питании от аккумулятора и сетевого адаптера. 
Отключаем кэширование
Для повышения срока службы твердотельного накопителя многие советуют отключить дефолтный в OS X поиск Spotlight, поскольку он индексирует содержимое диска и способствует износу SSD. Современные накопители, как правило, устойчивы к этому и адаптированы под использование поискового инструмента, тем более многие владельцы Mac не представляют свой рабочий процесс без Spotlight. А вот кэширование в браузере, будь то Safari или Chrome, отключить стоит. В Safari меню отключения расположено во вкладке «Разработка».
Если же вы уверены, что Spotlight сильно увеличивает нагрузку на SSD, а оставаться без поиска не хочется: зайдите в системные настройки – Spotlight и настройте поиск по отдельным категориям, исключив все лишнее.
Держите диск в чистоте
Отключение Sudden Motion Sensor
Забудьте про SMS – он нужен был для HDD и блокировки головки диска, но у SSD крутящихся элементов нет, за счет чего они заметно компактнее. Это ненужная служба, которая никак не влияет на износ твердотельного накопителя, однако при этом лежит мертвым грузом. Проще всего отключить её при помощи «Терминала»:
Проверить отключение Sudden Motion Sensor можно другой командой:
Включить SMS обратно можно, изменив значение параметра sms с 0 на 1. 
Очистка загрузочного кэша
Немаловажно, если вы заметили, что Mac с твердотельным накопителем на борту стал перезагружаться более 15 секунд. Здесь на помощь вновь приходит «Терминал» и одна-единственная команда (потребуется ввести пароль администратора):
Отключение FileVault
До релиза OS X Mavericks многие пользователи Mac с SSD жаловались на то, что с включенным шифрованием диск работал заметно медленнее. Затем, когда Apple перевела все свои компьютеры на твердотельные диски, функция была оптимизирована и на работоспособности системы никак не отражается. Тем не менее для накопителя это лишние «нервы», поэтому если вы не агент 007 или служащий госкорпорации, можете вполне обойтись стандартным паролем.
Отключение локальной Time Machine

Если у вас нет дополнительного диска для резервных копий Time Machine, система создает бэкап прямо на SSD. Это не столько влияет на износ самого накопителя, сколько занимает на нем лишнее место. Чтобы отключить создание локальных резервных копий, достаточно ввести в «Терминал» одну команду:
Источник