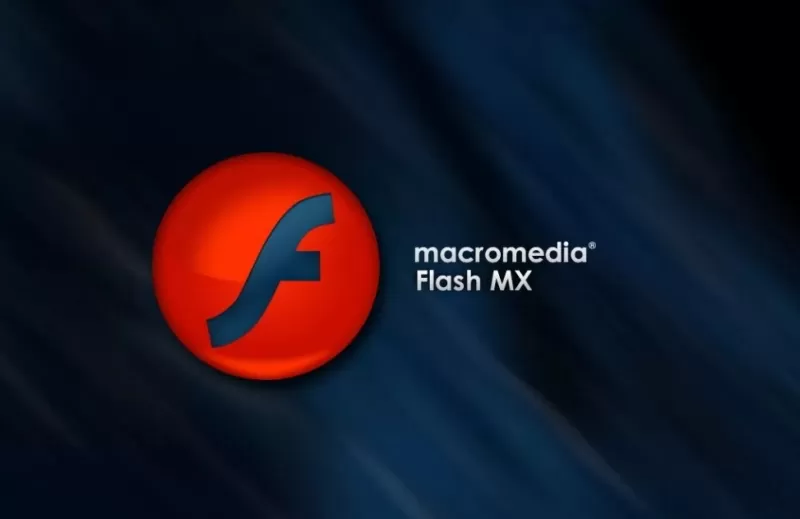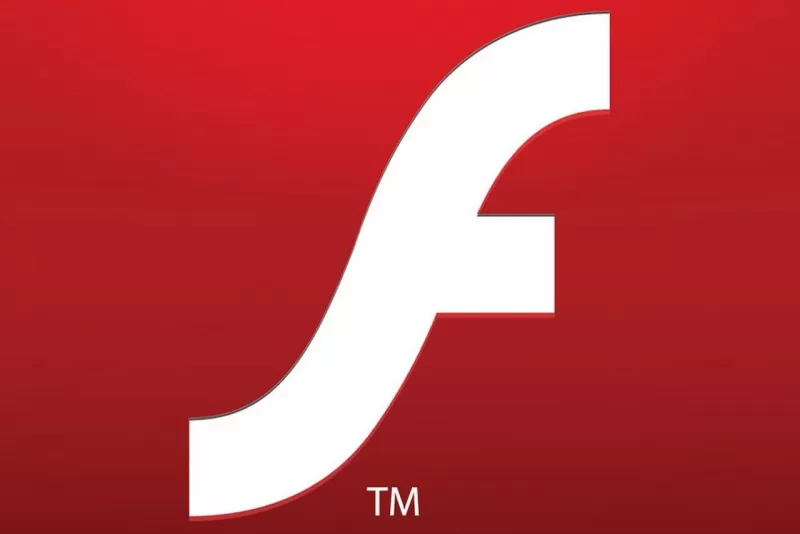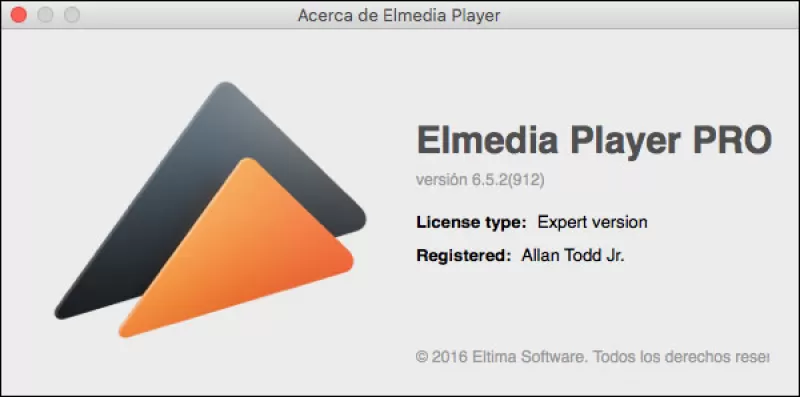- Работа с «плохими» файлами в командной строке в Linux
- В названии файла есть служебный символ bash
- Имя файла начинается с дефиса
- Удаляем по wildcard
- Файлы с управляющим символом в названии
- Удаление файлов с символами utf8
- Перекодировка имени файла
- Автокомплит
- Удаляем файл через меню выбора
- Удаление по номеру inode
- Удаление по hex-коду
- Кунг-фу стиля Linux: PDF для пингвинов
- Графические инструменты
- Маскировка текста
- Волшебство командной строки
- Путешествие из текста в PDF и обратно
- Инструменты для решения особых задач печати документов и другие инструменты
- Итоги
- Файл формата SWF: чем открыть, описание, особенности
- Общее описание формата SWF
- Как и чем открыть файл SWF расширения?
- Открыть SWF онлайн
- Открыть SWF на компьютере
- На Windows 7
- На windows 10
- На Android
Работа с «плохими» файлами в командной строке в Linux
При работе в командной строке администраторы часто сталкиваются с необходимостью что-то сделать с определенным файлом: удалить, переместить, скопировать. При выполнении подобных задач зачастую приходится обращаться к файлам по имени, что может быть затруднительно, поскольку в именах файлов могут встречаться самые разные символы. Даже те, которых нет на клавиатуре. В этом плане работу может облегчить файловый менеджер, в котором файл можно просто выделить и совершить с ним нужное действие. Но для тех, кто привык работать исключительно в командной строке, предлагаются следующие способы.
В качестве shell-оболочки рассмотрим bash, как самую используемую. А в качестве операции над файлами рассмотрим удаление, как самую деструктивную.
Ситуации могут быть разными. В текущей директории могут быть файлы, которые нужно удалить вместе с теми, которые нужно оставить. Имена у них могут быть самыми разными. Причем первые от последних могут отличаться только одним каким-нибудь заковыристым символом.
В названии файла есть служебный символ bash
Самый простой случай. Для удаления файлов, содержащих в своем названии служебные символы вроде пробелов, кавычек, двойных кавычек, звездочек, обратные кавычки и др. можно заэкранировать обратным слешем или использовать одинарные кавычки:
С помощью одинарных кавычек нельзя удалить файл, в названии которого есть одинарная кавычка, даже заэкранировав ее.
С полным списком служебных символов и механизмом экранирования в bash можно ознакомиться в man bash. Раздел QUOTING.
Имя файла начинается с дефиса
Удалить файл, начинающийся с дефиса простым экранированием не получится, и команда rm будет воспринимать дефис, как начало своего аргумента. Решить проблему довольно просто:
Удаляем по wildcard
Если удаление файлов попадает под wildcard-маску, то можно удалить всю группу файлов:
Файлы с управляющим символом в названии
В названии файла может встречаться управляющий ASCII-символ, такой как перевод строки (\n), табуляция (\t), backspace (\b). Это символы с ASCII-кодами менее 0x20, а также символы DELETE и ESC. Для удаления таких файлов подходит конструкция:
Другим способом удаления таких файлов являяется ввод управляющего символа с клавиатуры. Для этого нужно воспользоваться комбинацией клавиш, которая экранирует следующий введенный символ, тем самым запрещая системе обрабатывать его. Как правило, эта комбинация CTRL+V. Точно убедиться в этом можно с помощью команды stty -a, посмотрев на параметр lnext. Удалим файл, содержащий символ ESC:
Удаление файлов с символами utf8
Если имя файла содержит символ в кодировке utf8, который мы не можем набрать на клавиатуре, то удалить такой файл можно выделением его мышкой, копированием в буфер обмена и последующей вставкой на ввод команды rm. Главное условие состоит в том, что наш терминал должен работать в кодировке utf8. Кодировка выставляется в настройках терминала. Будь то xterm, putty или брутальный linux tty.
Перекодировка имени файла
Подозревая, что имя файла находится в кодировке, отличной от кодировки терминала, мы можем выполнить перекодирование всех файлов в текущей директории. В результате файлы с битой кодировкой будут перекодированы, а файлы с ascii-символами изменений не претерпят. Существенный плюс этого способа – приведение всех файлов в читабельный вид.
Как видно, чтобы осуществить правильное перекодирование нужно знать две кодировки: предполагаемую кодировку файла и кодировку нашего терминала. Наиболее трудно распознать предполагаемую кодировку файла по непонятным символам. Есть замечательная табличка
Также можно воспользоваться сторонними программами, которые попытаются распознать кодировку автоматически. Например, онлайн-декодер Лебедева.
Если вы встретили такие символы в примонтированном media-носителе или смонтированном разделе Windows, не спешите ничего перекодировать. Возможно, вы просто указали неправильные опции монтирования.
Автокомплит
В случае, если в директории название требуемого файла начинается уникально, и это название можно однозначно сформировать автокомплитом, то это довольно простой способ удалить файл:
Удаляем файл через меню выбора
Если мы дошли сюда, дело плохо. Попробуем удалить конкретный файл, составив для этого меню выбора. В итоге, все что нам останется сделать – это выбрать нужный пункт меню вместо ввода имени файла. Для этого нам нужно запрограммировать действие, которое будет происходить с файлом или файлами после ввода нами нужных пунктов меню.
Удаление по номеру inode
Удалить файл можно по его номеру inode. Номер inode уникально идентифицирует файл в файловой системе. Узнать номер inode можно с помощью команды ls, а удалить – с помощью find. Недостаток этого способа, такой же, как у предыдущего. Неудобно, в случае большого числа файлов.
Удаление по hex-коду
И нельзя не упомянуть один суровый метод. Удаление по hex-кодам. Суть такова: мы узнаем hex-коды всех байтов в имени файла, а затем удаляем файл, указывая вместо имени hex-коды.
Хорошо, все-таки, что на практике такие файлы попадаются нечасто.
Источник
Кунг-фу стиля Linux: PDF для пингвинов
Вначале PostScript представлял собой язык программирования для принтеров. И хотя PostScript-принтеры всё ещё не потеряли актуальности, существует и множество других форматов, в которых можно отправлять данные на печать. Но благодаря PostScript появился Portable Document Format — PDF, который стал невообразимо популярным. Пожалуй, не проходит и дня, чтобы каждый из нас не просмотрел бы какой-нибудь PDF-документ на своём компьютере. Конечно, есть и форматы, конкурирующие с PDF, но им, в сравнении с PDF, принадлежит лишь небольшая доля рынка. Просмотр PDF-файлов в Linux — это не проблема. А как насчёт их редактирования? Как оказалось, это тоже несложно, правда, только если знать о том, как именно это делается.

Графические инструменты
Существует множество инструментов для редактирования PDF-файлов в Linux. Главная проблема тут — качество получаемого результата. Для редактирования PDF-файлов можно воспользоваться, например, LibreOffice Draw, Inkscape или даже GIMP. Эти инструменты, как правило, отлично справляются с простыми задачами, например — когда нужно лишь убрать что-то из документа, перекрыв это белым прямоугольником, или когда надо сделать в документе какое-то примечание. А вот если речь идёт о более сложных изменениях, или о получении документов, элементы которых выверены до последнего пикселя, то эти инструменты для решения таких задач вполне могут и не подойти.
Редактирование PDF-документа в GIMP
Основная сложность тут в том, что большинство подобных инструментов работают с PDF-документами как с изображениями, или, как минимум, как с коллекциями объектов. Например, текстовые колонки, вероятно, будут преобразованы в наборы отдельных строк. Изменение чего-либо, что вызывает переход текста на новую строку, приведёт к необходимости ручного изменения других строк. А иногда то, что выглядит как текст, текстом, на самом деле, не является. Текст может быть представлен изображениями. Это сильно зависит в первую очередь от того, как именно был создан конкретный PDF-файл.
Если вы не против использования онлайн-инструментов, то вам, в деле работы с PDF, может пригодиться PDFEscape — бесплатный и весьма достойный редактор. Среди других вариантов можно отметить Scribus и Okular. Оба эти инструмента, на самом деле, не умеют редактировать файлы, но могут импортировать их в виде изображений, с которыми уже можно работать. Например, в Okular, в режиме предварительного просмотра документов, можно добавлять в документы аннотации, вроде тех, которыми отмечают самое интересное, и элементы, нарисованные от руки.
Неудивительно то, что emacs умеет выводить PDF-файлы при запуске под X. Можно использовать Control+C Control+C для переключения на просмотр текстового представления файла. В конце концов, большинство PDF-файлов представляют собой файлы, содержащие текст, а emacs поддерживает даже работу с бинарными файлами. Поэтому, если вы не против поработать с внутренним содержимым PDF-файлов, которое очень похоже на PostScript, вы можете редактировать PDF-файлы в emacs или в каком-нибудь другом текстовом редакторе.
Существует несколько специализированных платных PDF-редакторов и как минимум один опенсорсный редактор такого рода. Но, конечно, как и для решения большинства задач в Linux, для редактирования PDF-файлов можно пользоваться инструментами командной строки.
Маскировка текста
Проблема работы с PDF-файлами, представленными в виде обычного текста, заключается в том, что, даже при просмотре их emacs, текстовые данные в таких файлах часто сжаты и, в результате, нечитаемы. Например, буквы, из которых состоят слова, могут быть разделены кодом, форматирующим их, или другими данными. Поэтому поискать некий текст в подобных файлах, вполне возможно, не получится.
PDF-файлы можно конвертировать в формат, при использовании которого сжатие не слишком сильно портит текст, но это — тоже не панацея. Например, если открыть следующий фрагмент кода статьи про любительскую радиосвязь и задаться целью изменить слово «convention», то сложно будет понять даже то, где именно находится это слово. Но оно, тем не менее, где-то здесь:
3 0 obj > stream
Волшебство командной строки
Существует такой инструмент — qpdf , который умеет конвертировать PDF-файлы в другие PDF-файлы. Он может оптимизировать эти файлы в расчёте на их размещение в интернете или в расчёте на редактирование текста. Он умеет выполнять простые операции вроде удаления страниц или объединения фрагментов нескольких файлов. Вы можете взглянуть на документацию по нему. В вышеприведённом примере мы воспользовались режимом QDF для создания совершенно нормального PDF-файла, все объекты которого размещены в соответствии с их порядковыми номерами, в котором используется обычный для Unix способ завершения строк. Такие свойства выходных файлов упрощают их редактирование в обычных текстовых редакторах, но, как мы уже видели, это, всё равно, не такая уж и простая задача. Например, довольно-таки сложно удалить объект целиком, но если избавиться ото всех его упоминаний, то можно, воспользовавшись fix-qdf , воссоздать нормальный QDF-файл.
Ещё один способ выполнения простых правок PDF-документов предусматривает использование PDFtk Server (PDFtk, без «Server», это графический набор инструментов для Windows). С помощью PDFtk можно объединять или разделять документы, поворачивать страницы и решать много других распространённых задач. Например — вот как объединить все материалы двух файлов:
Можно сделать то же самое, но пропустив, скажем, страницу №9:
Ещё можно перемешивать страницы объединённых документов, располагая их в нужном порядке:
Путешествие из текста в PDF и обратно
Если нужно, пользуясь инструментами командной строки, преобразовать текст в PDF, решить эту задачу можно разными способами. Например, существует отличный инструмент Pandoc, который позволяет преобразовывать материалы, оформленные с помощью одних языков разметки, в материалы, оформленные с помощью других способов описания документов. В частности, речь идёт о возможности преобразования практически всего чего угодно в PDF.
Ещё можно использовать различные комбинации ps2pdf (вместе с инструментом для генерирования PostScript-данных), pdf2text (этот инструмент входит в состав пакета poppler-utils) или Ghostscript для создания PDF-файлов или для извлечения из них текстовых данных. Надо сказать, что Ghostscript — это весьма мощный инструмент, среди возможностей которого можно отметить преобразование PDF-файлов в различные графические форматы. Это может пригодиться, если нужно, например, выводить их на веб-страницах в виде изображений.
Инструменты для решения особых задач печати документов и другие инструменты
Иногда нужно модифицировать PDF-файл в расчёте на то, что он будет определённым образом выведен на печать. Мы уже говорили, например, о том, как совмещать нечётные и чётные страницы документов, но есть и другие способы подготовки документов к печати:
- pdfxup — инструмент, задействующий возможности pdflatex и Ghostscript для размещения нескольких PDF-страниц (например — двух) на одной печатной странице.
- pdfjam — использует LaTeX для размещения документов на страницах разных размеров или для вывода нескольких страниц документа на одной печатной странице.
- pdfposter — умеет создавать печатные изображения огромных размеров на нескольких страницах, беря за основу одну страницу.
Если вы предпочитаете инструменты с графическим интерфейсом — можете взглянуть на PDFsam Basic. А если вас интересует ПО для работы с PDF, написанное на Java — обратите внимание на Multivalent.
Итоги
В Linux существует множество способов решения одних и тех же повседневных задач. Это справедливо и для задач, связанных с PDF-документами. Но иногда самое сложное заключается не в том, чтобы решить задачу, а в том, чтобы найти инструмент, который идеально подходит под требования и стиль работы пользователя.
Чем вы пользуетесь для редактирования PDF-файлов в Linux?
Источник
Файл формата SWF: чем открыть, описание, особенности
Формат SWF – разновидность файлов, содержащих анимацию, графику, звук и видео-контент. Зачастую, так.
Формат SWF – разновидность файлов, содержащих анимацию, графику, звук и видео-контент. Зачастую, такой формат можно встретить при проигрывании мультипликаций. Также файлы подобного типа используются для размещения на сайтах видео-материалов или анимации. Если хотите узнать, чем открыть SWF на ПК – читайте дальше.
Общее описание формата SWF
Прообраз разработали в США в 1995 году. Первоначально файлы с теми же свойствами обладали расширением SPL, а создавались они для FutureSplash Animator. Спустя год компанию приобретает крупный веб-разработчик Macromedia. Файл, сохраняя свои свойства, меняет расширение на SWF, а программа для воспроизводства получает название Macromedia Flash. В составе этой Macrpomedia flash-аниматор задержался 9 лет.
В 2005 году бывшего владельца поглотила компания Adobe. В составе новой компании проигрыватель SWF получает знакомое нам название Adobe Flash Player. Собственно, открыть его можно родным ПО от Adobe или браузером, в который встроен Flash, либо есть возможность подключить его извне.
Формат распространился с развитием интернета. Он использовался для показа мультипликаций, анимационных материалов, 3D-графики в ограниченном виде и даже анимационных игр. Еще одной отличительной его особенностью является меньший объем, чем у полноценных видеофайлов. Минус – вне браузера без дополнительных программ открыть не получится.
Как и чем открыть файл SWF расширения?
Итак, чем открыть SWF файл? Расширение такого формата открывается специальными плеерами, которые устанавливаются на ПК, либо средствами браузера, либо посредством онлайн-сервисов. По умолчанию программное обеспечение для этого во всех трех популярных ОС не предусмотрено.
Открыть SWF онлайн
Для этого перенести док в пустое окно браузера. Если Flash Player встроен, то файл откроется. Если нет, в браузере появится соответствующее окно, в котором будет написано об отсутствии необходимого ПО. Adobe Flash Player доступен для скачивания на нашем сайте. После установки браузер придется перезагрузить. Когда установка завершиться, а браузер перезагрузится, файл должен открыться в пустом окне.
Открыть SWF на компьютере
Чем открыть SWF на компьютере – зависит от операционки. Так как стандартных программ для открытия на ПК не предусмотрено, все ПО придется загружать. Ограниченные наборы для открытия на MacOS и Linux.
На технике Apple открывают:
В ОС Linux кроме родного Flash Player с swf справится DCOMSOFT SWF Protector.
На Windows 7
На ОС от Microsoft набор программ для просмотра SWF больше, чем на Mac и Linux.
Открыть SWF на windows можно с помощью:
На windows 10
Десятая версия Windows поддерживает тот же набор программ, что и предыдущие сборки ОС.
На Android
Чтобы открыть SWF на android, придется воспользоваться специальным приложением. Выбор сервисов ограничен.
Самое распространенное и доступное приложение – SWF Player (свыше 15 000 скачиваний). Однако приложение собрало негативные отзывы на некорректную работу и обилие рекламы. В качестве альтернативы называют приложение FlashBox, но количество скачиваний (11) не позволяет доверять ему в полной мере. Поэтому для корректной и комфортной работы лучше открыть SWF в браузере или на ПК.
Источник