- Gizmo’s Freeware
- Login / Register
- Main menu
- Three Shortcuts for Switching Between Open Windows
- How To Switch Between Open Apps In Windows 10 [MiniTool News]
- Summary :
- Three Ways to Switch between Apps
- Way 1: Use Keyboard Shortcuts to Switch between Applications
- Way 2: Use Task View to Switch between Programs
- Way 3: Switch between Apps through Taskbar
- ABOUT THE AUTHOR
- Switch between open windows
- Method 1: Use Windows Taskbar
- Method 2: Change Windows inside Word
- Method 3: Add Commands to “Quick Access Toolbar”
- Method 4: Press “Alt+ Esc”
- Method 5: Press “Alt+ Tab”
- Method 6: VBA Codes
- Stay Cool When Word Fails
Gizmo’s Freeware
Login / Register
Main menu
Three Shortcuts for Switching Between Open Windows
Last updated by v.laurie on 25. November 2020 — 12:02
If you are like me, you often have a number of applications and files open at the same time. Since I usually want to switch back and forth among the open windows, I need something easier than hunting down each window so I can click on it. Windows 7 with Aero themes does provide thumbnails on the taskbar for easy clicking but often I want a keyboard shortcut. Here are three that work in a variety of systems.
Alt + Tab – (Task switcher) This old standby dating back to Windows 3.1 works in all current Windows versions from XP on up. However, there are some differences in its behavior between XP and Vista/7. For example, the order in which windows are displayed is different. See this MSDN reference for more details on this point. Also, in Vista/7 the exact behavior may vary depending on your hardware and software setup. See this discussion.
In Windows XP or non-Aero Vista/7, Alt+Tab provides a bar displaying icons for all open windows (and the desktop in Vista/7). Hold down Alt and tap the Tab key to cycle through the icons. Release Alt to bring a selected window to the forefront. In Windows 7 systems with Aero Peek, tapping the Tab key may cycle through the open Windows themselves instead of their icons.
Alt + Esc – Another oldie from way back that still works. It cycles through the icons of open windows on the taskbar. If a window is open and not minimized, displays the window. The taskbar icons of minimized windows are highlighted but the window is not displayed. Hold down the Alt key and tap Esc until the desired window is reached. Then release the Alt key.
Windows key + Tab – (Flip 3D) This was introduced in Windows Vista and continued in Windows 7. It cycles through a 3D stack of open windows plus the desktop. Requires an Aero theme and supporting graphics. Hold down the Windows key and tap Tab until the desired window is displayed. Then release the Windows key.
A variation of Flip 3D is given by the slightly different and lesser known shortcut Ctrl + Windows key + Tab. This shortcut makes it possible to cycle through the open windows with the arrow keys or with the mouse scroll button.
In the next tip I will show how to use Flip 3D in Windows 7 using only the mouse.
Get your own favorite tip published! Know a neat tech tip or trick? Then why not have it published here and receive full credit? Click here to tell us your tip.
This tips section is maintained by Vic Laurie. Vic runs several websites with Windows how-to’s and tutorials, including a computer education website and a site for learning about the command line.
Click here for more items like this. Better still, get Tech Tips delivered via your RSS feeder or alternatively, have the RSS feed sent as email direct to your in-box.
How To Switch Between Open Apps In Windows 10 [MiniTool News]
By Sarah | Follow | Last Updated December 04, 2020
Summary :
It’s easy to switch between windows if you only open two windows on your computer. Yet, in most cases, many applications need to be opened while you are working on PC. At this time, it would become troublesome and time-consuming if you still use mouse to find your needed window. That’s why I’m writing this to help you switch between open apps more easily.
One of the obvious features of Windows is multitasking; it can help you deal with multiple tasks at the same time. You often need to open many apps and windows on the PC, so it’s necessary to find a way to manage and bring order to multiple apps.
My suggestion is to switch between apps by using keyboard shortcuts. You can organize and show all of your opening windows and programs by stacking or cascading them. As a result, you don’t need to close or minimize a program in order to switch to another program.
Please go to the home page if you’re focused on disk configuration, data backup & file recovery.
Three Ways to Switch between Apps
First of all, you should power on your PC and open several apps and windows on your computer.
Way 1: Use Keyboard Shortcuts to Switch between Applications
How to switch from one screen to another using keyboard?
You should press Alt + Tab buttons on your keyboard to switch between the last two active windows. (Set The Taskbar To Display The Last Active Window In Windows 10.)
- If you’d like to see the thumbnails of all the apps opening on computer, please hold Alt button and press Tab button once. You can press Ctrl+Alt+Tab simultaneously in order to keep the thumbnails on your PC screen.
- If you hold Alt button and Tab button at the same time, you’ll find the cursor moving back and forth between programs. You should release the Tab button and keep Alt pressed down when the cursor is put on the window you want to open right now.
- If you find the cursor moves too quickly when you hold Alt + Tab, you can hold only Alt and press Tab button again and again until the cursor is put on the app you need finally; the cursor will move to the next open window each time you press the tab. To move the cursor in the opposite direction, you should press Alt + Shift + Tab.
That’s how to switch screens on Windows using keyboard.
Way 2: Use Task View to Switch between Programs
There’s another way to see all your opening programs and windows easily: using the Task View.
How to switch between programs in Windows 10?
You should hold the Win button and press Tab button to enter Task View so as to switch between opening apps and windows.
- You should select the thumbnail of the window you’d like to open now by using the mouse.
- You can also use the four arrow buttons on the keyboard to select the app you want to access quickly; then, press Enter when the cursor is on the target app.
The Windows 10 Timeline feature allows you to gain access to the websites and files you’ve worked with over the past 30 days. If you want to exit it, just press Esc at any time.
Way 3: Switch between Apps through Taskbar
How to switch between windows?
Right click on the taskbar at the bottom of your computer screen. Then, you have 3 choices in order to toggle between open windows. (If you find the taskbar is not working, please click here to see how to deal with it.)
Choice 1: Cascade windows.
After you selected this option, all the opening windows will line up one in front of the other.
Choice 2: Show windows stacked.
After you selected this option, all the opening windows will be arranged one on top of the other.
Choice 3: Show windows side by side.
After you selected this option, all the opening windows will be displayed in rows one next to the other.
At this time, you should access the page you want by clicking on the title bar or other accessible areas.
ABOUT THE AUTHOR
Position: Columnist
Sarah is working as editor at MiniTool since she was graduated from university, having rich writing experiences. Love to help other people out from computer problems, disk issues, and data loss dilemma and specialize in these things. She said it’s a wonderful thing to see people solving their problems on PC, mobile photos, and other devices; it’s a sense of accomplishment. Sarah likes to make friends in life and she’s a huge music fan.
Switch between open windows
In the following article, let’s go through the 6 quick and awesome ways to switch between open Word document windows.
Now and then, it’s quite often to conduct multiple tasks at one time. And when it comes to Word, opening several documents at the same time is not unusual. However, living in an age when time is one of our greatest assets, to do things quick and fast is required everywhere. So, a little time squeezed can mean a lot to us. Now let’s take a look at how we can save time by quickly switching between document windows.
Method 1: Use Windows Taskbar
Once you hover your cursor over the Word icon on Windows taskbar, you can see all currently open documents displayed in small windows, such as below:
You just need to click on the target window to have it maximized. This is perhaps the most commonly used way to complete the task. However, this method is based on some preset settings. To make sure all document windows can be shown on the taskbar, here are what you have do first:
- In Word, click “File”, and then “options” to open “Word Options” dialog box. Click «Options»» src=»https://www.datanumen.com/blogs/wp-content/uploads/2016/12/Click-File-then-Click-Options-3.jpg» alt=»Click «File» ->Click «Options»» width=»175″ height=»474″ srcset=»https://www.datanumen.com/blogs/wp-content/uploads/2016/12/Click-File-then-Click-Options-3.jpg 175w, https://www.datanumen.com/blogs/wp-content/uploads/2016/12/Click-File-then-Click-Options-3-111×300.jpg 111w» sizes=»(max-width: 175px) 100vw, 175px»/>
- Next, click “Advanced”.
- Then scroll down to “Display” page and check the “Show all windows in the Taskbar” box.
- Lastly, click “OK”.
Check «Show all windows in the Taskbar» Box ->Click «OK»» data-wpfc-original-src=»https://www.datanumen.com/blogs/wp-content/uploads/2016/12/Click-Advanced-then-Check-Show-all-windows-in-the-Taskbar-Box-then-Click-OK.jpg» alt=»Click «Advanced» ->Check «Show all windows in the Taskbar» Box ->Click «OK»» width=»827″ height=»352″ data-wpfc-original-srcset=»https://www.datanumen.com/blogs/wp-content/uploads/2016/12/Click-Advanced-then-Check-Show-all-windows-in-the-Taskbar-Box-then-Click-OK.jpg 827w, https://www.datanumen.com/blogs/wp-content/uploads/2016/12/Click-Advanced-then-Check-Show-all-windows-in-the-Taskbar-Box-then-Click-OK-300×128.jpg 300w, https://www.datanumen.com/blogs/wp-content/uploads/2016/12/Click-Advanced-then-Check-Show-all-windows-in-the-Taskbar-Box-then-Click-OK-768×327.jpg 768w, https://www.datanumen.com/blogs/wp-content/uploads/2016/12/Click-Advanced-then-Check-Show-all-windows-in-the-Taskbar-Box-then-Click-OK-500×213.jpg 500w» sizes=»(max-width: 827px) 100vw, 827px»/>
Method 2: Change Windows inside Word
Inside Word, there is already the feature for you to jump to your wanted document window.
- Firstly, click “View” tab.
- Then click “Switch Windows” in “Window” group.
- On the drop-down list, there are names of all open documents. Just click on the name is all you need to do.
Click «Switch Windows»» data-wpfc-original-src=»https://www.datanumen.com/blogs/wp-content/uploads/2016/12/Click-View-then-Click-Switch-Windows.jpg» alt=»Click «View» ->Click «Switch Windows»» width=»681″ height=»200″ data-wpfc-original-srcset=»https://www.datanumen.com/blogs/wp-content/uploads/2016/12/Click-View-then-Click-Switch-Windows.jpg 681w, https://www.datanumen.com/blogs/wp-content/uploads/2016/12/Click-View-then-Click-Switch-Windows-300×88.jpg 300w, https://www.datanumen.com/blogs/wp-content/uploads/2016/12/Click-View-then-Click-Switch-Windows-500×147.jpg 500w» sizes=»(max-width: 681px) 100vw, 681px»/>
Method 3: Add Commands to “Quick Access Toolbar”
Word has some hidden functions that need you to bring it out. For instance, you can choose to add either “Previous Window” or “Next Window” to “Quick Access Toolbar”.
- To begin with, go to open “Word Options” dialog box through steps in method 1.
- Only this time, you choose to click “Quick Access Toolbar”.
- Then continue to choose “Commands Not in the Ribbon”.
- Next find and click on either “Previous Window” or “Next Window”.
- And click “Add”.
- At last, click “OK”.
Choose «Commands Not in the Ribbon» ->Click «Add» ->Click «OK»» data-wpfc-original-src=»https://www.datanumen.com/blogs/wp-content/uploads/2016/12/Click-Quick-Access-Toolbar-then-Choose-Commands-Not-in-the-Ribbon-then-Click-Add-then-Click-OK.jpg» alt=»Click «Quick Access Toolbar» ->Choose «Commands Not in the Ribbon» ->Click «Add» ->Click «OK»» width=»798″ height=»355″ data-wpfc-original-srcset=»https://www.datanumen.com/blogs/wp-content/uploads/2016/12/Click-Quick-Access-Toolbar-then-Choose-Commands-Not-in-the-Ribbon-then-Click-Add-then-Click-OK.jpg 798w, https://www.datanumen.com/blogs/wp-content/uploads/2016/12/Click-Quick-Access-Toolbar-then-Choose-Commands-Not-in-the-Ribbon-then-Click-Add-then-Click-OK-300×133.jpg 300w, https://www.datanumen.com/blogs/wp-content/uploads/2016/12/Click-Quick-Access-Toolbar-then-Choose-Commands-Not-in-the-Ribbon-then-Click-Add-then-Click-OK-768×342.jpg 768w, https://www.datanumen.com/blogs/wp-content/uploads/2016/12/Click-Quick-Access-Toolbar-then-Choose-Commands-Not-in-the-Ribbon-then-Click-Add-then-Click-OK-500×222.jpg 500w» sizes=»(max-width: 798px) 100vw, 798px»/>
Now click on the command to go to the right window. If you are a keyboard shortcuts guy, you can save the adding command time by remembering the combination of “Ctrl+F6” or “Ctrl+ Shift+ F6”.
Method 4: Press “Alt+ Esc”
Press “Alt” and hold on. Then press “Esc” to cycle through open document windows. And stop on the right one by releasing “Alt”.
Method 5: Press “Alt+ Tab”
Here is another similar combination. That is to press and hold on “Alt”, and press “Tab”. Then all windows including those of other programs will show on the screen. Now press “Tab” to pick one and finally loose “Alt”.
Method 6: VBA Codes
- Firstly, press “Alt+ F11” to open the VBA editor.
- Then you can click “ThisDocument”.
- And click “Insert” on toolbar.
- Then choose “Module”.
Click- «Insert» ->Click «Module»» data-wpfc-original-src=»https://www.datanumen.com/blogs/wp-content/uploads/2016/12/Click-ThisDocument-then-Click-Insert-then-Click-Module.jpg» alt=»Click «ThisDocument» ->Click- «Insert» ->Click «Module»» width=»307″ height=»238″ data-wpfc-original-srcset=»https://www.datanumen.com/blogs/wp-content/uploads/2016/12/Click-ThisDocument-then-Click-Insert-then-Click-Module.jpg 307w, https://www.datanumen.com/blogs/wp-content/uploads/2016/12/Click-ThisDocument-then-Click-Insert-then-Click-Module-300×233.jpg 300w» sizes=»(max-width: 307px) 100vw, 307px»/>
- Next, paste the following codes on the right side of editing region.
- And you’d better add a button for this macro so s to use it next time. For detailed steps, please read How to Quickly Invoke another Application from MS
Stay Cool When Word Fails
Throughout all these years’ experience of using Word, we know it can fail sometimes despite of its powerful features. Yet, when it corrupts, most people get panic and it’s the common reflex. As new technologies coming out all the time, now you don’t have to worry about lose your file forever. There is the option to purchase a damaged Word document recovery tool.

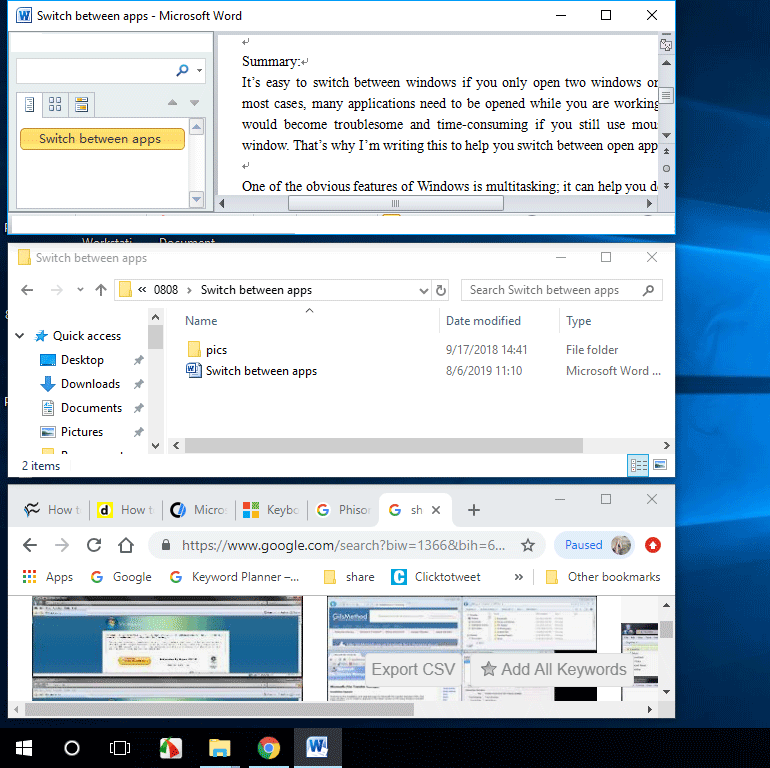
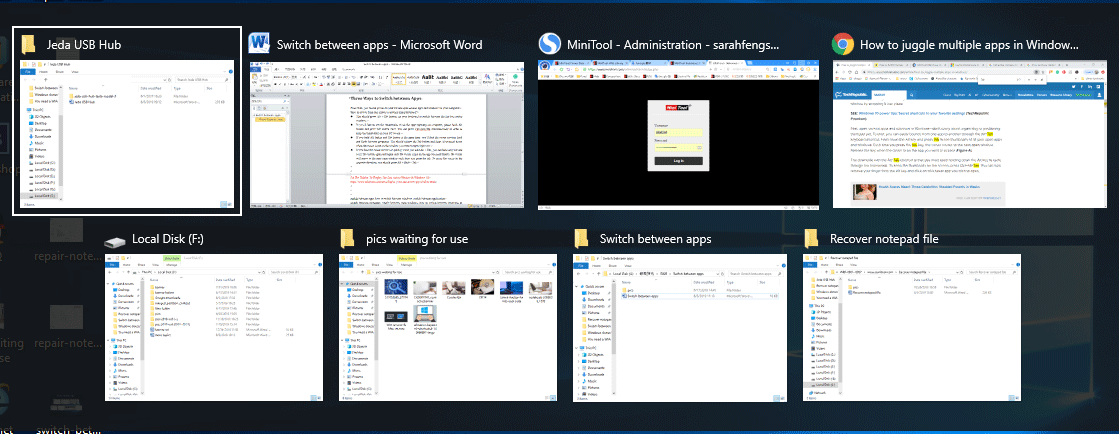

 Check «Show all windows in the Taskbar» Box ->Click «OK»» data-wpfc-original-src=»https://www.datanumen.com/blogs/wp-content/uploads/2016/12/Click-Advanced-then-Check-Show-all-windows-in-the-Taskbar-Box-then-Click-OK.jpg» alt=»Click «Advanced» ->Check «Show all windows in the Taskbar» Box ->Click «OK»» width=»827″ height=»352″ data-wpfc-original-srcset=»https://www.datanumen.com/blogs/wp-content/uploads/2016/12/Click-Advanced-then-Check-Show-all-windows-in-the-Taskbar-Box-then-Click-OK.jpg 827w, https://www.datanumen.com/blogs/wp-content/uploads/2016/12/Click-Advanced-then-Check-Show-all-windows-in-the-Taskbar-Box-then-Click-OK-300×128.jpg 300w, https://www.datanumen.com/blogs/wp-content/uploads/2016/12/Click-Advanced-then-Check-Show-all-windows-in-the-Taskbar-Box-then-Click-OK-768×327.jpg 768w, https://www.datanumen.com/blogs/wp-content/uploads/2016/12/Click-Advanced-then-Check-Show-all-windows-in-the-Taskbar-Box-then-Click-OK-500×213.jpg 500w» sizes=»(max-width: 827px) 100vw, 827px»/>
Check «Show all windows in the Taskbar» Box ->Click «OK»» data-wpfc-original-src=»https://www.datanumen.com/blogs/wp-content/uploads/2016/12/Click-Advanced-then-Check-Show-all-windows-in-the-Taskbar-Box-then-Click-OK.jpg» alt=»Click «Advanced» ->Check «Show all windows in the Taskbar» Box ->Click «OK»» width=»827″ height=»352″ data-wpfc-original-srcset=»https://www.datanumen.com/blogs/wp-content/uploads/2016/12/Click-Advanced-then-Check-Show-all-windows-in-the-Taskbar-Box-then-Click-OK.jpg 827w, https://www.datanumen.com/blogs/wp-content/uploads/2016/12/Click-Advanced-then-Check-Show-all-windows-in-the-Taskbar-Box-then-Click-OK-300×128.jpg 300w, https://www.datanumen.com/blogs/wp-content/uploads/2016/12/Click-Advanced-then-Check-Show-all-windows-in-the-Taskbar-Box-then-Click-OK-768×327.jpg 768w, https://www.datanumen.com/blogs/wp-content/uploads/2016/12/Click-Advanced-then-Check-Show-all-windows-in-the-Taskbar-Box-then-Click-OK-500×213.jpg 500w» sizes=»(max-width: 827px) 100vw, 827px»/>


