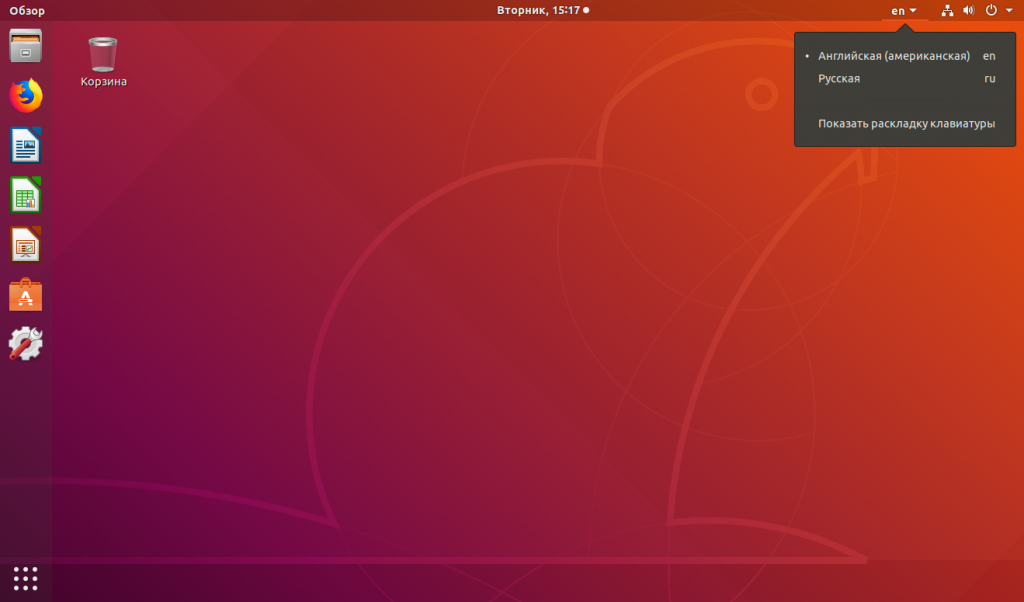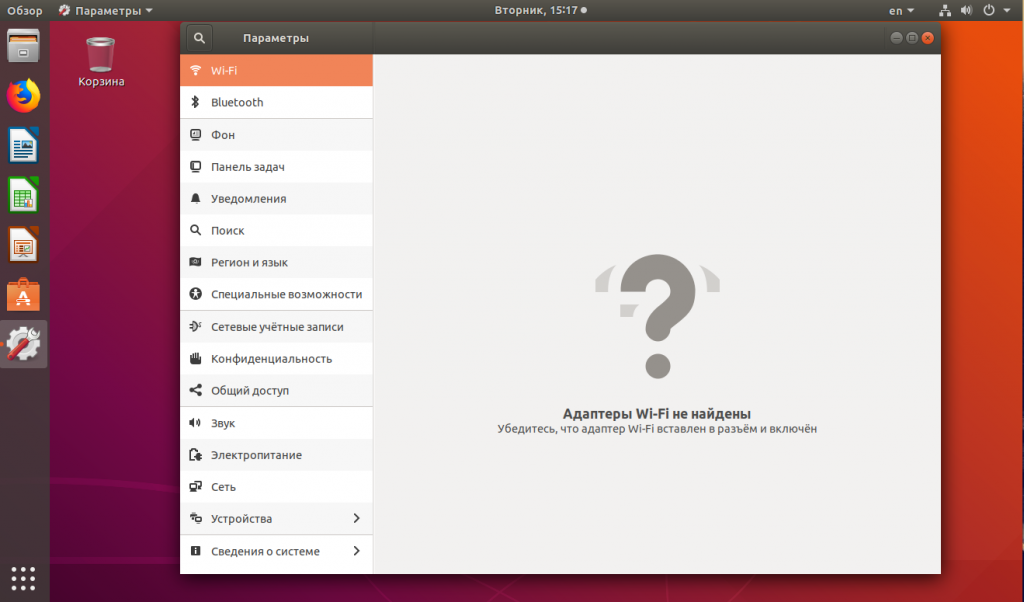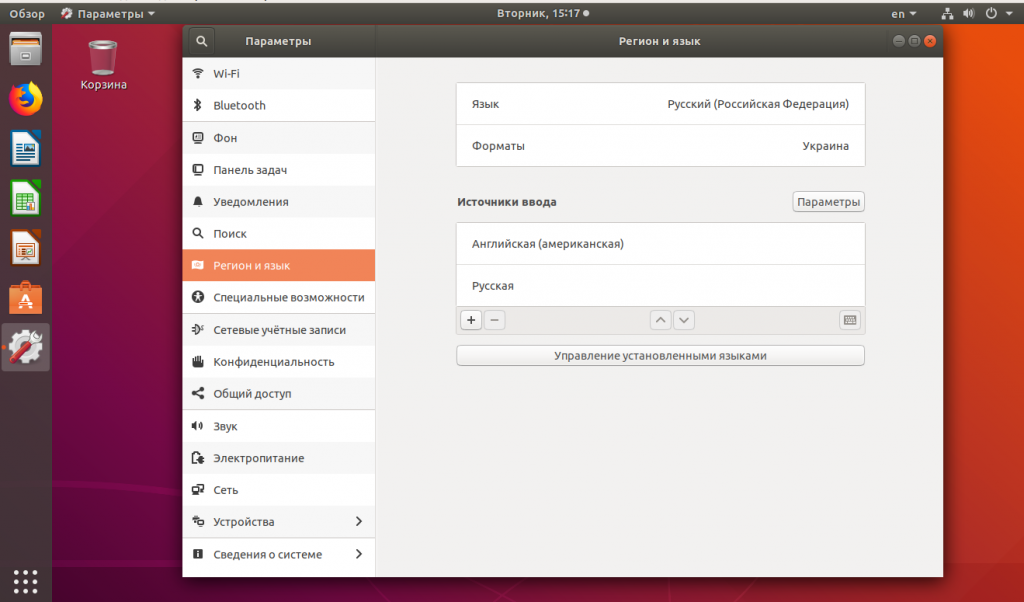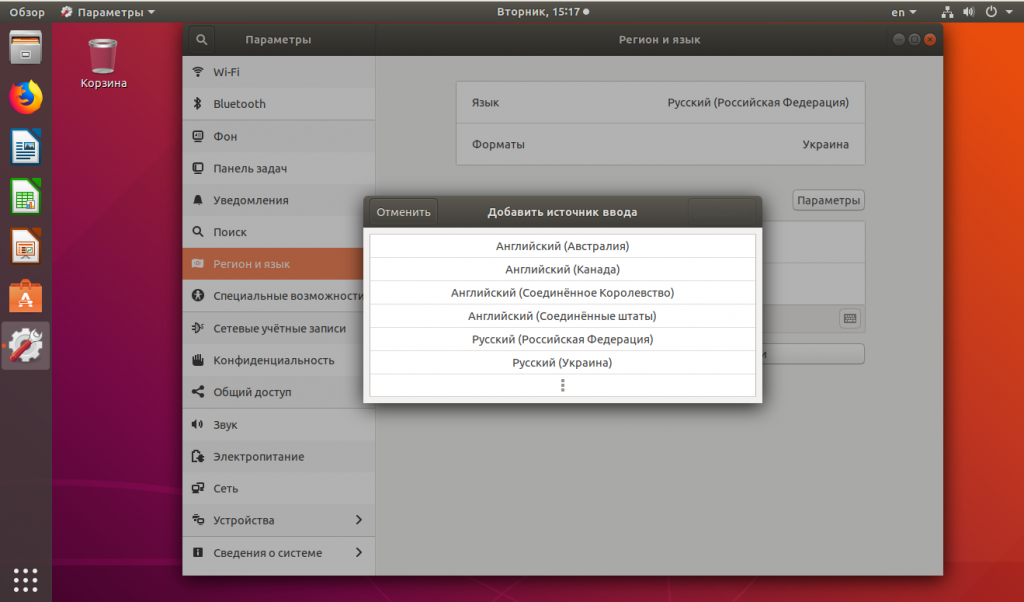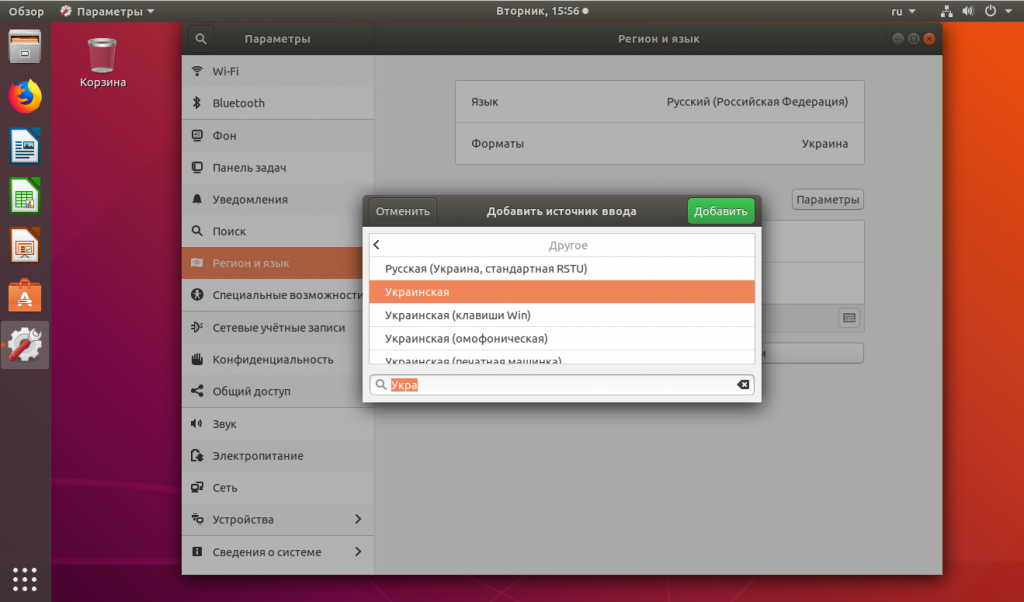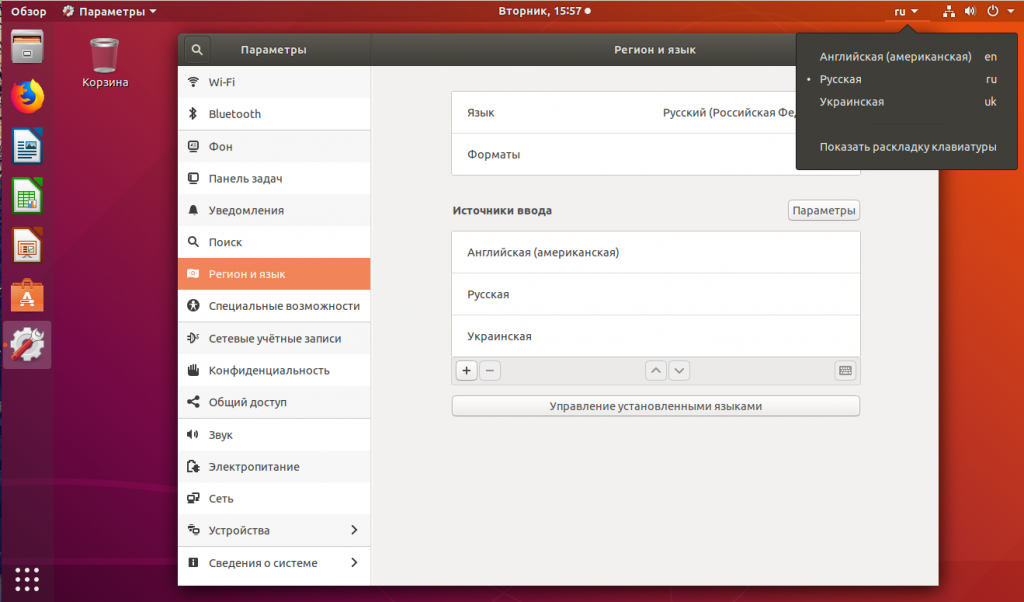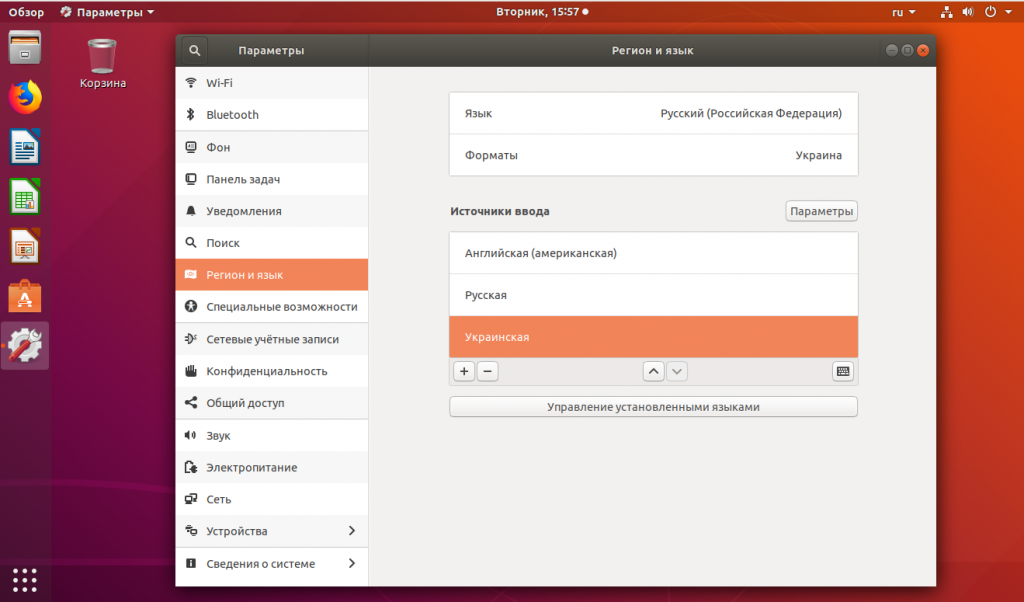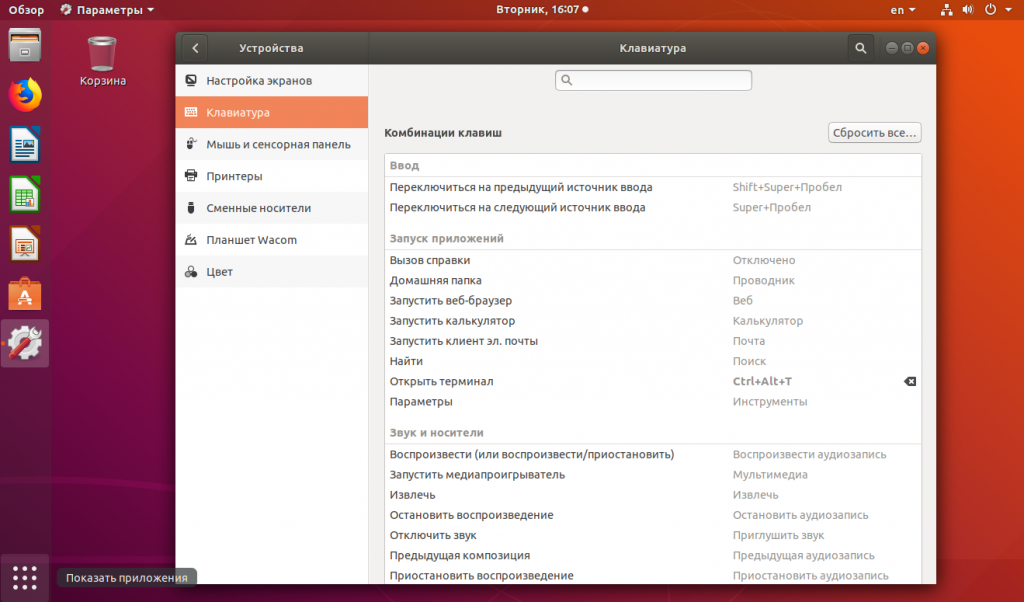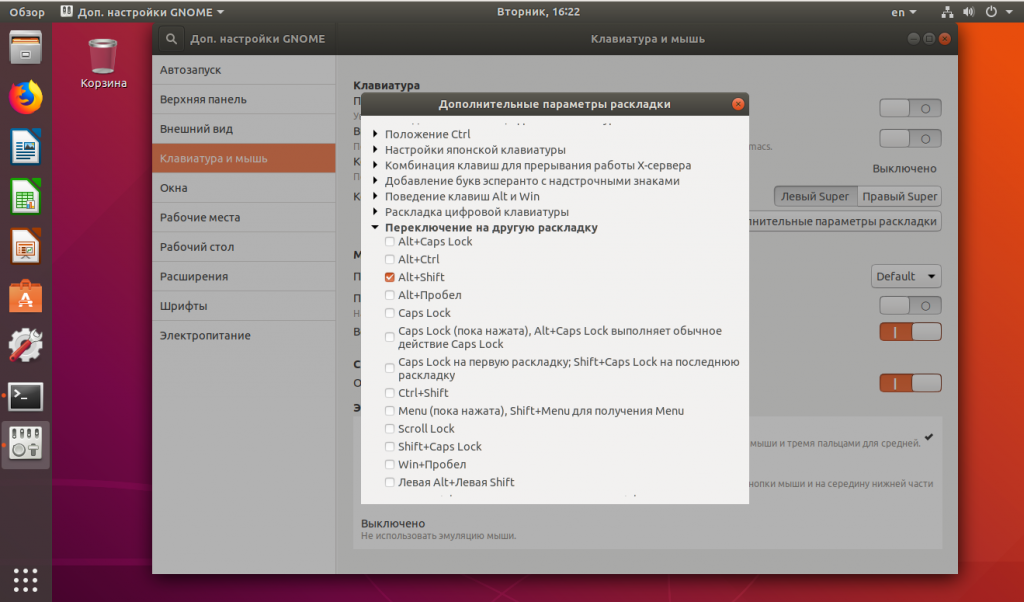Переключение раскладки в Ubuntu
Каждый пользователь, обладающий дистрибутивом Ubuntu, сталкивается с необходимостью переключения раскладки клавиатуры. В большинстве случаев это связано с тем, что обычный ввод осуществляется кириллицей, а терминальные команды полностью состоят из латинских символов. Однако иногда перед юзером появляются и более сложные задачи, например, добавление нового языка ввода с целью сделать так, чтобы переключение функционировало корректно. В рамках сегодняшнего материала мы как раз и хотим поговорить об этой теме, максимально детально расписав произведение поставленной цели в пошаговом представлении.
Переключаем раскладку в Ubuntu
Изначально в Убунту переключение раскладки происходит путем нажатия комбинации Super + Пробел. Клавиша Super представлена на клавиатуре в виде Windows (Пуск). Не все пользователи желают привыкать именно к такой комбинации, поскольку чаще всего это даже невозможно сделать из-за того, что она вовсе не удобна. Тогда юзер заходит в настройки и видит, что нет параметров, отвечающих за изменение горячей клавиши на Ctrl + Shift или Alt + Shift. Это способствует появлению еще одного вопроса. Далее мы постараемся разобраться со всеми поставленными задачами, а начнем с добавления нового языка ввода.
Шаг 1: Добавление нового языка ввода
Еще на стадии инсталляции Ubuntu пользователю предлагается добавить неограниченное количество языков ввода, которые он будет задействовать при смене раскладки. Однако некоторые юзеры пропускают этот шаг или забывают включить какой-либо язык. Тогда придется обращаться к «Параметрам» операционной системы, что выглядит следующим образом:
- Откройте главное меню приложений и выберите там значок «Параметры».
Воспользуйтесь левой панелью, чтобы переместиться в раздел «Регион и язык».
Здесь вас интересует пункт «Источники ввода». Кликните по значку в виде плюса, чтобы добавить новый язык.
Теперь вы можете выбрать раскладку и просмотреть параметры.
Доступно использование одного источника для всех окон или автоматическое сохранение каждого для отдельных приложений, что позволит лишний раз не зажимать горячую клавишу.
Если при поиске раскладки в таблице вы не нашли необходимый результат, придется включить отображение дополнительных языков через консоль. Для этого откройте меню приложений и запустите «Терминал».
Появившаяся новая строка для ввода свидетельствует о том, что настройка прошла успешно. Можете вернуться к таблице и выбрать нужный источник ввода.
Перемещайте пункты в списке с помощью специально отведенных стрелок, чтобы настроить их расположение при переключении раскладки.
Точно таким же образом вы можете добавлять неограниченное количество источников ввода, чтобы в будущем переключаться между ними с помощью горячих клавиш или специальных кнопок. Именно об этом и пойдет речь далее.
Шаг 2: Настройка комбинации для переключения раскладки
Как уже было сказано в начале данной статьи, далеко не всех устраивает стандартный метод переключения раскладки в Ubuntu, поэтому возникает потребность изменения этой настройки. Сегодня мы хотим представить два доступных варианта осуществления этой цели. Первый будет сосредоточен на изменении стандартных комбинаций, а второй позволит использовать Ctrl + Shift или Alt + Shift.
Вариант 1: Настройка через «Параметры»
В предыдущем шаге мы уже затрагивали тему взаимодействия с меню «Параметрами». Сейчас снова вернемся к нему, чтобы просмотреть конфигурацию клавиатуры и изменить ее некоторые параметры в пользу удобства комбинаций для переключения раскладки.
- Через левую панель перейдите в раздел «Устройства».
Здесь переключитесь в раздел «Клавиатура».
В категории «Ввод» обратите внимание на два присутствующих параметра. Именно они отвечают за переключение между источниками ввода.
Если вы дважды кликнете по одной из строк, откроется форма ввода. Зажмите новое сочетание, чтобы задать изменения.
Уточним, что здесь у вас не получится установить упомянутые привычные комбинации, поскольку стандартная функциональность операционной системы не подразумевает выполнения подобных действий. Специально для тех пользователей, кто желает перейти на удобный для себя метод переключения раскладки, мы и подготовили следующий вариант.
Вариант 2: Утилита Gnome Tweaks
Дополнительная утилита Gnome Tweaks для Ubuntu пользуется огромной популярностью, поскольку добавляет в ОС множество самых разнообразных полезных функций. Мы советуем ее задействовать в тех случаях, когда необходимо гибко настроить комбинацию для переключения раскладки клавиатуры. Начать следует с инсталляции утилиты.
- Откройте меню и запустите «Терминал».
Используйте команду sudo apt install gnome-tweaks для запуска инсталляции.
Обязательно нужно подтвердить права суперпользователя, введя пароль в новой строке при запросе. Символы, вводимые таким образом, не отображаются на экране. Учитывайте это при написании.
Вам также потребуется подтвердить скачивание архивов, а по завершении активируйте команду gnome-tweaks для запуска утилиты.
В ней перейдите в раздел «Клавиатура и мышь».
Среди настроек клавиатуры найдите кнопку «Дополнительные параметры раскладки».
Разверните список «Переключение на другую раскладку».
Отметьте галочкой интересующую вас комбинацию, чтобы все изменения сразу же вступили в силу.
Как видите, ничего сложного в изменении комбинации клавиш под свои нужды нет, а дополнительное средство в виде Gnome Tweaks представит огромное количество полезных настроек, которые пригодятся каждому пользователю.
Шаг 3: Переключение раскладки
Все предыдущие этапы были сосредоточены на подготовительных работах, которые делают процесс переключения раскладки максимально комфортным. Сейчас давайте вкратце рассмотрим способы, которые позволяют изменять источник ввода.
- Весь этот материал мы говорили о комбинациях, следовательно, это самый удобный метод изменения раскладки. Используйте стандартное или вручную установленное сочетание, чтобы в любой момент быстро переключить язык ввода.
- На верхней или нижней панели рабочего стола вы будете видеть текущий язык. Значок сразу же поменяется после изменения раскладки.
Вы можете нажать на этот значок, чтобы с помощью мыши переключить источник ввода, отметив галочкой соответствующий пункт.
Это функционирует точно так же в том моменте, когда авторизация в системе еще не выполнена.
Приведенные выше рекомендации станут отличной инструкцией для тех юзеров, кто впервые сталкивается с задачей переключения раскладки в Ubuntu.
Помимо этой статьи, на сайте еще 12315 инструкций.
Добавьте сайт Lumpics.ru в закладки (CTRL+D) и мы точно еще пригодимся вам.
Отблагодарите автора, поделитесь статьей в социальных сетях.
Источник
Раскладка клавиатуры в Ubuntu
Для того, чтобы пользователь мог с помощью компьютера набирать текст на разных языках, была придумана раскладка клавиатуры. После смены раскладки одним и тем же клавишам присваиваются другие символы. Можно добавить несколько раскладок, но активной в определённый момент может быть только одна.
В этой статье мы поговорим о том, как добавить раскладку клавиатуры в Ubuntu, а также как настроить удобное переключение раскладки.
Как добавить раскладку клавиатуры в Ubuntu
Обычно после установки уже есть две раскладки клавиатуры Ubuntu — это английская и та, которую вы выбрали во время установки. Вы можете убедится в этом, нажав на значке переключение раскладки клавиатуры Ubuntu:
Но если вам нужно добавить ещё и третью раскладку, например украинскую, то сделать это не так сложно. Откройте параметры системы:
Затем выберите пункт Регион и язык. Далее под списком раскладок клавиатуры найдите кнопку со значком «+«:
Вы можете выбрать раскладку из списка предложенных, а если её там нет, то можно нажать кнопку с тремя точками, чтобы открыть полный список. В этом списке можно использовать поиск:
Далее останется только выбрать нужную раскладку и нажать кнопку Добавить, после этого она появиться в списке:
Некоторые раскладки не доступны в стандартном списке, чтобы их открыть, выполните в терминале команду:
gsettings set org.gnome.desktop.input-sources show-all-sources true
Раскладки можно менять местами, для этого выберите раскладку и используйте соответствующие стрелочки:
Переключение раскладки клавиатуры Ubuntu
Ещё во времена Windows XP раскладка клавиатуры переключалась с помощью сочетания клавиш Ctrl+Shift, во времена Windows Vista/7 сочетание клавиш для переключения изменилось на Alt+Shift, а с приходом Windows 8 было добавлено ещё одно сочетание — Super+Пробел, которое в дополнение выводит список раскладок на экран.
Все эти сочетания клавиш перекочевали в Linux, и сейчас смена раскладки клавиатуры Ubuntu 18.04 может быть выполнена такими способами:
- Alt+Shift — переключить раскладку на следующую;
- Super+Пробел — переключить источник ввода на следующий с выводом на экран;
- Super+Shift+Пробел — переключить источник ввода на предыдущий с выводом на экран;
Super — это клавиша со значком Windows, это название пошло от название аналогичной кнопки в MacOS. Изменить сочетания клавиш для переключения на следующий и предыдущий источник ввода можно в разделе Устройства -> Клавиатура:
Выберите нужный пункт и нажмите комбинацию, которую надо установить вместо Super+Пробел. Здесь же можно полностью отключить эти сочетания, нажав в окне выбора комбинации клавишу Backspace.
Установить вместо Alt+Shift привычную многим Ctrl+Shift не так просто, но возможно, для этого вам понадобится утилита Gnome Tweaks:
sudo apt install gnome-tweaks
Откройте утилиту, перейдите на вкладку Клавиатура и мышь, затем выберите Дополнительные настройки раскладки:
Здесь в разделе Переключение на другую раскладку можно выбрать сочетание клавиш для переключения, доступны не только Ctrl+Shift, но и Win, Caps Lock и многие другие.
Если же вам нужно изменить раскладку клавиатуры Ubuntu 18.04 именно по сочетанию Ctrl+Shift, и вы не хотите устанавливать никаких утилит, можете воспользоваться командой:
gsettings set org.gnome.desktop.input-sources xkb-options «[‘grp:ctrl_shift_toggle’]»
Но обратите внимание, что при выборе сочетания Ctrl+Shift, раскладка будет переключаться каждый раз, когда вы открываете терминал.
Выводы
В этой небольшой статье мы рассмотрели, как настраивается раскладка клавиатуры Ubuntu и сочетания клавиш для её изменения. Раньше среди пользователей были популярны флаги вместо индикаторов раскладки, но сейчас эта возможность была удалена из Gnome, вы можете её использовать разве что в Cinnamon или Mate.
Источник