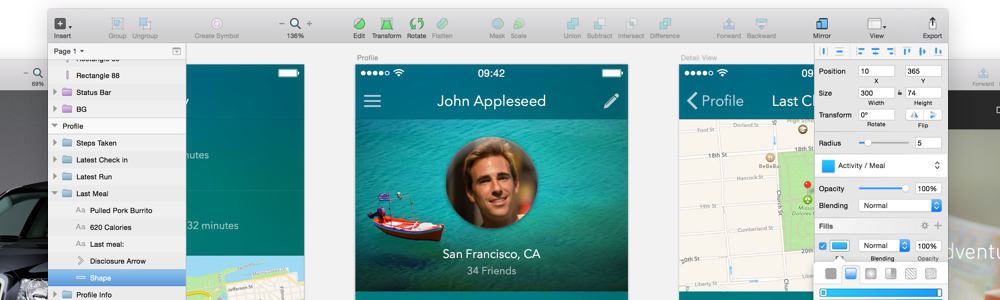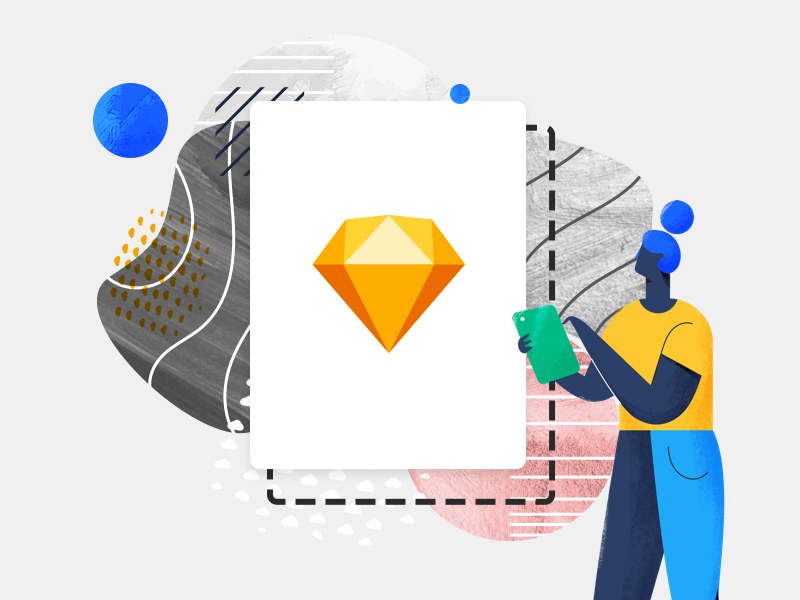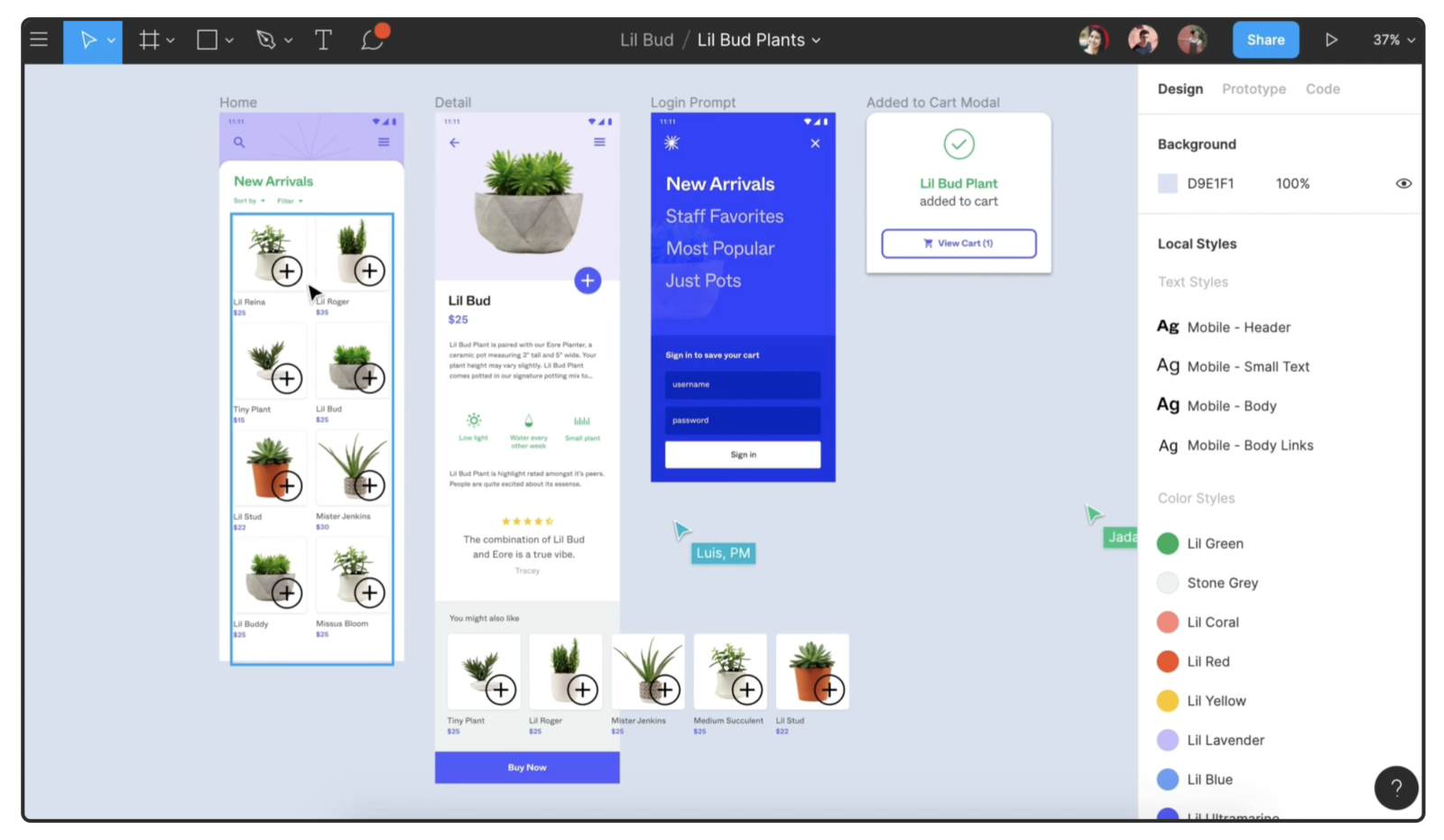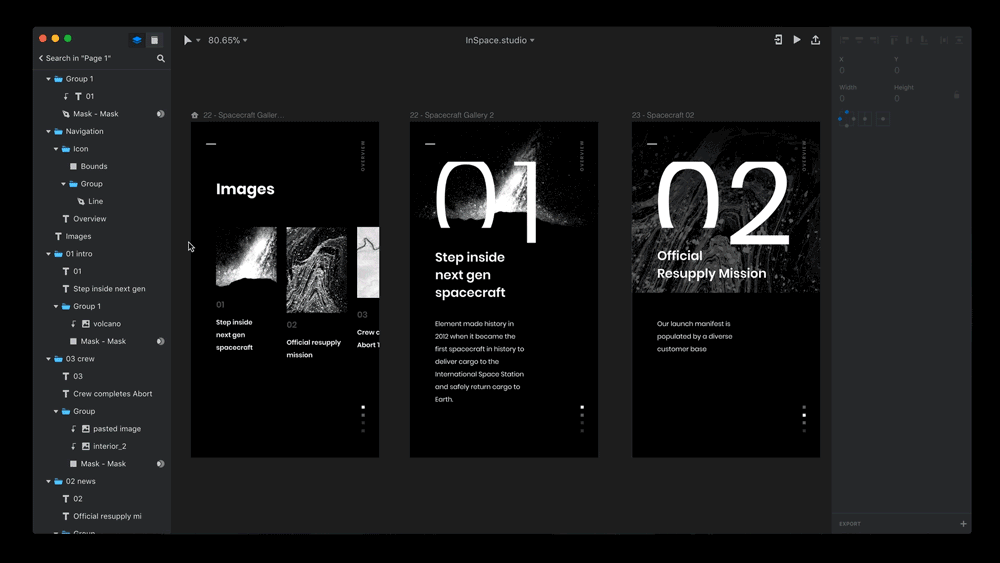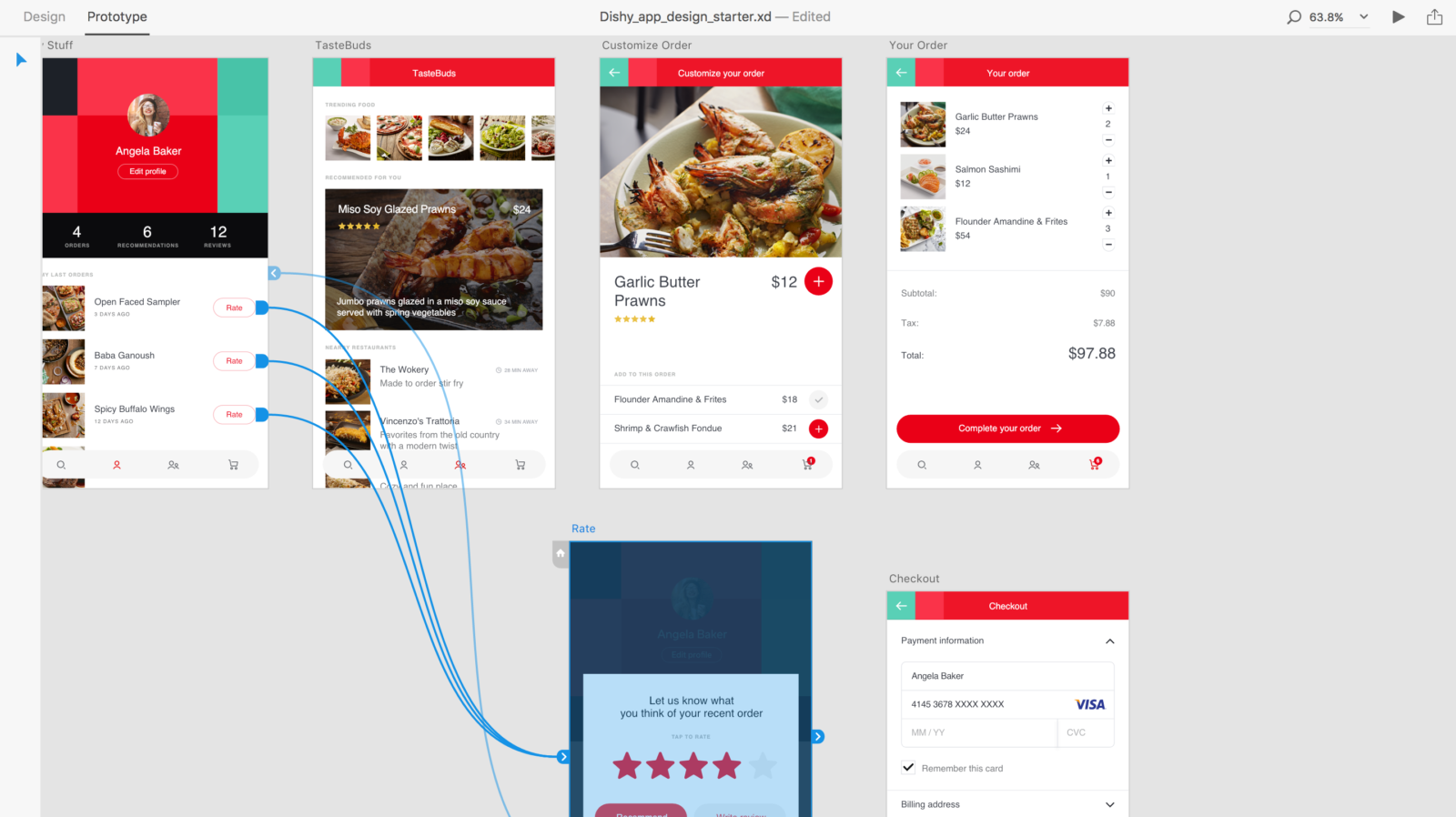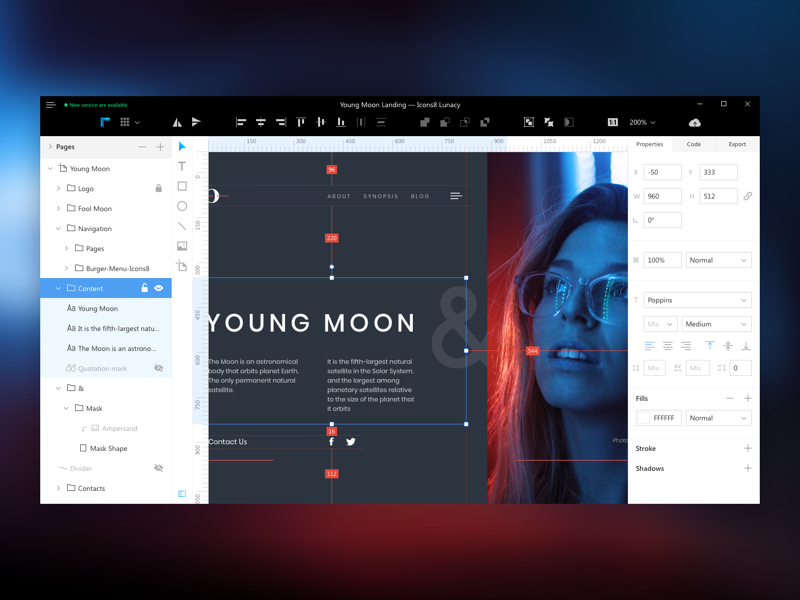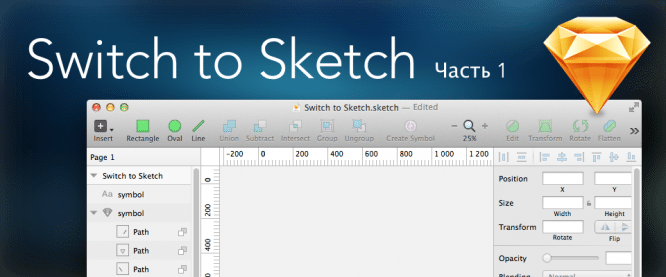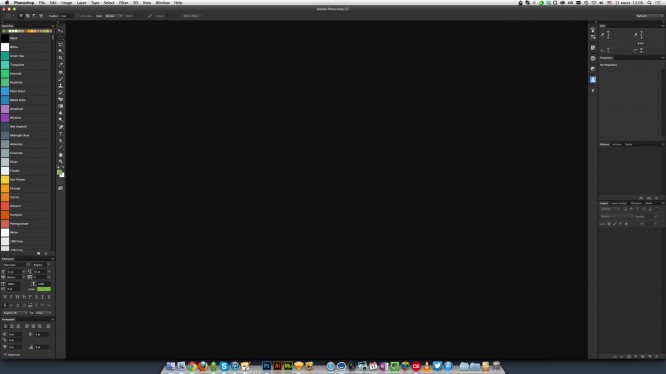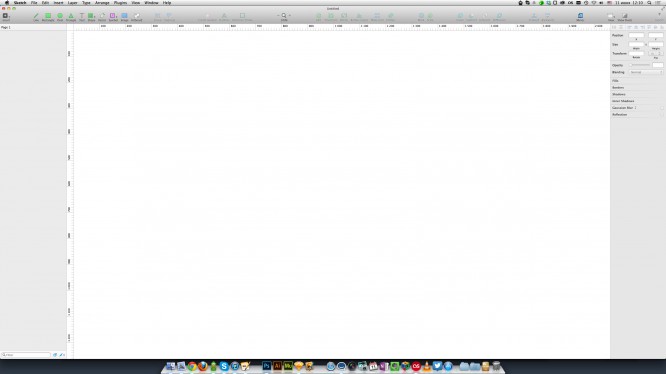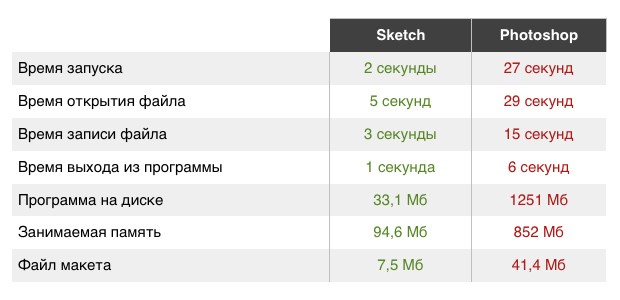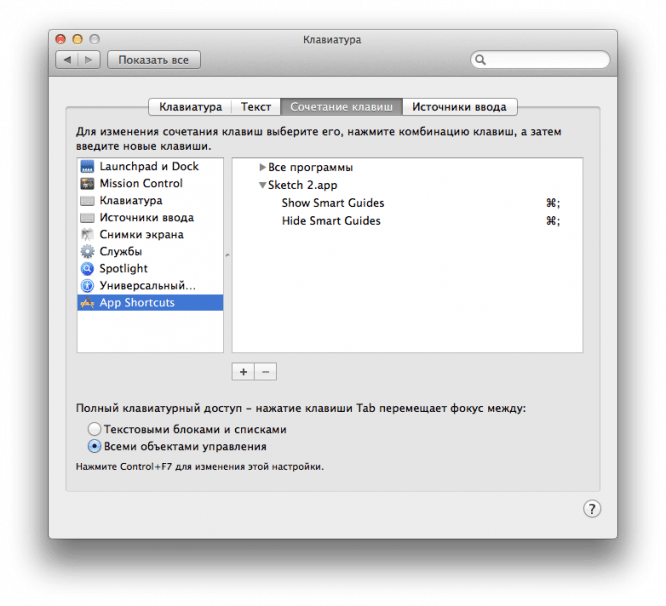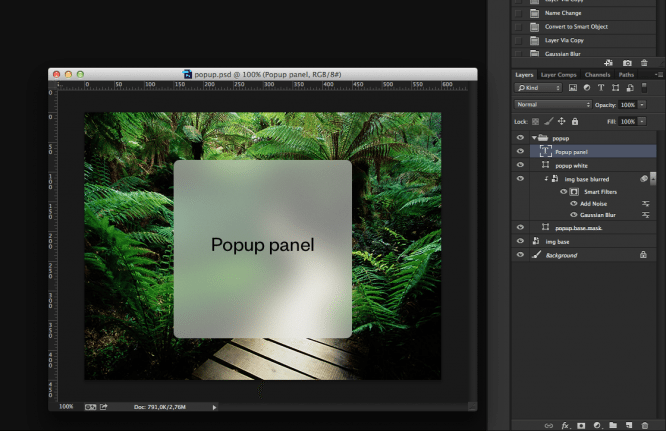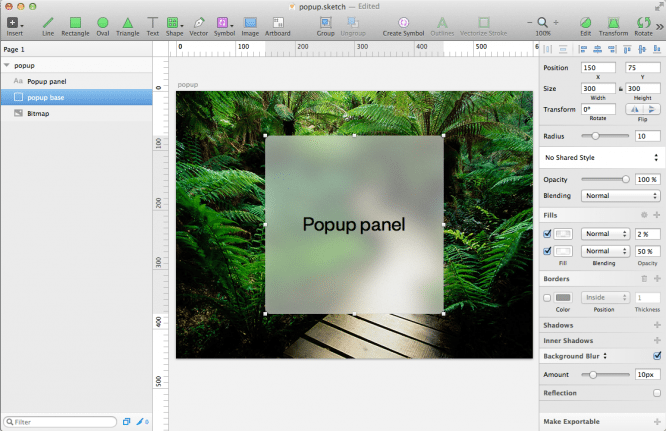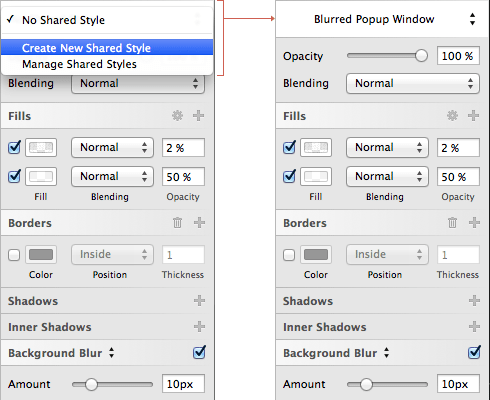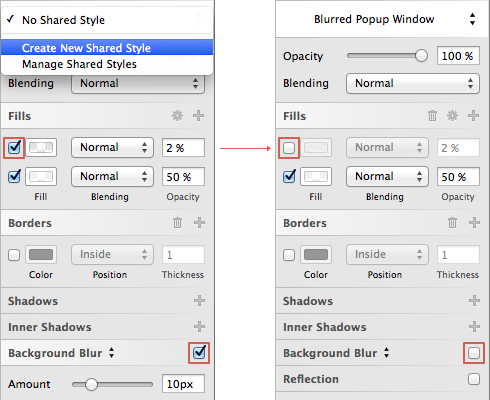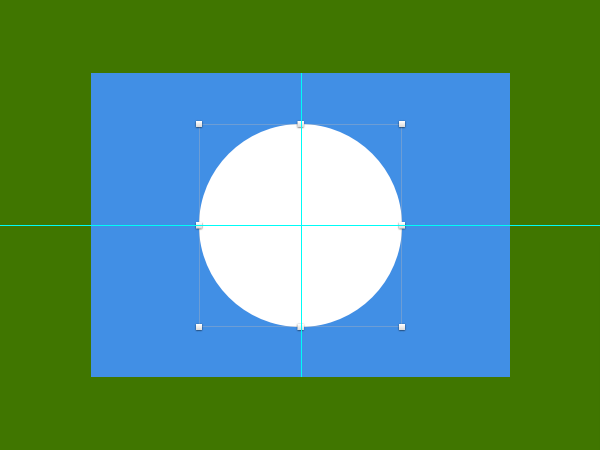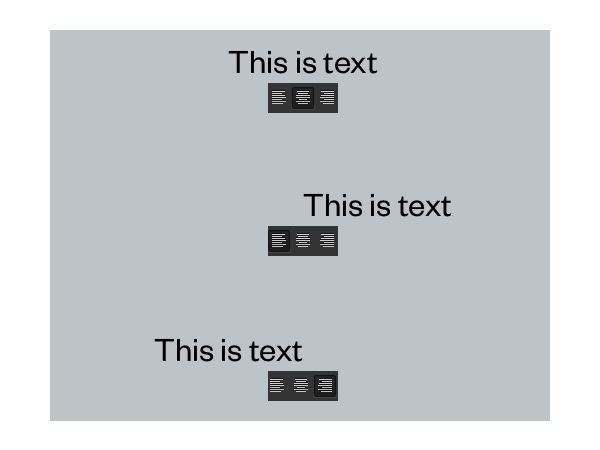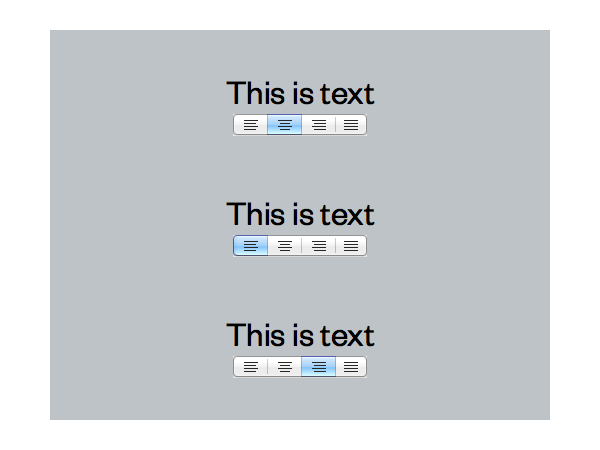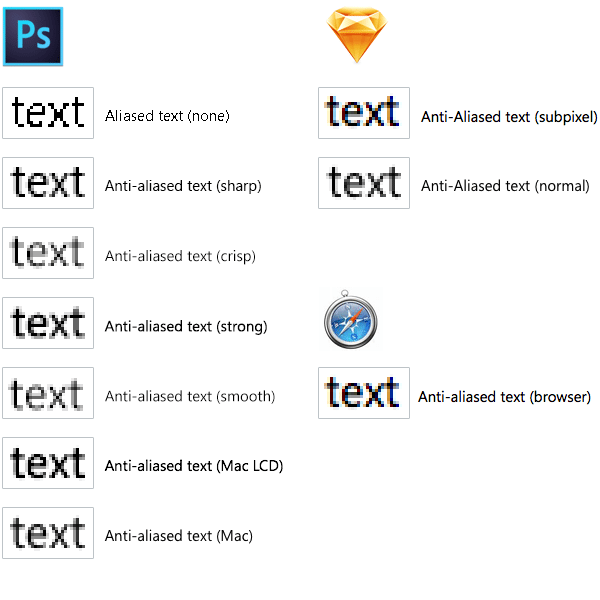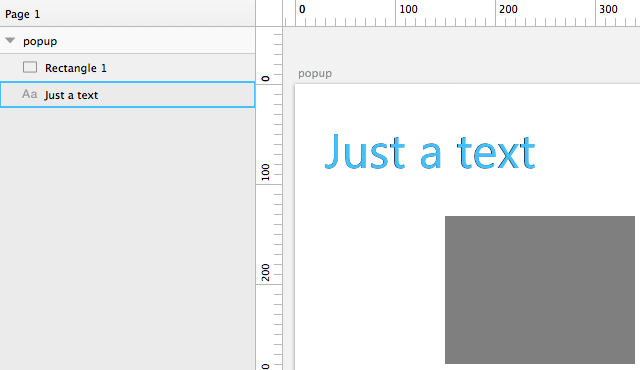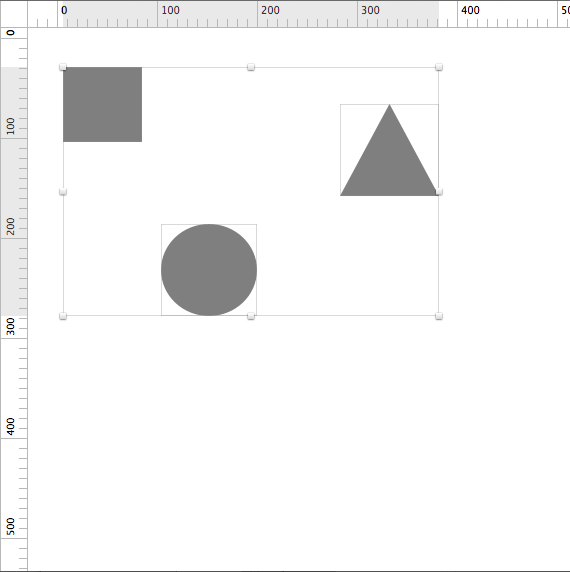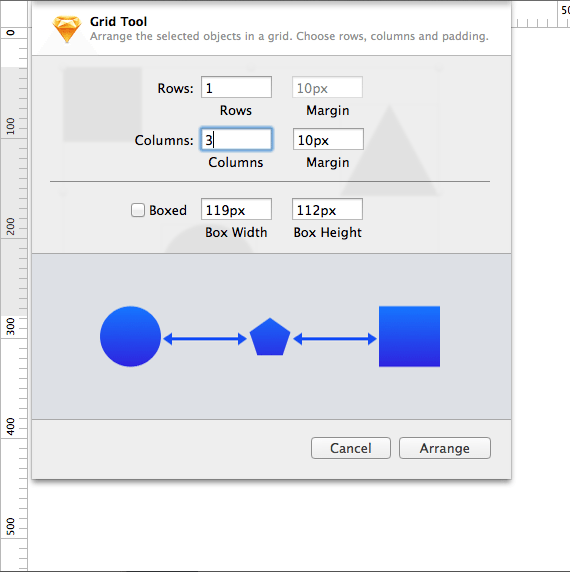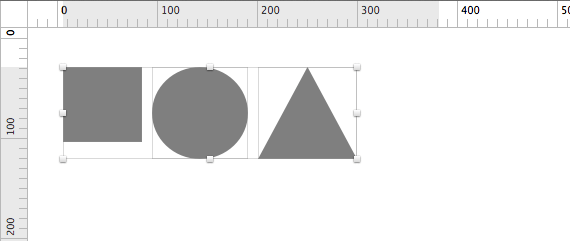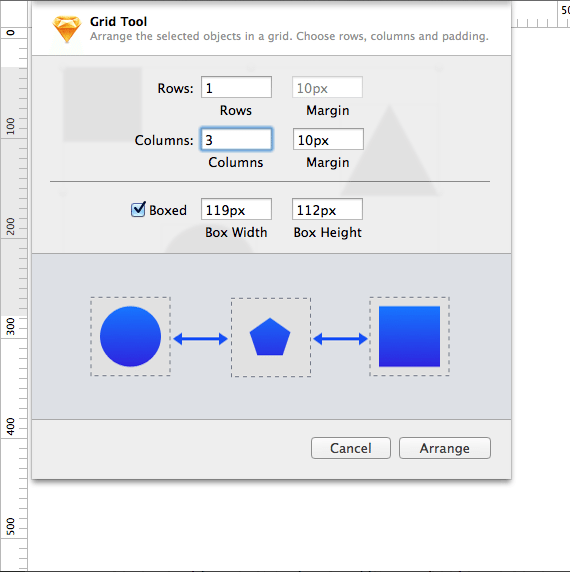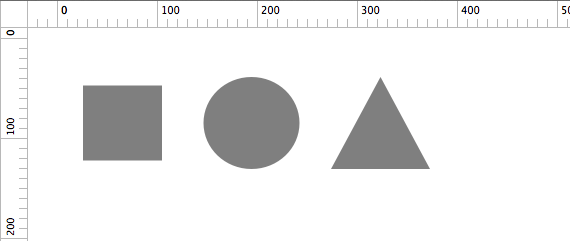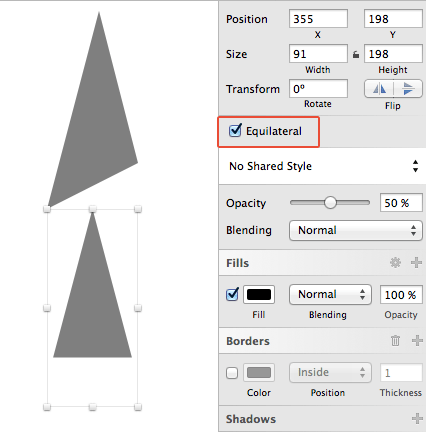- How I Started Using Sketch App In Windows
- Important Edit
- About Sketch
- Sketch And Windows?
- How To Install OS X and Sketch
- Viewing Sketch files in Windows
- Аналог sketch для windows: подборка современных инструментов для дизайна
- Ну тут все, кажется, просто
- А какие еще альтернативы Sketch для Windows? InVision Studio?
- Вывод
- Switch to Sketch. Часть 1
How I Started Using Sketch App In Windows
This is my first story and it won’t be a long one. Actually it’s more of a heads up/tutorial to people who want to use Sketch but are bound to their Windows operating systems.
Important Edit
Before you read on I want to make sure everyone is getting the most out of this article. This story is about getting Sketch on Windows, and this part won’t change that. But as Sketch has been on the market for quite some time now, there are some new applications that enable you to at least view the Sketch files on your Windows pc. If you want to know how to get Sketch on your Windows pc, read on. If you want to know more about these applications, scroll down to the section “Viewing Sketch files in Windows”.
About Sketch
As a Windows 10 user I am one of the many designers who cry when someone comes up with the term “Sketch”. If you don’t, then you have no idea what Sketch is. Sketch is an amazing app for Mac that allows you to easily create stunning designs, mostly for UI and UX designers. As Bohemian Coding (creators of Sketch) states:
Sketch gives you the power, flexibility and speed you always wanted in a lightweight and easy-to-use package. Finally you can focus on what you do best: Design.
The program itself costs $99 and only takes up about 25 MB of storage space. It uses vector graphics so your files should not be enormous like Photoshop’s. By the way, it is not really fair to compare Sketch with Photoshop, although a lot of people do (and I used Photoshop too for webdesign). Photoshop was not built to cope with webdesign even though the newest updates include artboards and a so called “Design Space”.
Adobe’s closest program to that “genre” was Fireworks which isn’t supported anymore. What I’m trying to say is that Photoshop is not a bad program, but when working with bigger files, it lacks speed and control. Things that Sketch does have and maybe Project Comet: Adobe’s new competitor, but that’s not for this article. On that note, let’s move on!
Sketch And Windows?
But if you say that Sketch is a Mac only app, how can you run it on Windows? Is there a hack or something?
Unfortunately not. I would like to see a windows version or some kind in the future but there will not likely be one. Sketch is super lightweight because it uses a lot of OS X’s core features, that can be seen in its interface. That means the entire app would have to be rewritten for it to work on Windows or any other operating system.
How To Install OS X and Sketch
But how do you get it to work? Let’s get on with it!
Okay, the solution is fairly simple: get Mac on your Windows machine. Either get yourself a Hackintosh or do it my way and use a virtual machine (VMPlayer) to run OS X. I know it’s not the best solution, but it works really well. I’m on an Asus laptop with 8 GB of RAM, and an SSD (a VM works faster on an SSD, obviously), and I can say it works like a charm. Also my laptop uses an Intel i7 and a Nvidia graphics card (GTX 650m). Intel tends to work better with an Apple operating system.
I do need to say that this method is not my idea. I read it on a forum and decided to find out more about OS X on a VM. Besides, I’m not really sure if the entire process is legal, so be aware of that. I saw this video (new link) on YouTube and it worked for me, so I thought : “Why not share it on Medium?”. Edit: I know the links don’t work anymore, they keep getting removed from YouTube. Therefore I encourage you to carefully research and find other sources, the method stays the same of course.
I know it’s kind of an anti-climax but actually the only thing you have to do is watch the video and do what the instructor does, then you’re good to go. I can go through every step like he does, but then I’m just copying someone who has done a very well job of explaining the process. The only thing next to do, is to buy and install sketch (a free trial is available here).
This is a solution that has certainly worked for me, I’m now able to enjoy working with Sketch and have Windows open at the same time. You can even have a shared folder that both OS’s can access.
Thanks a lot for reading this. I hope you enjoyed it and perhaps are able to use this technique to enrich you designs by Sketch’s simplicity in Windows!
I know the original YouTube link does not work anymore and the files on my pc are over 9 gigabytes, so sending them isn’t really an option. There are many other links online that will get you OS X El Capitan 10.11 on your Windows PC. I have updated the YouTube link with another one that does almost the same. I am not, however, taking any responsibilities towards anyone installing VMware.
Viewing Sketch files in Windows
So, if you don’t want to or are not able to install Sketch via VMWare there are ways to only view Sketch files in Windows. It’s definitely not the same as editing, but it can be a useful tool to have, especially for developers. There are, as we speak, quite a few tools available. I’ll be listing 3 of them, with each one of them doing things a bit differently.
Аналог sketch для windows: подборка современных инструментов для дизайна
Встречайте 4 альтернативы sketch для Windows. Каждый инструмент проверен боем на сотнях проектов, поэтому изучайте внимательно и выберете тот самый.
Продуктовый дизайнер (UX/UI), веб-дизайнер и бренд-дизайнер. Опыт проектов в международных компаниях Omega-R (агентство) и iSpring Solutions (продуктовая) и со стартапами по всему миру. Преподаватель курсов «UI-дизайн и анимация интерфейсов» и «Веб-дизайн» в Институте программных систем и godesign.school.
Апр 2, 2020 · 4 мин читать
Ну тут все, кажется, просто
Если вы ищете альтернативу Sketch, то просто попробуйте Figma. Для начала. Чтобы стартануть максимально эффективно загляните в обзор курсов по Фигма. Итак, поехали.
Почему Figma?
Вот несколько моментов по которым Figma хороша:
- Можно свободно открывать (импортировать) проекты .sketch
- Заводится на любой платформе: Windows, Linux, ChromeOS и Mac;
- Из коробки в бесплатной комплектации работает мультиплеер: можно распахнуть и штурмить целой группой дизайнеров;
- Все сохраняется (и никогда не теряется) прямо в облаке, а еще можно взять и загрузить целый проект к себе на диск в формате .fig;
- Можно развивать целые дизайн-системы;
- Теперь есть ассортимент плагинов;
- А также огромные библиотеки готовых компонентов;
Ограничения Figma:
- Не всегда идеально импортирует .sketch;
А какие еще альтернативы Sketch для Windows? InVision Studio?
Давайте вместе разбираться.
1. InVision Studio
Этот софт конечно градусом повыше. Если вы хоть раз видели, что можно собрать в Principle (ммм эти мягкие анимации, эффекты перехода, непрерывный ux без тормозов). В общем InVision Studio — это альтернатива связки Figma + Principle (но Principle работает только на Mac), тогда это альтернатива cвязки Figma + Protopie (но Protopie молоденький еще, да и к тому же сложнее чем Principle).
Ну вот пока так: у InVision Studio пока вовсе нет аналогов на Windows чтобы было действительно приятно создавать продвинутые анимации или разработать адаптивную дизайн-систему и передать все это дело в разработку.
Вот несколько моментов по которым она хороша:
- Заточена для Windows и Mac OS;
- В InVision Studio такой же удобный timeline как и в Principle и в нем потрясающе приятно вытачивать как UI, так и UX с учетом всех тонкостей поведения продукта;
- Студия шикарный инструмент дизайна в эпоху мультидевайсных и мультиплатформенных пользователей. Она заточена на дизайн интерактивных систем, которые должны блестяще работать на любом экране, даже размером со спичечный коробок (Apple Watch к примеру);
- Является частью Invision Cloud, а это целый арсенал дизайнера, там и сбор обратной связи, тестирование прототипов на мобильных гаджетах, менеджер дизайн-систем;
- К тому же она бесплатная, а в комплексе с InVision Cloud позволяет пощупать все возможности продукты на одном комплексном проекте;
- Позволяет создавать приятные мягкие анимации и эффекты перехода;
2. Adobe XD
Если вы фанат экосистемы дизайна от Adobe, то инструмент Adobe Experience Design (Adobe XD) вам тоже может приглянуться. Подробный разбор можно изучить в обзоре инструментов интерактивного дизайна на Windows и Mac.
3. Lunacy
Lunacy — Sketch для Windows. Векторный графический редактор, предназначенный в первую очередь для дизайна интерфейсов мобильных приложений и веб-сайтов. Программа поддерживает работу с файлами формата .sketch, умеет генерировать CSS и XAML код, позволяет экспортировать проекты и отдельные элементы в PNG и SVG.
Кроме того, Lunacy интегрируется со Sketch the Ripper. Это быстрая альтернатива специализированным инструментам типа Zeplin.
Среди основных функций программы:
- Чтение файлов .sketch любой версии;
- Автоматическая подгрузка недостающих шрифтов Google Fonts;
- Сохранение исходников в CDN;
- Сохранение измененного файла в формате .sketch;
Вывод
Если вы спросите меня, годится ли Figma для замены Sketch — зависит от платформы и проекта. Предлагаю посмотреть в финале с позиции комплексного решения.
Mac:
Заменит ли Figma связку Sketch + Principle на Mac — конечно нет (кому на Mac нужен только Sketch без Principle?). Поэтому если у вас Mac, то выбирайте Figma + Principle, или берите InVision Studio.
Windows:
Хотите на Windows крутые анимации, ускоренный режим дизайна адаптивных систем, заточенный на интерфейсы и сайты редактор как в Figma, только без многопользовательских штурмов в реалтайме, то берите InVision Studio.
А вот если с анимациями вы не торопитесь, да и с адаптивностью не спешите (руками сделаете сами), то берите Figma.
Но если еще и анимации критичны и обязательно нужно использовать Figma, то тогда придется взять Figma + ProtoPie.
Диковину Lunacy тоже затронули. В общем то все. Хорошего дня!
Switch to Sketch. Часть 1
Серия статей от UI-дизайнера despoth, которая раскрывает суть работы в программе Sketch.app (только для Mac OS), а также сравнивает другие программы для графического дизайна.
О программе Sketch я узнал еще год назад. Скачал демо тогда еще 2-й версии. Признаться, она меня совершенно не впечатлила. Какой-то слишком простой показалась. Я привык к навороченным интерфейсам софта от Adobe, а расположение панелей в стиле Apple iWork (Pages, Numbers, Keynote) мне по какой-то причине не нравится. К тому же мне оказалось комфортнее работать с темным интерфейсом, каковой нынче есть в Photoshop CC. Плюс Sketch 2 был достаточно кривоватый, содержал немало досадных багов, да и вообще впечатления не оказывал скоростью работы. В общем, поигрался с демкой и благополучно забыл. Впрочем, оказалось, что зря…
Но со временем стал все чаще и чаще встречать лестные отзывы в адрес программы (например, здесь и здесь). Особенно много их стало появляться весной 2014 года, когда Bohemian Coding выпустили 3-ю версию своего продукта. Создатели уверяли, что, будучи сами дизайнерами, они сосредоточились на изготовлении продукта, максимально заточенного под нужды именно дизайнеров. В первую очередь — дизайнеров интерфейсов и сайтов. Ну, то есть, вроде как для меня.
Я снова скачал демо уже новой версии, потыкал, покрутил. Что-то понравилось, что-то нет. И снова у меня не сложилось впечатление, что программа эта мне подходит. Вернулся к привычному фотошопу.
И так случилось, что мне пришлось делать очень сложный и крайне интересный проект, где потребовалось рисовать интерфейсные элементы для iPad с разрешением Retina. Там было много тулбаров, панелей, всплывающих окон. Все это решено было сделать с эффектом матовой полупрозрачности как в iOS7 (transcluent frosted glass). В фотошопе это сделать непросто, особенно, если требуются динамические объекты, при перемещении сохраняющие размытие расположенных ниже слоев. Такой метод, впрочем, имеется. Но он таит в себе ряд недостатков. Во-первых, нужно постоянно создавать новые смарт-объекты, если меняется структура фона. Во-вторых, на каждую панель нужно выделять копию смарт-объекта с размывкой, чтобы сделать необходимую маску. В общем, из-за этого макет очень быстро раздулся.
Однажды я обнаружил, что он едва помещается в оперативной памяти, сильно замедляет все процессы, а на жестком диске занимает уже около 700 мегабайт! Я попробовал разделить макет на логические составляющие и разбил его на несколько меньших частей. И все равно, каждый PSD занимал как минимум 100-200 мегабайт. К тому же временами приходилось одновременно открывать два-три этих макета, чтобы перенести какие-то слои из одного в другой. При этом фотошоп жутко тормозил, что дико нервировало, ведь у меня далеко не самый шустрый мак. Моему старичку уже пять лет, на его борту всего лишь двухъядерный Core2Duo и простенькая видеокарта с 256мб видеопамяти. На момент покупки он более-менее справлялся с возложенными задачами, тогда ведь фотошоп был версии CS5, а она была не настолько прожорливой, как нынешний CC. Увы, Adobe из года в год наращивает свои продукты всевозможными плюшками и функциями, которые в девяти случаях из десяти оказываются бесполезными и только ухудшают производительность пакета, раздувшегося до безобразного состояния.
В общем, морока и головная боль.
И тогда я вспомнил про Sketch. Узнал, что там для слоев есть свойство Background Blur, позволяющее просто добиться необходимого эффекта матового стекла на полупрозрачных панелях без применения каких-либо хитростей.
Скачал актуальную на данный момент версию 3.0.3 (которая, кстати, по заверениям разработчиков и многочисленным отзывам пользователей, наконец-то, лишилась большинства багов и недоразумений). И стал пробовать. Ибо твердо решил свитчнуться из фотошопа во что-то более подходящее, несмотря на то, что продукту от Adobe я был верен целых 15 лет.
Вот как выглядит мой вариант расположения панелей в Photoshop CC (кликабельно):
А вот так выглядит окошко запущенного Sketch с небольшой доводкой верхнего тулбара под мои нужды (кликабельно):
Ну что ж, настала пора опробовать программу в работе.
Для начала я решил имплантировать в макет основу, которая у меня имелась в формате EPS. Это простенькая векторная иллюстрация мультяшного характера.
Фотошоп позволяет открыть EPS в виде смарт-объекта, который возможно редактировать лишь в Adobe Illustrator, дважды кликнув по имени слоя в фотошопе. Мне такой вариант совершенно не годился, поскольку была потребность в определенные моменты скрывать какие-то объекты с иллюстрации, переносить их в другом место, вращать и делать полупрозрачными. Поэтом мне пришлось выбирать в иллюстраторе нужные объекты по отдельности, переносить их через Copy/Paste в фотошоп как смарт-объекты, пока я не получил нужный набор из 20 слоев необходимых мне компонентов. С одной стороны, это оказалось весьма утомительным занятием, а с другой стороны, макет только одной основы в формате PSD вырос до неприличных 40 мегабайт, хотя первоначальный EPS весил всего лишь 7 мегабайт. Вот такая «потрясающая» связка у продуктов одного пакета — Photoshop и Illustrator. Странно, что до сих пор Adobe не сделала адекватное и обоюдное понимание этими программами форматов PSD и AI.
Может возникнуть резонный вопрос, а почему я целиком и полностью не работаю в иллюстраторе? Ну вот как-то не сложилось у меня с ним. Что-то мне в нем сильно не нравится, никак не могу привыкнуть. Да и к тому же, он монстр не менее раздутый, чем фотошоп, и производительностью отнюдь не радует. Плюс там и вовсе невозможно сделать эффект матового стекла простыми методами. Иными словами, Adobe Illustrator мне нужен лишь как некий промежуточный инструмент, а в качестве основной среды для дизайна лично мне не годится.
И поэтому я использовал Illustrator как перевалочную базу. Дело в том, что хотя Sketch и понимает формат EPS, но импортирует его как-то криво, нередко перевирая заливки и обводки. Зато очень хорошо дружит с форматом Scalable Vector Graphics (SVG). Поэтому в иллюстраторе имеющийся EPS перезаписал в SVG и открыл в Sketch. Надо сказать, загрузка макета пролетела за считанные секунды, а все объекты сохранили свои характеристики. Скажу даже больше — все группировки векторных форм оказались верными, так что выбрать нужный объект и сделать что-либо с ним получилось проще просто. Собственно, то, что нужно. И файлик в формате .sketch в итоге оказался немногим больше исходного EPS — 7,5 мб. Против 40 с лишним мегабайт .psd!
Заодно я посмотрел размеры, которые обе программы занимают на диске и в памяти, а также измерил секундомером скорости запуска, открытия и записи документа, выхода из программ.
Вот какие получились результаты:
Как видно, фотошоп с треском проигрывает по всем статьям. К тому же не позволяет полностью редактировать все перетянутые из иллюстратора объекты, как это умеет Sketch.
Большинство клавиатурных комбинаций оказались одинаковыми для обоих программ, но к некоторым пришлось привыкать в Sketch. что, в общем-то, не проблема. И даже по прошествии какого-то времени, возвращаясь в фотошоп, я уже по привычке несколько раз пытался использовать скетчевские шорткаты. Все они описаны на этом сайте: sketchshortcuts.com
Там же, кстати, описано, как добавить свои собственные шорткаты. Например, в Sketch не было клавиатурного сокращения для показа/сокрытия направляющих гайдов, так что я добавил привычную комбинацию Cmd-;
Полагаю, что в будущем по мере использования программы я добавлю еще несколько удобных сочетаний. Впрочем, и тех, что имеются, вполне пока достаточно.
Следующим этапом стала необходимость создания того самого полупрозрачного окна с эффектом матового стекла в стиле iOS7. Как я уже писал выше, в фотошопе приходилось использовать хитрость с копией смарт-объекта, которая подвергалась гауссовой размывке (Gaussian Blur на 20 пикселей) с добавлением шума (Add Noise со значением 1%).
Вот как выглядела расстановка слоев в фотошопе. Для примера я взял простую фоновую фотографию и добавил белый прямоугольник со скругленными углами, который имитировал всплывающее окно с эффектом матового стекла:
Размер этого PSD — 5,5 Мб.
То же самое я сделал в Sketch с помощью встроенных эффектов Background Blur и Noise. получилось вот что:
А размер этого файла .sketch — 643 Кб. Почти в десять раз меньше! При этом всего лишь три слоя (собственно, для основы попапа нужен всего один слой, а не три, как в фотошопе).
Надо ли говорить, что аргументов в защиту фотошопа, с которым я проработал долгих 15 лет начиная с версии 3.0, попросту не находится.
Дальше я взял изображение побольше, уже под iPad Retina и стал создавать полупрозрачные окошки, нашпиговывая их иконками и текстом. И обнаружилось, что моя слабенькая видеокарта не выдерживает такой нагрузки, и при попытке переместить все это добро с обилием блура начинаются весьма ощутимые тормоза.
Но, как оказалось, это легко решаемая проблема. Потому как в Sketch есть такая удивительная штука, как линкованные стили.
Достаточно выбрать один из объектов, на котором имеются все необходимые эффекты прозрачности, размытия, заливка и шум и добавить линкованный стиль:
Затем применить этот стиль ко всем нужным объектам.
И если требуется как-то перетасовать все эти объекты на экране, можно временно убрать эффекты размытия и шума, нажав на соответствующие чекбоксы, и эти эффекты отключатся у всех объектов с данным стилем. Тогда перемещение и трансформация всех слоев будет максимально быстрой. Ну а перед тем, как экспортировать изображение, нужно точно так же легко парой кликов включить эффекты:
Когда я создал 10 таких попапов в фотошопе, размер файла увеличился до 19,1 мб, тогда как аналогичный .sketch вырос лишь до 672 Кб.
В Sketch напрочь отсутствуют какие-либо кнопки для выравнивания объектов друг относительно друга, хотя есть такие пункты в меню Arrange (Align и Distribute). Поначалу это меня обескуражило, ведь я привык в фотошопе использовать такие кнопки на тулбаре. Но, как оказалось, они совершенно не нужны. Ведь в Sketch прекрасно реализованы смарт-гайды, и при перемещении объекта можно легко распознать, когда она прилипает к краям другого объекта или находится в центре:
В ходе экспериментов я обнаружил ряд любопытных особенностей Sketch, которые неимоверно улучшают и ускоряют рабочий процесс.
Например, в фотошопе всегда раздражала «прыгучесть» текста, если необходимо изменить тип выравнивания строк. Стоило к выровненному по центру текстовому блоку применить выравнивание влево, как весь текст сдвигался вправо. Наверное, в этом есть какая-то логика, но согласитесь, что всякий раз приходилось предугадывать такое поведение и занова корректировать положение слоя:
В Sketch никаких прыжков не происходит. Текстовый блок остается на месте, тогда как меняется лишь взаимное выравнивание строк внутри этого блока. Мелочь, а приятно:
Кстати, еще немного о тексте. Разработчикам сайтов и интерфейсов будет приятно узнать, что Sketch использует системный антиалиасинг, причем можно как включить, так и отключить субпиксельный рендеринг, что позволяет получить максимальное соответствие тому, что будет отображаться на сайте или в программе. А что там у нас в Photoshop? В версии CC в дополнение к уже имеющимся пяти типам сглаживания (None, Sharp, Crisp, Smooth и Strong) добавили еще два (Mac и Mac LCD). Но ни один из них не повторяет антиалиасинг, используемый, например, в браузерах. Что делает всю эту охапку методов сглаживания практически бесполезной (хотя None в крайне редких случаях может оказаться полезным).
Вот как для сравнения выглядят типы сглаживания в Photoshop, Sketch и в браузере Safari:
И если в фотошопе после создания текстового объекта необходимо в панели инструментов выбрать что-то другое, например, инструмент перемещения объектов, а для того, чтобы вернуться к редактированию текста, выбрать инструмент текста, то в Sketch никаких переключений между инструментами не требуется. Выбирайте созданный текстовый слой, дважды кликайте и редактируйте. После чего достаточно нажать на любой другой объект или пустую область канваса.
Очень удобным является подсвечивание объекта голубой обводкой при наведении мышки. Причем подсвечивается также рамка вокруг имени данного объекта в палитре слоев:
При работе в фотошопе я нередко сталкивался со странной и никак не прогнозируемой экстраполяцией размеров. Например, нужно вставить в макет с десяток изображений разного размера, превратить их в смарт-объекты и подогнать высоту всех этих объектов под заданную величину. Скажем, уменьшить их пропорционально до 100 пикселей по высоте.
И вот тут нередко начинались мучения. Поскольку каждый объект приходилось уменьшать вручную, постоянно контролируя точность экстраполяции. При этом нужно было обращаться к верхней панели, где размеры по умолчанию указывались в процентах, а для ввода точного значения в пикселах нужно было дописывать «px», и очень порой раздражало, если вовремя не переключил раскладку и ввел «зч», на что фотошоп ругался, ибо таких единиц измерения он не понимает. К тому же символ цепочки, отвечающий за пропорциональное изменение масштаба, как назло, по умолчанию всегда отключен, и приходилось всякий раз напоминать себе его включить. Конечно, и к таким мучениям можно привыкнуть, но надо ли оно?
В большинстве случаев фотоошоп справлялся с масштабированием корректно, но иногда попадались экземпляры, у которых высота была то 99, то 101 пиксель. В реальности там просто добвлялась едва заметная полупрозрачная полоска на одной из сторон.
В Sketch же если вы масштабируете объекты (особенно это важно в отношении растровых объектов), то они принимают исключительно целочисленные значение, такие, как вы указали в окне инспектора. И никаких «пушистых» краев.
И при этом никаких дополнительных символов вроде «px» вводить не требуется, поскольку Sketch изначально заточен под работу с пикселями. Впрочем, можно ввести и проценты, он нормально распознает и смасштабирует объект. Помимо этого, можно использовать арифметически операции вроде 300*2 или 256+128.
Очень полезной оказалась вариативность клавиатурной комбинации Cmd-D. Если слой не был перемещен с копированием, этот шорткап просто дублирует слой. А вот если производилось перемещение слоя с одновременным копированием (при зажатой клавише Alt), вызов Cmd-D продублирует объект с соответствующим смещением относительно оригинала. Так что можно быстро раскидать копии на одинаковое расстояние.
Есть и другой, более любопытный способ распределения объектов — создание сетки из объектов. Для начала нужно выделить требуемые объекты:
Затем необходимо выбрать команду меню Arrange > Make Grid…
И объекты распределятся с указанными отступами:
А если включить чекбокс Boxed, то будут учитываться не линейные размеры самих объектов, а одинакового размера боксы, внутри которых размещаются выбранные объекты:
При этом размер предполагаемого бокса автоматически вычисляется программой под наибольший размер одного из объектов, а сами объекты будут отцентрованы внутри бокса по горизонтали и вертикали. Это очень удобно для распределения неравнозначных объектов:
Имеется, кстати, любопытная опция для треугольников. Если вы отредактировали нарисованный треугольник так, что он стал с разными углами и сторонами, можно легко превратить его в равнобедренный, нажав на инспекторе чекбокс Equilateral:
Конечно, даже в самой свежей версии имеются небольшие досадные баги. Например, манипуляции с объектами временами оставляют экранные артефакты. Но разработчики активно работают над устранением этой проблемы. В бета-версии 3.0.4 я уже не наблюдал таких нюансов. Очевидно, что программа от версии к версии будет становиться все лучше и стабильнее. Кроме того, отрадно, что разработчики внемлют пожеланиям дизайнеров. Я тоже предложил парочку идей, и мне ответили на следующий день, включив мои пожелания в wishlist на будущие версии.
На этом пока все. В следующих частях я расскажу о своих дальнейших открытиях в замечательной программе Sketch.