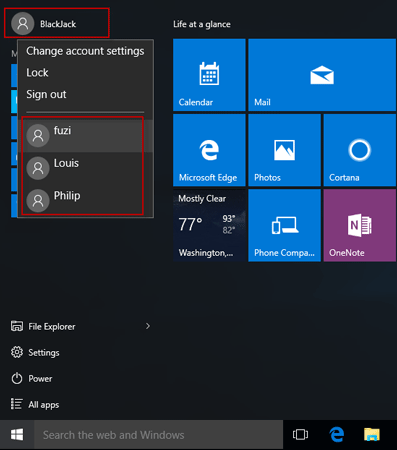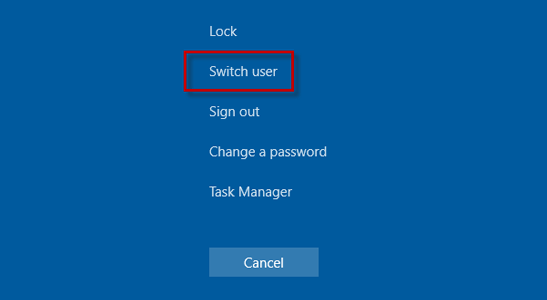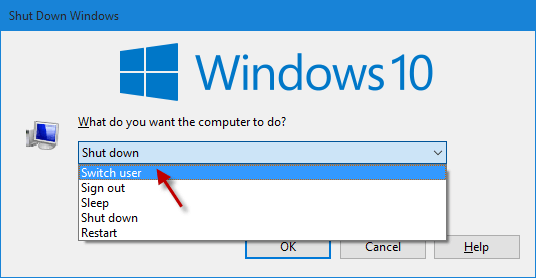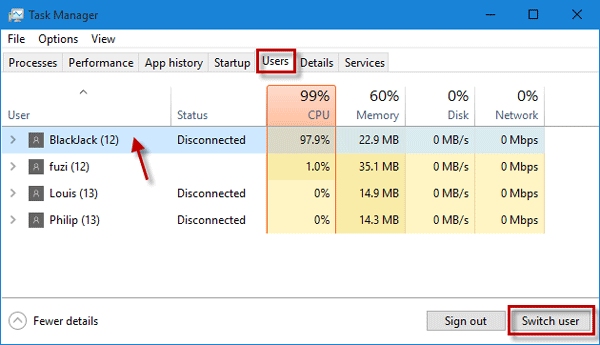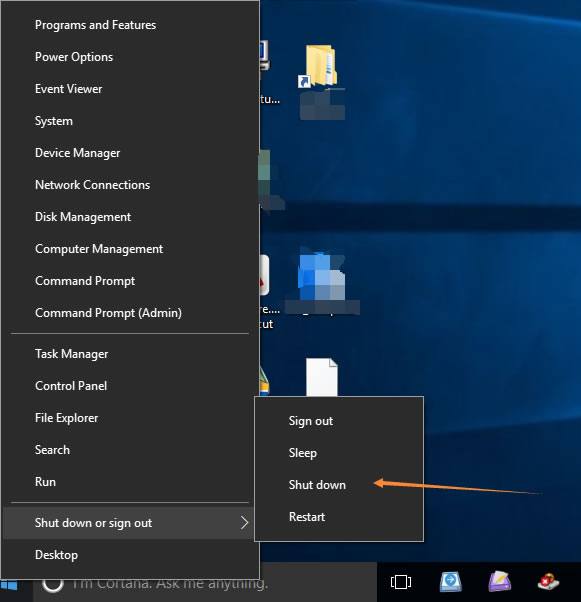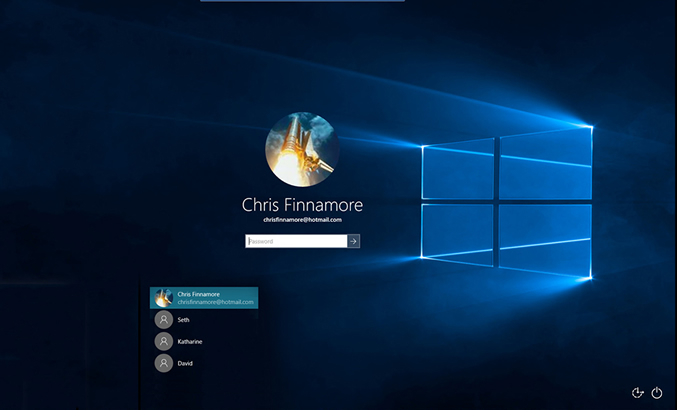- How do I switch users in Windows?
- Windows 10
- Windows 8
- Windows Vista and Windows 7
- I can’t switch users in Windows 7
- The 5 Best Ways to Switch Users in Windows 10
- Change between user accounts in seconds
- Why Switch Users on Windows 10?
- Switch Users in Windows 10 Sign-In Screen
- Switch Users in Windows 10 From Start Menu
- Switch Users in Windows 10 Using Ctrl+Alt+Delete
- Switch Users in Windows 10 Using Alt+F4
- How to Switch Users in Windows 10 from Login Screen
- How to switch users in Windows 10 from the login screen
- Way 1: from Start menu
- Way 2: with Win + L
- Way 3: with Ctrl + Alt + Del
- Way 4: with Alt + F4
- Way 5: Switch user from Task Manager
- How to Switch Users in Windows 10/8/7 Computer?
- Pre-requisite to Switch Multiple User Accounts on Windows 10/8/7
- Why Switching User Accounts is Helpful?
- Part #1: Switch User Accounts with Shut-Down Windows Dialog
- Part 2: Switch User on Windows 10 via the Ctrl+Alt+Del Options
- Part 3: Windows 10 Switch User from Login Screen
How do I switch users in Windows?
Microsoft Windows allows multiple user accounts to exist on a single computer. Having alternate accounts allows you to keep your settings and preferences separate from other family members who use the same computer. To learn how to switch between users in Windows, select your version from the list below and follow the instructions.
Windows 10
Press Ctrl + Alt + Del and click Switch user.
- Click Start.
- On the middle left side of the Start menu, click the user icon, then click your username.
- From here, you can choose a user from the list that appears, or click Sign Out and choose another user in the bottom-left corner of the Lock screen.
Windows 8
Press Ctrl + Alt + Del and click Switch user.
Windows Vista and Windows 7
Press Ctrl + Alt + Del and click Switch user.
- Click Start.
- In the Start menu, next to the Shut down button, click the arrow icon that points to the right.
- Select Switch user from the menu.
I can’t switch users in Windows 7
The option to Switch users in Windows 7 is either missing or grayed out . Has this functionality been removed? How can I get this back?
The most common reasons for the Switch user option missing or being grayed out is that a group policy has been enabled to hide the option or a registry key has been changed. You can work around this issue by following the steps below:
If Switch user is missing, check the settings in the Group Policy
1. Click Start, type gpedit.msc in the Search box and click gpedit.msc from the programs list
2. Click Local Computer Policy, then click Computer Configuration, then click Administrative Templates, then System and then click Logon
3. On the Logon window double-click Hide entry points for Fast User Switching
4. Click Not Configured, click Apply and then OK
If Switch user is grayed out, modify the registry
1. Click the Start button, then type regedit in the Search box. Click Regedit.exe from the programs list.
2. Browse to the following registry key
HKEY_LOCAL_MACHINE\SOFTWARE\Microsoft\Windows\CurrentVersion\Policies\System
3. Click to select System
4. Double-click the key HideFastUserSwitching and change the value from «1» to «0«
The 5 Best Ways to Switch Users in Windows 10
Change between user accounts in seconds
There are multiple ways to switch users in Windows 10. The option you choose just depends on what’s faster for you and whether you want to switch while your computer is on the login screen or while you’re using it.
Why Switch Users on Windows 10?
In a household where multiple people use the same computer, the ability to switch users without logging off is important. It can help you avoid losing any work while the other person uses the same computer.
Switch Users in Windows 10 Sign-In Screen
The Windows 10 login screen is the first place where you can log into Windows using multiple users.
At the login screen, you’ll see a list of available users who’ve logged into the Windows 10 PC in the bottom left corner of the screen. The next user can just select their user account and enter their login details to log into the computer. This will switch user accounts without logging out the previously logged in user.
The method for switching users in the login screen is the same exact approach you’ll use to switch users from the Windows 10 lock screen. You just select the user from the list in the left icon menu and choose the user you want to switch to. To access the lock screen, press Windows key+L.
Switch Users in Windows 10 From Start Menu
One of the easiest ways to switch users on Windows 10 is straight from the Start menu.
While you’re logged into the Windows 10 PC, you can simply select the Start menu. You’ll see a list of users logged into the PC in the row of icons on the left of the screen. Just select the user you want to switch to.
This will open the login screen for that user. Once the next user enters their login information, it will open Windows using that user’s account and include all of their custom account Windows settings.
Switch Users in Windows 10 Using Ctrl+Alt+Delete
In Windows 10, press Ctrl+Alt+Del, then select Switch user to switch to the lock screen.
This lock screen has the same list of available users who’ve logged into the PC. Select the user, then enter login details to access the account without logging out the previous user or losing their work.
Switch Users in Windows 10 Using Alt+F4
One of the fastest ways to switch users is with the Alt+F4 keyboard shortcut. When you press Alt+F4 in Windows 10, it’ll close your currently open application. Repeatedly pressing Alt+F4 will close each application one at a time. Once all applications are closed, if you press Alt+F4 again it will launch the Shut Down Windows dialog.
If you select the dropdown list in this window, you’ll see an option to Switch user. This will open the same login/lock screen you’ve seen in previous steps. The other user just needs to enter their login details to access their own account.
This option is only useful if the previous user doesn’t need to keep any applications open, or at least has already saved their work.
How to Switch Users in Windows 10 from Login Screen
If there are multiple user accounts in your Windows 10, sometimes you may need to switch between the users. To switch from one logged-on user to another user, you can firstly log off the currently logged-on user or keep it signed in, and then from the login screen select your desired user account to sign into Windows 10. Now, this page will show you different ways to switch users in Windows 10 from the login screen.
How to switch users in Windows 10 from the login screen
If you want to switch to another user without logging off your currently logged-on user, you can get to Windows 10 login screen with the following five ways.
Way 1: from Start menu
Bring up the Windows 10 Start menu, and then you can see the currently signed-in user’s icon in the top left corner of the Start menu. Click on the user’s icon, and then click the user account you want to switch to from the drop-down menu.
Way 2: with Win + L
Press Win + L keyboard shortcuts, so you can get to Windows 10 lock/login screen, from which you can select your desired user account to sign into the system.
Way 3: with Ctrl + Alt + Del
Press Ctrl + Alt + Del keyboard shortcuts, then select Switch user on the screen.
Way 4: with Alt + F4
Step 1: Press Alt + F4 keyboard shortcuts to open the »Shut Down Windows» dialog.
Step 2: Click the drop-down button under »What do you want the computer to do», select Switch user, and then click OK.
Way 5: Switch user from Task Manager
Step 1: Right-click on Windows 10 taskbar and select Task Manager to open the Task Manager app.
Step 2: After Task Manager opens, select the Users tab, highlight the user you want to switch to, and then click the Switch user button.
Tips: If it’s your first time to open Task Manager in Windows 10 and you see a blank interface, you need to click the »More details» button in the lower left corner to display the entire interface of Task Manager.
By any of the methods above, you can get to Windows 10 login screen. In the lower left corner of the screen, it displays a list of all user accounts. You can select and highlight your desired user account and click Sign in to sign into it. Meanwhile, the original user is still signed in, and you can switch back to it with the same methods.
How to Switch Users in Windows 10/8/7 Computer?
Windows has got a wonderful feature to switch between user accounts not only from the login screen but also when you are logged in. Isn’t it a fantastic feature as you can keep two user accounts singed-in at the same time without actually losing any of the accounts data while using the particular account? At the same time it is real life and time saver since you don’t have to waste your valuable time logging in and out over and over again to access both the accounts.
The cause of this issue is said to be some sort of modulation overlapping failure in the wireless frequency while connection is set up, but is not fully understood to the core.
Pre-requisite to Switch Multiple User Accounts on Windows 10/8/7
Switching between multiple registered accounts is not that an arduous job, but there is one requirement that needs to be there before you switch users. All your multiple accounts need to be active. But if you are using only single user account in your Windows PC, then this feature is of no use to you.
Why Switching User Accounts is Helpful?
Why switching user accounts is helpful is a very obvious question that might strike your mind if you are reading this article. Let me give you an example, suppose, you are currently working on a word document, and suddenly your friend steps in and demands to use your computer. Of course, he would need to access his belongings via a different account, and in order to let him use it, you first have to log out. But that would simply delete all your current operations.
Rather if you simply switch between yours and his account, then without losing any of your current data you are working or operating will not be lost. And you can gain back access to your previously operational account in the same status as you left before a while ago. Besides, a lot of your precious time gets saved in the meantime.
Part #1: Switch User Accounts with Shut-Down Windows Dialog
Step 1. While you are working using any of your defined user accounts, press «Alt + F4» key combination from the keyboard and the shut-down Windows dialog will instantly appear on the screen.
Step 2. Next you just have to click on down arrow, and a drop down menu list will turn up with the following options:
- Switch user as the first option.
- Sign-out as the second option.
- Shut down as the third option.
- Restart as the last option.
Step 3. All that you have to do is to click on «Switch user» option and you will be directed to the login screen where you can click on the required user account to switch the presently logged in account with.
Alternative : You can also click the «Start» button and click on the «switch user» option from the shut down dialog box down there with the same list of options as explained above.
Part 2: Switch User on Windows 10 via the Ctrl+Alt+Del Options
If you are an avid user of Windows OS, then you must know that Windows offers numerous short key convenience and preference to reduce your work effort. So first minimize your current operations that you are working lately and from the desktop screen press the «Ctrl + Alt + Del» key combination together using the keyboard. This will automatically take you back to a specific list of options from which you have to select «Switch user» and you will be able to switch the user accounts.
Part 3: Windows 10 Switch User from Login Screen
If you wish to switch users from the login screen then this short key combination is beneficial for you. Press «Windows logo + L» from the key board and you will jump directly to the lock screen from where you can switch users in the normal mode.
Now all these tricks are invariably effective, but you must choose carefully which one suits you the most as in increases your work productivity. In fact while handling short keys you must be careful enough to prevent wrong short key combination which might cause keyboard malfunctioning.
Vicky is a professional Windows technology author with many experience, focusing on computer technology. She’s very much enjoy helping people find solutions to their problems. Her knowledge and passion always drive her to discover everything about technology.



:max_bytes(150000):strip_icc()/the-6-best-ways-to-switch-users-in-windows-10-4781764-1-ef6f552bb65a4b8197a35f81fdc77d58.jpg)
:max_bytes(150000):strip_icc()/the-6-best-ways-to-switch-users-in-windows-10-4781764-2-549c8075ce8b4450aa7ba1b600192eba.jpg)
:max_bytes(150000):strip_icc()/the-6-best-ways-to-switch-users-in-windows-10-4781764-3-769ec66d5ffb42338d8adfe86660538a.jpg)
:max_bytes(150000):strip_icc()/the-6-best-ways-to-switch-users-in-windows-10-4781764-4-718f156ba6ee4b789e41c0e4df8380bf.jpg)