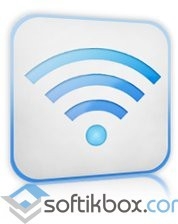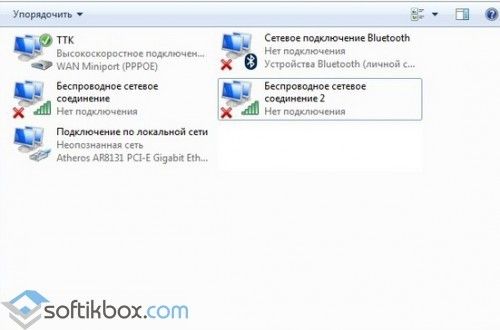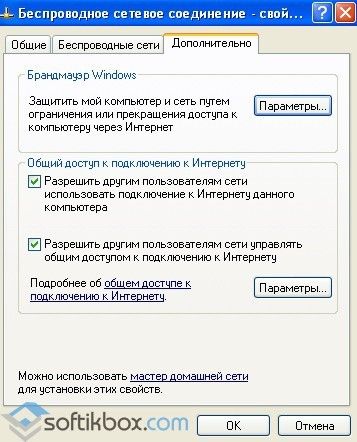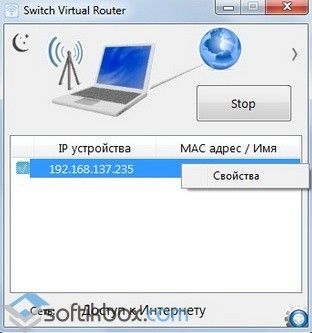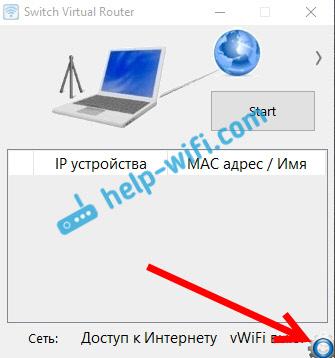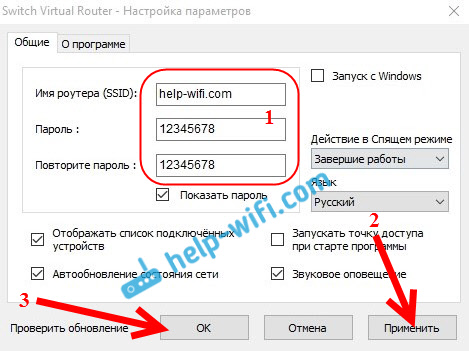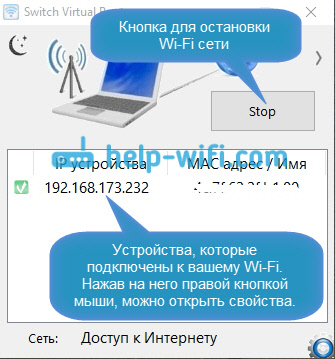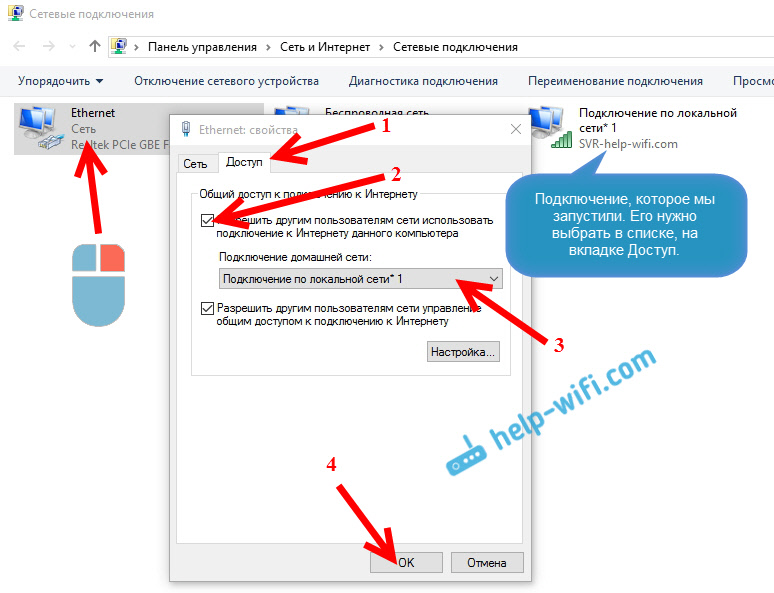- Switch Virtual Router 3.4.1
- Информация о программе
- Описание
- Switch Virtual Router 3.4.1
- Выбор типа интернет-соединения
- Задание логина и пароля
- Автозапуск программы
- Простая процедура старта беспроводной сети
- Достоинства Switch Virtual Router:
- Недостатки Switch Virtual Router:
- Switch Virtual Router – программа для раздачи WiFi
- Особенности
- Плюсы и минусы
- Похожие приложения
- Как пользоваться программой
- Switch Virtual Router – бесплатная программа для раздачи Wi-Fi с ноутбука
- Настройка раздачи Wi-Fi в Windows 10 с помощью программы Switch Virtual Router
- Настройка Hotspot в Windows 10 с помощью программы
- Что делать, если устройства не подключаются к созданной Wi-Fi сети?
- Все подключается, но интернет не работает
Switch Virtual Router 3.4.1
Информация о программе
Описание
Беспроводная сеть — то, что 10 лет назад могло показаться невозможным — сегодня окружает нас повсюду. Роутеры установлены в квартирах, офисах, торговых центрах и ресторанах. Однако немногие пользователи знают, что для раздачи Wi-Fi не обязательно покупать маршрутизатор. Создать точку доступа можно на компьютере и ноутбуке без специального оборудования.
Программа Switch Virtual Router позволяет создать виртуальный роутер и управлять его настройками. Для раздачи сигнала она использует стандартный Wi-Fi адаптер, встроенный в ноутбук. Если у вас персональный компьютер, а адаптера нет, можно его приобрести. Обычно он служит для приема сигнала беспроводной сети, но с помощью данной программы устройство превратится в средство раздачи.
Интерфейс программы очень прост. Главные преимущества Switch Virtual Router после функционала — русская локализация и бесплатное распространение. Среди российского софта мало подобных программ, которые при подобных возможностях были бы бесплатными.
В настройках Switch Virtual Router можно указать имя и пароль сети, включить отображение подключенных устройств, выбрать режим автозагрузки программы вместе с Windows и даже управлять выключением компьютера.
Функции и особенности виртуального роутера Switch Virtual Router 3.4.1:
- Возможность указать имя и пароль сети
- Настройка параметров автозапуска
- Выключение компьютера или запуск режима гибернации после отключения устройств
- Отображение списка подключенных девайсов
На нашем сайте можно скачать последнюю версию Switch Virtual Router 3.4.1 на русском языке, данная версия работает с 32 и 64 битными системами Windows 7, 10 и 8.1.
Switch Virtual Router 3.4.1
Свитч Виртуал Роутер – это простой и эффективный инструмент, позволяющий раздавать интернет с ноутбука или компьютера (только при наличии специального Wi-Fi адаптера) под управлением ОС Windows.
Выбор типа интернет-соединения
Прежде чем приступать к работе с программой, вам обязательно необходимо указать тип интернет-соединения, с помощью которого выходит во Всемирную сеть ваш ноутбук. Если это проводной интернет или использование USB-модема, то отмечайте пункт «Подключение по локальной сети», если же это Wi-Fi, то, соответственно, необходимо отметить «Беспроводное сетевое соединение».
Задание логина и пароля
Чтобы пользователи смогли быстро находить вашу точку доступа, необходимо задать подходящий логин, который должен состоять из латинских букв, цифр и символов. Пароль же необходимо задавать, чтобы к вашей сети не смогли подключаться незваные гости.
Автозапуск программы
Как только ваш ноутбук будет выключен, прекратит и свою работу беспроводная виртуальная сеть. Если вы хотите, чтобы программа автоматически возобновляла свою работу при каждом старте Windows, соответствующую опцию необходимо активировать в настройках Свитч Виртуал Роутер.
Простая процедура старта беспроводной сети
Программа имеет чрезвычайно простое рабочее окно, после небольшой настройки которого вам остается лишь нажать кнопку «Start», чтобы программа приступила к своей основной задаче.
Достоинства Switch Virtual Router:
1. Простейший интерфейс с минимумом настроек;
2. Стабильная работа, обеспечивающая раздачу беспроводной сети всем требуемым гаджетам;
3. Программа распространяется абсолютно бесплатно.
Недостатки Switch Virtual Router:
1. Отсутствие в интерфейсе поддержки русского языка.
Если вам требуется простой инструмент, который бы позволил наделить ваш ноутбук функцией Wi-Fi роутера, то обратите свое внимание на программу Switch Virtual Router, которая полностью соответствует заявленным разработчиком возможностям.
Switch Virtual Router – программа для раздачи WiFi
Switch Virtual Router – это компактное приложение, которое позволяет создавать, настраивать, запускать и останавливать виртуальную точку доступа.
Особенности
- создание и запуск виртуальной точки доступа;
- удобный установщик;
- возможность перезапуска и корректирования параметров адаптера;
- управление общим доступом и сетями;
- просмотр доступных сетевых подключений;
- просмотр системного имени и состояния каждого подключенного устройства.
Плюсы и минусы
- компактность;
- низкое потребление ресурсов компьютера;
- выключение ПК или его отправка в режим гибернации после отключения устройств;
- отсутствие необходимости в запуске специальных служб.
- периодические трудности с определением IP-адресов подключенных пользователей.
Похожие приложения
Connectify. Программа, раздающая Wi-Fi с ноутбука. В ней за несколько действий можно создать собственную виртуальную точку доступа. Она имеет функцию отображения статистики об использовании подключения, дает возможность просмотра данных о подключенных устройствах, а также о принятой и переданной информации.
mHotspot. Приложение, которое может превратить ваш компьютер в роутер и с него раздать Wi-Fi. Оно обладает гибкими настройками для точки доступа, отображает информацию о подключенных пользователях, ведет статистику потраченного трафика.
Как пользоваться программой
Для начала запустите программу и перейдите в раздел с настройками.
Затем настройте имя для роутера и задайте пароль.
Зайдите в раздел «Панель управления», пункт «Центр управления сетями и общим доступом», функцию «Изменение параметров адаптера». Здесь должна появиться новая сеть с надписью «Нет подключения»:
Нажмите в интерфейсе программы кнопку «Start» и запустите точку доступа, после чего начнется раздача Wi-Fi.
Для того чтобы к вашей сети смогли подключаться другие устройства, зайдите в настройки подключения и отметьте пункты, указанные на рисунке:
После этого в панели будут отображаться все подключенные устройства:
В программе Switch Virtual Router вы сможете без наличия роутера создать собственную виртуальную точку доступа, а также раздать WiFi через ноутбук для других пользователей.
Switch Virtual Router – бесплатная программа для раздачи Wi-Fi с ноутбука
SwitchVirtualRouter – утилита, равной которой вы вряд ли найдете во всем Рунете. Была разработана специально для того, чтобы пользователь мог создать, настроить, запустить, а при необходимости – вовремя остановить виртуальную точку доступа вай-фай. Отличается сравнительно небольшим потреблением системных ресурсов, не нуждается в запуске служб, умеет выключать компьютер или отправлять его в режим гибернации.
Единственный момент, который вам нужно знать, прежде чем скачать Switch Virtual Router, заключается в том, что эта программа работает только с системами Windows 7 и Windows 8.
Если сравнивать программу Switch Virtual Router с аналогами, то наиболее близкой по функционалу ей будет Connectify. Правда, вторая все-таки является платной, а Switch Virtual Router распространяется совершенно бесплатно.
Настроить Switch Virtual Router несложно. После установки вам необходимо будет зайти в меню настроек (выглядит как шестеренка, находится в правом углу программы) и выбрать там вкладку «Общие». Здесь вы производите все основные настройки: автозапуск с пк или нет, отображение значка в системном трее или нет и.т.д.
Кстати, программа запускается так же быстро, как устанавливается. Вам останется лишь настроить раздачу Интернета через виртуальный роутер. Поскольку приложение представляет собой лишь средство для управления виртуальной точкой, даже запустив эту точку, вы можете закрыть программу. Виртуальная точка доступа все равно продолжит работу. При этом если к ПК будет подключаться беспроводное устройство, ему будет присвоено одно из трех состояний:
- Назначен IP-адрес, есть доступ к интернет.
- Еще не назначен IP-адрес.
- Назначен «айпишник», но на компьютере нет доступа к сети интернет.
Настройка раздачи Wi-Fi в Windows 10 с помощью программы Switch Virtual Router
Привет! Не так давно я рассказывал о настройке раздачи Wi-Fi в Windows 10 через командную строку. В этой статье мы рассмотрим настройку виртуальной сети с помощью специальной программы. Программ есть много, бесплатных и хороших: Virtual Router Plus, Switch Virtual Router, MyPublicWiFi, MaryFi и другие. В этой статье, я покажу настройку Hotspot в Windows 10 с помощью программы Switch Virtual Router. Хорошая, понятная программка, есть русский язык. Virtual Router Plus еще хорошая, но требует установку .NET Framework, а в некоторых случаях, это может быть проблемой. Все эти программы практически одинаковые, и нужны они для одного – для запуска раздачи Wi-Fi с вашего ноутбука. В нашем случае, ноутбук работает на Windows 10. Не проверял работу всех программ на «десятке», но Switch Virtual Router работает, и остальные, думаю будут работать.
Важно, что бы на вашем ноутбуке (или компьютере с Wi-Fi адаптером) , был установлен драйвер, который поддерживает запуск размещенной сети (виртуальной Wi-Fi сети) . Проверить это очень просто. Запустите командную строку от имени администратора, и выполните команду:
Вы увидите информацию по беспроводному адаптеру. Найдите там строчку Поддержка размещенной сети. Если напротив стоит Да, то все отлично, можно продолжать.
Если нет поддержки сети, то обновите драйвер на Wi-Fi. Скачайте для вашей модели ноутбука с сайта производителя, и установите. В этой статье есть больше информации, правда, на примере Windows 7. На «десятке» все так же.
Настройка Hotspot в Windows 10 с помощью программы
Мне кажется, что настраивать через командную строку намного проще. Можете попробовать по этой инструкции. В программе так же можно запутаться, но, многим пользователям, вариант настройки раздачи интернета через специальную программу нравится больше.
Как я уже писал, запускать виртуальную сеть будем программой Switch Virtual Router. Скачать ее можете на официальном сайте http://switchvirtualrouter.narod.ru. Установите программу на компьютер. Просто запустите установочный файл, и следуйте инструкции. После установки, на рабочем столе появится ярлык программы.
Запустите программу Switch Virtual Router и нажмите на кнопку в виде шестеренки, что бы открыть настройки.
Главное, это задать имя Wi-Fi сети, которую будет транслировать ноутбук, и пароль, для подключения к вашему Wi-Fi. В поле Имя роутера (SSID) укажите имя беспроводной сети, какое хотите. А в поле Пароль и Повторите пароль — укажите пароль. Его вы будете использовать для подключения ваших телефонов, планшетов, и других устройств к Wi-Fi. Пароль укажите минимум из 8 символов. Эти данные потом можно будет сменить.
Нажмите на кнопку Применить. Появится маленькое окно, в котором нажмите Ok. И нажмите еще раз кнопку Ok в настройках программы.
Можете задать другие настройки. Например, запускать программу с запуском Windows. Или после запуска программы, сразу запускать точку доступа. Это уже по желанию.
Так, все настроили. Теперь, в главном окне программы нажимаем на кнопку Start.
Все, виртуальная сеть запущена. Ноутбук уже раздает Wi-Fi сеть (с именем, и паролем, которые мы задали в настройках) , к которой вы можете подключить свой телефон, или другое устройство. Кстати, все подключенные устройства будут отображаться в окне программы.
Но, подключение к Wi-Fi то есть, а интернет скорее всего не работает. Угадал? Сейчас исправим. Если у вас устройства не хотят подключаться к созданной сети, то смотрите эту статью ниже, расскажу как можно исправить эту проблему.
Значит, к созданной сети мы подключились, но интернет не работает. Нужно в свойствах вашего подключения к интернету, открыть общий доступ для запущенной нами сети. Сейчас покажу как.
Нажмите правой кнопкой мыши на значок подключения к интернет (на панели уведомлений) и выберите Центр управления сетями. В новом окне нажмите на пункт Изменение параметров адаптера.
Важно! Нажимаем правой кнопкой мыши на подключение, через которое у вас подключен интернет, и выбираем пункт Свойства. Если интернет по кабелю, то это скорее всего Ethernet, или какое-то высокоскоростное подключение с названием вашего провайдера.
В новом окне перейдите на вкладку Доступ, и установите галочку возле пункта Разрешить другим пользователям сети использовать подключение к Интернету данного компьютера. Ниже, из списка выберите адаптер, для которого разрешаем. У меня Подключение по локальной сети* 1. У вас цифра может быть другой. Для сохранения нажимаем Ok.
После этих действий, желательно перезагрузить компьютер, снова запустить программу Switch Virtual Router и запустить сеть нажав на кнопку Start. Подключайтесь к созданной сети, интернет уже должен работать.
Давайте рассмотрим несколько популярных проблем.
Что делать, если устройства не подключаются к созданной Wi-Fi сети?
Такое бывает очень часто. Вы сеть запустили, на устройствах, в списке доступных сетей она отображается, но при попытке подключится видим ошибки: «не удалось подключится к этой сети», идет постоянное получение IP адреса, или просто бесконечное соединение.
Практически, в 100% таких случаев, виновен антивирус, или установленный брандмауэр. Просто отключите их на время, и проверьте. У меня антивирус Dr.Web всегда блокирует такие соединения. Отключаю встроенный в антивирус брандмауэр, и устройства сразу подключаются к Hotspot. Как правило, отключить защиту можно нажав на иконку антивируса правой кнопкой мыши, и выбрав нужный пункт в меню.
Можно еще попробовать сменить имя сети и пароль, и заново запустить Wi-Fi сеть на ноутбуке.
Все подключается, но интернет не работает
Значит к запущенной на компьютере Wi-Fi сети мы подключаемся, но выхода в интернет нет. Так же, очень популярная проблема.
Нужно проверять настройки общего доступа, о которых я писал выше. Вы должны в свойствах вашего подключения к интернету открыть общий доступ для Wi-Fi сети, которую раздает ноутбук. Смотрите внимательно, возможно вы открыли общий доступ не для для того адаптера, через который у вас подключение к интернету.
Так же, проверьте работу интернета на самом ноутбуке. Если ничего не помогает, то перезагрузите ноутбук, и запустите сеть заново. Можно так же попробовать отключить антивирус.
Думаю подготовить отельные, подробные статьи по самым популярным проблемам и их решению, с которыми можно встретится в процессе запуска Hotspot на Windows 10.
Если у вас не получается запустить сеть через программу, то попробуйте с помощью командной строки (ссылка на инструкцию в начале этой статьи) . Пишите в комментариях о своих успехах и неудачах в настройке хот-спот.