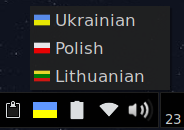- Switch between languages in Linux with xkb. Write in multiple languages with same keyboard.
- Overview
- 1. Current configuration
- 2. Languages
- 3. Variants
- 4. Switch between layouts
- 5. Testing
- 6. Persisting Changes
- 6.1 Manual
- 6.2 Automatic
- 7. Graphical indicator
- Keyboards layout references
- Xorg/Keyboard configuration
- Contents
- Viewing keyboard settings
- Third party utilities
- Setting keyboard layout
- Using setxkbmap
- Using X configuration files
- Using localectl
- Frequently used XKB options
- Switching between keyboard layouts
- Terminating Xorg with Ctrl+Alt+Backspace
- Swapping Caps Lock with Left Control
- Enabling mouse keys
- Configuring compose key
- Key combinations
- Currency sign on other key
- Switching state immediately when Caps Lock is pressed
- Workaround
- One-click key functions
- Adjusting typematic delay and rate
- Using xset
- Using XServer startup options
Switch between languages in Linux with xkb. Write in multiple languages with same keyboard.
How to set up multiple keyboard layouts from console.
Overview
A guide for Linux polyglots to use Cyrillic letters, Chinese characters, Latin letters and any other language in Linux, with the ability to easily switch between them in an X11 graphical environment or console.
The X11/Xorg server uses XKB, the X Keyboard Extension, to control the available keyboard layouts.
If we want to use many languages with the same keyboard, we will have to address four main topics: model, layout, variant and options.
To specify the different languages, we use the command setxkbmap which sets the keyboard using the X Keyboard Extension.
It is used like: setxkbmap [-model xkb_model] [-layout xkb_layout] [-variant xkb_variant] [-option xkb_options] so the in each topic we will see how to fulfill each parameter.
1. Current configuration
You can see your current configuration with setxkbmap -query or for further details setxkbmap -print -verbose 10 .
In Debian/Ubuntu systems the default keyboard layout is described in /etc/default/keyboard 1 .
At this stage we pay particular attention to the current “physical” keyboard model.
XkbModel selects the keyboard model. This has an influence only for some extra keys your keyboard might have. The safe fallback are pc104 or pc105. But for instance laptops usually have some extra keys, and sometimes you can make them work by simply setting a proper model.
2. Languages
Select which keyboard layouts are needed, i.e.: the languages you will use.
XkbLayout selects the keyboard layout. Multiple layouts may be specified in a comma-separated list, e.g. if you want to quickly switch between layouts.
For a complete list of keyboard layouts and its descriptions check /usr/share/X11/xkb/rules/base.lst .
The layout name is often the typical two letter country code. e.g.: for Russian: ru.
3. Variants
For each layout, a variant can be chosen.
XkbVariant selects a specific layout variant. For instance, the default sk variant is qwertz, but you can manually specify qwerty, etc.
The full list of variants can also be seen at /usr/share/X11/xkb/rules/base.lst .
For example you can choose:
For a Russian layout, a phonetic variant is available, which will make it writing Russian in a Latin/US keyboard very intuitive.
And to see specifically the mappings it has, consult the proper layout file, e.g. for Russian (ru): /usr/share/X11/xkb/symbols/ru and locate the xkb_symbols «phonetic» . It will have all the key mappings like: key < [ Cyrillic_te, Cyrillic_TE ] >; where it specifies that the Latin T key will be the Cyrillic version: С‚ .
4. Switch between layouts
XkbOptions contains some extra options (comma-separated). Used for specifying layout switching, notification LED, compose mode etc.
To switch between the keyboard layouts we rely on the options parameter of XKB .
It already comes with a list of possible key combinations that will be switching between all the specified layouts listed in /usr/share/X11/xkb/rules/base.lst , starting with grp: and ending with toggle .
5. Testing
To test it works as desired, we specify the command and try to switch between layouts.
For example for English and Russian (phonetic) keyboards switching with both CTRL keys pressed at the same time: setxkbmap -model pc105 -layout us,ru -variant ,phonetic -option grp:ctrls_toggle .
Then we press both CTRL and start typing in Р СѓСЃСЃРєРёР№.
6. Persisting Changes
setxkbmap changes the layout for the current X session only.
To keep changes in the next reboot we can choose between:
- Manually changing the configuration files:
- xinitrc or
- xprofile .
- Using the command localectl which automatically saves the new configuration.
6.1 Manual
Create the X11 configuration file /etc/X11/xorg.conf.d/00-keyboard.conf with the new data:
6.2 Automatic
locatectl automatically creates/updates the required configuration file /etc/default/keyboard (in Ubuntu) or /etc/X11/xorg.conf.d/00-keyboard.conf .
It is used like: $ localectl [—no-convert] set-x11-keymap layout [model [variant [options]]]
Following the above example:
7. Graphical indicator
Finally we add an X11 keyboard indicator and switcher.
gxkb is an utility that switchs the language selecting it from a menu, and shows an icon with the current active layout.
If you change the layout with the above combination key, gxkb also updates and show the current layout.
To install it in Debian/Ubuntu: sudo apt-get install gxkb .
Keyboards layout references
To generate any graphical representation of the keyboard layout, use gkbd-keyboard-display -l » or xkbprint .
- for English US version: gkbd-keyboard-display -l us
- for English US with altgr-intl variant: gkbd-keyboard-display -l “us(altgr-intl)»
Each letter on the keyboard can have up to 4 symbols associated. They are defined in /usr/share/X11/xkb/symbols/ for each language in the form of key < [ symbol1, symbol2, symbol3, symbol4 ] >; .
Each symbol can be accesed with:
- unmodified
- press a letter without any other modificator
- shift
- press SHIFT +
- access the upper left letter symbol definition
- altgr
- press ALT gr +
- access the bottom right letter symbol definition
- shift+altgr
- press SHIFT + ALT gr +
- access the upper left letter symbol definition
altgr stands for Alt Graph and is the right alt key. “Is a modifier key used to type characters that are unusual for the locale of the keyboard layout”. 2
Example key layout and how to access each symbol:
Источник
Xorg/Keyboard configuration
This article describes the basics of Xorg keyboard configuration. For advanced topics such as keyboard layout modification or additional key mappings, see X keyboard extension or Extra keyboard keys respectively.
The Xorg server uses the X keyboard extension (XKB) to define keyboard layouts. Optionally, xmodmap can be used to access the internal keymap table directly, although this is not recommended for complex tasks. Also systemd’s localectl can be used to define the keyboard layout for both the Xorg server and the virtual console.
Contents
Viewing keyboard settings
You can use the following command to see the actual XKB settings:
Third party utilities
There are some «unofficial» utilities which allow to print specific information about the currently used keyboard layout.
Setting keyboard layout
Keyboard layout in Xorg can be set in multiple ways. Here is an explanation of used options:
- XkbModel selects the keyboard model. This has an influence only for some extra keys your keyboard might have. The safe fallback are pc104 or pc105 . But for instance laptops usually have some extra keys, and sometimes you can make them work by simply setting a proper model.
- XkbLayout selects the keyboard layout. Multiple layouts may be specified in a comma-separated list, e.g. if you want to quickly switch between layouts.
- XkbVariant selects a specific layout variant available for the XkbLayout . For instance, the default sk (Slovak) variant is qwertz , but you can manually specify qwerty , etc.
- XkbOptions contains some extra options (comma-separated). Used for specifying layout switching, notification LED, compose mode etc. See the #Frequently used XKB options section for examples.
The layout name is usually a 2-letter country code. To see a full list of keyboard models, layouts, variants and options, along with a short description, open /usr/share/X11/xkb/rules/base.lst . Alternatively, you may use one of the following commands to see a list without a description:
- localectl list-x11-keymap-models
- localectl list-x11-keymap-layouts
- localectl list-x11-keymap-variants [layout]
- localectl list-x11-keymap-options
Examples in the following subsections will have the same effect, they will set pc104 model, cz as primary layout, us as secondary layout, dvorak variant for us layout and the Win+Space combination for switching between layouts. See xkeyboard-config(7) for more detailed information.
Using setxkbmap

setxkbmap sets the keyboard layout for the current X session only, but can be made persistent in xinitrc or xprofile. This overrides system-wide configuration specified following #Using X configuration files. However, persistence does not apply to keyboards such as external keyboards, unless their device id was specified when setxkbmap was run. Or that they are the core keyboard device of the X server.
The usage is as follows (see setxkbmap(1) ):
To change just the layout ( -layout is the default flag):
For multiple customizations:
Using X configuration files
The syntax of X configuration files is explained in Xorg#Configuration. This method creates system-wide configuration which is persistent across reboots.
Here is an example:
Using localectl
For convenience, the tool localectl may be used instead of manually editing X configuration files. It will save the configuration in /etc/X11/xorg.conf.d/00-keyboard.conf , this file should not be manually edited, because localectl will overwrite the changes on next start.
The usage is as follows:
To set a model, variant or options, all preceding fields need to be specified, but the preceding fields can be skipped by passing an empty string with «» . Unless the —no-convert option is passed, the specified keymap is also converted to the closest matching console keymap and applied to the console configuration in vconsole.conf . See localectl(1) for more information.
To create a /etc/X11/xorg.conf.d/00-keyboard.conf like the above:
Frequently used XKB options
Switching between keyboard layouts
To be able to easily switch keyboard layouts, first specify multiple layouts between which you want to switch (the first one is the default). Then specify a key (or key combination), which will be used for switching. For example, to switch between a US and a Swedish layout using the CapsLock key, use us,se as an argument of XkbLayout and grp:caps_toggle as an argument of XkbOptions . The number of XkbLayout s should match that of the XkbVariant s — if you want to switch solely between different variants, then duplicate the layout accordingly (e.g. de,de ).
You can use other key combinations than CapsLock , they are listed in /usr/share/X11/xkb/rules/base.lst , start with grp: and end with toggle . To get the full list of available options, run the following command:
Note that the grp:alts_toggle option is unreliable and unlikely to be fixed; prefer other combinations!
Terminating Xorg with Ctrl+Alt+Backspace
By default, the key combination Ctrl+Alt+Backspace is disabled. You can enable it by passing terminate:ctrl_alt_bksp to XkbOptions . This can also be done by binding a key to Terminate_Server in xmodmap (which undoes any existing XkbOptions setting). In order for either method to work, one also needs to have DontZap set to «off» in ServerFlags ; however, from at least version R6.8.0 (year 2004) [1] this is the default.
Swapping Caps Lock with Left Control
To swap Caps Lock with Left Control key, add ctrl:swapcaps to XkbOptions . Run the following command to see similar options along with their descriptions:
Enabling mouse keys
Mouse keys, not to be confused with the keys of the mouse, is disabled by default and has to be manually enabled by passing keypad:pointerkeys to XkbOptions . This will make the Shift+NumLock shortcut toggle mouse keys.
See also X keyboard extension#Mouse control for advanced configuration.
Configuring compose key
Though typically not on traditional keyboards, a Compose key can be configured to an existent key.
The Compose key begins a keypress sequence that involves (usually two) additional keypresses. Usage is typically either for entering characters in a language that the keyboard was not designed for, or for other less-used characters that are not covered with the AltGr modifier. For example, pressing Compose ‘ e produces é , or Compose — — — will produce an «em dash»: — .
Though a few more eccentric keyboards feature a Compose key, its availability is usually through substituting an already existing key to it. For example, to make the Menu key a Compose key use the Desktop environment configuration, or pass compose:menu to XkbOptions (or setxkbmap: setxkbmap -option compose:menu ). Allowed key substitutions are defined in /usr/share/X11/xkb/rules/base.lst :
If the desired mapping is not found in that file, an alternative is to use xmodmap to map the desired key to the Multi_key keysym, which acts as a compose key by default (note that xmodmap settings are reset by setxkbmap).
Key combinations
The default combinations for the compose keys depend on the locale configured for the session and are stored in /usr/share/X11/locale/used_locale/Compose , where used_locale is for example en_US.UTF-8 .
You can define your own compose key combinations by copying the default file to
/.XCompose and editing it. Alternatively, create an empty
/.XCompose and include the default one using include «%L» , for example:
The compose key (denoted as in the
/.XCompose file) works with any of the thousands of valid Unicode characters, including those outside the Basic Multilingual Plane. Take a look at the Compose(5) man page, it explains the format of the XCompose files.
However, GTK does not use XIM by default and therefore does not follow
/.XCompose keys. This can be fixed by forcing GTK to use XIM by adding export GTK_IM_MODULE=xim and/or export XMODIFIERS=»@im=none» to
Currency sign on other key
Most European keyboards have a Euro sign (€) printed on on the 5 key. For example, to access it with Alt+5 , use the lv3:lalt_switch and eurosign:5 options.
The Rupee sign (₹) can be used the same way with rupeesign:4 .
Switching state immediately when Caps Lock is pressed
Those who prefer typing capital letters with the Caps Lock key may experience a short delay when Caps Lock state is switched, resulting in two or more capital letters (e.g. THe, ARch LInux). This occurs because Caps Lock is enabled immediately once the Caps Lock key is pressed, but is only disabled upon release of the second key-press. This behaviour stems from typewriters where a Caps Lock function was achieved by physically locking the shifted typebars in place, and the release of a shift key-press was the action that caused the release of the lock.
Some more popular operating systems have removed this behaviour, either voluntarily (as it can be confusing to some) or by mistake, however this is a question of preference. Bug reports have been filed on the Xserver bug tracker, as there is currently no easy way to switch to the behaviour reflected by those other operating systems. For anyone who would like to follow up the issue, bug reports and latest working progress can be found at [2] and [3].
Workaround
First, export your keyboard configurations to a file:
In the file xkbmap, locate the Caps Lock section which begins with key :
and replace whole section with the following code:
Save and reload keyboard configurations:
Consider making it a service launching after X starts, since reloaded configurations do not survive a system reboot.
One-click key functions
To assign an additional one-click function to a modifier key, you can use xcape . For example it is possible to have CapsLock work as Escape when pressed alone, and as Control when used with another key. First set the Control swapping using setxkbmap as mentioned earlier, and xcape to set the Escape association:
You can set multiple associations separated with a semicolon, e.g.: Caps_Lock=Escape;Shift_L=Escape .
If you hold a key for longer than the timeout value (default 500 ms), xcape will not generate a key event.
Adjusting typematic delay and rate
The typematic delay indicates the amount of time (typically in milliseconds) a key needs to be pressed and held in order for the repeating process to begin. After the repeating process has been triggered, the character will be repeated with a certain frequency (usually given in Hz) specified by the typematic rate. Note that these settings are configured separately for Xorg and for the virtual console.
Using xset
The tool xset can be used to set the typematic delay and rate for an active X server, certain actions during runtime though may cause the X server to reset these changes and revert instead to its seat defaults.
For example to set a typematic delay to 200ms and a typematic rate to 30Hz, use the following command (use xinitrc to make it permanent):
Issuing the command without specifying the delay and rate will reset the typematic values to their respective defaults; a delay of 660ms and a rate of 25Hz:
Using XServer startup options
A more resistant way to set the typematic delay and rate is to make them the seat defaults by passing the desired settings to the X server on its startup using the following options:
- -ardelay milliseconds — sets the autorepeat delay (length of time in milliseconds that a key must be depressed before autorepeat starts).
- -arinterval milliseconds — sets the autorepeat interval (length of time in milliseconds that should elapse between autorepeat-generated keystrokes).
See Xserver(1) for a full list of X server options and refer to your display manager for information about how to pass these options.
Источник