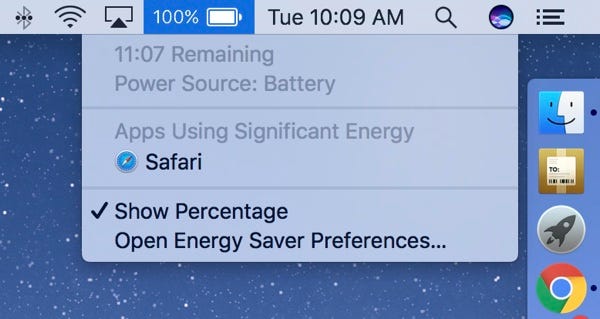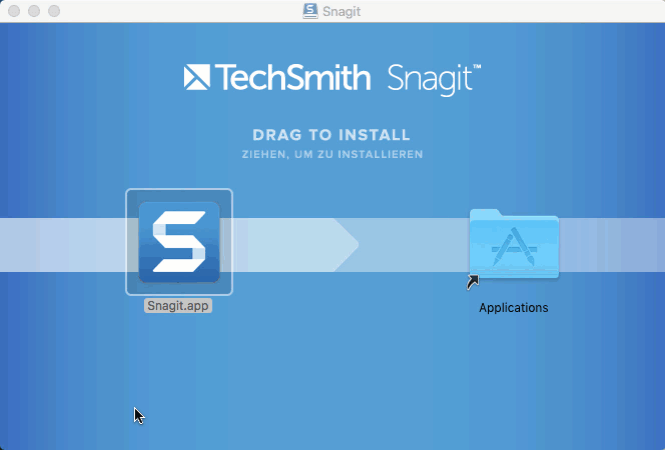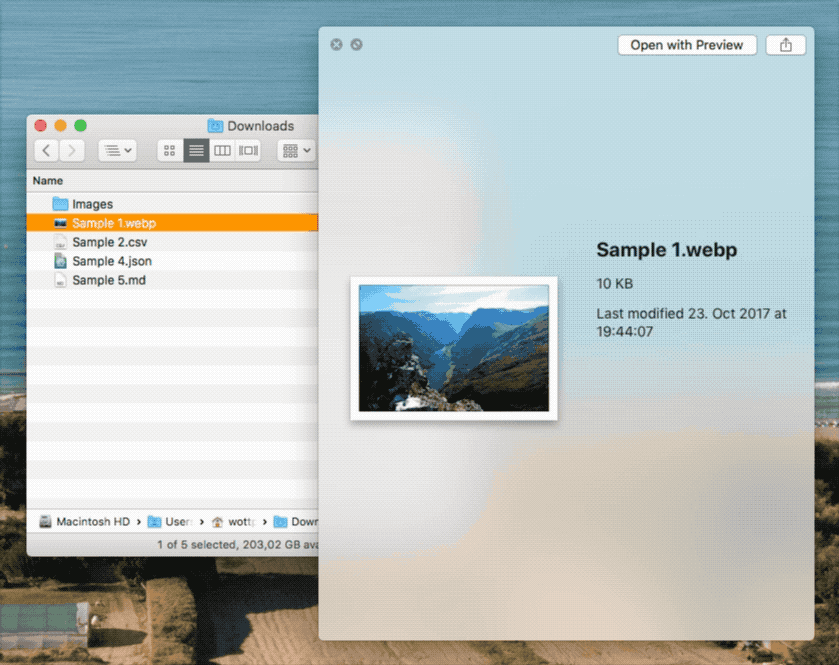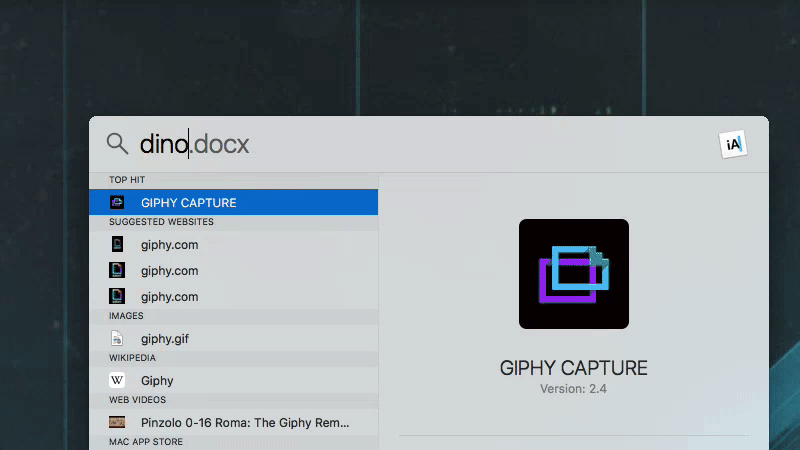- Restart your Mac in macOS or Windows
- How to start up in macOS from Windows
- How to start up in Windows from macOS
- Learn more
- Move your data from a Windows PC to your Mac
- Before you begin
- Move your data
- How to move your information from a PC to your Mac
- After you move your data
- If you have issues moving your data
- What data can I transfer?
- Advantages from switching Windows to Mac
- Power Management
- Gestures
- Installing Applications
- Quicklook
- Spotlight
- Tagging Files with Color Codes
- The Bad: “Enter” doesn’t open the file/folder
- Closing Windows / Programs
Restart your Mac in macOS or Windows
After installing Microsoft Windows on your Mac, you can choose whether your Mac starts up in macOS or Windows.
How to start up in macOS from Windows
- From the notification area on the right side of the Windows taskbar, click to show hidden icons.
- Click the Boot Camp icon .
- From the menu shown, choose Restart in macOS.
If you haven’t installed the latest Boot Camp updates, you might get the message ”Could not locate the OS X boot volume.»
Or use Startup Manager as your Mac starts up:
- Restart your Mac from the Start menu in Windows.
- Press and hold the Option (or Alt) ⌥ key as your Mac begins to restart.
- Select your Mac startup volume (Macintosh HD) in the Startup Manager window, then press Return or click the up arrow:
How to start up in Windows from macOS
- Use Startup Manager to choose your Windows (Boot Camp) volume during startup.
- Or select your Boot Camp volume in Startup Disk preferences, then restart.
Learn more
- If you’re having difficulty using VoiceOver or another screen reader to complete these steps, please contact Apple Support.
- Learn how to install Windows 10 on your Mac.
Information about products not manufactured by Apple, or independent websites not controlled or tested by Apple, is provided without recommendation or endorsement. Apple assumes no responsibility with regard to the selection, performance, or use of third-party websites or products. Apple makes no representations regarding third-party website accuracy or reliability. Contact the vendor for additional information.
Move your data from a Windows PC to your Mac
Use Windows Migration Assistant to transfer your pictures, documents, and other data from a Windows PC to your Mac.
Windows Migration Assistant transfers your contacts, calendars, email accounts, and more from a PC. It migrates this data to the appropriate places on your Mac. After migrating data to your Mac, authorize your computer for iTunes Store purchases. It’s important to authorize before you sync or play content that you download from the iTunes Store.
If you’re migrating from one Mac to another Mac, follow the steps to move your content to a new Mac.
Before you begin
To prepare for a smooth migration:
- Make sure that Windows is up to date. Migration Assistant works with Windows 7 and later.
- Make sure that you know the name and password of an administrator account on your PC.
- Connect your Mac and PC to the same network, such as your home Wi-Fi network. Or connect an Ethernet cable between the ports on your Mac and PC to create a direct network connection. Some Mac models require an Ethernet adapter, such as the Belkin USB-C to Gigabit Ethernet Adapter or Apple Thunderbolt to Gigabit Ethernet Adapter.
- If you’re using Microsoft OneDrive on your PC, follow Microsoft’s instructions for uninstalling OneDrive before continuing. You can reinstall OneDrive after migration is complete.
Then use the check disk (chkdsk) utility on your PC to make sure that your Windows hard drive doesn’t have any issues:
- Right-click the Start button, then click Run.
- Type cmd and press Enter. Command Prompt opens.
- At the prompt, type chkdsk and press Enter.
- If the utility reports that it found problems, type the following, where drive is the letter that represents your Windows startup disk, such as D:
- Press Enter.
- At the prompt, type Y , then restart your PC.
- Repeat this process until the check disk utility reports no issues. If the utility can’t fix every issue that it finds, you might need to have your PC serviced. Then migrate your data to your Mac.
Move your data
This section guides you through migration, post-migration, and what to do if the steps don’t work for you.
How to move your information from a PC to your Mac
- On your PC, download and install the appropriate Windows Migration Assistant, based on the version of macOS on your Mac:
- Windows Migration Assistant for macOS Big Sur
- Windows Migration Assistant for macOS Mojave and macOS Catalina
- Windows Migration Assistant for macOS Sierra and High Sierra
- Windows Migration Assistant for OS X El Capitan or earlier
- Quit any open Windows apps.
- Open Windows Migration Assistant, then click Continue.
- Start up your Mac. Setup Assistant automatically opens the first time you turn on your Mac. If you’ve already set up your Mac, open Migration Assistant, which is in the Utilities folder of your Applications folder.
- On your Mac, follow the onscreen prompts until you get to the migration pane of the assistant. Select the option to transfer your information “From a Windows PC,” then click Continue.
- When prompted, enter an administrator name and password.
- Click Continue to close any other open apps.
- In the migration window on your Mac, select your PC from the list of available computers. Then wait for the PC to show the same passcode that your Mac shows.
- When both computers display the same passcode, click Continue on your PC and Mac.
- Your Mac scans the drives on your PC to build a list of information to migrate. When the scan completes, select the information that you want to migrate to your Mac and click Continue. Learn about some of the data that you can transfer.
You can watch the progress and estimated time remaining on both the PC and your Mac. They tell you when migration is complete.
After you move your data
When migration completes, close Windows Migration Assistant on your PC. Then log in to the new user account on your Mac. The first time you log in to a user account migrated from your PC, you’re asked to set a password. You can use the same password that you used on your PC, or create a new password.
After logging in to the user account that you migrated, authorize your computer for iTunes Store purchases. It’s important to authorize before you sync or play content downloaded from the iTunes Store.
If you have issues moving your data
- Quit all open apps on your PC, then try migrating your content again. For example, you can press Alt-Tab to choose an open application, then press Alt-F4 to quit it.
- If your PC doesn’t appear in the Setup Assistant or Migration Assistant window on your Mac, make sure the computers are connected to the same network. You can create a network by connecting a single Ethernet cable between your Mac and PC. If that doesn’t help, check for firewall software on your PC and turn it off. After migration completes, you can turn firewall software on again.
- If Migration Assistant doesn’t open on your PC, turn off any antivirus software on your PC. Then try to open Migration Assistant again. After migration completes. You can turn that software on again.
- If you still can’t migrate your information successfully, you can use an external drive or file sharing to manually copy important data to your Mac.
What data can I transfer?
Migration Assistant lets you choose the data to move to your Mac. Here’s what moves over for specific apps and data types:
Email, contacts, and calendar information
Email messages, email-account settings, contacts, and appointments move based on which version of Windows you’re using and which accounts you have.
Outlook 1
Data from 32-bit versions of Outlook in Windows 7 and later move as follows:
- People move to Contacts 2
- Appointments move to the Calendar app
- IMAP and Exchange settings and messages move to the Mail app
- POP settings and messages move to Mail 2
Windows Live Mail
Data from Windows Live Mail in Windows 7 and later moves as follows:
- IMAP settings and messages move to Mail
- POP settings and messages move to Mail 2
Windows Mail
Data from Windows Mail in Windows 7 and later (excluding Windows 8) move as follows:
- IMAP settings and messages move to Mail
- POP settings and messages move to Mail 2
- People move to Contacts
Bookmarks
Bookmarks from Internet Explorer, Safari for Windows, and Firefox move to Safari.
System settings
Language and location settings, and custom desktop pictures move to System Preferences. Your web browser homepage moves to Safari preferences.
Pictures
Photos and other images move to your home folder. You can then add them to Photos, or open Photos and let it search your Mac for photos to import.
iTunes content
Migration Assistant transfers your iTunes media as follows: music to the Apple Music app, videos to the Apple TV app, podcasts to the Apple Podcasts app, and audiobooks to the Apple Books app.
Other files
Migration Assistant also moves these files:
- Files from the top-level folder of the currently logged-in user’s home directory
- Non-system files located in the Windows or Program Files folders
- Top-level folders located on the Windows system disk and other attached disks
1. Migration Assistant doesn’t support 64-bit versions of Outlook. You can manually migrate Mail, Contacts, or Calendars from Outlook 2013 or Outlook 2016 by signing in and entering the content on your Mac manually.
2. Migration Assistant transfers only the Mail or Contacts data that belongs to the logged-in Windows user. To transfer data from another user account, use Migration Assistant again while you’re logged in to another Windows account. Each time you migrate, your Mac creates a new user account.
Information about products not manufactured by Apple, or independent websites not controlled or tested by Apple, is provided without recommendation or endorsement. Apple assumes no responsibility with regard to the selection, performance, or use of third-party websites or products. Apple makes no representations regarding third-party website accuracy or reliability. Contact the vendor for additional information.
Advantages from switching Windows to Mac
May 12, 2018 · 5 min read
If you’ve read my latest blog about Must have MacBook apps for productivity , then you’ve noticed that I’ve recently switched from Windows to Mac.
So in all movies I’ve noticed that almost every developer have use MacBook b u t I’ve always stuck it out with Windows. For a long time I thought it was the best choice of Platform simply because purchasing a Mac seemed to be extortionately expensive compared with buying a PC desktop or laptop. I’ve been using MacBook nearly about two months and I’m going to share my experience of switching from Windows to Mac as a developer.
When you switched from Windows to Mac you can start noticing the differences just after booting up MacBook for the first time. You can see that there wasn’t a longwinded setup process, nor was there any pre-installed junk on the machine. No advertising links on the desktop, no “free” Norton antivirus and best of all no drivers to install. The machine was ready to go out of the box, which is a nice change from setting up a Windows PC.
All things apart, the features that make MacBook better than Windows which I personally found very useful and productive are mentioned below.
Power Management
I’m extremely impressed with MacBook power management more than anything else. Apple says that the 13″ MacBook Air will last around twelve hours on battery and have found that Apple’s estimates are pretty accurate. I can get just over 10–12 hours backup when using Safari instead of Chrome for browsing the web and watching movies on VLC and some work stuff by avoiding heavy energy draining applications. I’ve never had a Windows laptop that’s managed to get such extreme battery life out of a single charge. It’s changed the way I work. One less thing to worry, Right?!
Gestures
Mac multi-touch gestures are unbeatable and super productive, it makes your work super easy. Like to open Launchpad you just have to pinch with thumb and three fingers or to swipe between full screen apps you just have to swipe left or right with four fingers or to show Desktop you just have to spread with thumb and three fingers and the list goes on and on. It’s super easy and addictive to use and once you got used to it then you’ll never be able to use another Windows laptop.
Installing Applications
The other thing that I found really cool is the way that applications are installed. On Windows, everyone is accustomed to using a setup wizard but I’ve found it’s really cool to encounter those on Mac. Instead, you have this metaphor where you mount a fake drive (DMG files) and then drag the app to the applications folder and done. Yes it’s that simple. Only drag and drop the application in your application folder and your app is installed in your Mac. Applications that are installed using the Mac App Store simply install themselves without requiring any drag-ad-drop or DMG mounting. Obviously this is Apple’s preferred method.
Quicklook
Another tiny feature that saves me a second-and-a-half, dozens and dozens of times a day. Just a tap the spacebar and you’ll see the contents of that file. Only gripe: I can’t copy from the quicklook panel. It’s work with any kind of file and even with folders. It’s a really handy tool and I’ve got completely used to it.
Spotlight
Spotlight search is extremely powerful and gives you access to everything on the computer in a second. It’s lightning fast, whereas I’ve found Windows’ search to be slow and generally disappointing (especially when searching large folders of documents).
Tagging Files with Color Codes
I discovered that files could be tagged with color dots. There are several colors to choose from. You can use different colors to represent various categories.
For example, I use red for those files that I need to work with on a high priority bases.
This is very productive and time saving thing once you get used to it. You can access all of your Tags from the Finder and do your work by just a Click.
The Bad: “Enter” doesn’t open the file/folder
There are some oddities that are painful at first. Like I struggled to figure out how to open a folder (after becoming accustomed to using Enter key in Windows to do it) and discovered after pressing the ⌘ key with Arrow down key to open a folder. If you pressed Enter key in Mac you’ll have the option to rename a folder or document just like pressing the F2 key on Windows.
Closing Windows / Programs
One of the biggest differences between Windows and Mac is what happens when you close a window. On Windows (and with a name like that, they should know how to deal with it) the program closes. But on Mac, the window closes but the program continues to run.