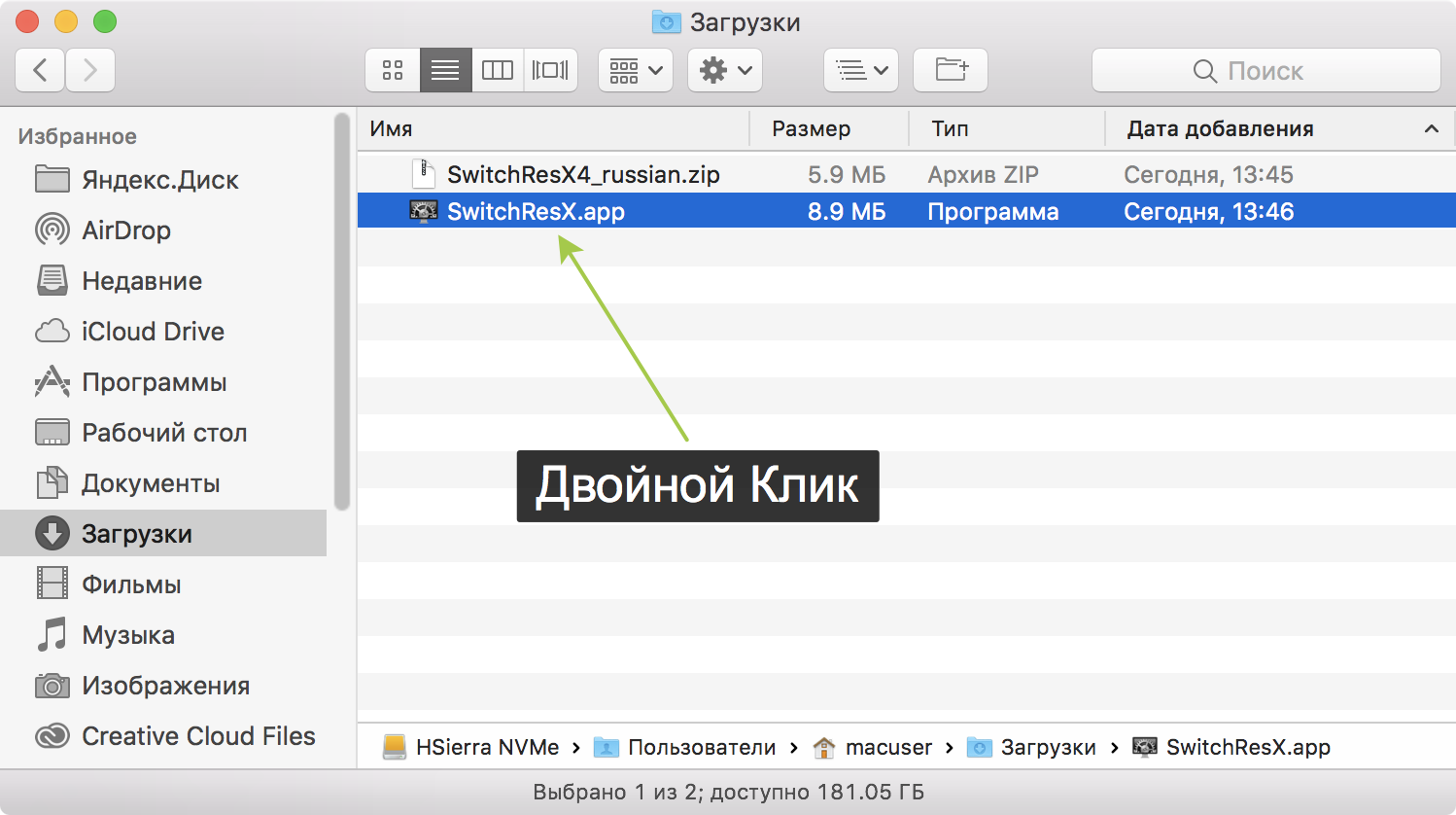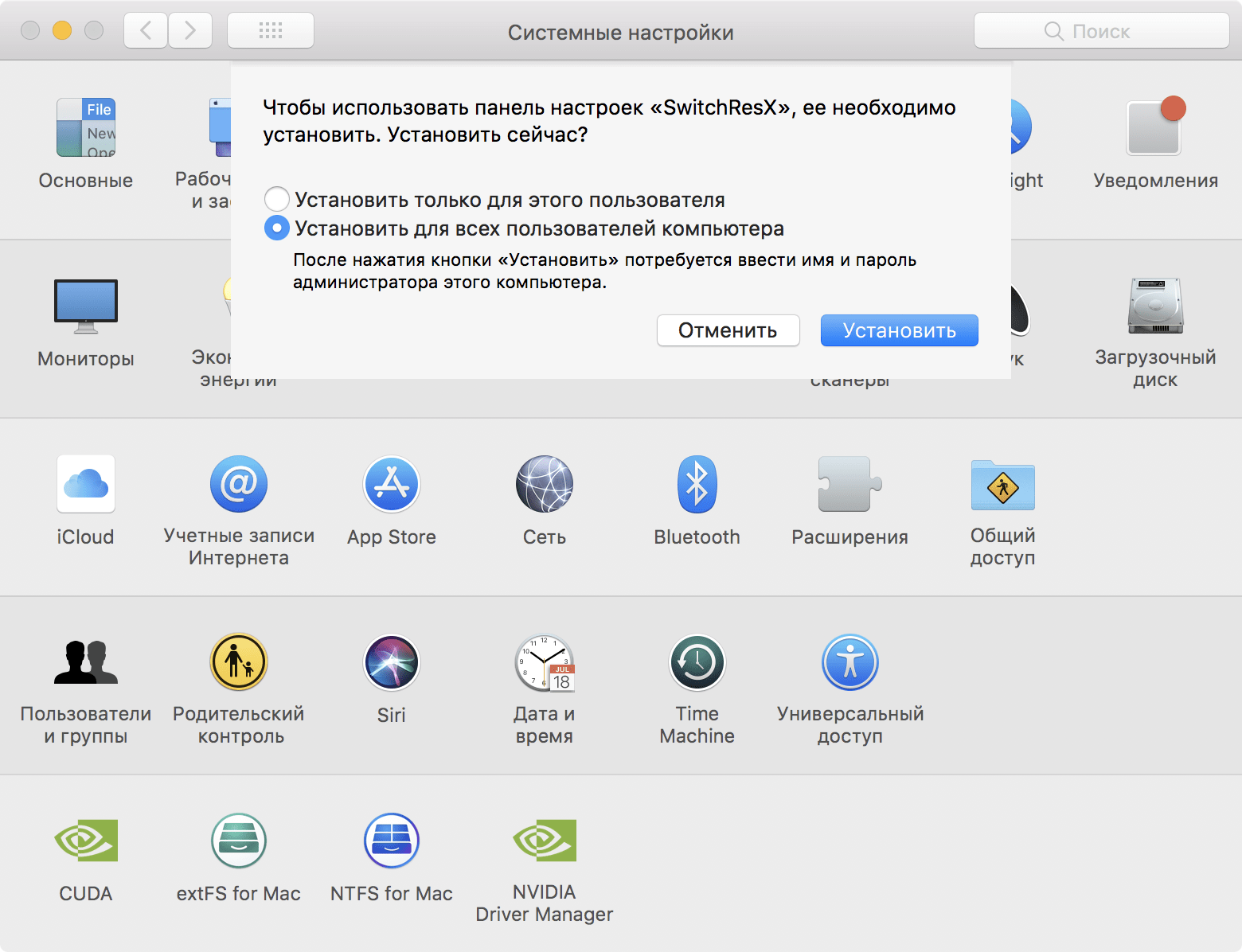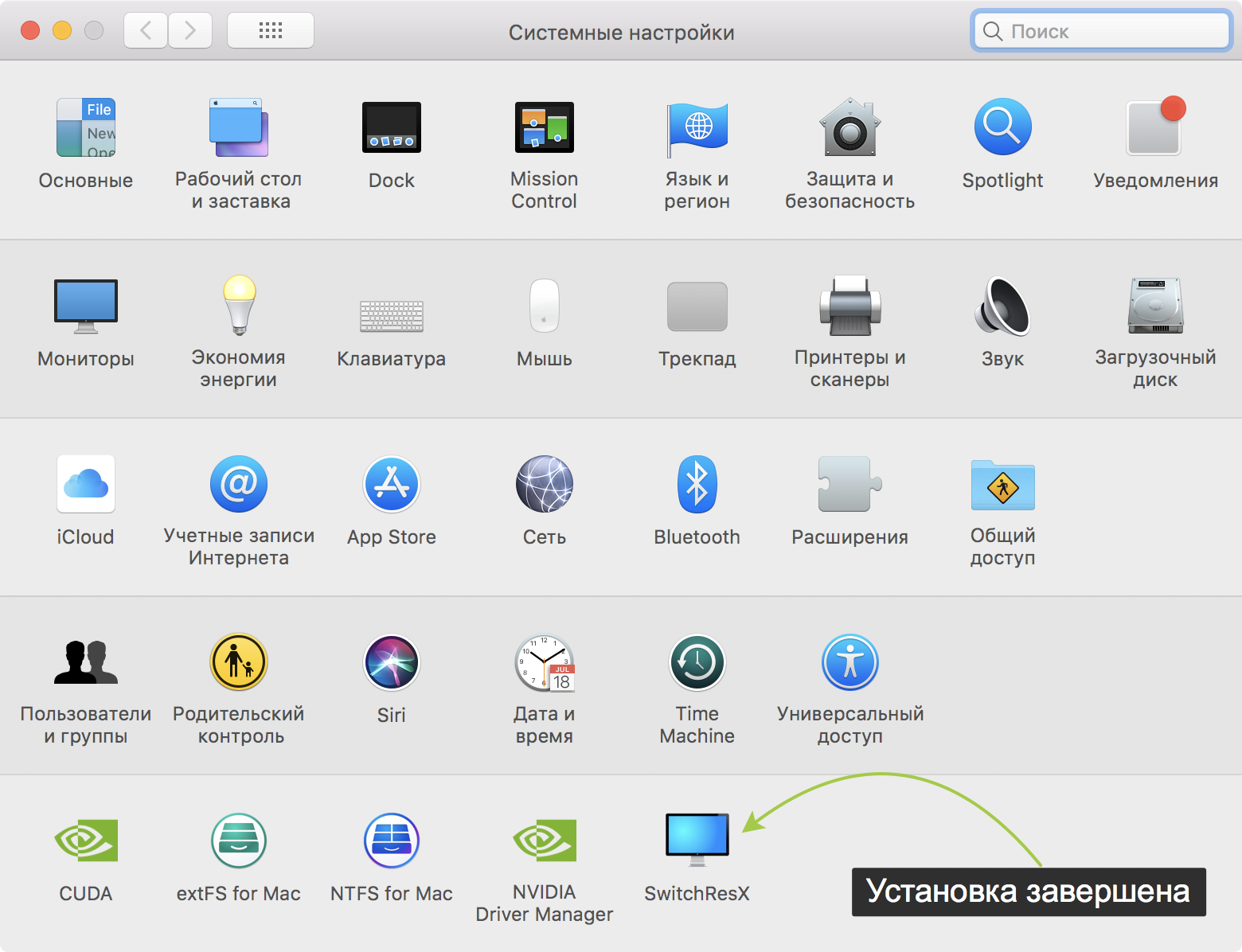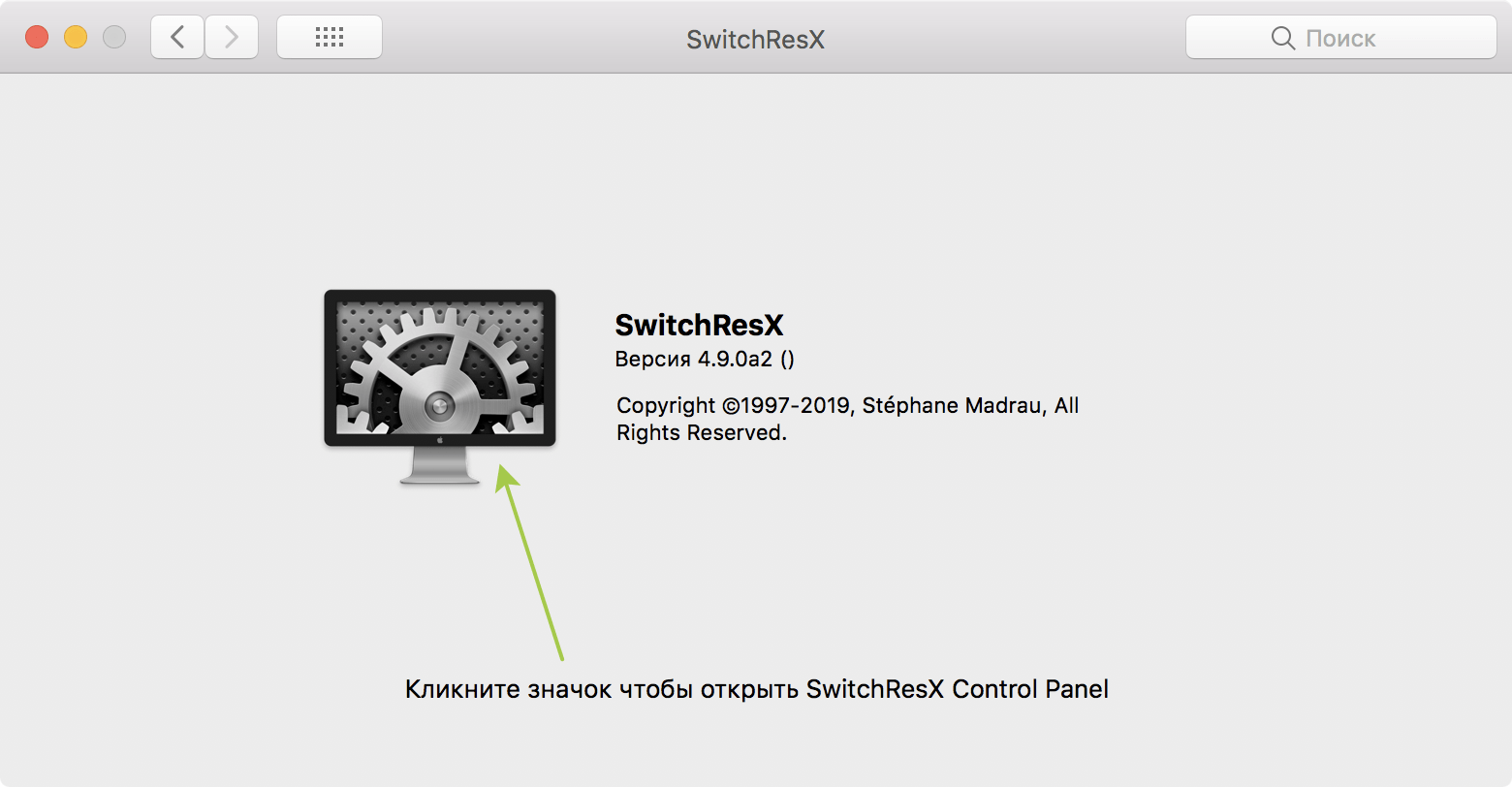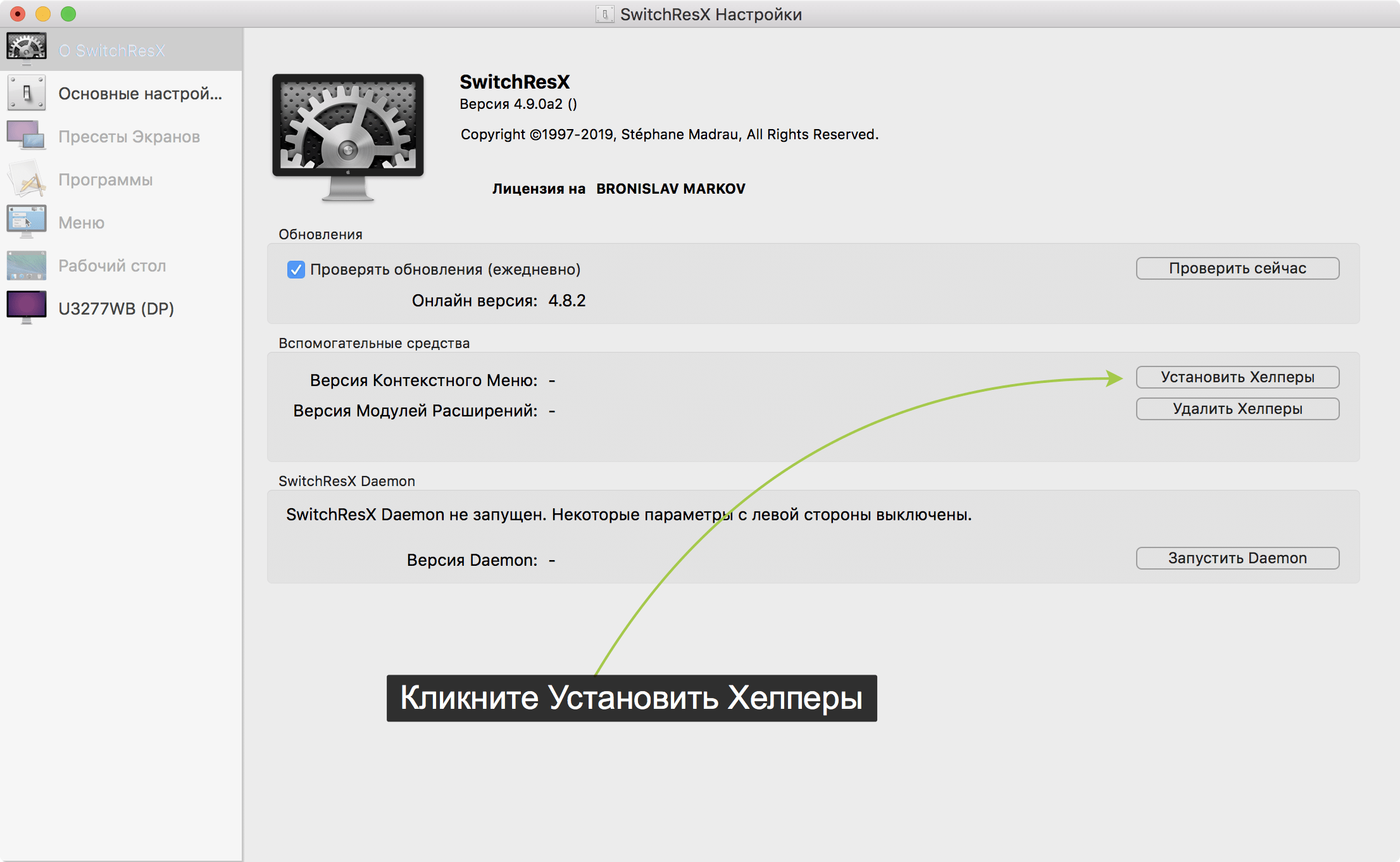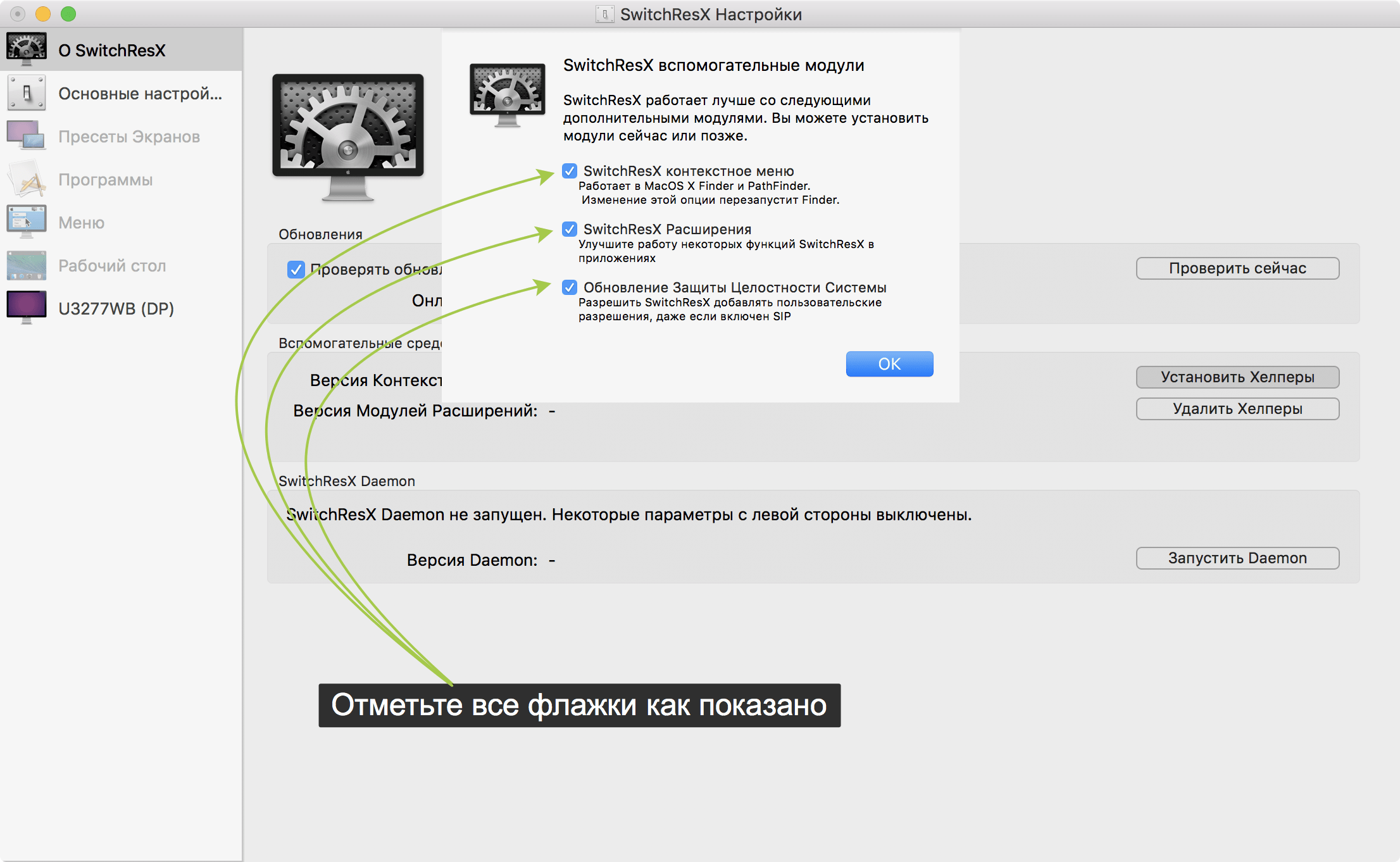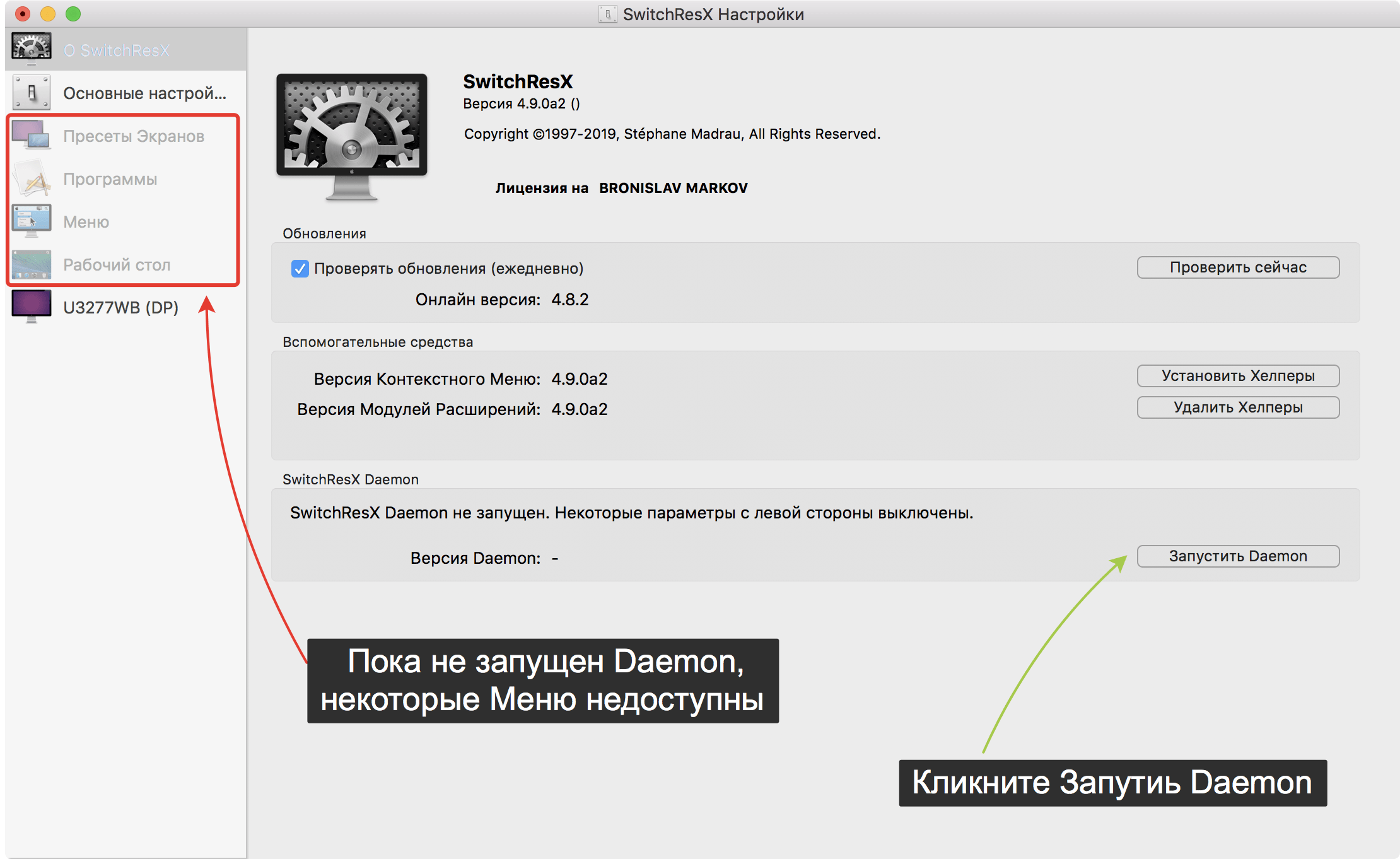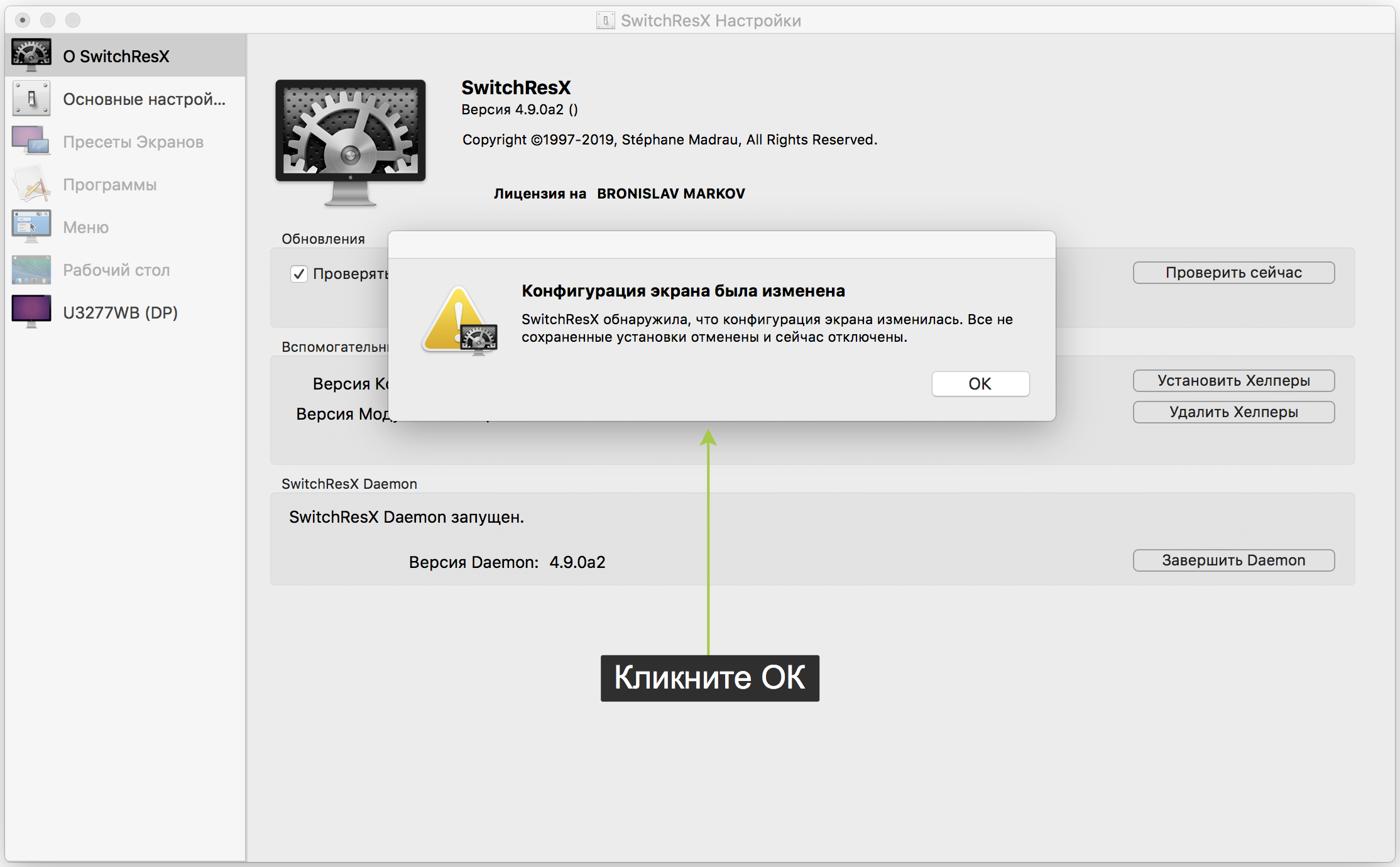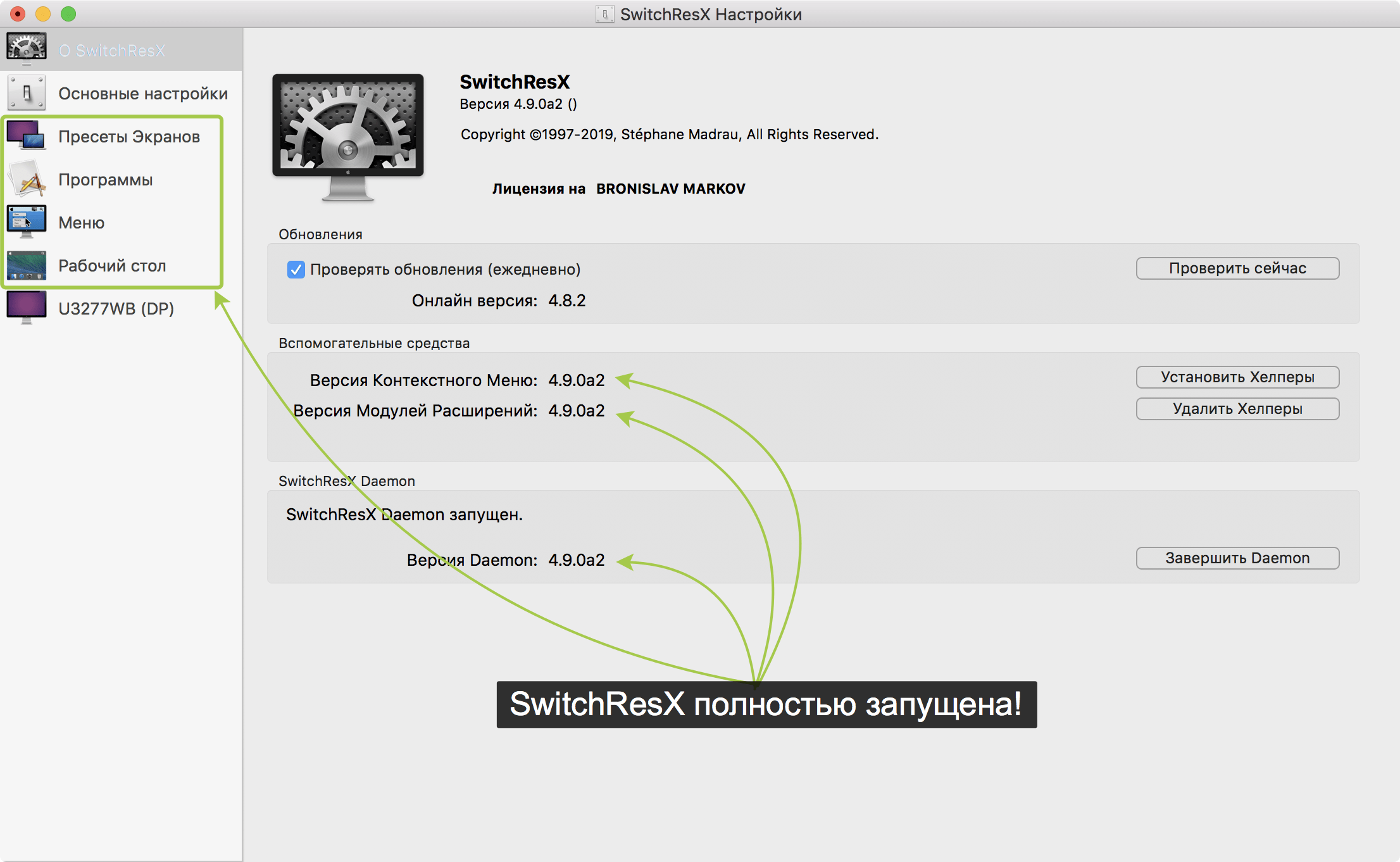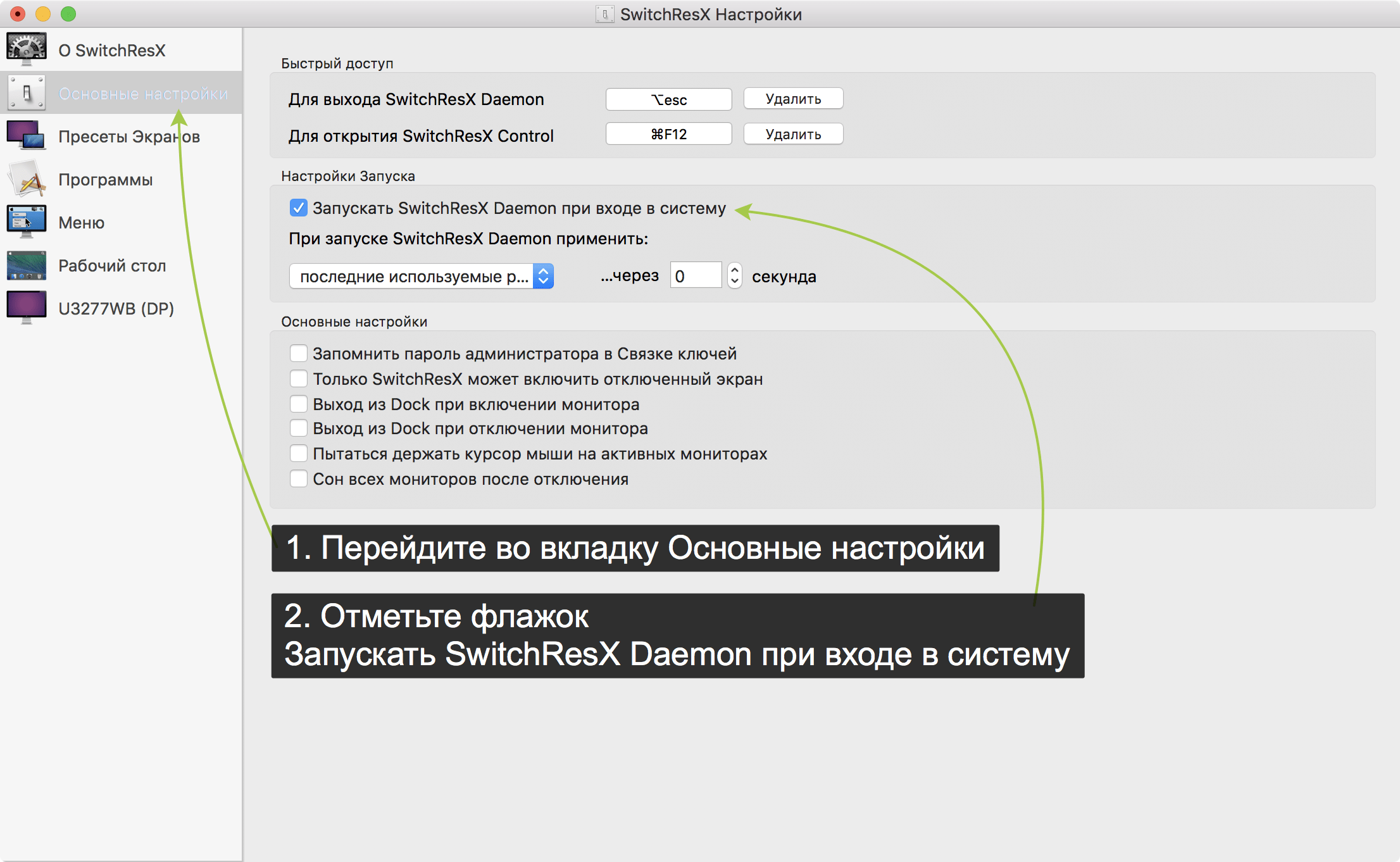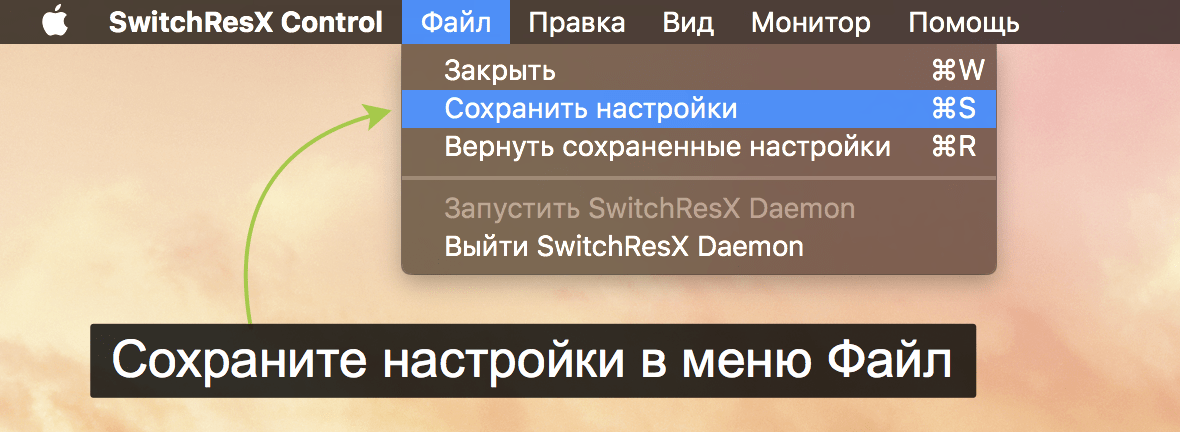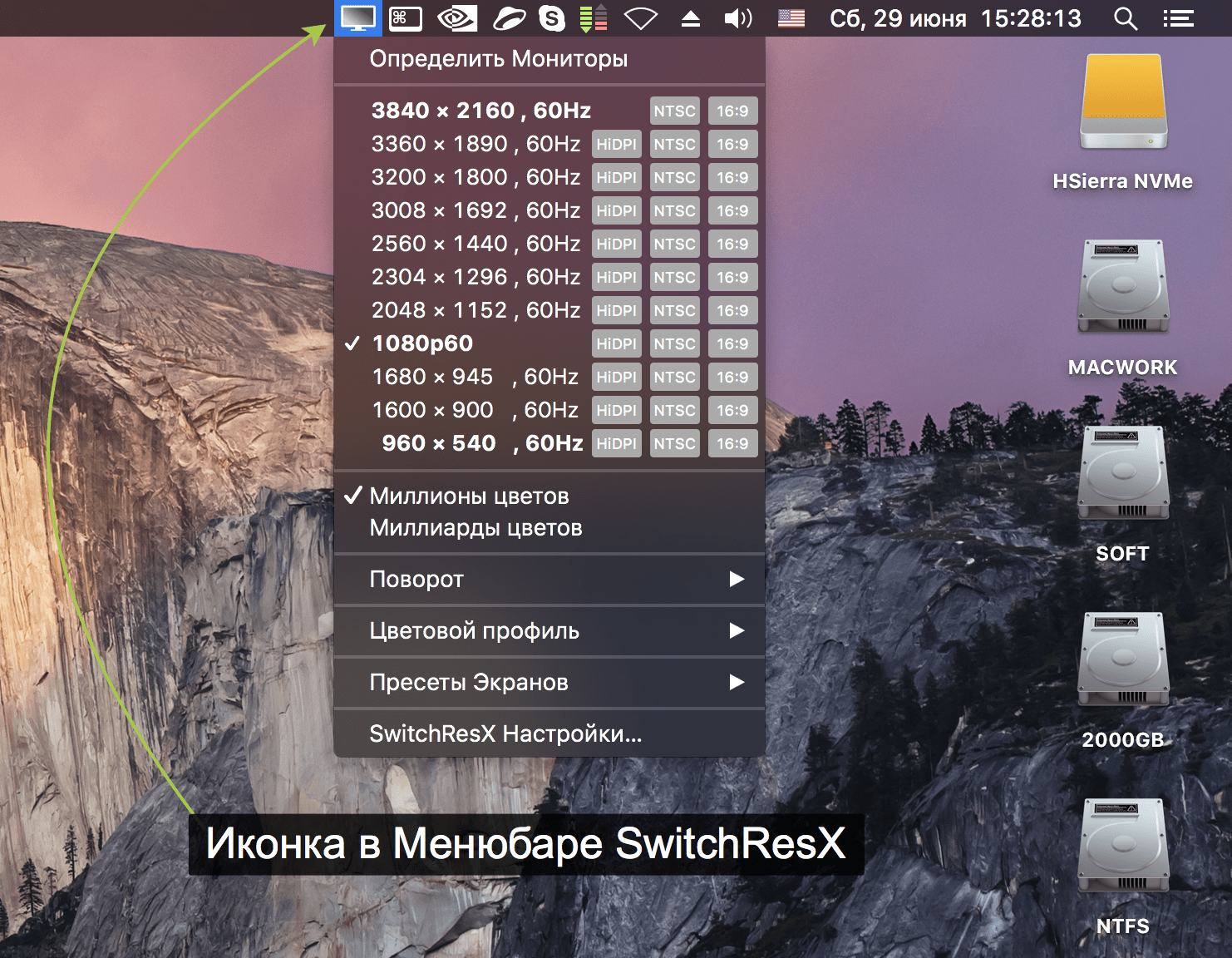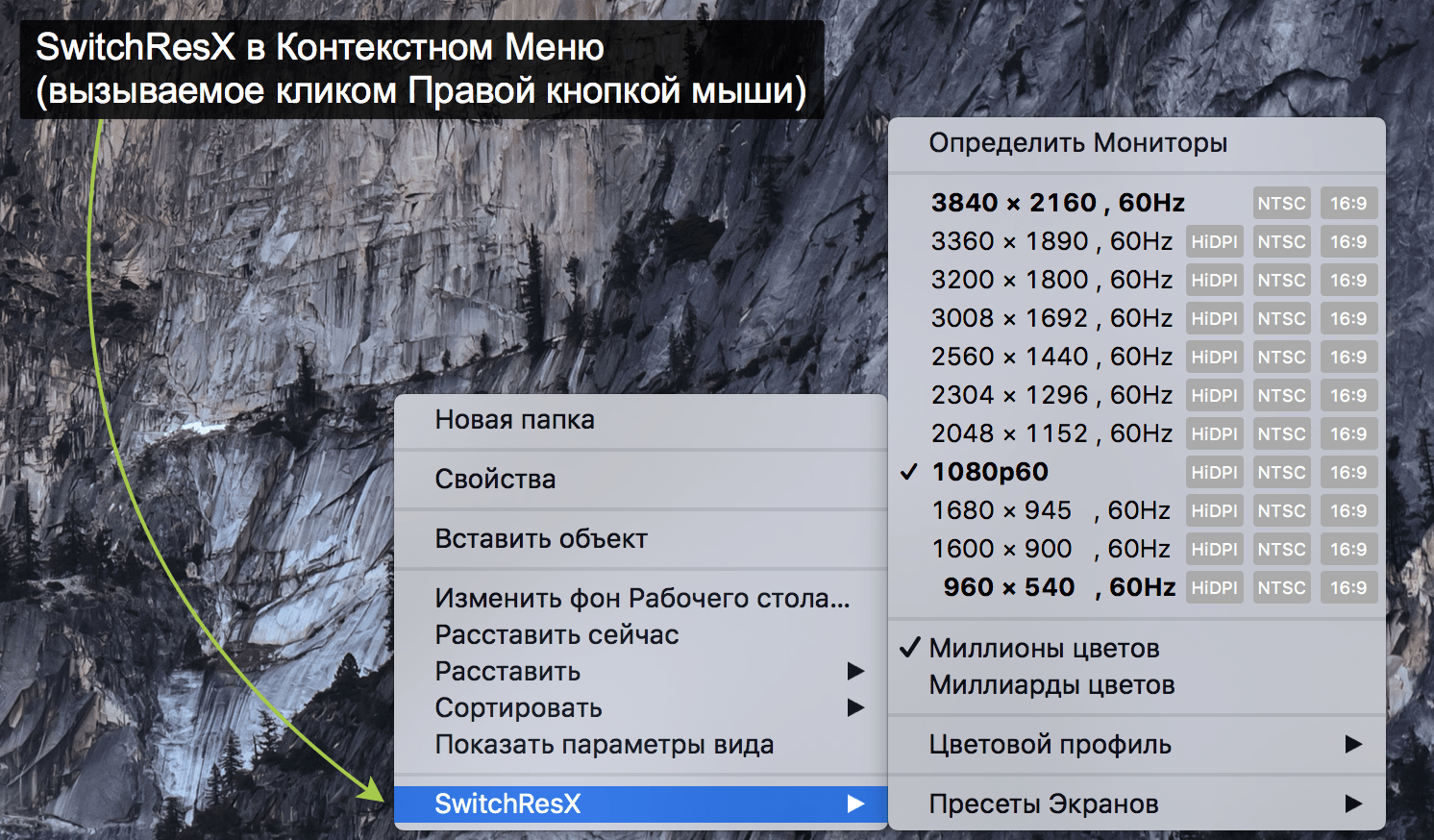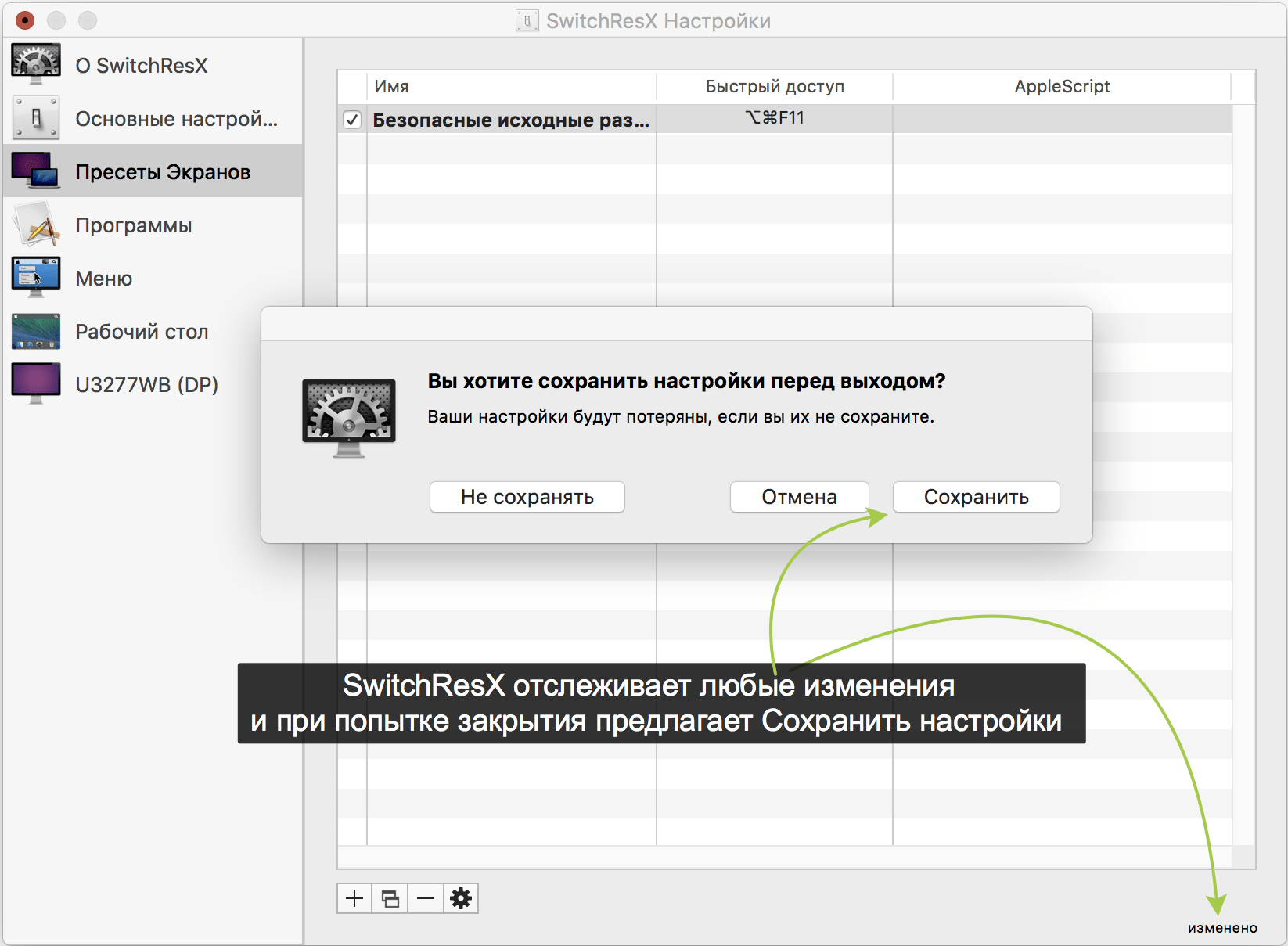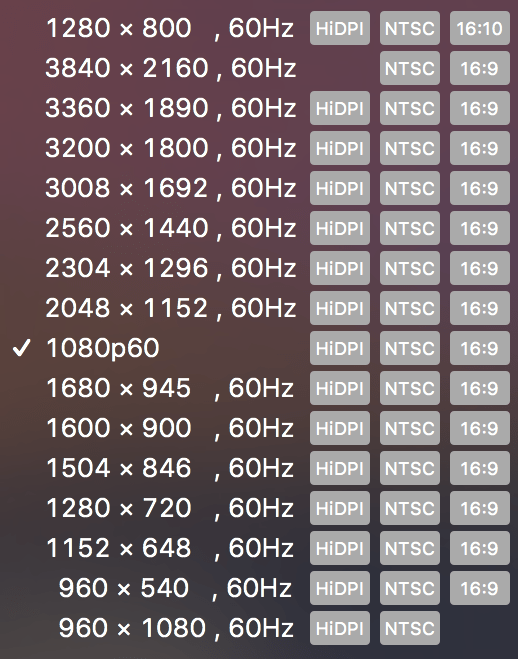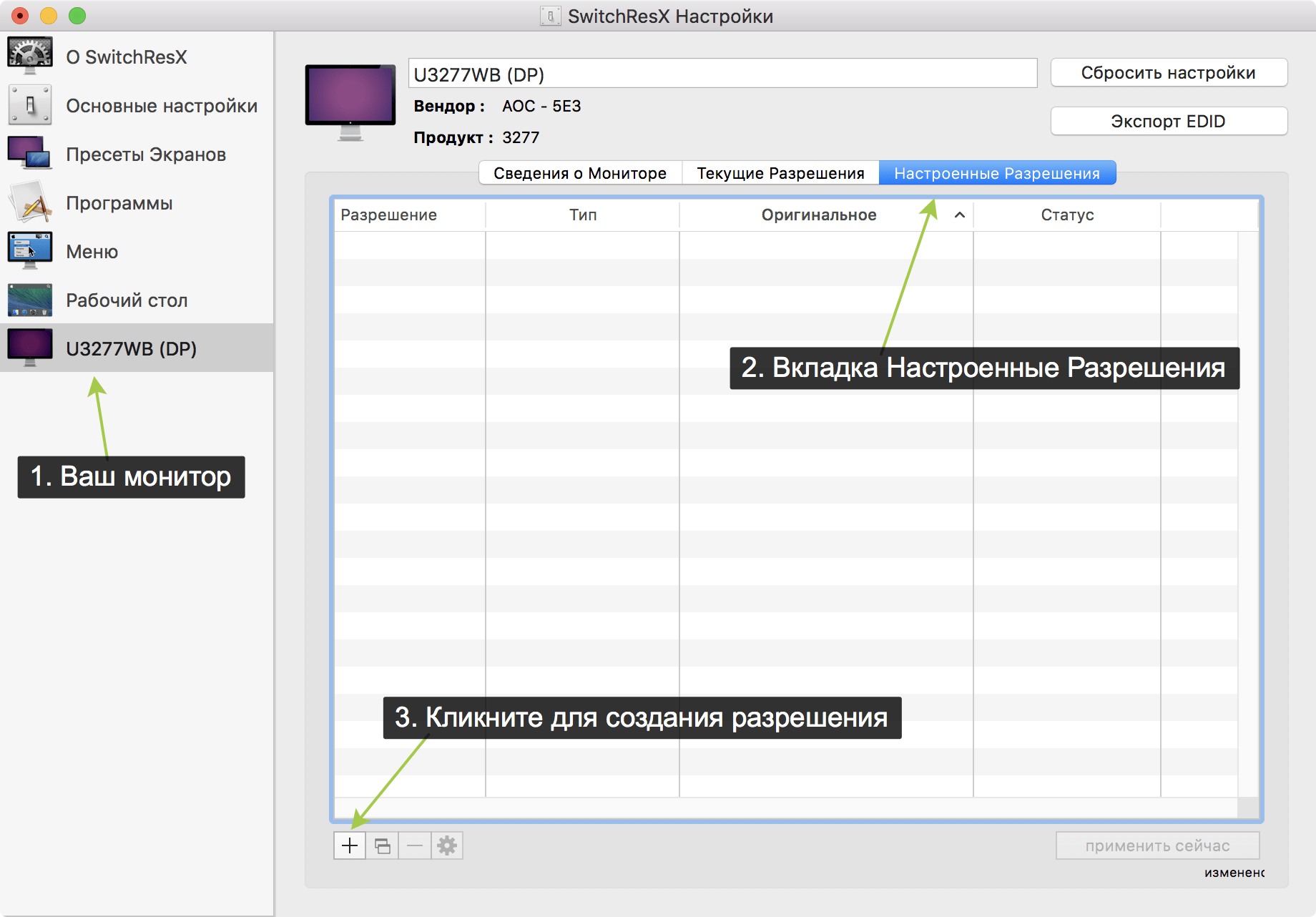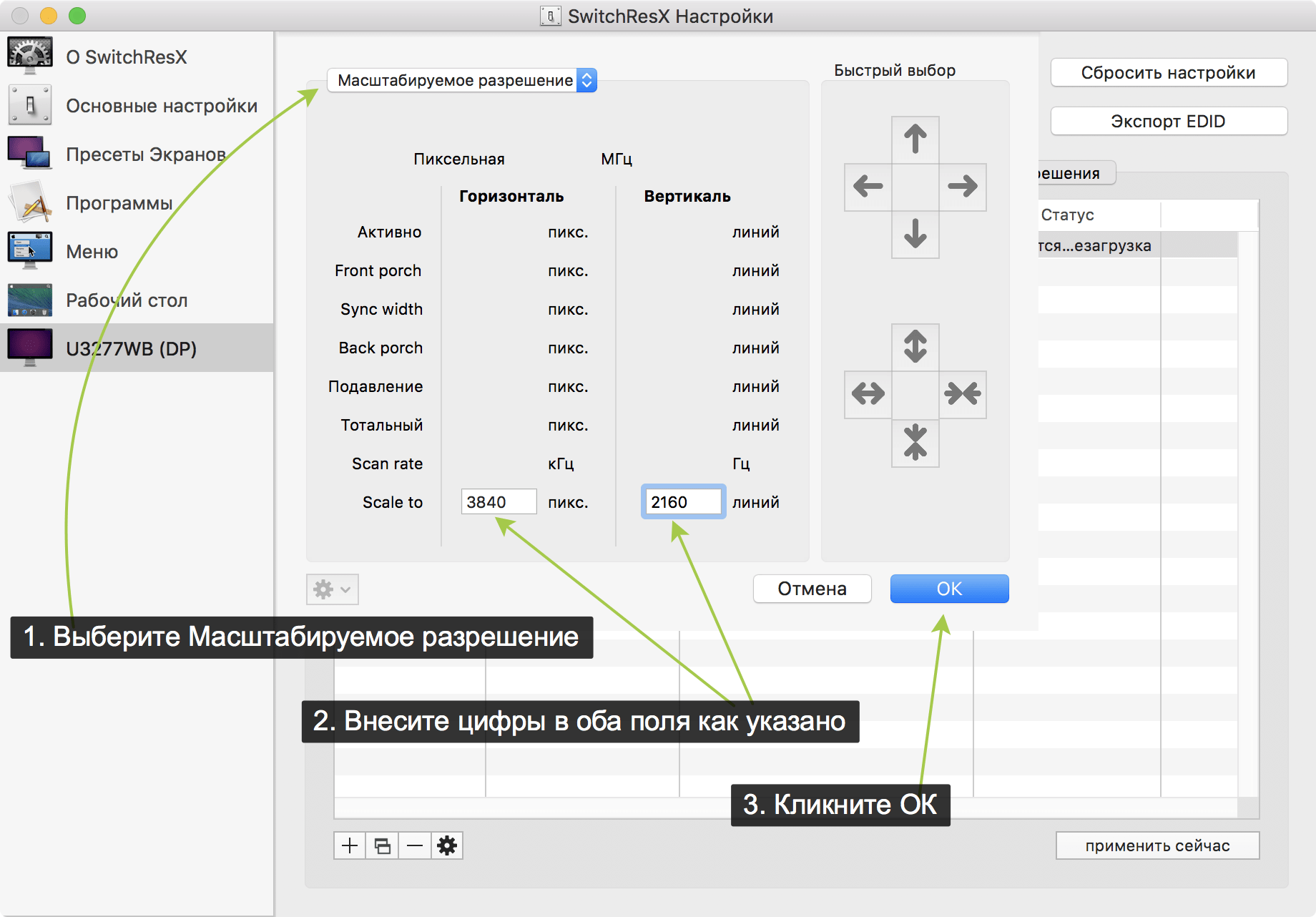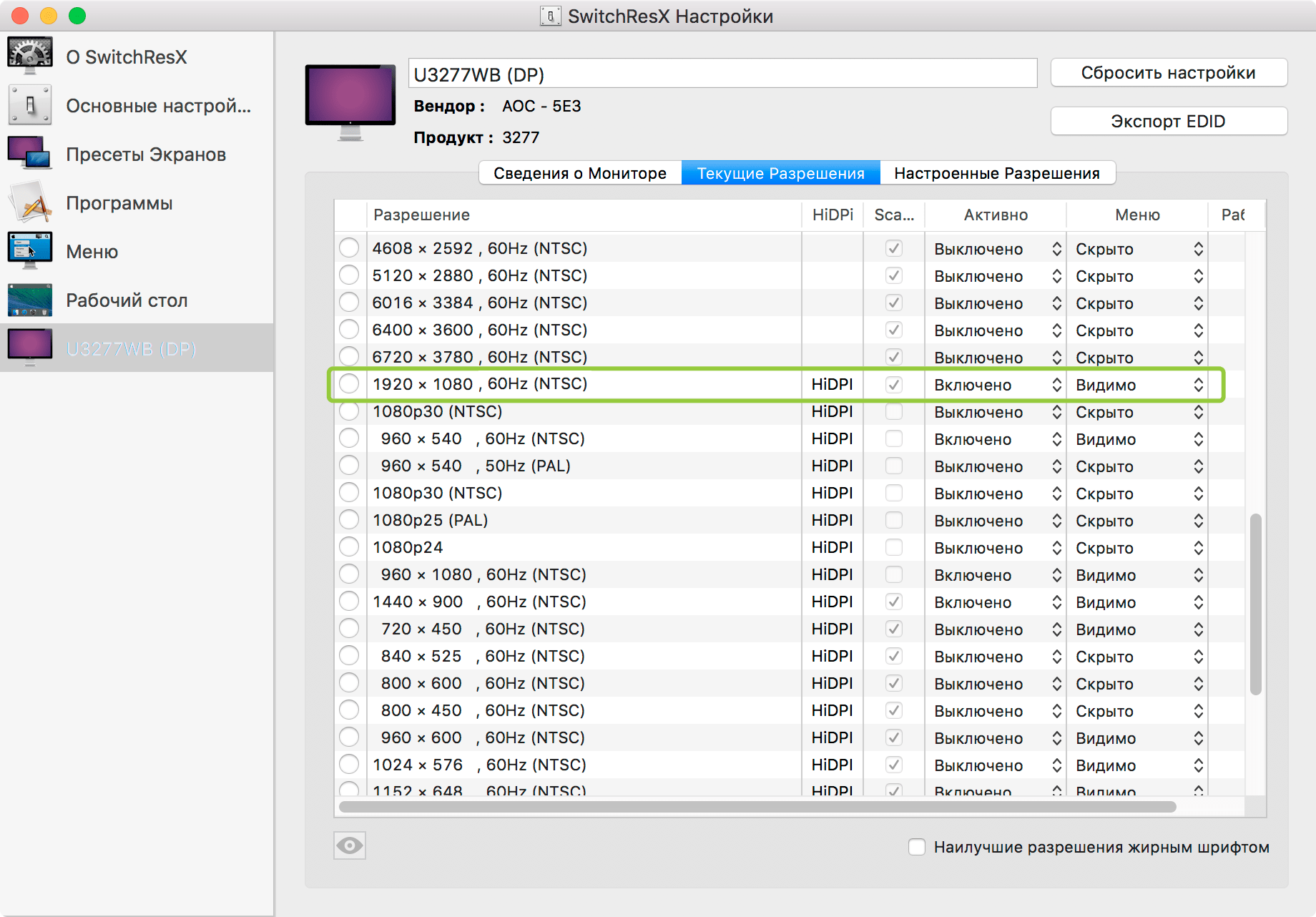SwitchResX
Get Back Control Of Your Screens!
SwitchResX – Download
Click the green arrow below to download the latest version
Try It Out!
SwitchResX can make life with an Apple Mac so much easier — so why not give it a try?
Here you can download the latest version (4.11.2) of SwitchResX.
It’s a free try-out version which is fully functional for 10 days.
If you like SwitchResX, or SwitchResX has helped you, please think to register your software.
You can then continue to load all your custom settings again and also set up new ones.
If you are using MacOS X 10.11 El Capitan or later, please take a look at this page. The information stated there is worth the read.
Registering SwitchResX
Registering SwitchResX is 14€. You can buy the license on the FastSpring Store.
Remember you can (and should!) try the software for free at first during 10 days, and register after having tried it !
Simply register online or click the following button:
Note that this registration is not a subscription ! Registering SwitchResX is definitive and entitles you to get lifetime updates to all future versions of SwitchResX 4.x. As such no refund can be granted once registered ! Please thus try SwitchResX and be sure that it works for you the way you want before registering !
SwitchResX — User manual
You can also download the Read Me file that is normally installed with the whole package above, as standalone download:
Click here to download SwitchResX Read Me PDF documentation (English only)
Upgrade SwitchResX
If you’re a registered user of SwitchResX 3.x or 4.x, you can update for free to the latest version (4.11.2) .
All updates to all 4.x versions will remain free for you.
Источник
SwitchResX
Get Back Control Of Your Screens!
SwitchResX and System Integrity Protection (SIP)
Short explanation
— if you are using any version of macOS between macOS 10.11 and macOS 10.15.1, you will need to disable SIP to install any custom resolution, and also to install any SwitchResX extension (including SwitchResX Contextual Menu)
— if you are using macOS version 10.15.2 and newer, there’s no need to disable SIP any more to install custom resolutions, but you need to use SwitchResX version 4.10 at least. Disabling SIP is still only required to install the SwitchResX Contextual Menu.
Long explanation
macOS 10.11 « El Capitan » introduced a feature called « System Integrity Protection », aka « SIP ». All later versions of macOS use the same mechanism.
One of the most widely used features in SwitchResX is the ability to define new custom resolutions to your monitor. For doing this, SwitchResX modifies a System file.
Beginning with El Capitan, System Integrity Protection does not allow SwitchResX to create or modify this file. This is true for all versions of macOS between 10.11 and 10.15.1.
That means that if you want to use SwitchResX to add, modify, or create a new custom resolution, or a scaled Retina resolution, then you must temporarily disable System Integrity Protection before doing this.
Once the resolution has been created and activated, you can turn SIP on again.
You also need to disable SIP and leave it disabled to be able to install and use the SwitchResX Contextual Menu. This is the case and remains true for any version of macOS newer than 10.11 .
How to disable SIP
Disabling SIP requires booting into the recovery partition. You boot in recovery mode by pressing CMD + R when starting up your Mac.
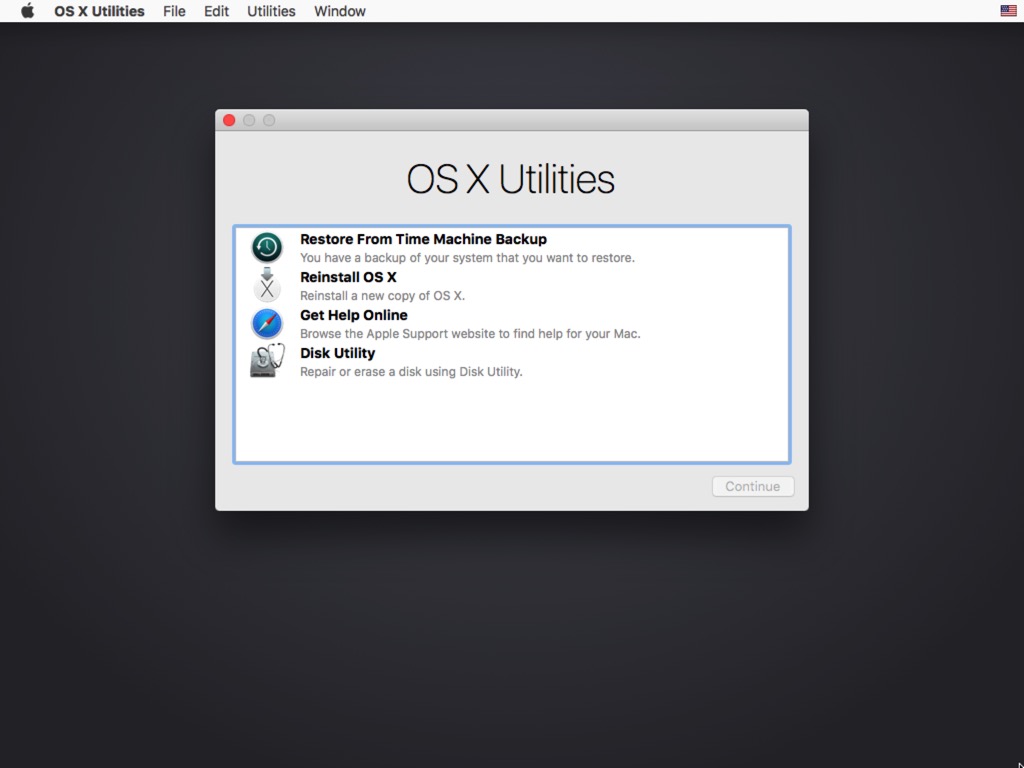
Then open a Terminal window
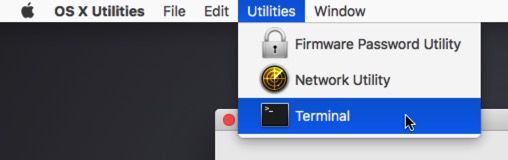
and type the command below (don’t type the «#» !).
that should confirm with the following message:
Successfully disabled System Integrity Protection. Please restart the machine for the changes to take effect.
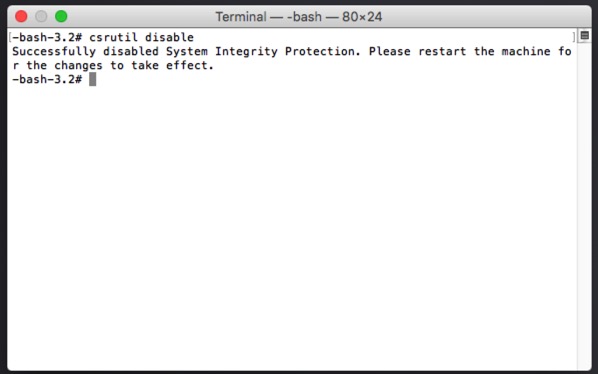
You can then reboot normally on your standard macOS system partition.
To re-enable SIP, boot back into the recovery partition and set state to enabled:
Let me just repeat:
If you just use SwitchResX for any other feature and don’t plan to alter your list of resolutions, then you can leave System Integrity Protection turned on. SwitchResX should then work flawlessly.
If you however want to activate a custom resolution, you have to turn SIP off, the time the resolution has to be saved in the System. Then you can turn it on again, if you want.
Источник
SwitchResX for Mac
SwitchResX 4.11.2 LATEST
Mac OS X 10.11 or later
SwitchResX for Mac 2021 full offline installer setup for Mac
- Automatically change resolutions to match your different software needs.
- Match your Mac to your TV set’s resolution to enjoy maximum quality of DVD and HD television.
- Play with mirrored images as an eyecatcher on a trade fair.
With Switch Res X it is totally easy to match your screen resolution to the best for any app or use. While taking the benefits from full Retina for graphics or movie cutting, automatically change to HD-TV resolution when starting DVD Player or the usual beamer resolution when opening Powerpoint.
More resolutions to choose from scratch, easy setup of new display settings, saving desktops right from the menu bar –there are plenty of helpful bits implemented in SwitchResX for macOS, that make life easier. Maybe not for every day use,at home, but for maximum eye catching effects of a trade fair, in a shop window or elsewhere: With the tool you can mirror screens both horizontally and vertically, thus creating stunning effects. Straight from your menu bar!
Like any good pal, It introduces itself to you first of all. Version installed, modules installed, daemon running? This is, where you get to know the details. And if you like, It keeps an eye open for new versions every day. You won’t miss any update anymore and will always be up to date. Because SwitchResX is a really good pal!
Preference Pane And More
When installed, the app sits in the Preference Panes and can be activated like any other of those helpers. It pops open in a separate window for easy access of its’ vast amount of functions, that outrun Apples inbuilt Monitor preference pane easily.
Ultimate Control
With the app you can keep control of your screen resolution and the way, every single app displays its content on your screen – or screens! Because Switch Res X can of course handle more than one screen totally individually, it gives you all the freedom and flexibility you need at any time.
Keep Control
With the program you can keep control of your screen resolution and the way, every single app displays its content on your screen – or screens! Because It can handle more than one screen totally individually, giving you all the freedom and flexibility you need at any time.
Features and Highlights
- On top, It includes a huge amount of additional functions, like
- Saving desktop layouts to get everything back into position right the moment, you jump back to a certain resolution
- Disable or activate screens on demand, for example to use a Macbook in clamshell mode
- Link screens to specific events like Key shortcuts, Applescript, Application launches and more
- Create and enable new custom resolutions to adapt to any available screen, including screens inbuilt into cars
- Rename resolutions to regular and useful terms like Gaming, Documents, Graphics, Presentation, TV etc.
- Arrange desktop items on a much finer grid than Apple’ standard settings
- Keep a record of any change in screen setting automatically
- Saving desktop layouts to get everything into position right the moment, you jump to a certain resolution
- Disable or activate screens on demand, for example to use a Macbook in clamshell mode
- Link screens to specific events like Key shortcuts, Apple scripts, Application launched and more
- Create and enable new custom resolutions to adapt to any available screen, including screens inbuilt into cars
- Rename resolutions to regular useful terms like Gaming, Documents, Graphics Design, Presentation, TV etc.
- Arrange desktop oems on a much finer grid than Apple’s standard settings
- Keep a record of any change in screen settings automatically
Note: 30 days trial version.
Источник
Switchresx ��� mac os
«А что там настраивать?» спросите Вы, и в некотором смысле будете правы.
Ведь принято считать, что у Apple всегда и всё работает «из коробки» и вроде бы как ИТАК ВСЁ ХОРОШО.
Но если Вы хоть раз пробовали, настроить несколько мониторов подключенных к вашему Mac, то скорее всего у Вас нет того самого ощущения «ЧТО ВСЁ РАБОТАЕТ ИТАК».
Особенно, если Ваши мониторы не Apple, а стороннего производителя.
Пробовали на мониторе 27 дюймов, например Asus с оригинальным разрешением экрана 2560 x 1440, выставить нестандартное масштабируемое разрешение 2048 x 1152 пикселей?
Ваш Mac либо не даёт это сделать, либо ужасно «размыливает» изображение и предупреждает, о НИЗКОМ РАЗРЕШЕНИИ.
А мониторы 4K? Как быть, если на мониторе 32 дюйма с разрешением 3840 x 2160 все иконки мелкие и шрифты невозможно прочитать? Тут просто необходимо выставить низкое разрешение для нормальной работы, но смотреть на это без слёз просто невыносимо.
А также давайте вспомним про телевизоры с входами HDMI 2.0 и Display Port, там тоже порой с выводом не так всё радужно и стандартно.
Подытожим основные проблемы, а лучше сказать «Хотелки».
- Операционная система Apple предлагает слишком ограниченные средства для настройки мониторов.
- При настройках нескольких выходов нестандартных разрешений и мониторов нам не дают возможности сохранить настройки и они порой слетают.
- Операционная система Apple не позволяет использовать режим Retina (маркетинговое название для режима HiDPI) на мониторах сторонних производителей.
- Невозможен запуск программ с наиболее подходящим разрешением на том или ином мониторе при необходимости.
Знакомьтесь, утилита SwitchResX версии 4.8.2 (версия на момент написания статьи).
SwitchResX распространяется как условно-бесплатное программное обеспечение. Это означает, что условно-бесплатная версия идентична купленной версии и вы можете попробовать полный функционал утилиты в течение 10 дней. После этого 10-дневного периода, настройки, которые вы создали, не будут загружаться и сохраняться до тех пор, пока вы не введете Регистрационный код, который вам будет предоставлен после покупки.
Стоимость лицензии SwitchResX составляет всего 14 ЕВРО.
Вы получите максимальную отдачу на мониторах!
Вам не придётся возиться со встроенными настройками Apple, чтобы получить необходимые результаты и использовать их в дальнейшем.
С SwitchResX вы получите максимальный контроль на мониторах! Утилита имеет много встроенных опций, которые делают жизнь намного проще и комфортнее, просто щелкнув мышью несколько раз:
- Автоматическое изменение разрешения в соответствии с различными потребностями программного обеспечения.
- Подключайте свой Mac к телевизору с необходимым разрешением, и наслаждайтесь максимальным качеством DVD и HD-телевидения.
- Работайте с видеоповтором, когда необходимо выводить изображение зеркально, например на зрителей при презентациях.
- Воплотите свою идею — как и многие другие пользователи утилиты SwitchResX.
Установка SwitchResX
1. Проверяем состояние защиты целостности системы (SIP) и если она включена, то отключаем.
Эти действия необходимо проделать, если у Вас установлена OS X El Capitan 10.11 и выше, если установлена OS X Yosemite 10.10 и ниже то этот пункт пропускаем.
- Для начала откроем терминал: Cmd+Space набираем в поиске Spotlight «terminal» или «терминал» видим в найденном и запускаем его.
- В терминале наберите: csrutil status далее Enter
- Если терминал вывел: System Integrity Protection status: enabled. значит SIP включена.
- Перезагрузите компьютер в режиме восстановления зажав после звука приветствия и удерживая клавиши CMD+R
- После загрузки системы в меню «Утилиты» (Utilities) выберите Терминал (Terminal).
- В окне терминала выполните команду csrutil disable далее Enter
- Далее Вы увидите сообщение, что система SIP отключена и для получения результата необходимо выполнить перезагрузку.
- Закройте окно терминала и выполните перезагрузку.
Утилита SwitchResX встраивается в Системные настройки и устанавливает вспомогательные программы (Хелперы), и именно по этой причине Вам необходимо выключить SIP защиту. После установки SwitchResX Вы сможете включить защиту перезагрузив компьютер в режиме восстановления и выполнив в терминале команду csrutil enable
2. Скачайте SwitchResX.
Скачайте последнюю версию с сайта разработчика (с версии 4.9.0 доступна в русской локализации): SwitchResX
2. Установка не совсем обычна.
Распакуйте скачанный архив двойным кликом, после чего Вы увидите рядом с архивом приложение SwitchResX.app
Но не спешите перетаскивать приложение в папку Программы, на самом деле это инсталлятор и поэтому просто кликните дважды SwitchResX.app:
Запустится инсталятор в Системных Настройках с вопроса установить для одного пользователя или для всех (ваш покорный слуга предпочитает ДЛЯ ВСЕХ ПОЛЬЗОВАТЕЛЕЙ), виберите нужное и кликните кнопку Установить:
SwitchResX установится и появится иконка в виде Голубого монитора в этом же окне Системных Настроек:
Основные настройки SwitchResX
Кликните в этот значок и откроются настройки SwitchResX:
Установите хелперы SwitchResX:
Установите флажки чекбоксов как показано на картинке и кликните ОК:
Запускаем Daemon как показано на картинке для активации всех возможностей:
Возможно появится предупреждение, просто кликните ОК:
Если у Вас всё так как на скриншоте, то поздравляю SwitcResX запущен:
Давайте перейдём во вкладку Основные настройки и отметим флажок запуска Daemon при старте macOS:
Пришла пора сделать первое Сохранение настроек, обратите внимание у SwitchResX есть меню как у всех программ в левом верхнем углу экрана рядом с Яблоком:
Удобство использования
Вы можете оперативно менять разрешение монитора из Менюбара (в правом верхнем углу монитора там же где выводится Время):
А порой оперативно менять разрешение монитора удобнее из Контекстного Меню (вызывается при клике Правой кнопкой мыши):
Теперь Вы можете создавать различные конфигурации во вкладке Престы Экранов и применять их во вкладке Программы при старте той или иной программы.
Во вкладке Меню вы можете настроить для своих нужд те или иные пункты Менюбара и Контекстного меню.
Во вкладке Рабочий стол вы можете настроить поведение последнего и расставить иконки на столе по определённой сетке, а также настроить реакцию рабочего стола на Пресеты Экрана.
Также Вы будете видеть все подключенные мониторы в отдельных вкладках и соотвественно управлять каждым в отдельности.
Все эти настройки достаточно очевидны и не требуют отдельного рассмотрения.
Просто экспериментируйте и наслаждайтесь результатами!
А утилита методично будет отслеживать все изменения и предлагать их Сохранить.
Пример тонкой настройки нестандартного разрешения монитора
Итак, как я и писал выше, в данном примере мы сделаем нестандартную настройку масштабируемого разрешения на мониторе.
Подопытные:
- Mac Pro (не имеет значения какой — Mac Pro 1.1 2006 года и выше. )
- Видеокарта с Display Port (не важно какая — я использую NVidia GTX 680)
- Монитор со входом Display Port (или HDMI 2.0 подключенный к Display Port видеокарты)
Цель:
- Заставить работать монитор в HiDPI режиме на нестандартных разрешениях для данной модели.
Для лучшего понимания данной кастомизации настроек небольшая преамбула:
Сейчас я использую монитор AOC U3277WB и его стандартное 3840 x 2160 60 Гц (4K UHD). Соотвественно SwitchResX всё, что ниже этого разрешения, позволяет мне развернуть в HiDPI режиме. Чего не позволяла сделать macOS своими стандартными настройками.
Изображение менюбара SwitchResX как раз и говорит об этом:
С мониторами более старого поколения с максимально возможным стандартным разрешением 2560 x 1440 60 Гц такое не проходит и в HiDPI режиме SwitchResX показывает только один вариант по формуле 2560 : 2 = 1280 и 1440 : 2 = 720, таким образом мы получаем 1280 x 720 HiDPI 60Гц. Мы понимаем, что видеокарта справится с разрешением 1920 x 1080 и монитор тоже, но так как это видимо не документировано в Extended Display Identification Data монитора (мои домыслы) то и нам не дают другого выбора.
Чтобы обмануть систему, и дать больше возможностей SwitchResX сделайте следующее:
- В терминале наберите: sudo defaults write /Library/Preferences/com.apple.windowserver.plist DisplayResolutionEnabled -bool true далее Enter
- Вводим пароль и снова Enter
- Перезагрузите Mac
Теперь зайдите в настройки SwitchResX и перейдите к настройкам вашего монитора, выполнив три шага указанных на скриншоте:
Далее создайте во вкладке Настроенные Разрешения, создайте новое масштабируемое разрешение 3840 x 2160 (обратите внимание, что это задвоенные значения для 1920 x 1080), также повторяя шаги на картинке:
Сохраните настройки и перезагрузите macOS:
После перезагрузки, откройте настройки SwitchResX и перейдите к настройкам вашего монитора и перейдите во вкладку Текущие Разрешения, там вы должны увидеть разрешение 1920 x 1080 HiDPI как на скриншоте, выберите его и наслаждайтесь:
Задание «на закуску».
Я тут подумал, что бы Вам предложить попробовать сделать самостоятельно?
Попробуйте развернуть разрешение на своём мониторе, которое Вы скорее всего не отыщите в своём списке например 1440 x 900 (посмотрите на картинку выше — у меня сработало).
Небольшая подсказка: 2880 x 1800 это один из Apple MacBook Pro with Retina.
Подведём итоги
Нетрудно догадаться, что таким образом Вы можете создавать различные масштабируемые HiDPI разрешения и наслаждаться более плотным и чётким изображением. Главное не забывайте умножать размеры на 2 от реально желаемых.
Ну а если, вам понравилась эта статья — распространите её среди жильцов вашего ЖЭКА, как вы это любите.
Хочу напомнить, что SwitchResX можно приобрести всего за 14 ЕВРО (сегодня по курсу
И видимо она стоит того, ведь ваши Глаза в итоге скажут Вам Спасибо!
Источник