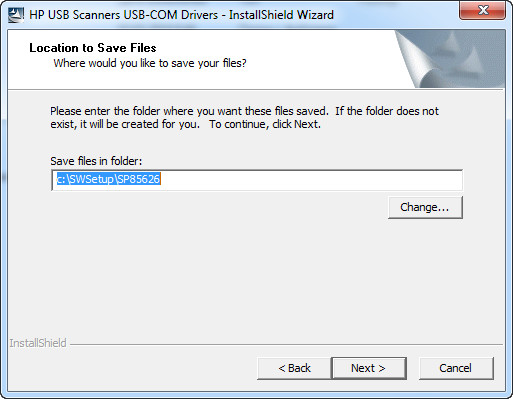- Barcode scanner driver sample
- Requirements
- Download and extract the sample
- Open the driver solution in Visual Studio
- Build the sample using Visual Studio
- Install the driver
- View the device in Device Manager
- Symbol barcode scanner драйвер windows 7
- Подробнее о пакете драйверов:
- Handheld Barcode Scanner Driver for HP. Характеристики драйвера
- Скриншот файлов архива
- Скриншоты с установкой Handheld Barcode Scanner Driver for HP
- Файлы для скачивания (информация)
- Добавить комментарий Отменить ответ
- Перевод сканера штрих кодов Symbol LS2208 в режим USB CDC
- Подключение принтера чеков FPrint-5200 в Windows 7 x64
- Подключение дисплея покупателя Posua LPOS-II-VDF-2029D в Windows 7 x64
- Handheld Barcode Scanner Driver for HP v.6.3.0.0 Windows XP / Vista / 7 / 8 / 8.1 32-64 bits
- Подробнее о пакете драйверов:
- Handheld Barcode Scanner Driver for HP. Характеристики драйвера
- Скриншот файлов архива
- Скриншоты с установкой Handheld Barcode Scanner Driver for HP
- Файлы для скачивания (информация)
Barcode scanner driver sample
The barcode scanner driver sample demonstrates how to create a universal driver for a barcode scanner and is intended to be used as a template for creating a new barcode scanner driver. The sample uses the User-Mode Driver Framework (UMDF) 2.0 and demonstrates basic functionality such as claiming the device for exclusive access. The sample driver can be compiled and deployed on x86, amd64, and ARM platforms. For more information on universal drivers, go to Getting Started with Universal Windows drivers.
Requirements
The Windows Software Development Kit (SDK) 10 is also required, but this is installed as part of Microsoft Visual Studio.
The sample driver does not require any barcode scanner hardware to function because it operates on a software device. If you have a hardware device you wish to use with the sample, you can still use the driver by adding the device’s hardware ID to the INF file.
Download and extract the sample
The Windows driver samples are available on GitHub.
Download Windows-driver-samples-master.zip. This file contains all Windows Driver Kit (WDK) samples.
Extract Windows-driver-samples-master.zip to the location of your choice on your development machine. This location will be referred to as throughout the remainder of this article.
Open the driver solution in Visual Studio
In Windows Explorer, navigate to the \pos\drivers\barcodescanner folder.
Double-click the solution file, BarcodeScanner.sln to open the solution with Visual Studio.
The project zip file was downloaded from the Internet so you may see a security warning when you open the solution. If you do, select OK to finish loading the project.
In Visual Studio, locate Solution Explorer. If this is not already open, select Solution Explorer from the View menu. In Solution Explorer, you can see the project and the source files it contains.
Build the sample using Visual Studio
From the Standard toolbar in Visual Studio, select the Solution Platform that matches your operating system platform. For example, if you are using a 64-bit version of Windows, select x64.
If targeting the ARM platform, you will need to use the configuration manager to add ARM to your list of targets.
Select Build Solution from the Build menu.
Install the driver
When built, the driver was signed with a test certification. In order to install the driver for testing, you need to change your boot configuration to allow drivers signed with a test certificate to load. To change the setting, open up an elevated command prompt and enter the command:
bcdedit.exe /set TESTSIGNING on
Reboot your machine.
If test-signing had been enabled previously, a reboot is not necessary.
From an elevated command prompt, navigate to the folder where your project was built. If you created an x64 debug build, this folder will be
In that folder, you will see the following files:
| File | Description |
|---|---|
| SampleBarcodeScannerDrv.dll | The driver file. |
| SampleBarcodeScannerDrv.inf | An INF file that contains information needed to install the driver. |
| samplebarcodescannerdrv.cat | A signed catalog file, which serves as the signature for the entire package. |
Identify the path to the Device Console utility (devcon.exe) that matches your OS and driver platform. The default locations for the x64 version is C:\Program Files (x86)\Windows Kits\10\Tools\x64 .
Type the following command, replacing with the path to the devcon.exe file that you located in the previous step.
\devcon.exe install SampleBarcodeScannerDrv.inf Root\SampleBarcodeScannerDrv
You will see a Windows Security dialog informing you that the publisher of the driver can’t be verified. This is because the driver was signed with a test certificate. Select Install this driver software anyway. In a moment, you will see confirmation that your driver was installed correctly.
If the Device Console utility wasn’t able to install the driver, confirm that you were using the one that matches your current OS platform and the platform of the driver.
View the device in Device Manager
Open Device Manager. This can be done many ways, but if you’re still in a command prompt then type devmgmt .
In Device Manager, choose Devices by type from the View menu.
Your device is listed under the Samples node.
Symbol barcode scanner драйвер windows 7
Подробнее о пакете драйверов:
Handheld Barcode Scanner Driver for HP. Характеристики драйвера
Драйвер версии 6.3.0.0 для сканера штрих кодов от USB-COM-CDC/ACM (HP). Handheld Barcode Scanner Driver for HP предназначен для автоматической установки на Windows XP, Windows Vista, Windows 7, Windows 8, Windows 8.1.
Для установки скачайте и запустите файл – sp85626.exe .
Внимание! Перед установкой драйвера Handheld Barcode Scanner Driver for HP рекомендутся удалить её старую версию. Удаление драйвера особенно необходимо – при замене оборудования или перед установкой новых версий драйверов для видеокарт. Узнать об этом подробнее можно в разделе FAQ.
Скриншот файлов архива
Скриншоты с установкой Handheld Barcode Scanner Driver for HP
Файлы для скачивания (информация)
sp78501.exe – (1.3 mb) v. 6.1.0.0 от 07.03.2016
sp74942.exe – (4.9 mb) v. 5.26.0.0 от 13.01.2016
В этой инструкции будет описано подключение сканера штрих-кода LS2208 с USB интерфейсом, к компьютеру под управлением ОС Windows 8.1 x64.
1) Переводим сканер в режим CDC COM Port. Для этого подключаем сканер к компьютеру и сканируем код со стр3. следующего pdf мануала.
2) Далее устанавливаем драйвер на сканер, в зависимости от ОС Windows
В режиме CDC COM Port Emulation, сканеру присваивается COM порт, после чего номер порта мы сможем указать в настройках 1с 7 или 1с 8. В моем случае сканер получил COM12, при желании номер COM порта можно изменить в настройках порта. Если автоматически драйвер не подхватит сканер, то тогда нужно будет зайти в Диспетчер устройств, и вручную установить драйвер, который будет расположен в “c:Program FilesMotorola ScannerCDC DriverDriver”.
Лучше всего проверить сканер будет с помощью вот этой программы. Скачиваете архив, запускаете Scaner_t.exe, от имени администратора, указываете в этой же папки ddl, и проверяете работу сканера. Эта програма покажет вам на каком порту находится сканер, как он запрограммирован и т.д. Также проверить работу сканера можно будет с помощью программы HyperTerminal, в Windows XP она присутствует в системе, а вот в Windows 7 и выше HyperTerminal отсутствует, взять программу можно вот по этой ссылке. или просто открыть winword, и просканировать любой штрих-код
3) Дальнейшая настройка сканера зависит от ваших условиях. В моем случае, мне нужно было для 1с запрограммировать сканер штих-кода на автоматический перевод строки. Для этого сканируем по очереди штрих-код из следующего pdf файла.
Добавить комментарий Отменить ответ
Для отправки комментария вам необходимо авторизоваться.
Опять про торговое оборудование.
Совсем недавно я написал 2 поста на тему подключения торгового оборудования к 1С Подключение сканера штрих-кода Eclipse MS 5145 LS USB в 1С и 1С Розница + Торговое оборудование и обмен данными. В связи с высокой популярностью постов и большого количества вопросов, решил написать, про подключение оборудования к Windows 7 x64, а то многие считают, что это невозможно.
Перевод сканера штрих кодов Symbol LS2208 в режим USB CDC
Не совсем понятно, по какой причине компания Mototrola, производящая Symbol LS2208, не хочет своевременно и качественно обновлять документацию к оборудованию, но мы ведь и сами можем разобраться.
В предыдущих постах, я уже описывал некоторые режимы работы сканеров штрих кодов и методы переключения между данными режимами. Самый оптимальный вариант это использование режима «Простая эмуляция COM-порта», но есть у Symbol LS2208 ещё один режим работы, так называемый «USB CDC». Отличается он от «Простой эмуляции» тем, что COM-порт не просто эмулируется, а ПК определяет устройство именно, как отдельное COM-устройство, как если бы мы подключили сканер по COM-порту. Плюсом данного режима подключения, является именно то, что под него есть драйвера для современных 64-битных систем. Но производитель почему-то считает, что данную информацию не обязательно указывать в документации.
Вот кстати страница драйвера Motorola CDC Driver for Windows XP and Windows 7, 32 and 64-bit. В самом низу страницы есть ссылки на драйвера для различных операционных систем. На всякий случай, выкладываю драйвера и у себя.
Для перевода сканера в режим «USB CDC» сделана небольшая отдельная документация, которая спрятана на сайте просто невероятно глубоко. Поэтому ссылку на сайт я приводить не буду, а вот ссылку на мануал выкладываю USB CDC Symbol LS2208.
Дальше всё, как обычно. Открываем мануал, на третьей странице имеется единственный штрих код, он то нам и нужен. С помощью данного штрихкода переводим сканер в режим «CDC COM Port Emulation».
После перевода сканера в режим «CDC COM Port Emulation» вероятнее всего придётся указать системе расположение драйвера устройства вручную и на предупреждение о том, что драйвер не подписан, ответить «Всё равно установить данный драйвер». Вот в принципе и всё. Сканер практически готов к работе. Проверял на Windows 7 x64. В системе он определяется без проблем и в управлении устройствами находится прямо в разделе COM и LPT портов, там же можно посмотреть присвоенный сканеру номер COM порта.
Подключение принтера чеков FPrint-5200 в Windows 7 x64
После того, как многие достают принтер из коробки и подключают его по USB к компьютеру, то мигом разочаровываются, потому что принтер не обнаруживается. На сам самом же деле, принтер изначально находится в режиме работы с COM портом и ни о какой эмуляции речи не идёт.
Для перевода принтера в режим работы с USB портом, необходимо перевернуть принтер, открутить небольшой болтик на его нижней панели, чтобы получить доступ к панели управления, набору маленьких переключателей. После чего, перевести переключатель №3 в положение «ON». Теперь, принтер работает в режиме эмуляции COM порта.

На удивление, далее, принтер чеков подключается без лишних манипуляций. Хотя многие и пишут на форумах, что не могут найти драйвера, но решение лежит, как всегда, на поверхности.
Берём старые АТОЛовские драйвера Драйверы торгового оборудования от 22.09.2011 и устанавливаем. Во время установки программа выдаст ошибку, о том что драйвера не могут быть корректно установлены, но на самом деле, все нужные нам драйвера и диагностические программы работают просто отлично.
После установки через диспетчер устройств необходимо 2 раза установить драйвера для принтера чеков через диспетчер устройств. Сначала устройство будет распознакно, как USB Serial, а уже затем как принтер чеков USB Serial Port.
По умолчанию драйвера распакуются в каталог C:Program Files (x86)ATOL.
Подключение дисплея покупателя Posua LPOS-II-VDF-2029D в Windows 7 x64
С подключением дисплея возникает меньше всего проблем. По умолчанию, дисплей работает в режиме USB, нам же потребуется перевести его в режим USB CDC.
Для перевода дисплея в режим эмуляции, необходимо скачать и установить утилиту MPOS Master Full v2.0.17.5. После установки программы перезагружаем компьютер и подключаем дисплей покупателя к компьютеру. Запускаем установленную утилиту POSua MPOS Master Full и переводим дисплей покупателя в режим эмуляции COM-порта.
Теперь нам потребуется драйвер для Windows 7 x64. Можете всзять его со страницы производителя или скачать по ссылке POSUA VFD USB CDC. Скачиваем и устанавливаем драйвер, после этого, дисплей готов к работе.
Далее всё торговое оборудование необходимо настроить в 1С нужной вам конфигурации. Настройка осуществляется аналогично алгоритму, описанному мной в статье «1С Розница + Торговое оборудование и обмен данными».
Handheld Barcode Scanner Driver for HP v.6.3.0.0 Windows XP / Vista / 7 / 8 / 8.1 32-64 bits
Подробнее о пакете драйверов:
Handheld Barcode Scanner Driver for HP. Характеристики драйвера
Драйвер версии 6.3.0.0 для сканера штрих кодов от USB-COM-CDC/ACM (HP). Handheld Barcode Scanner Driver for HP предназначен для автоматической установки на Windows XP, Windows Vista, Windows 7, Windows 8, Windows 8.1.
Для установки скачайте и запустите файл — sp85626.exe .
Внимание! Перед установкой драйвера Handheld Barcode Scanner Driver for HP рекомендутся удалить её старую версию. Удаление драйвера особенно необходимо — при замене оборудования или перед установкой новых версий драйверов для видеокарт. Узнать об этом подробнее можно в разделе FAQ.
Скриншот файлов архива
Скриншоты с установкой Handheld Barcode Scanner Driver for HP
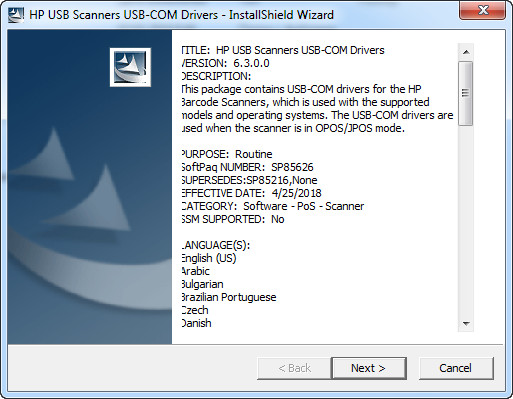
Файлы для скачивания (информация)
sp78501.exe — (1.3 mb) v. 6.1.0.0 от 07.03.2016
sp74942.exe — (4.9 mb) v. 5.26.0.0 от 13.01.2016