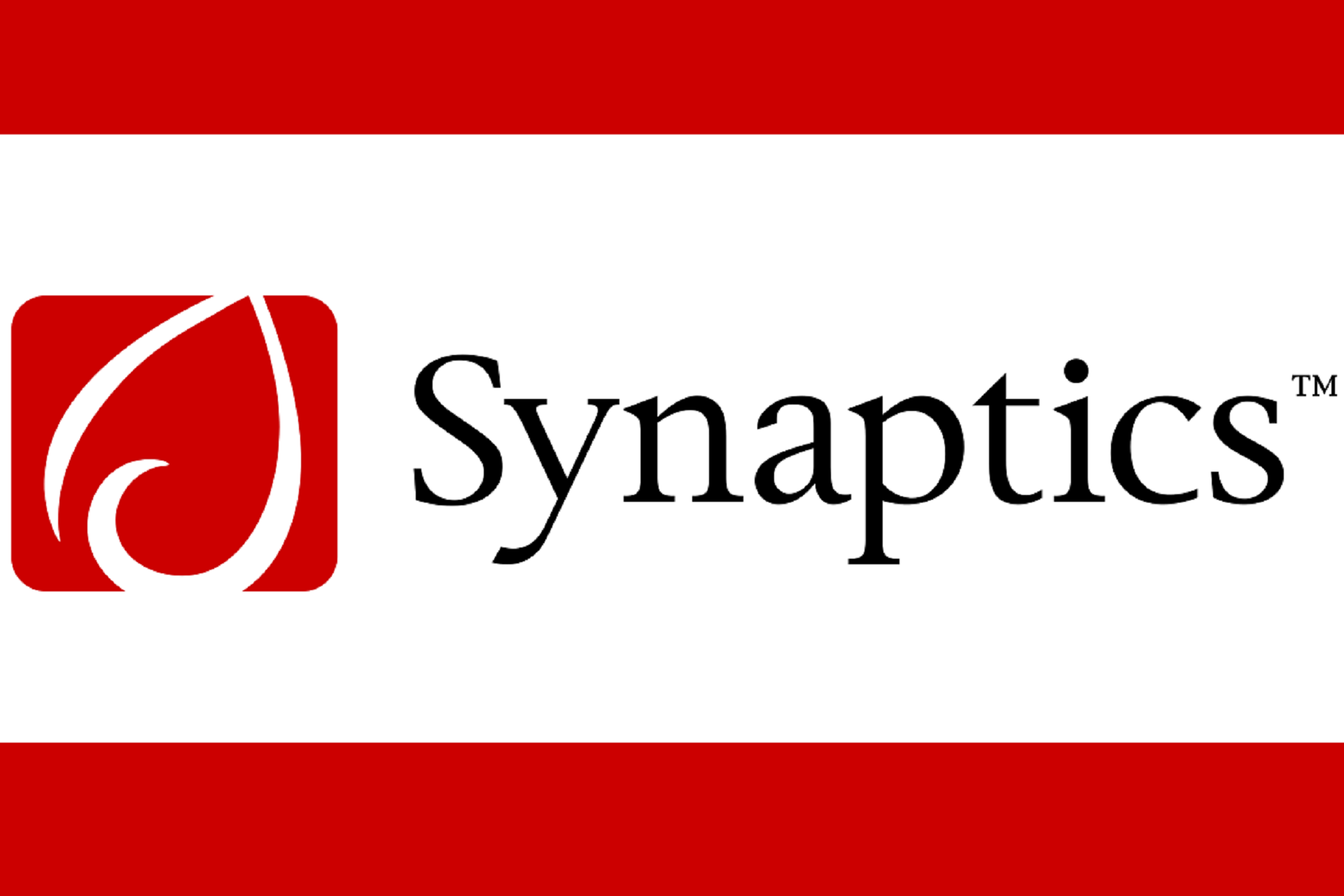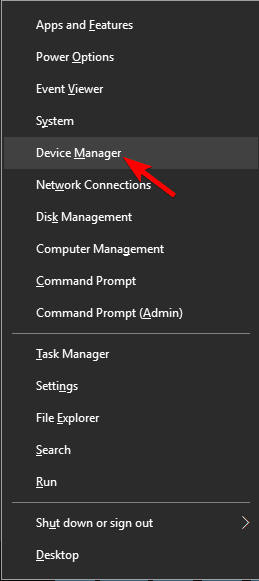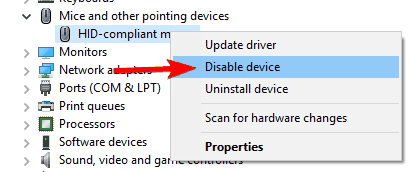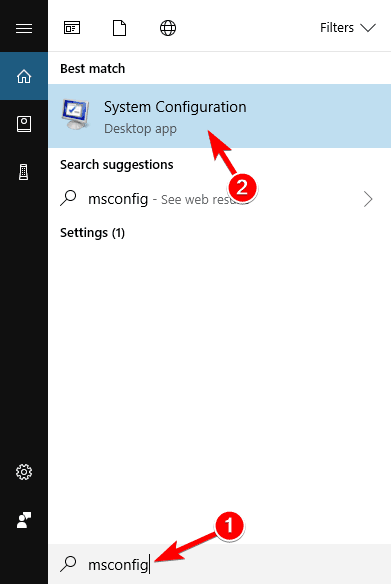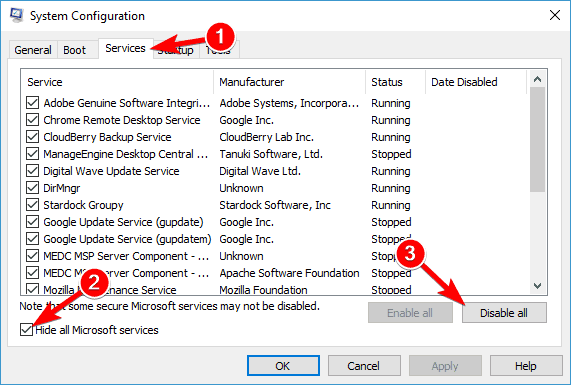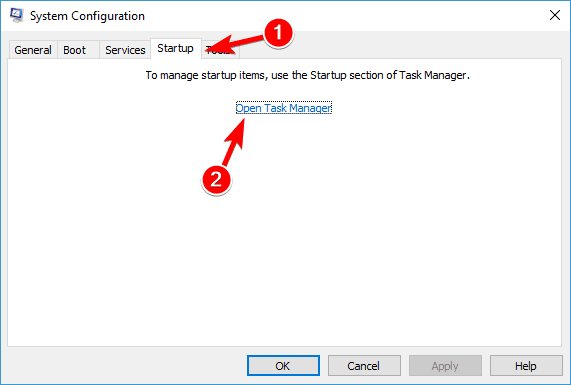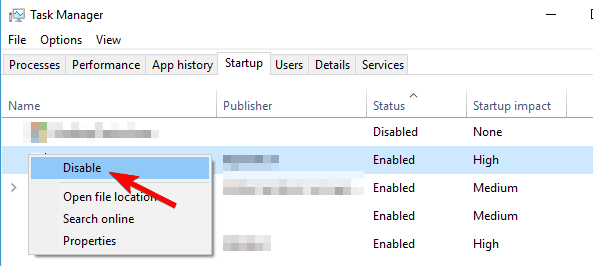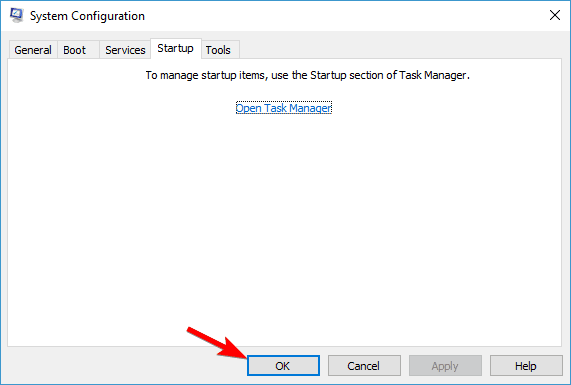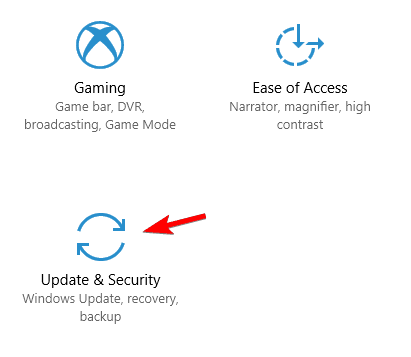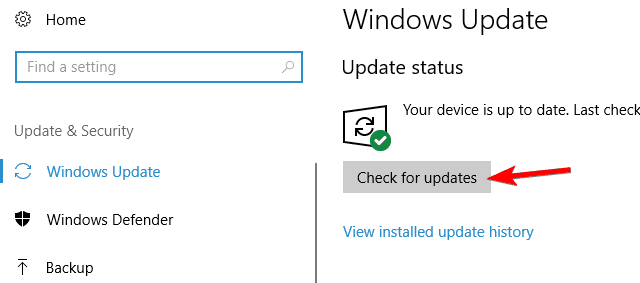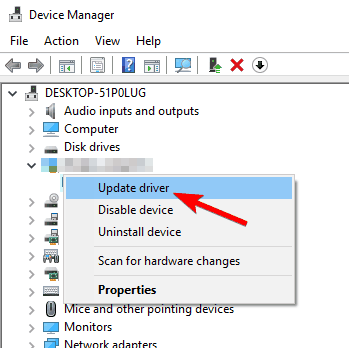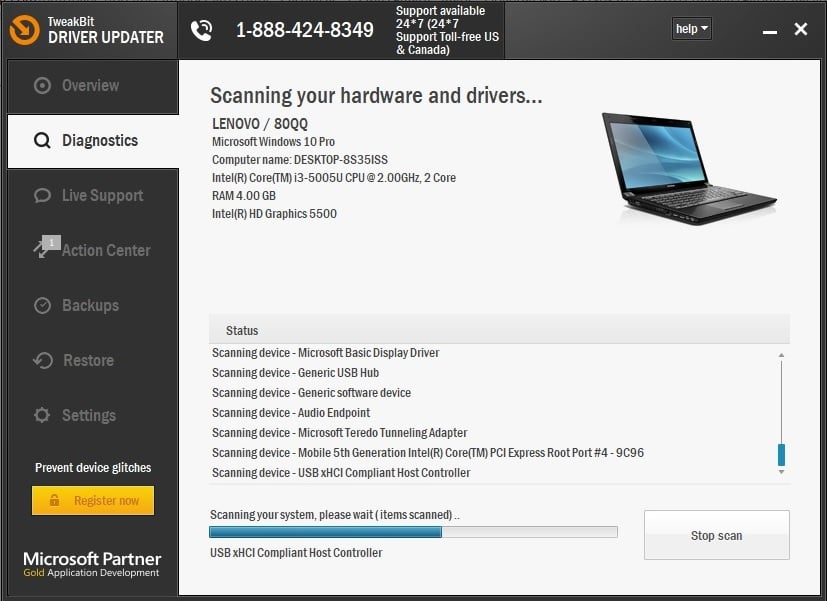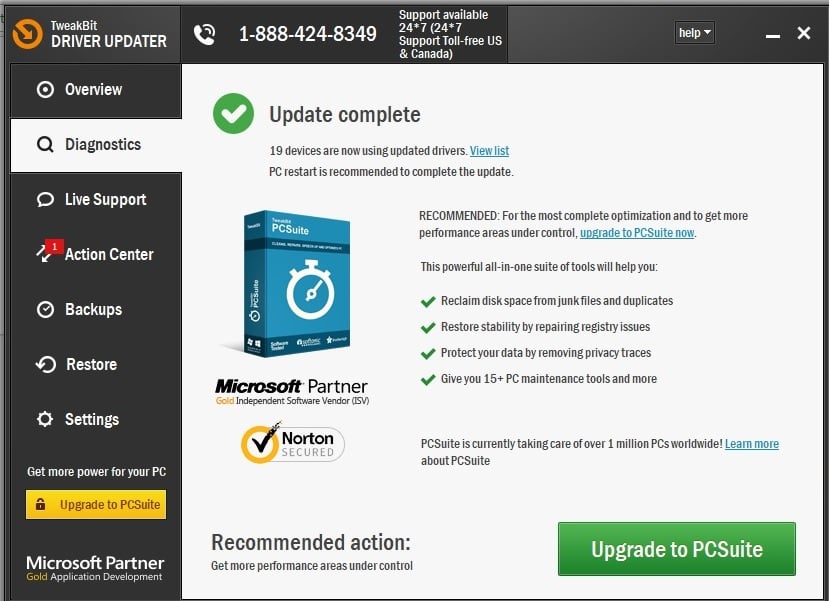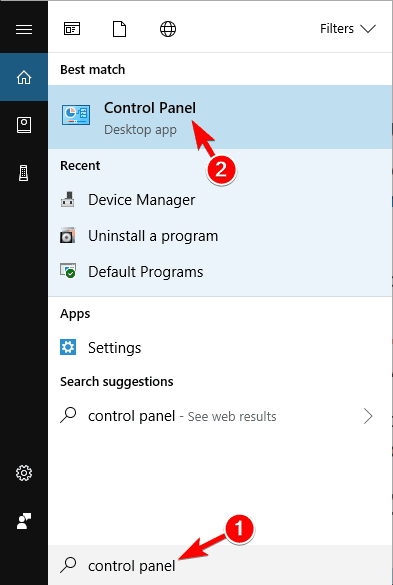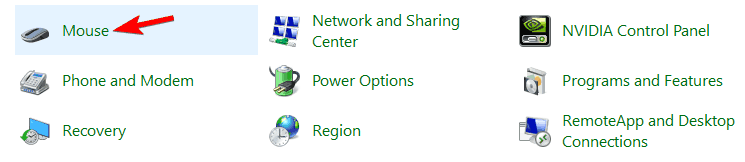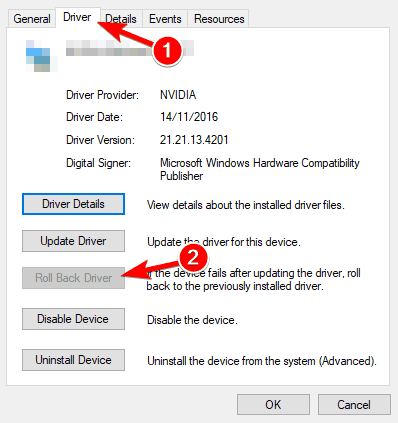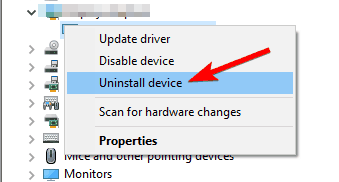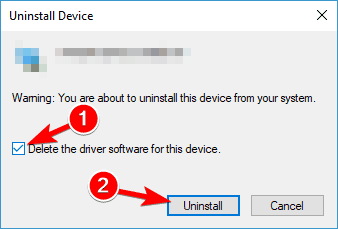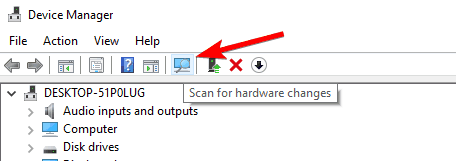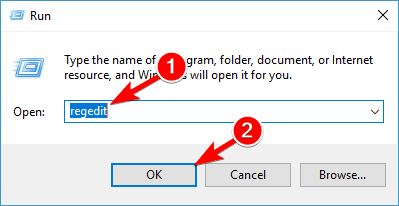- Synaptics Touchpad Driver для Windows 10 (64-bit)
- Информация о программе
- Описание
- FIX: Synaptics touchpad is disabled at Windows 10 startup
- What can I do if my Synaptics touchpad is disabled at startup?
- 1. Disable the mouse from the Device Manager.
- 2. Perform a Clean Boot.
- 3. Update the Drivers for the Touchpad device.
- 4. Make sure that you’re not disabling your touchpad
- 5. Check your touchpad settings
- 6. Roll back to the older driver
- 7. Modify your registry
Synaptics Touchpad Driver для Windows 10 (64-bit)
Информация о программе
Описание
Если тачпад не реагирует на Ваши движения, а при его работе возникают сбои (произвольные перемещения, множественные нажатия), требуется обновить или переустановить драйвер. Сбой ПО — самая частая причина отказа оборудования. Synaptics Touchpad Driver — универсальный драйвер для тачпада, который совместим с ноутбуками различных моделей и производителей.
Текущий установщик предназначен только для Windows 10 64 bit. Если у вас Windows 7 загрузите версию для семерки — Synaptics Touchpad Driver для Windows 7.
Synaptics Touchpad Driver не только устанавливает ПО для работы тачпада, но и позволяет настраивать оборудование. Так, с помощью софта можно задать параметры масштабирования, растягивания и перелистывания страниц. Технология Momentum распознает интенсивность движения пальцами, и перемещает курсор в зависимости от резкости. В настройках софта можно изменять параметры чувствительности тачпада, и задавать фильтры нежелательного срабатывания SmartSense.
Функции и особенности Synaptics Touchpad Driver 19.5:
- Драйвер для тачпада на 64 битную систему Windows 10;
- Настройка чувствительности;
- Опция масштабирования, прокрутки несколькими пальцами и перелистывания страниц;
- Перемещение курсора в зависимости от резкости движения пальцами;
- Функция вращения и перетаскивания объектов;
- Бесплатное распространение;
- Совместимость с ноутбуками различных производителей;
FIX: Synaptics touchpad is disabled at Windows 10 startup
- Synaptics touchpads are some of the most popular in the world, thanks to their efficiency and constant driver updates.
- Touchpads issues can severely hinder your productivity, especially if you don’t have a mouse at hand, and that’s precisely the type of issue that this article covers.
- This article is part of a much large hub that discusses common Touchpad Issues and the methods used to fix them.
- Visit the dedicated Touchpad page for more articles regarding this particular topic.
One of the most common issues with Windows 10 laptops is definitely the not working touchpad. You’re probably using Synaptics’ touchpad because Synaptics is the most famous manufacturer of human interface solutions in the World, but even S ynaptics ‘ touchpads have their issue.
These issues could be caused by various factors, such as outdated drivers and conflicts with other software, and in this article, we offer you solutions for most of them.
What can I do if my Synaptics touchpad is disabled at startup?
Problems with Synaptics touchpad driver can prevent you from using your laptop, and speaking of touchpad issues, users reported the following problems as well:
- Touchpad disabled automatically
- Many users reported that their touchpad becomes disabled automatically.
- In most cases, the problem is caused by your settings or drivers.
- This issue can affect almost any touchpad and not just Synaptics touchpads.
- Synaptics touchpad disables itself
- In some cases, Synaptics touchpad can disable itself for an unknown reason.
- This might be because your touchpad software is disabled in system startup.
- Synaptics touchpad disable when mouse is plugged in
- Many users tend to disable their touchpad if they’re using a mouse.
- In fact, your touchpad might be disabled automatically if you connect a mouse.
- We already explained in one of our previous articles how to disable touchpad when the mouse is connected, so you be sure to check that article and see how to revert these settings.
- Synaptics touchpad not working, has stopped working
- According to users, it seems that Synaptics touchpad suddenly stopped working.
- If your touchpad isn’t working at all, try rolling back your drivers and see if that helps.
- Synaptics touchpad keeps crashing, resetting
- Few users reported that Synaptics touchpad keeps crashing or resetting on their PC.
- This is most likely caused by your touchpad settings or a problematic driver.
1. Disable the mouse from the Device Manager.
- Press Windows Logo and X keys on your keyboard.
- Click on Device Manager.
- Search for the mouse device from the device list, right-click on it and select Disable.
- Check if your touchpad device now works.
Sometimes your mouse is the one preventing the touchpad from work. Disable the mouse, and see if the touchpad works now. If the mouse isn’t the issue, try to clean boot and check if there are any software on your computer that conflicts with the touchpad device.
2. Perform a Clean Boot.
- Type msconfigin the search box, and then tap or click System Configuration.
- On the Services tab of the System Configuration dialog box, tap or click to select the Hide all Microsoft services check box, and then tap or click Disable all.
- On the Startup tab of the System Configuration dialog box, tap or click Open Task Manager.
- List of startup applications will appear. Right-click each item on the list and choose Disable. Repeat this step until you disable all startup applications.
- Close Task Manager and go back to the System Configuration window. Click Apply and OK and restart your PC. A clean boot helps to eliminate software conflicts and to determine what is causing the problem.
A Clean Boot helps you to determine if there are any software conflicting with the work of some of your devices. After performing a Clean Boot, check if your touchpad device is working properly.
If it works fine and without any distractions, the problem was probably caused by the conflict between the mouse drivers and the touchpad drivers, or due the conflict with some other software.
To solve these conflicts, you need to update the drivers for both devices and check if that helps. To do that, follow next steps.
If you want to know how to add or remove startup apps on Windows 10, check out this simple guide.
3. Update the Drivers for the Touchpad device.
3.1 Check the Windows updates for any latest driver updates.
- Open the Settings app and go to Update & security section.
- From the Windows Update window, click on Check for Updates.
- You’ll receive a list of all recent updates, check and install all of them.
If you’re having trouble opening the Setting app, take a look at this article to solve the issue.
3.2 Try updating the drivers from the Device Manager.
- Open Device Manager.
- Search for the touchpad device from the device list, right-click on it and select Update driver.
- Follow the on-screen instructions and complete the installation of the latest driver.
- If no driver updates are available, you may also search for the updated touchpad device drivers in the Drivers and DriverStore folders in the location C:WindowsSystem32 by selecting the option Browse my computer for Driver Software.
In case you’re unable to find any latest drivers on your computer, then go to Synaptics’ website and check for the latest touchpad drivers there. If they’re available, download and install them on your computer.
3.3 Update drivers automatically
If this method doesn’t work or you do not have the necessary computer skills to update/fix the drivers manually, we strongly suggest to do it automatically by using Tweakbit’s Driver Updater tool.
This tool is approved by Microsoft and Norton Antivirus. After several tests, our team concluded that this is the best-automatized solution. Below you can find a quick guide on how to do it.
- Download and install TweakBit Driver Updater
- Once installed, the program will start scanning your PC for outdated drivers automatically.
- Driver Updater will check your installed driver versions against its cloud database of the latest versions and recommend proper updates.
- All you need to do is wait for the scan to complete.
- Upon scan completion, you get a report on all problem drivers found on your PC.
- Review the list and see if you want to update each driver individually or all at once.
- To update one driver at a time, click the Update driverlink next to the driver name.
- Or simply click the Update all button at the bottom to automatically install all recommended updates.
Note:Some drivers need to be installed in multiple steps so you will have to hit the ‘Update’ button several times until all of its components are installed.
- Or simply click the Update all button at the bottom to automatically install all recommended updates.
4. Make sure that you’re not disabling your touchpad
Most laptops come with a dedicated button that can disable your touchpad. To disable your touchpad you have to press a certain keyboard key such as F5 for example.
If your touchpad is getting disabled frequently, be sure that you’re not disabling it by using this key. Alternatively, you can try to enable it by pressing this key. Many users reported that this solution fixed their problem so be sure to try it out.
If your touchpad is disabled on the logon screen in Windows 10, fix the issue quickly by following the simple steps in this guide.
5. Check your touchpad settings
- Press Windows Key + S and enter control panel. Select Control Panel from the list.
- When the Control Panel opens, go to the Mouse section.
- Now navigate to Device Settings tab.
- Select your touchpad from the list and click on the Settings button.
- Now locate the Tapping section and make sure that you disable Double tap to enable or disable touchpad option.
According to users, sometimes your touchpad settings can cause your Synaptics touchpad to become disabled. According to them, this touchpad supports a tapping gesture that can enable or disable your touchpad.
After doing that, save changes and check if that solves your issue. Many users claim that this solution works for them, so feel free to try it out.
6. Roll back to the older driver
- Open the Device Manager.
- Now locate your touchpad driver and double click it to open its properties.
- Navigate to the Driver tab and click the Roll Back Driver button.
Keep in mind that this option might not be available. If not, you’ll need to uninstall the driver and try using the default driver instead.
- In Device Manager locate your touchpad driver, right-click it and choose Uninstall device.
- Check Delete the driver software for this device option and click on Uninstall button.
- Once the driver is uninstalled, click on Scan for hardware changes icon.
Windows will now install the default driver.
If you’re having issues with your Synaptics touchpad on Windows 10, the problem might be related to your drivers. Although installing the latest drivers is advised, sometimes this issue can occur even if you’re using the latest drivers.
However, users are suggesting to try rolling back your drivers and see if that helps.
If the default driver works, you have to prevent Windows from updating it automatically. We already wrote a guide on how to prevent Windows from updating certain drivers, so be sure to try that.
If the default driver doesn’t work, go to your touchpad manufacturer’s website and download an older driver. Once you install the older driver, check if the problem still persists.
7. Modify your registry
According to users, if your settings keep resetting, the problem might be related to your registry. However, you can easily fix that by doing the following:
- Press Windows Key + R to open the Run dialog.
- Enter regedit and press Enter or click OK.
- In the left pane, navigate to HKEY_LOCAL_MACHINESOFTWARESynapticsSynTPInstall key.
- In the right pane, double click the DeleteUserSettingOnUpgrade DWORD and change its value to 0.
If you’re having problems editing the registry, you may want to take a look at this amazing guide that will show you how to get past them.
After you save the changes, restart your PC and check if the problem reappears.
Following the steps in this guide should help you solve your issues with Synaptics touchpad device or any other touchpad device.
If something didn’t work out or you have some alternate solutions, we would love to hear about them, so write them down in the comments section below.