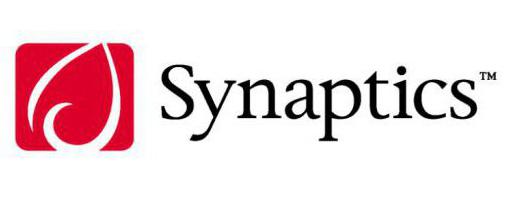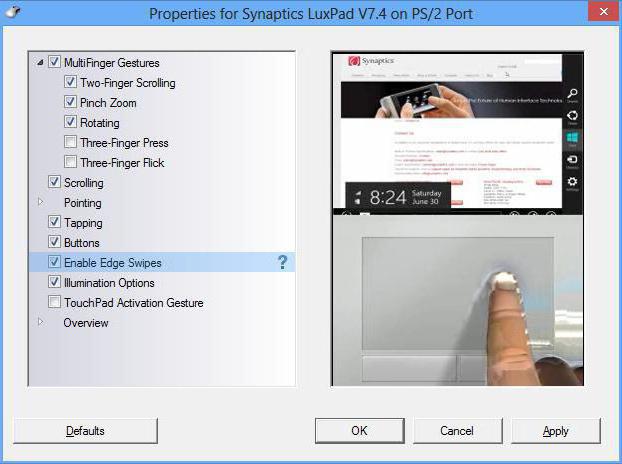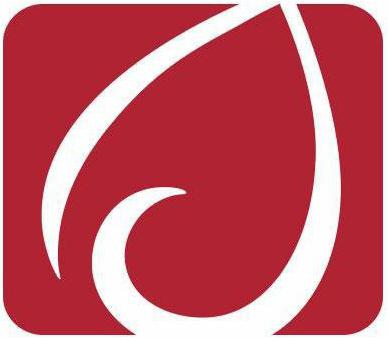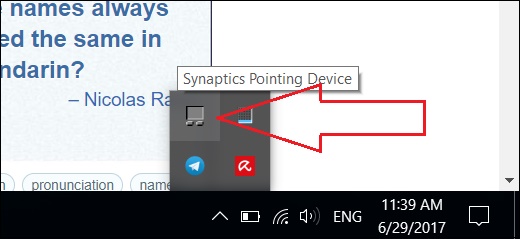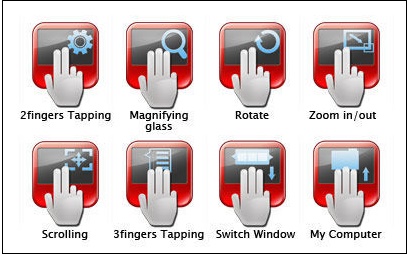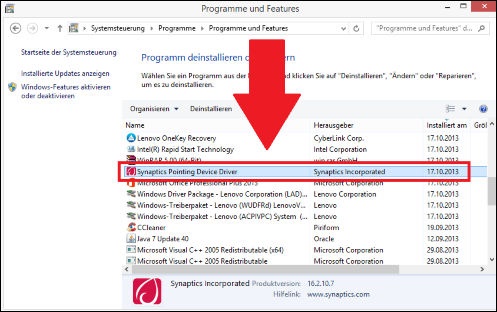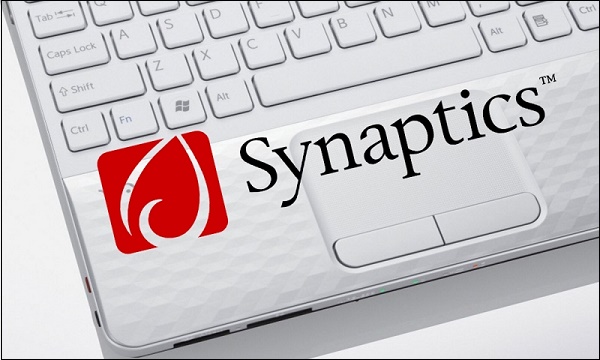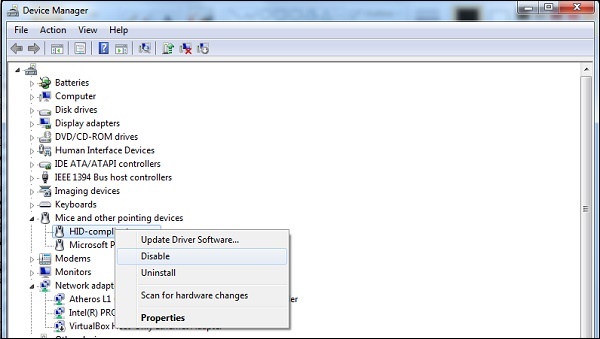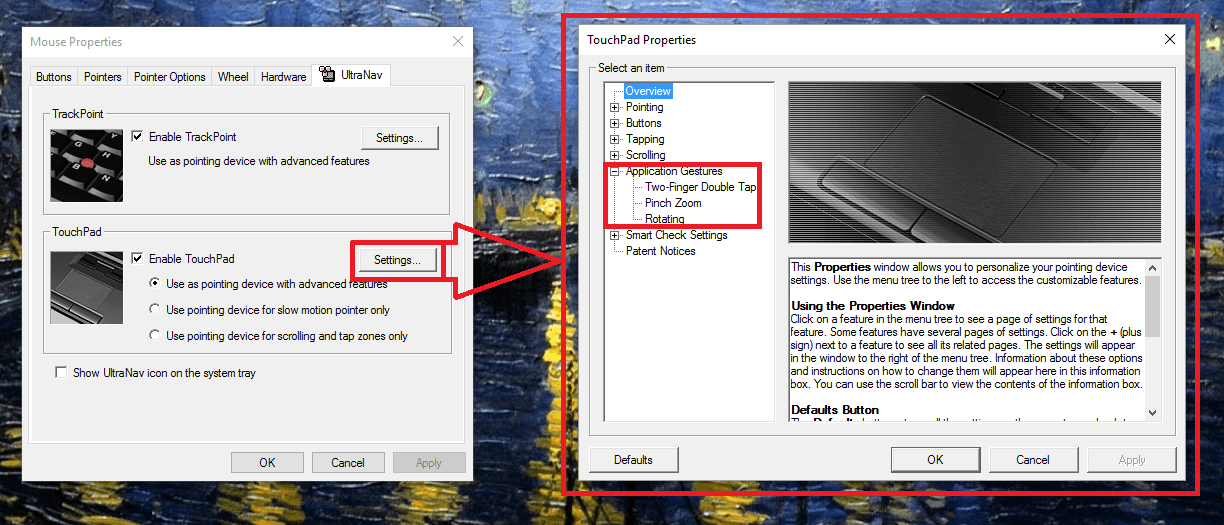- Synaptics: что это за программа и для чего нужна?
- Описание программы
- Возможности программы Synaptics
- Программа-помощник
- Работа программы
- Synaptics Pointing Device Driver что это за программа и нужна ли она
- Тачпады от Synaptics
- Что же это за программа
- Где скачать Synaptics Pointing Device Driver
- Нужна ли эта программа на ноутбуке
- Заключение
- Synaptics TouchPad Driver для Windows 10
- Возможности
- Плюсы и минусы
- Скачать
- Synaptics Touchpad — где настройки в Windows 10?
- В чем проблема?
- Неудачные способы решения
- Так где настройки Synaptics Touchpad?
- Вариант «B»
- Если настройки тачпада так и не появились.
- Заключительные слова
Synaptics: что это за программа и для чего нужна?
Пользователи ноутбуков и нетбуков неоднократно сталкивались с утилитой Synaptics. Что это за программа? Она является драйвером для тачпада или компьютерной мышки, которые используются на ноутбуке. Нужна ли она на компьютере?
Описание программы
В эпоху всеобщей компьютеризации и быстрого технического прогресса пользователю очень важно, как работает его персональный компьютер. По этой причине в сети находится огромное количество самых разнообразных программных средств, которые создавались для более комфортной работы людей за своими машинами. Здесь речь идет о нужных программах, которые созданы не для развлечения.
В число таких входит и Synaptics. Что это за программа? Она предназначена для более простой и комфортной работы пользователя за своим ноутбуком. Эта утилита не принадлежит к классу тех программ, без которых совсем невозможно обходиться. Но в том случае, если пользователь хочет, чтобы его устройство работало максимально качественно, она совсем не будет лишней. Разработчики задались целью сделать тачпад до такой степени удобным, чтобы он мог стать полноправным конкурентом полюбившейся всем мыши. И им это удалось.
Программа для тачпада Synaptics делает все, чтобы сенсор ноутбука стал максимально удобен в использовании. Она нужна для того, чтобы пользователь, управляя пальцами курсором и глядя на монитор, чувствовал, что курсор полностью синхронизирован с рукой. Утилита максимально сильно приспосабливает тачпад к работе за ноутбуком.
Возможности программы Synaptics
Что это за программа и каковы ее способности? Главные функции, заложенные разработчиками в работу драйвера, таковы:
- На тачпад возможно нажимать сразу тремя пальцами.
- Параметры прокрутки регулируются.
- Регулируемый масштаб.
- Движение с нелинейным и регулируемым ускорением.
- Можно осуществлять вертикальную прокрутку движением пальца по правому краю тачпада.
- Горизонтальная прокрутка осуществляется аналогичным образом по нижнему краю.
- Скорость движения и сила нажатия распознаются.
- Прокрутка сразу несколькими пальцами.
- Обеспечение максимальной эффективности за счет очень хорошей чувствительности.
- Для того чтобы работать с тачпадом, не нужно прикладывать больших усилий.
- Обыкновенным щелчком возможно перетаскивать объекты.
- Есть возможность полностью настроить программу под себя.
Программа-помощник
«Synaptics — что это за программа? Она мне совершенно не нужна!» — может сказать пользователь. На самом деле она очень удобна, потому что работа за ноутбуком становится очень эффективной, отпадет необходимость везде носить с собой мышку для того, чтобы было удобнее. Так как многие люди отказываются от тачпада из-за неудобства пользования, данная программа призвана помочь им поменять свое мнение об этом устройстве управления.
Утилита уже собрала большое число хороших отзывов от людей, попробовавших ее. Ведь она на самом деле крайне полезна.
Если возникает вопрос: «Synaptics — что это за программа и нужна ли она?», то можно ответить, что это очень полезное средство, и оно действительно нужно тем, кто много работает за ноутбуком. Установка займет всего пару минут, зато удобство будет постоянно.
Работа программы
Так как это официальный драйвер, он будет поддерживаться большинством тачпадов всех моделей ноутбуков. После установки можно увидеть, что на панели задач операционной системы появляется анимированная иконка. Она позволяет пользователю видеть отклик тачпада на нажатие пальцев. Кроме того, в панель управления мышью добавляется вкладка, на которой можно отключать или включать тачпад. Если он мешает, то это очень полезная функция. Весь функционал должен начать работать автоматически сразу после установки драйвера. Стоит отметить, что в зависимости от модели ноутбука, не все функции будут корректно работать, но разработчики стремятся сделать свою программу универсальной, чтобы с совместимостью не возникало никаких проблем.
Наверное, теперь вопрос о том, для чего нужна программа Synaptics, должен отпасть у пользователей портативных компьютеров.
Synaptics Pointing Device Driver что это за программа и нужна ли она
Просматривая список установленных на нашем компьютере программ, мы можем обнаружить неизвестный для нас софт. Сегодня разберем «Synaptics Pointing Device Driver» — вы узнаете, что это за драйвер, и на самом ли деле он нужен Часто пользователь решает её удалить, чего делать совсем не следует. Ниже разберём функционал данного инструмента.
Тачпады от Synaptics
Одной из ведущих в мире компаний, разрабатывающих устройства и программные инструменты в области интерфейса человек-компьютер, является американская компания «Synaptics». Она производит указательные устройства (сенсорные панели или тачпады), которые используются на большинстве продаваемых в мире ноутбуков.
Тачпад от Synaptic в ОС Виндовс обычно носит название « Synaptics Pointing Device » (указывающее устройство Синаптик). Вы можете видеть значок устройства Synaptic в виде тачпада в панели задач ОС Виндовс, расположенной в нижнем правом углу экрана.
Известно, что эту программу также можно найти в Панели управления или Диспетчере задач вашей операционной системы.
Для пользования всеми возможностями такого тачпада используется специальная программма-драйвер. Она носит название «Synaptics Pointing Device Driver» и действительно нужна пользователям.
Что же это за программа
Данная программа обеспечивает работу тачпада Synaptic, установленного на вашем ноутбуке.
Благодаря её работе вы можете выполнять не только базовые действия с вашим touchpad, но и дополнительные, включая самые нужные:
| Жесты на тачпаде: | Назначение: |
|---|---|
| «Щипок». | Увеличение-уменьшение изображения. |
| Движение двумя пальцами. | Прокрутка страницы. |
| Использование двух пальцев для клика. | Аналогичного правому щелчку мыши. |
Как видим, это весьма полезный инструмент в работе нашего ПК.
Где скачать Synaptics Pointing Device Driver
Драйвер тачпада Synaptic входит в комплект современных ОС Виндовс, и автоматически устанавливается в системе.
Если же по какой-либо причине его там не оказалось, тогда вы сможете скачать эту программу на таких ресурсах как:
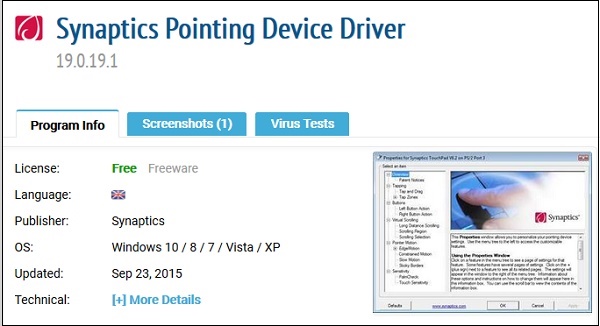
Нужна ли эта программа на ноутбуке
Если вы удалите драйвер от Synaptic, тогда ОС Виндовс для обеспечения работы тачпада будет использовать так называемый « generic driver » (общий драйвер). Подобный драйвер обеспечивает работу с ОС Виндовс любой сенсорной панели, но с ограниченной функциональностью. Понятно, что с этой программой вы бы ещё смогли управлять указателем и щёлкать, но расширенный функционал жестов будет недоступен.
В ряде случаев деинсталляция Synaptics может вызвать прекращение работы тачпада. Потому рекомендуем не удалять этот нужный драйвер, обеспечивающий нормальную работу функций вашего ПК.
Если же вы решитесь на удаление драйвера, тогда будьте готовы, что Виндовс попытается переустановить его при последующей загрузке, или установить драйвер-альтернативу. Если вы решили отказаться от тачпада, рекомендуем отключить тачпад в Диспетчере оборудования.
Заключение
Выше мы рассмотрели, что за софт Synaptics Pointing Device Driver, для чего он нужен, и стоит ли его удалять. Поскольку данный драйвер является важным элементом обеспечения работы тачпада вашего ноутбука, рекомендуем оставить его в системе, что позволит наслаждаться стабильной работой вашего ПК.
Synaptics TouchPad Driver для Windows 10
Synaptics TouchPad Driver – драйвер, предназначенный для тачпадов ноутбуков, независимо от их модели и производителя ПК. Без правильно подобранных системных компонентов тачпад работает некорректно (происходят самопроизвольные нажатия, перемещения курсора, либо игнорирование нажатий).
Возможности
Основные функции и технические возможности данного программного обеспечения:
- Нажатие тремя пальцами.
- Перетаскивание объектов с помощью щелчка.
- Возможность изменения чувствительности тачпада.
- Прокрутка двумя пальцами.
- Доступ к расширенным настройкам Synaptics TouchPad.
- Благодаря функции Momentum пользователи могут перемещать указатель в зависимости от резкости его движения.
- Функция прокрутки.
- Изменение масштаба одним щипком.
- Вращение.
- Возможность перелистывания с использованием трех или четырех пальцев.
- Пользователи могут настраивать фильтры нежелательного срабатывания SmartSense.
- Наличие различных специальных возможностей (например, управление ограничениями перемещения).
Плюсы и минусы
Synaptics TouchPad Driver – незаменимое ПО для ноутбуков, отличающееся рядом плюсов:
- Пользователь может регулировать масштаб двумя пальцами.
- Поддержка мультикасаний и огромного количества производителей и моделей ноутбуков.
- Возможность регулировки параметров прокрутки.
- Прокручивание сразу несколькими пальцами.
- Увеличение чувствительности тачпада, благодаря чему достигается его максимальная эффективность.
- Предоставление доступа к гибким настройкам тачпада.
- Перетаскивание объектов одним щелчком.
- Используя приложение, работа с тачпадом становится куда более простой и удобной, больше не нужно прикладывать никаких усилий.
- Приложение может мешать нормальной прокрутке на тачпаде.
Скачать
С нашего сайта каждый желающий может скачать Synaptics TouchPad Driver для Windows 10 (или более ранних версий ОС), притом совершенно бесплатно.
Synaptics Touchpad — где настройки в Windows 10?
Сегодня речь пойдет о сенсорной панели Synaptics Touchpad, которая перестала работать после предпоследнего обновления Windows 10 , а также о том, как я решил эту проблему. Дело в том, что в качестве основного компьютера я использую ноутбук, который оснащен сенсорной панелью от компании Synaptics, чьи разработки являются наиболее распространенными среди производителей лэптопов. По этой причине, обнаружить проблему связанную с выверенной и многократно проверенной технологией, было для меня крайне неожиданно, но раз она возникла, считаю необходимым поделиться ее нюансами и способами решения.
В чем проблема?
Любые тачпады, используемые в ноутбуках, для полноценной работы и дальнейшей их настройки в процессе использования, оснащаются производителем специальными драйверами, которые не только улучшают работу устройства, но и добавляют в систему программы, содержащие перечень опций для управления сенсорной панелью.
Вкладка Synaptics Touchpad пропала
Компания Synaptics не является исключением и для каждой модели своих тачпадов создает подобный софт, который идеально работает в связке с остальным программным обеспечением, установленным на ноутбук при его первом запуске. Вот только в процессе использования подобного устройства, перечень имеющихся на нем программ время от времени меняется. Что-то устанавливается, что-то удаляется, а что-то обновляется. Обновляется и операционная система, что априори не должно вызывать проблем, а лишь их решать. Однако, чем сложнее становятся технологии, тем сложнее улучшать их, не добавляя новых проблем. С этим я и столкнулся. После предпоследнего обновления Windows 10, которые было где-то в феврале-марте, у меня пропали все настройки Synaptics Touchpad, которые располагались в специально отведенной вкладке настроек мыши. Их просто не стало, а вместе с этим перестал правильно работать сам touchpad, игнорируя все внесенные мной ранее параметры.
Неудачные способы решения
Первым делом я конечно же попробовал установить драйвер Synaptics Touchpad, который был предназначен для моего ноутбука, считая, что он просто слетел при обновлении. Но тщетно! Установка даже не началась, так как система говорила о том, что уже был установлен драйвер более свежей версии и для продолжения операции требуется удалить ее через «Программы и компоненты». Но вот в чем загвоздка — драйвера не было в списке установленных программ, а значит удалять было нечего.
Далее я попытался найти решение в интернете, считая что не единственный столкнулся с проблемой. Так и вышло. Проблема возникала у многих, но все сводилось к тому, что Microsoft не при чем и лучше обратиться в техническую поддержку производителя ноутбука. А проблема, к слову, возникала у владельцев ноутбуков абсолютно разных марок.
Типичный ответ службы поддержки Microsoft
Также были советы откатить версию драйвера до предыдущей, в которой данной проблемы не было. И да, я попытался сделать это, вот только здесь возникла другая загвоздка. При попытке откатить драйвер, он сбрасывался до того, что предоставляется корпорацией Microsoft, годного лишь для базового функционирования тачпада. И по идее, поверх него уже можно установить драйвер Synaptics любой желаемой версии, но перед этим требуется перезагрузить компьютер. И на этом все заканчивалось, так как после перезагрузки, в качестве активного, вновь использовался фантомный драйвер от Synaptics самой свежей версии.
Установка майских обновлений Windows 10
Далее, буквально дня три назад, Windows 10 получила новый пакет обновлений, на который я возлагал большие надежды, так как думал, что она исправит досадную ошибку. Но нет, система обновилась, а проблема осталась. И здесь я решил, что стоит вплотную заняться данным вопросом, о чем собственно и пойдет дальше речь.
Так где настройки Synaptics Touchpad?
Как оказалось все очень легко, но при этом не так очевидно, как хотелось бы. В общем, для того, чтобы решить свою проблему с пропажей настроек, я сделал следующее:
- Для начала следует обзавестись драйвером для сенсорной панели Synaptics Touchpad, которая будет подходить именно для вашей модели ноутбука. Посмотреть модель устройства можно на наклейке, которая расположена на его нижней части, стоит лишь перевернуть. Драйвер же можно загрузить с официального сайта производителя ноутбука, в разделе Драйвера (Drivers). Также некоторые производители позаботились об этом, и найти необходимые драйвера можно гораздо быстрее, если ввести в строку поиска на самом сайте модель необходимого ноутбука. Когда страница для загрузки драйвера будет найдена, его следует загрузить, а после чего распаковать архив, в котором он распространяется, в любое удобное для вас место.
Synaptics Touchpad в перечне драйверов для ноутбуков MSI
После загрузки переходим по следующему пути: «ПУСК-Панель управления-Мышь-Оборудование-Synaptics SMBus TouchPad-Свойства-Изменить параметры-Драйвер-Обновить драйвер».
Выбираем второй способ обновления драйвера
Если все выполнено верно, то откроется новое окно с предложение выбрать способ обновления драйвера. Нас интересует второй вариант «Выполнить поиск драйверов на этом компьютере», кликаем по нему. Далее необходимо нажать на кнопку «Обзор. « и найти ту папку, в которую мы распаковали файлы драйвера из загруженного ранее архива. Причем указывать конкретный файл не нужно, достаточно указать папку. Также если отсутствует галочка напротив «Включая вложенные папки», то ее необходимо поставить.
Указываем папку с распакованными файлами драйвера
После того как нужная папка указана, просто нажимаем «Далее» и установка будет произведена, о чем сообщит следующее окно.
Вкладка с настройками Synaptics Touchpad вернулась
Вариант «B»
Если же по какой-то причине описанный выше способ не возвращает вам панель настроек Synaptics Touchpad, то можете воспользоваться вторым вариантом. Однако иметь в наличии, загруженный с официального сайта производителя ноутбука, драйвер все же необходимо.
Далее, если драйвер находится в архиве, то его следует распаковать и в полученной папке найти файл — Setup.exe . Запускаем файл двойным щелчком левой кнопки мыши и ждем появления следующего диалогового окна:
Теперь просто устанавливаем драйвер, как любую другую программу для операционной системы Windows. Если с этим возникли сложности, то можете ознакомиться с подробной инструкцией здесь . Теперь, когда драйвер установлен, можете перезагрузить свое устройство и настроить свой touchpad.
Также стоит упомянуть, что даже успешная установка драйвера Synaptics Touchpad является временным решением, так как после следующего, сколь-нибудь глобального обновления Windows, драйвер будет удален из системы, поэтому его придется устанавливать вновь.
Но это уже не проблема.
Если настройки тачпада так и не появились.
Что же делать, если все драйвера загружены, все инструкции выполнены, все советы соблюдены, а настройки тачпада до сих пор так и не появились? С одной стороны можно расстроиться и принять это как данность, но с другой можно взять дело в свои руки и самостоятельно сделать то, что должны были сделать настройки данного указывающего устройства.
Итак, зачем вообще нам нужны настройки Synaptics Touchpad? Ведь основная причина, по которой мы их ставим — это автоматическое выключение тачпада при подключении полноценной мыши, верно? Верно. Так давайте просто добьемся необходимого результата, чтобы данный функционал присутствовал при фактическом отсутствии настроек тачпада. Для этого воспользуемся » Редактором реестра «, а именно:
- Создаем точку восстановления Windows . Делать это не обязательно, но так у вас будет шанс вернуть настройки в исходное состояние, если ошибетесь, либо что-то пойдет не по плану.
- Открываем «Редактор реестра«.
- После открытия редактора, последовательно открываем папки двойным кликом: HKEY_CURRENT_USER — Software — Synaptics — SynTPEnh. Либо можете скопировать следующую строчку без кавычек — «HKEY_CURRENT_USER\Software\Synaptics\SynTPEnh» и вставить ее после «Компьютер\» в адресной строке редактора.
- Далее двойным кликом левой кнопки мыши открываем параметр DisableIntPDFeature и в поле «Значение» прописываем число «33» без кавычек, а также ставим маркер перед пунктом «Шестнадцатеричная» в разделе «Система исчисления».
- Нажимаем «ОК» и перезагружаем компьютер. Проверяем результат.
Однако, если ваша мышь не является проводной, то есть вероятность, что потребуется сделать еще некоторые действия:
- Снова проходим в «Редактор реестра» по пути «HKEY_CURRENT_USER\Software\Synaptics\SynTPEnh«.
- Нажимаем правой кнопкой мыши по параметрам «GlobalScrollingConfig» и «ShowForcePadErrorsDlg«, и удаляем их. НО! Если в дальнейшем вы начнете использовать проводное устройство, то могут возникнуть проблемы с ними, поэтому не спешите выполнять данное действие, если все работает исправно без него!
После всех выполненных действий, главная функция, которую должны были выполнять настройки Synaptics Touchpad, будут успешной работать без них.
Заключительные слова
Как видите ничего сложного в этом нет, однако, как и любые действия в Windows, решение проблемы не кажется таким очевидным и понятным как хотелось бы. Благо, что в Microsoft это понимают и с каждым обновлением пытаются сделать систему интуитивно понятной для пользователей любого уровня углубленности и осведомленности. Однако не все в этом мире зависит лишь от одной единственной корпорации, которая создает свою операционную систему для десятков тысяч устройств, создаваемых каждый день. Не меньшую ответственность за исправную работу несут производители персональных компьютеров, которые должны поддерживать свои девайсы, выпуская актуальные обновления и реагируя на жалобы пользователей. И если одни в этом преуспели, то другие пускают все на самотек и забывают о своих клиентах, как только те совершают пополнение их бюджета, купив заведомо неперспективное устройство. Хотелось бы сказать, что это все остается на их совести, но к сожалению их у нее нет. Однако, если вы столкнулись с проблемами при использовании своего персонального компьютера, которые не желает решать производитель, то можете писать о них мне на соответствующей странице , а я постараюсь вам с ними помочь.