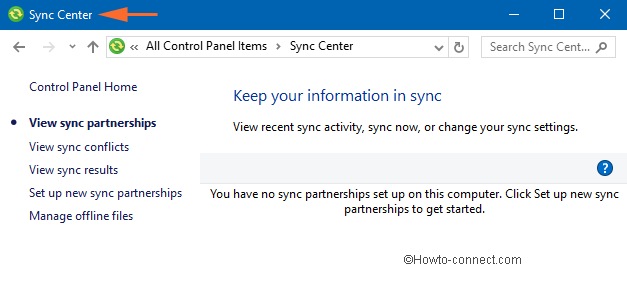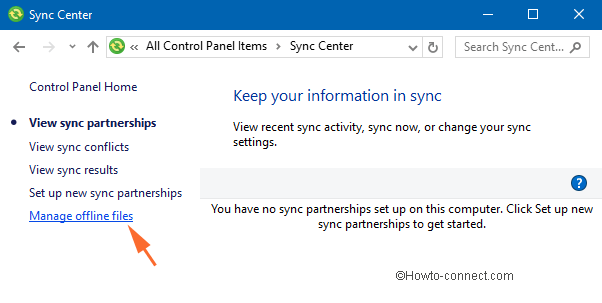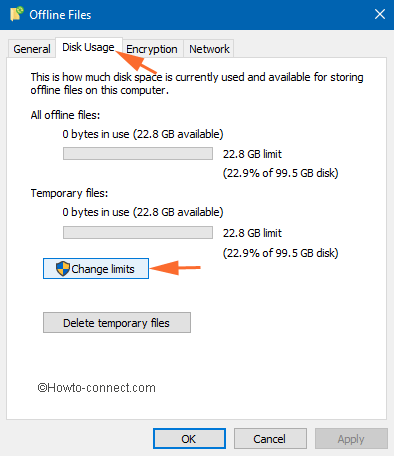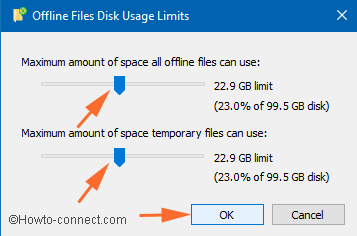- Как использовать Центр синхронизации в Windows 10
- Автономный доступ к файлам вашей сети
- Зачем использовать Центр синхронизации в Windows 10?
- Как включить автономные файлы для использования Sync Center
- Как использовать Sync Center в Windows 10
- Как использовать Центр синхронизации в Windows 10
- Как остановить центр синхронизации (mobsync.exe) от запуска в Windows — Как — 2021
- Table of Contents:
- Что такое Sync Center или mobsync.exe?
- Остановить центр синхронизации от запуска при запуске
- Как выполнить команду в командной строке в Windows 10, 8 или 7, вызов Win + R или через Пуск 🔨📝💻 (Апрель 2021).
- How to Use the Sync Center in Windows 10 Pro
- Get offline access to your network files
- Why Use Sync Center on Windows 10 Pro?
- How to Enable Offline Files to Use Sync Center
- How to Use Sync Center in Windows 10
- Windows 10 – What is Sync Center and How to Use It
- What is Sync Center in Windows 10?
- How to Access Sync Center in Windows 10
- How to Enable Offline Files in Windows 10 Sync Center
- How to Configure Offline Files in Windows 10 Sync Center
- Disk Usage
- Encryption
- Network
- Conclusion
Как использовать Центр синхронизации в Windows 10
Автономный доступ к файлам вашей сети
Центр синхронизации – это функция Windows, представленная в Windows Vista, и с тех пор она поддерживается во всех версиях Windows. Основная цель Sync Center состояла в том, чтобы иметь возможность синхронизировать ваши файлы с нескольких устройств, чтобы у вас всегда была самая обновленная копия, когда вам это нужно.
Зачем использовать Центр синхронизации в Windows 10?
Общая идея заключается в том, что теперь вы используете Sync Center в сочетании с автономными файлами, чтобы иметь доступ к общим сетевым файлам и папкам в любое время, даже если они не подключены к сети. Это прекрасно работает для мобильных/портативных устройств и для людей, постоянно путешествующих между локациями.
Как включить автономные файлы для использования Sync Center
Прежде чем вы сможете использовать Sync Center для синхронизации любых сетевых файлов с вашим устройством, вы должны включить автономные файлы.
Выберите меню «Пуск» , введите « панель управления », затем выберите панель управления , чтобы запустить его.
Введите “ Центр синхронизации ” в поле поиска в верхнем правом углу окна и выберите Центр синхронизации.
Выберите Управление автономными файлами в боковом меню слева.
Выберите Включить автономные файлы .
Вам понадобятся административные права, чтобы включить эту функцию.
Перезагрузите компьютер и повторите первые 3 шага, чтобы получить доступ к настройкам автономного файла.
Как использовать Sync Center в Windows 10
После перезагрузки компьютера и повторного запуска Sync Center вы увидите вкладки «Использование диска», «Шифрование» и «Сеть» в настройках автономных файлов.
- Использование диска : позволяет определить объем дискового пространства, которое разрешено использовать автономным файлам. По умолчанию автономные файлы будут иметь все свободное место на вашем жестком диске. Чтобы изменить это, перейдите на вкладку Использование диска и выберите Изменить ограничения .
- Шифрование . Центр синхронизации позволяет повысить безопасность автономных файлов, предоставив возможность настроить шифрование автономных файлов с помощью встроенного программного обеспечения на устройствах Windows BitLocker. Чтобы зашифровать файлы, просто выберите Зашифровать .
- Сеть . На вкладке “Сеть” вы можете автоматически работать с файлами в автономном режиме, если сетевое соединение слишком медленное. Вы также можете установить, как часто вы хотите проверять медленное соединение.
Как использовать Центр синхронизации в Windows 10
Центр синхронизации — это функция Windows 10, представленная в Windows Vista, и с тех пор она поддерживается во всех версиях Windows. Основная цель Sync Center состояла в том, чтобы иметь возможность синхронизировать ваши файлы с нескольких устройств, чтобы у вас всегда была самая обновленная копия, когда вам это нужно.

Зачем использовать Центр синхронизации в Windows 10?
Общая идея заключается в том, что теперь вы используете Sync Center в сочетании с автономными файлами, чтобы иметь доступ к общим сетевым файлам и папкам в любое время, даже если они не подключены к сети. Это прекрасно работает для мобильных / портативных устройств и для людей, постоянно путешествующих между локациями.
Как включить автономные файлы для использования Sync Center
Прежде чем вы сможете использовать Sync Center для синхронизации любых сетевых файлов с вашим устройством, вы должны включить автономные файлы.
1. Выберите меню «Пуск», введите в строке поиска «Панель управления», затем выберите «Панель управления», чтобы запустить ее.

2. Введите «Центр синхронизации» в поле поиска в верхнем правом углу окна и выберите Центр синхронизации.

3. Выберите «Управление автономными файлами» в боковом меню слева.

4. Выберите «Включить автономные файлы».

Перезагрузите компьютер и повторите первые 3 шага, чтобы получить доступ к настройкам автономного файла.
Как использовать Sync Center в Windows 10
После перезагрузки компьютера и повторного запуска Sync Center вы увидите вкладки «Использование диска», «Шифрование» и «Сеть» в настройках автономных файлов.

Использование диска: позволяет определить объем дискового пространства, которое разрешено использовать автономным файлам. По умолчанию автономные файлы будут иметь все свободное место на вашем жестком диске. Чтобы изменить это, выберите вкладку «Использование диска», затем выберите «Изменить ограничения».
Шифрование: центр синхронизации позволяет повысить безопасность автономных файлов, предоставив возможность настроить шифрование автономных файлов с помощью встроенного программного обеспечения на устройствах Windows, BitLocker. Чтобы зашифровать ваши файлы, просто выберите «Зашифровать».
Сеть: на вкладке «Сеть» вы можете выбрать автоматическую работу с файлами в автономном режиме, если сетевое соединение слишком медленное. Вы также можете установить, как часто вы хотите проверять скорость соединение.
Как остановить центр синхронизации (mobsync.exe) от запуска в Windows — Как — 2021
Table of Contents:
Задумывались ли вы, что это за маленький зеленый и желтый значок на панели задач? Или почему он вообще работает? Вот посмотрите, что это такое, что он делает и как остановить его запуск при запуске ПК с Windows.
Что такое Sync Center или mobsync.exe?
Microsoft Sync Center — это процесс Microsoft, который включен во все современные версии Windows. Он в основном используется для синхронизации ваших файлов с мобильными устройствами по сети. Он также имеет возможность работать в фоновом режиме и хранить в автономном режиме. Например, он будет работать, если у вас установлен Internet Explorer для синхронизации страниц для просмотра в автономном режиме.
Вы можете завершить процесс Sync Center после запуска в Диспетчере задач на вкладке Процессы. В Windows 10 вы должны увидеть его в списке Microsoft Sync Center, как показано на рисунке ниже. В предыдущих версиях Windows найдите mobsync.exe и завершите его.
Остановить центр синхронизации от запуска при запуске
Если вы не используете его и не хотите, чтобы процесс Sync Center запускался во время запуска, вы можете остановить его. Для этого вам нужно отключить функцию автономных файлов. В Windows 10 самый простой способ сделать это — нажать клавишу Windows на клавиатуре и ввести: автономные файлы и выбрать результат сверху или нажать Enter. Или в предыдущих версиях Windows вы можете открыть Панель управления> Сеть и Интернет> Автономные файлы .
Затем на вкладке «Общие» нажмите кнопку « Отключить автономные файлы» и нажмите «ОК».
Вам нужно будет сделать надоедливый перезапуск, чтобы завершить процесс отключения автономных файлов, поэтому вы, вероятно, не захотите делать это, пока у вас не останется некоторое время простоя.
Обратите внимание, что вы должны отключить эту функцию, только если вы ее не используете. Например, на изображении ниже я когда-то использовал его с моим Windows Home Server, но так как этот сервер теперь отключен, я решил убить его при запуске. Если вы не уверены, нужно ли вам запускать процесс или нет, если что-то перестает работать после его отключения, просто вернитесь и снова включите автономные файлы.
Вы используете Центр синхронизации Windows или у вас есть вопросы? Оставьте комментарий ниже или присоединяйтесь к нам на наших справочных форумах.
Как выполнить команду в командной строке в Windows 10, 8 или 7, вызов Win + R или через Пуск 🔨📝💻 (Апрель 2021).
How to Use the Sync Center in Windows 10 Pro
Get offline access to your network files
Sync Center is a feature that was introduced in Windows Vista, and it has been supported in many subsequent versions of Windows including Windows 10 Pro. The main purpose of Sync Center is to synchronize your files with a network server so that you always have the most updated copies when you need them.
Instructions in this article apply exclusively to Windows 10 Pro Edition. Offline network syncing is not available for Windows 10 Home Edition.
Why Use Sync Center on Windows 10 Pro?
You can use Sync Center to access shared files and folder on your network at any time, even when not connected to the network. Changes you make offline will automatically be reflected on the server the next time you connect.
Sync Center is not the same as OneDrive. Sync Center is optimized for Microsoft Office files. In some situations, Sync Center and OneDrive conflict when open Office files sync at different times with Sync Center and OneDrive.
How to Enable Offline Files to Use Sync Center
Before Sync Center can sync any network files to your device, you must enable offline files:
Type control panel in the Windows search box and select the Control Panel app.
You must use the legacy Control Panel utility, not the current Windows Settings app, to configure Sync Center.
Type sync center in the search box at the top-right corner of the Control panel window, and then select Sync Center.
Select Manage offline files on the left side.
Select Enable offline files.
You’ll need administrative rights to enable this feature.
Restart your computer and repeat steps 1-3 to access the new Offline Files settings.
How to Use Sync Center in Windows 10
Once you’ve restarted your computer and launched Sync Center again, you’ll have three new tabs in your Offline Files settings:
Windows 10 – What is Sync Center and How to Use It
There is one feature in Windows 10 (though it was present in the previous version also) called Sync Center and Offline Files. Many users are still unaware of this feature. But nothing to worry about, we will share this piece of information with you. In this tutorial, we will drop down the details of Sync Center and Offline Files.
You may like to Read:
What is Sync Center in Windows 10?
Sync Center is the feature of Windows 10 which allows you to sync the information between your PC and offline files which are saved in the folders of the network servers. You can obtain them even when your server or your PC is not linked with the network and thus they are termed as Offline Files. Here, it does not permit you to sync the information between your PC and other supportable gadgets.
How to Access Sync Center in Windows 10
Launch the Control Panel of Windows 10 on your screen. Make the items into small icons because the Sync Center is not obtainable via Categories view. Look for the Sync Center icon. Open it.
This is how Sync Center looks when opened for the first time.
How to Enable Offline Files in Windows 10 Sync Center
The first thing that you have to carry out before syncing the folders over the network is to Enable the Offline Files. And to make it happen, click on the Manage offline files link on the left side column.
You will see an Offline Files window on your screen. In the General tab, see if it is enabled or not. In any case, it is not, click Enable Offline Files and click Ok. You will be asked to restart the computer.
After restarting the computer, navigate to the Offline Files as described above. Now you will have other tabs available on the Offline Files window.
How to Configure Offline Files in Windows 10 Sync Center
You can easily configure the Offline Files on your Windows 10 computer. The Disk Usage, Encryption, and Network tabs will help you in configuring the Offline Files.
Disk Usage
The Disk Usage tab will display you the amount of disk space that is presently being used and available for keeping the offline files on your PC.
To change the data limit, click on Change limits buttons.
An Offline Files Disk Usage Limits window will pop up in front of you. You will see two options: one for offline files and the other for temporary files. Use the slider and set your required limit. After changing the limits, click Ok.
Encryption
To provide more security to your offline files, you can encrypt them. Click on Encrypt option to encrypt your files.
You can also read our article on encryption by following this link:
Network
The description of this tab is clearly explained in the tab. You can choose and set your preferred time for checking the slow connectivity. If a slow connection occurs, Windows will start working offline by itself and on the same hand saves the copies that you are using in network files.
Conclusion
This tutorial will help you when you wish to work with the files and the network. If there are any queries disturbing you, free to share with us.






:max_bytes(150000):strip_icc()/LuisChavez-0d2ec73a2f994c4b81237c40fe44c473.jpg)
:max_bytes(150000):strip_icc()/SyncCenter01-fabe9d2243d44ef1ba2ca263c5ed0919.png)
:max_bytes(150000):strip_icc()/SyncCenter02-83acf10b20bc4402a6c1e72ec306819d-ea484ca19b934d39a37166e2f251d39f-cd26bc581e7746f087788f1731a28d77.jpg)
:max_bytes(150000):strip_icc()/SyncCenter03-e6d5cd72531e4389ac33372e5730f322-839231166ba449928f4f88cf3511adeb-5bd4df130a67421c958f2491063e3dd4.jpg)
:max_bytes(150000):strip_icc()/SyncCenter04-55f1a9e0f0e84dfcbc8d1ccd18fda6c4-b3ff63f659cc4ddc883ddc3e30a2b258-2e55176c3c244049931c42fa485cd264.jpg)