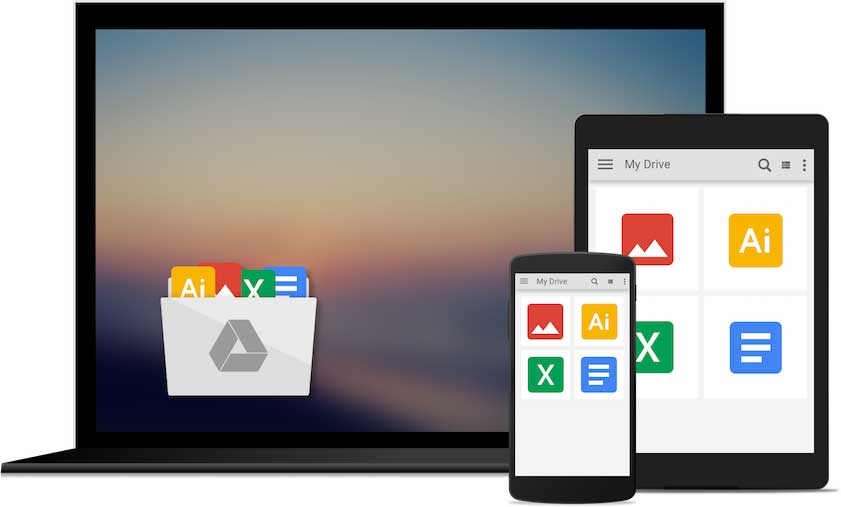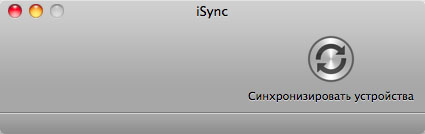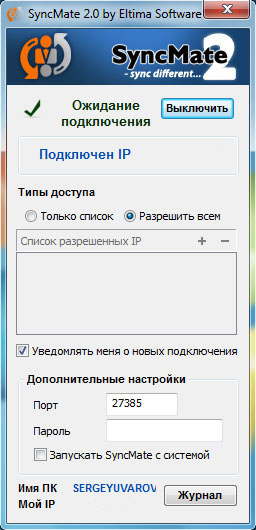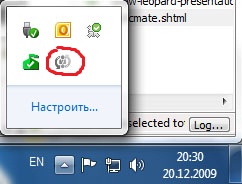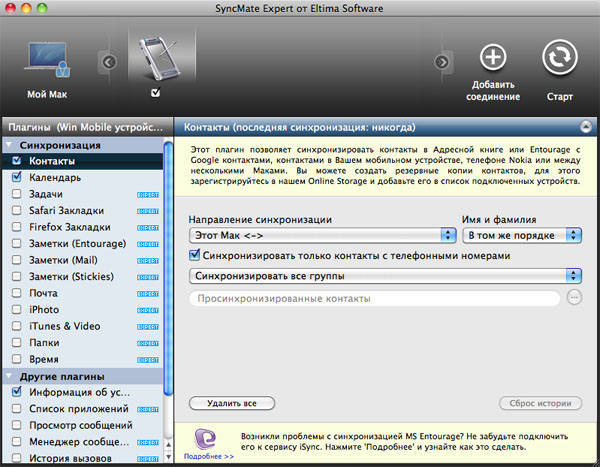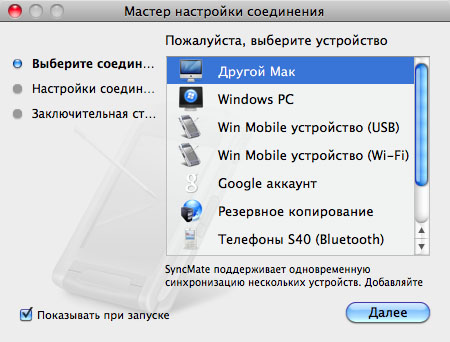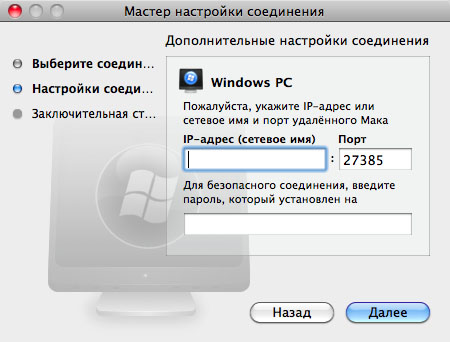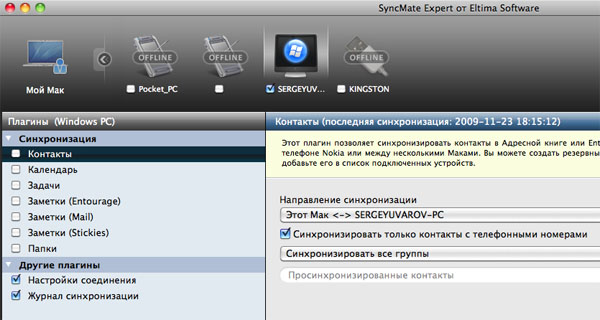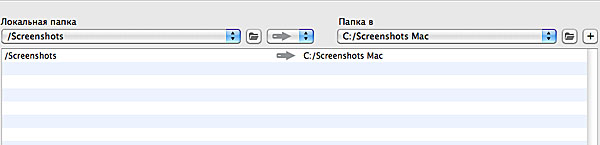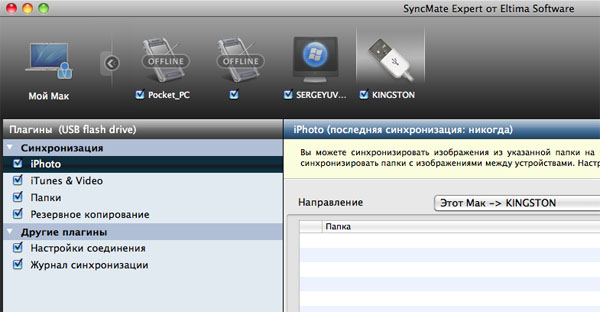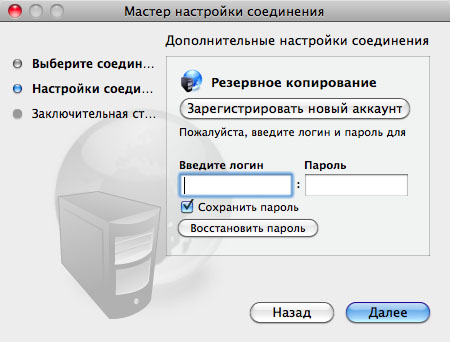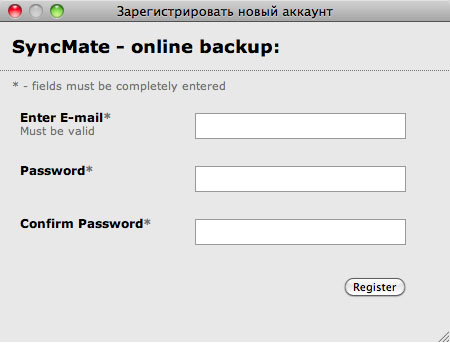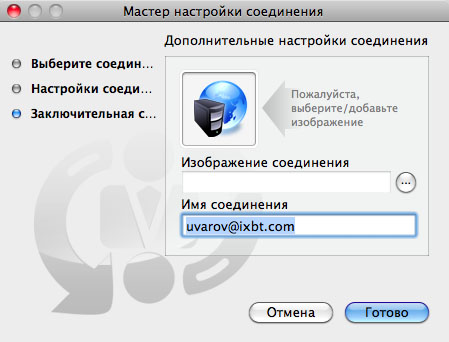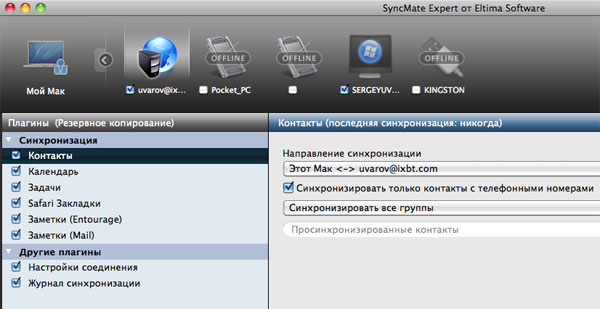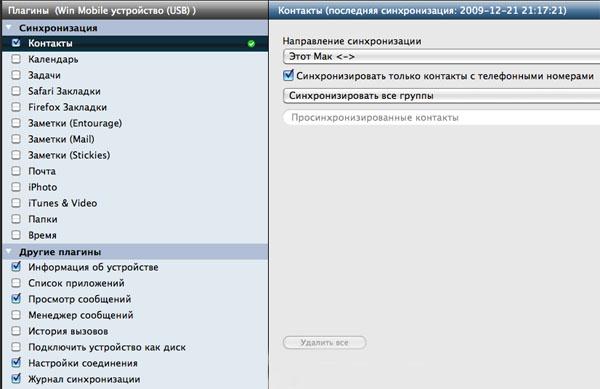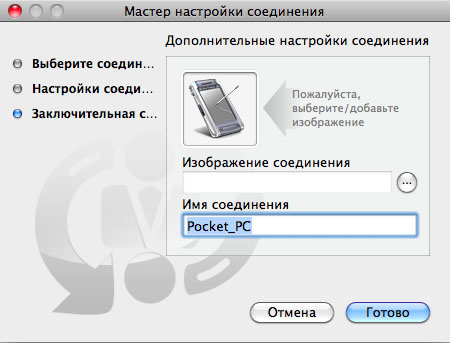- Safely back up your files
- Sync Google Drive with your computer
- Get Drive Everywhere
- Download Backup and Sync for Windows
- Download Backup and Sync for Mac
- Google Drive Terms of Service
- Use iTunes to sync your iPhone, iPad, or iPod with your computer
- What you can sync with iTunes
- Sync or remove content using iTunes
- Sync your content using Wi-Fi
- SyncMate: синхронизируем Mac, WinMobile и Windows PC
- SyncMate
- Утилита для Windows
- Интерфейс SyncMate и список возможных устройств
- Синхронизация Mac и PC
- Резервное копирование
- Синхронизация с WinMobile и другими устройствами
- Дополнение
- Выводы
Safely back up your files
Upload and store files from any folder on your computer, camera, and SD cards in the cloud. You can find your content on any phone, tablet, or computer using Google Drive, and your photos and videos in Google Photos.
G Suite customer? Learn about Drive File Stream.
There is no Drive app for Linux at this time. Please use Drive on the web and on your mobile devices.
Sync Google Drive with your computer
Browse and view files from drive.google.com in the Google Drive folder on your computer.
Open, organize, and make changes to any of your files.
Any changes you make to files will sync everywhere.
Get Drive Everywhere
Add files to Drive from your Mac and they sync with your other devices — automatically.
Download Backup and Sync for Windows
Download Backup and Sync for Mac
Google Drive Terms of Service
By using Backup and Sync, you agree to the Google Terms of Service. If you are a Google Apps user, your use is subject to either the appropriate Google Apps Terms of Service, or the negotiated Google Apps terms, if applicable.
By using Google Drive, you agree to the Google Terms of Service. If you are a Google Apps user, your use is subject to either the appropriate Google Apps Terms of Service, or the negotiated Google Apps terms, if applicable.
Use iTunes to sync your iPhone, iPad, or iPod with your computer
Learn how to sync music, movies, and more using iTunes on your Mac or PC.
If you’re using macOS Mojave or earlier or a Windows PC, use iTunes to sync content to your devices. Before you use iTunes to sync content to your iOS or iPadOS device, consider using iCloud, Apple Music, or similar services to keep content from your Mac or PC in the cloud. This way, you can access your music, photos, and more on your devices when you aren’t near your computer. Learn more about using Apple Music or iCloud Photos instead of iTunes.
If you use iCloud or other services like Apple Music to keep your content up-to-date across all of your devices, some syncing features through iTunes might be turned off.
What you can sync with iTunes
- Albums, songs, playlists, movies, TV shows, podcasts, and audiobooks.
- Photos and videos.
- Contacts and calendars.
iTunes features might vary by country or region.
Sync or remove content using iTunes
- Open iTunes and connect your device to your computer with a USB cable.
- Click the device icon in the upper-left corner of the iTunes window. Learn what to do if you don’t see the icon.
- From the list under Settings on the left side of the iTunes window, click the type of content that you want to sync or remove. * To turn syncing on for a content type, select the checkbox next to Sync.
- Select the checkbox next to each item that you want to sync.
- Click the Apply button in the lower-right corner of the window. If syncing doesn’t start automatically, click the Sync button.
* You can only sync your device with one iTunes library at a time. If you see a message that your device is synced with another iTunes library, your device was previously connected to another computer. If you click «Erase and Sync» in that message, all content of the selected type on your device will be erased and replaced with content from this computer.
Sync your content using Wi-Fi
After you set up syncing with iTunes using USB, you can set up iTunes to sync to your device with Wi-Fi instead of USB.
- Connect your device to your computer with a USB cable, then open iTunes and select your device. Learn what to do if your device doesn’t appear on your computer.
- Click Summary on the left side of the iTunes window.
- Select «Sync with this [device] over Wi-Fi.»
- Click Apply.
When the computer and the device are on the same Wi-Fi network, the device appears in iTunes. The device syncs automatically whenever it’s plugged in to power and iTunes is open on the computer.
SyncMate: синхронизируем Mac, WinMobile и Windows PC
Популярность продукции компании Apple в России постоянно растет, но по-прежнему мало кто решится использовать только Mac, не имея PC. Поэтому большинство «маководов» работают и на Mac OS X, и на Windows. Также нередки случаи, когда на работе у человека стоит PC, а дома он пользуется MacBook, либо наоборот: дома ноутбук под управлением Windows, а на работе – Mac. Следовательно, сразу появляется проблема синхронизации данных. Как сделать так, чтобы контакты, письма, заметки и прочая мелочь были одинаковыми на всех устройствах?
Еще острее этот вопрос стоит для обладателей КПК и смартфонов, позволяющих работать с электронной почтой. Получается, что у нас уже три устройства, информацию на которых надо как-то унифицировать и привести к общему знаменателю. Как это сделать? Apple предлагает несколько решений: во-первых, можно воспользоваться программой iSync, входящей в дистрибутив операционной системы Mac OS X.
Это очень простая утилита, которая позволяет синхронизировать Mac OS X с мобильными телефонами Nokia, Vertu, Sony Ericsson, Motorola и Palm. Правда, поддерживаются далеко не все модели (для недостающих придется искать специальные плагины от сторонних разработчиков), а главное – нет возможности синхронизации с устройствами на базе Windows Mobile и с компьютерами PC. Здесь на помощь приходит еще одно решение Apple (только уже платное): MobileMe.
MobileMe – это набор онлайн-сервисов, включающий виртуальный жесткий диск, почту me.com и книгу контактов. Вы можете завести почтовый ящик (@me.com), и все ваши письма будут автоматически доставляться на iPhone, iPod Touch, Mac и PC. Аналогично и с контактами. Таким образом, проблема синхронизации будет решена. Однако, у MobileMe тоже есть свои недостатки и особенности (читайте о MobileMe в нашей статье!), но если говорить лишь о вопросах синхронизации, то здесь главным минусом является невозможность работы с другим (не @me.com) почтовым ящиком и, опять-таки, отсутствие поддержки телефонов на базе Windows Mobile.
Таким образом, ни одно из решений Apple на данный момент не может полностью удовлетворить потребности «маководов», имеющих мобильные устройства WinMobile и компьютеры PC. Поэтому надо искать продукты сторонних разработчиков. Одному такому продукту – SyncMate от Eltima Software – и посвящен наш сегодняшний материал.
SyncMate
Утилита для Windows
Программа «весит» всего 9 МБ, что позволяет ее быстро скачать с официального сайта даже через слабый Wi-Fi. Устанавливается она на Mac OS X, однако для работы с PC понадобится установить дополнительную утилиту и на Windows (это необходимо, чтобы SyncMate на Mac смог распознать ваш PC). Она еще меньше – 5,8 МБ.
Правда, функций у этой утилиты практически нет. Единственное, что она может — это показать журнал синхронизаций. В остальном ее предназначение чисто вспомогательное — сделать ваш PC видимым для SyncMate на Mac. Из недостатков можно отметить то, что когда вы запускаете утилиту, она тут же прячется в системный трей (на экране при этом ничего не появляется), и первое время (пока вы еще не привыкли) возникает вопрос: так запустилась она или нет? А для того, чтобы открыть окно настроек, надо дважды щелкнуть по значку SyncMate в системном трее. Любопытно, что значок всегда (даже когда утилита активна) остается серым. Цветным он становится только в то время, когда Mac подключен.
Теперь обратимся с самой SyncMate на Mac.
Интерфейс SyncMate и список возможных устройств
Интерфейс SyncMate производит двойственное впечатление: с одной стороны, все вроде бы понятно, но с другой стороны, стильным его не назовешь, и даже иконка SyncMate выглядит в Dock как чужеродный элемент. Впрочем, это субьективные ощущения. Вполне возможно, вам интерфейс SyncMate понравится.
При запуске программа предлагает выбрать, с чем мы будем синхронизировать Mac. Выбор такой: другой Mac, Windows PC, устройство WinMobile, Google-аккаунт (это будет полезно обладателям КПК на базе Google Android), телефоны S40, USB Flash Drive и Sony PSP. Также можно сделать резервное копирование информации в онлайн-хранилище.
В принципе, список внушительный, но в нем бросается в глаза отсутствие iPod touch и iPhone. Однако, для работы с ними есть iTunes, а кроме того – уже упоминавшийся MobileMe. Так что попробуем SyncMate для синхронизации с теми устройствами, с которыми это невозможно apple’овскими средствами. В первую очередь, с компьютером.
Синхронизация Mac и PC
Для тестирования использовался компьютер с ОС Windows 7 Максимальная и пакетом Microsoft Office 2010 beta. А на Mac была установлена Mac OS X 10.6.2 Snow Leopard и пакет Microsoft Office 2008 For Mac Business Edition.
Как уже было сказано, для соединения Mac с PC необходимо запустить утилиту на PC и одновременно – SyncMate на Mac. После этого в Мастере настройки соединения выбираем пункт Windows PC.
В открывшемся окне надо ввести IP-адрес PC. Далее, надо выбрать, что именно вы хотите синхронизировать. SyncMate предлагает здесь следующий список: контакты, календарь, задачи, заметки (Entourage, Mail и Sticky Notes) и папки. Однако, такое разнообразие мы увидим только в версии Expert, стоимость которой составляет 950 рублей. Бесплатный вариант позволяет синхронизировать только контакты и календарь.
Можно выбрать направление синхронизации: например, если у вас новый PC, а прежде вы пользовались Mac, то выбираем Этот Мак — > PC. Можно и выбрать вариант Этот Мак PC, при котором к обоим компьютерам будут применены новейшие изменения.
Очень интересная возможность — синхронизация папок. Это может быть полезно в тех случаях, когда надо перенести какие-то файлы с одного компьютера на другой, а флешки или двустороннего USB-кабеля под рукой нет (впрочем, даже если есть, через беспроводное соединение это делать гораздо удобнее).
В меню синхронизации ставим галочку на Папки, затем выбираем папку на Маке и папку на PC, куда надо перенести файлы. После чего запускаем процесс.
Резервное копирование
Одна из интересных возможностей SyncMate — резервное копирование информации с Mac на внешний USB-носитель или в онлайновое хранилище. Каким образом это делается? В случае с флешкой или внешним винчестером все просто: подключаем его/ее к Маку, выбираем в списке устройств USB Flash Drive, указываем папки, которые мы хотим «бэкапить» и запускаем процесс.
Если же мы собираемся использовать онлайн-хранилище, то прежде надо зарегистрировать аккаунт, а для этого — получить код регистрации (функция онлйн-бэкапа доступна только в Expert Edition). Но — обо всем по порядку. Итак, вы выбрали Резервное копирование. После этого перед вами появится вот такое окошко.
В нем надо выбрать Зарегистрировать новый аккаунт.
Тогда вам будет предложено ввести свой адрес электронной почты и придумать пароль. Забавно, что все это — на английском (хотя программа с русификацией).
После этого надо будет ввести Registration Code, который придет вам в письме (на тот мэйл, который вы указали). Увы, письмо может идти довольно долго. Я его ждал несколько часов.
После того, как вы введете код, ваш аккаунт будет зарестрирован. В дальнейшем, чтобы получить к нему доступ, достаточно будет просто ввести свой мэйл и пароль.
Теперь посмотрим, какие возможности нам открылись.
Мы можем «бэкапить» контакты (Address Book, Entourage), календарь (iCal, Entourage), задачи (To-Do List), закладки Safari и заметки (Mail, Entourage). Огорчает, что нет возможности сохранить в онлайне библиотеки iTunes и просто папки с файлами. Но все это можно сохранить на флешку или внешний винчестер (см. выше). Таким образом, две этих опции (USB flash drive и Резервное копирование) дополняют друг друга. Конечно, нельзя не вспомнить предложения Apple по резервному копированию: это онлайн-хранилище iDisc (в рамках подписки MobileMe) и Time Machine в сочетании с Time Capsule. И приходится признать, что SyncMate не может с ними конкурировать в плане возможностей бэкапа (особенно если есть необходимость делать полный и регулярный бэкап либо сохранять файлы выборочно), но и стоимость решений несопоставима (скажем, подписка MobileMe обойдется в 99 долларов в год). Кроме того, у SyncMate это лишь одна (и далеко не самая важная) функция.
Синхронизация с WinMobile и другими устройствами
Помимо синхронизации с компьютером SyncMate может обеспечить синхронизацию с целым рядом других устройств. Правда, набор возможностей здесь будет в каждом случае свой. Самый большой пакет функций синхронизации доступен при работе с устройствами на базе WinMobile. В версии Expert Edition вы можете синхронизировать с телефоном WinMobile не только контакты и календарь, но и папки, заметки, время и многое другое (полный список здесь). Есть даже совсем оригинальные вещи, например, синхронизация закладок Safari и Firefox. Интересно, кто-нибудь пользуется на устройстве WinMobile браузером Safari? 🙂
В целом же, это аналог ActiveSync на Windows, только с более широкими возможностями. Например, здесь есть менеджер sms-сообщений (вы можете просматривать и редактировать на Маке sms-ки с устройства WinMobile), очень полезной представляется и функция синхронизации времени (если у вас разное время на Маке и на телефоне, SyncMate может привести их к общему знаменателю; однако, было бы неплохо привязать эту функцию к интернету, чтобы подстраивать устройства не друг под друга, а под точное «настоящее» время).
Скажем пару слов о том, как можно соединять телефон WinMobile и Мак. SyncMate поддерживает два варианта: кабелем USB и по Wi-Fi. Но последний вариант все равно требует предварительного соединения по USB для установки соответствующей утилиты на устройство. После того, как утилита будет установлена, вы можете отключить кабель и синхронизировать телефон уже по беспроводному соединению. Для этого понадобится ввести в SyncMate IP телефона, но здесь уже придет на помощь установленная утилита (там есть опция Show my IP / Name; кстати, опять: где русификация?).
После того, как соединение будет установлено, можно осуществлять все вышеперечисленные варианты синхронизации. Вот только у меня первая же попытка открыть менеджер сообщений (при подключении коммуникатора HTC Touch по Wi-Fi) закончилась «мертвым» зависанием программы. Вероятно, это вина не SyncMate, но, так или иначе, куда надежнее работать все-таки через USB. По USB можно подсоединить и PSP, а вот Nokia S40 синхронизируется только через Bluetooth.
Дополнение
Уже после того, как статья была написана, вышла новая версия SyncMate — 2.5. Ниже представлен список нововведений (по информации производителя):
— Добавлена возможность автоматической синхронизации данных (Автосинхронизация). Позволяет задавать различные условия синхронизации: синхронизировать, когда устройство подключено, синхронизировать каждые Х минут, и т.д.
— Синхронизация данных в реальном времени (опция доступна только при синхронизации папок между Mac OS X и другими Maс, Sony PSP, Windows PC и USB накопителями). Как только данные изменятся в одном из двух устройств, во втором устройстве они сразу же будут обновлены.
— Встроенный видео-конвертер, который переводит видео в различные
форматы: AVI, MPG, MP4, WMV, ASF, 3GP, позволяя, таким образом, изменять размер видео и конвертировать это видео в любой формат, который поддерживается Вашим устройством (iTunes и Video плагин).
— При синхронизации Safari закладок между Mac OS X и Windows PC можно выбирать, в каком браузере на Windows PC сохранять эти закладки (Opera, Firefox, Chrome).
— Добавлена опция синхронизации iTunes&Video и iPhoto между несколькими Mac OS X компьютерами.
— Синхронизация Mac и Windows Mobile устройств возможна по Bluetooth (также поддерживается синхронизация по Wi-Fi или через USB).
— Возможность поиска по SMS-сообщениям и Истории вызовов.
— Экспорт SMS-сообщений в TXT, CSV, HTML форматы.
— Возможность игнорировать USB устройства в случае, если Вы не хотите синхронизироваться с ними.
Выводы
Если у вас есть компьютер или ноутбук Apple, но помимо него имеются в наличии и устройства на Windows, то SyncMate будет практически незаменима. Особенно если учесть, что базовый вариант программы бесплатен (он позволит вам синхронизировать контакты и календарь). Если же ваши запросы больше, а интерфейс SyncMate вас полностью устраивает, то стоит присмотреться к версии Expert Edition, существенно расширяющей возможности синхронизации. И хотя программу можно и нужно дорабатывать по ряду направлений (например, было бы неплохо расширить возможности бэкапа и синхронизации с PC, а также улучшить стабильность работы с WinMobile через Wi-Fi) свою стоимость (950 рублей) она полностью оправдывает.