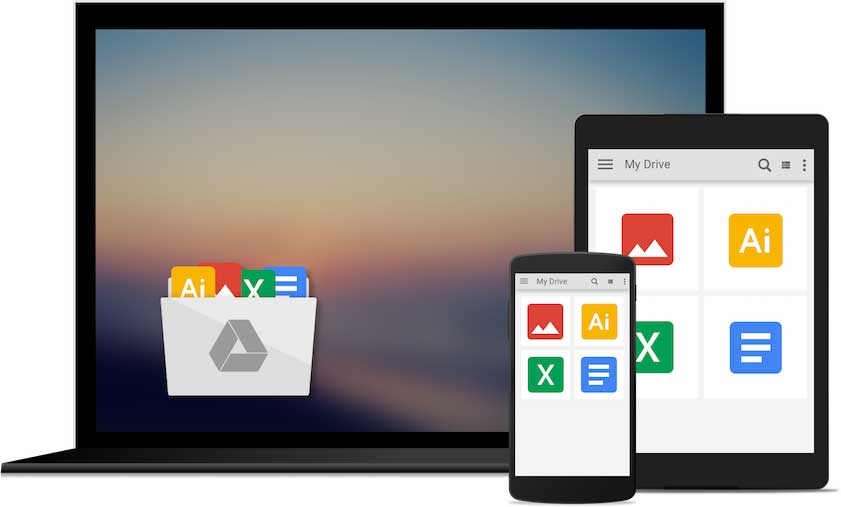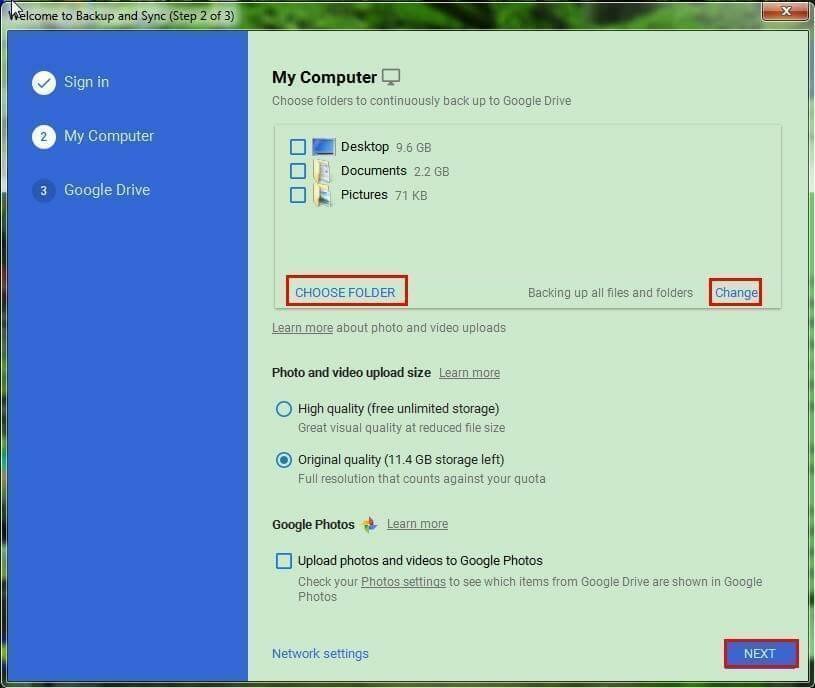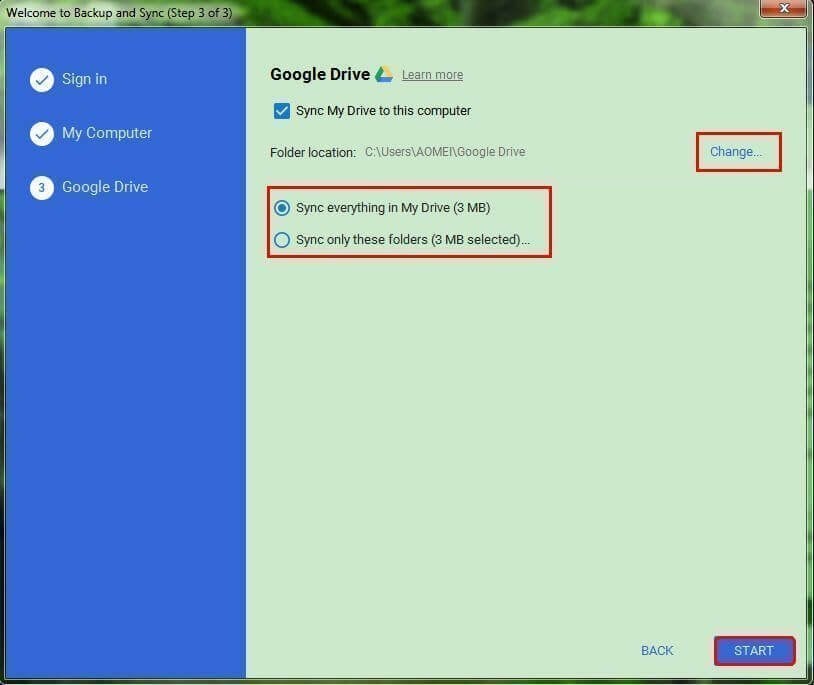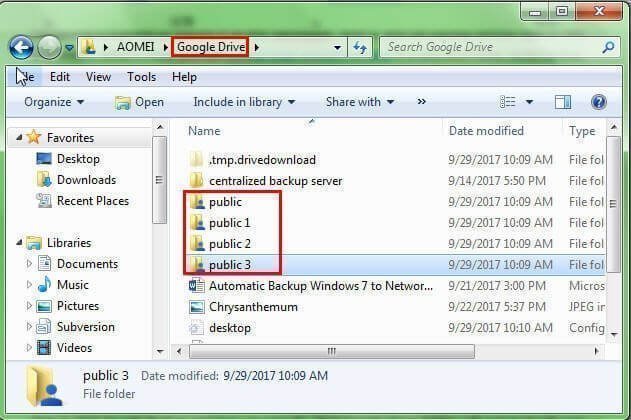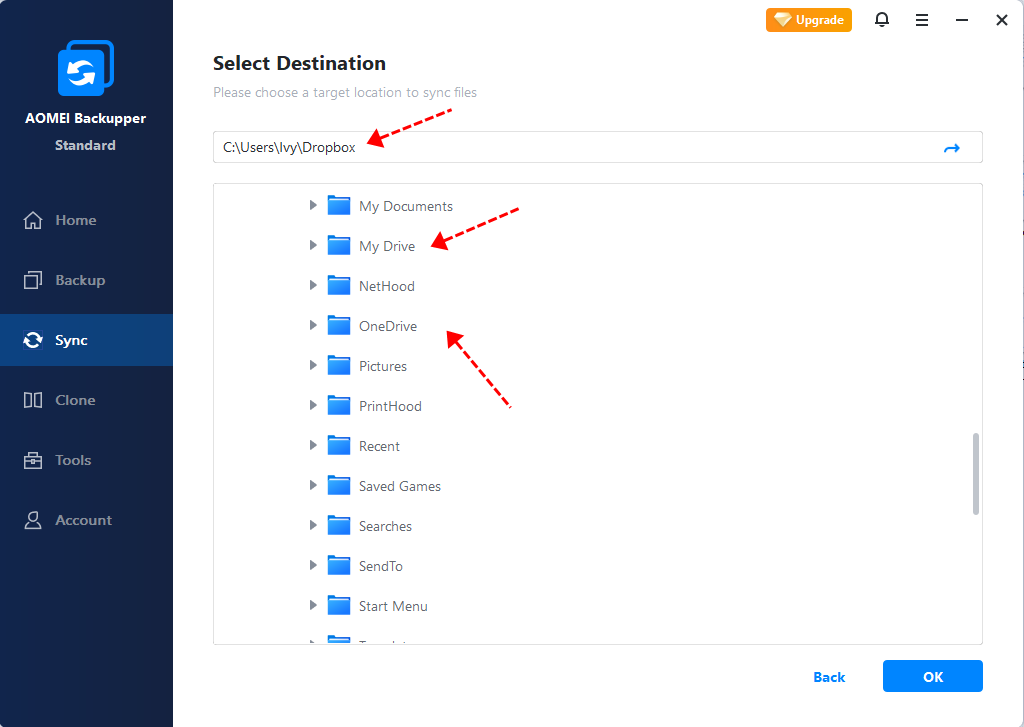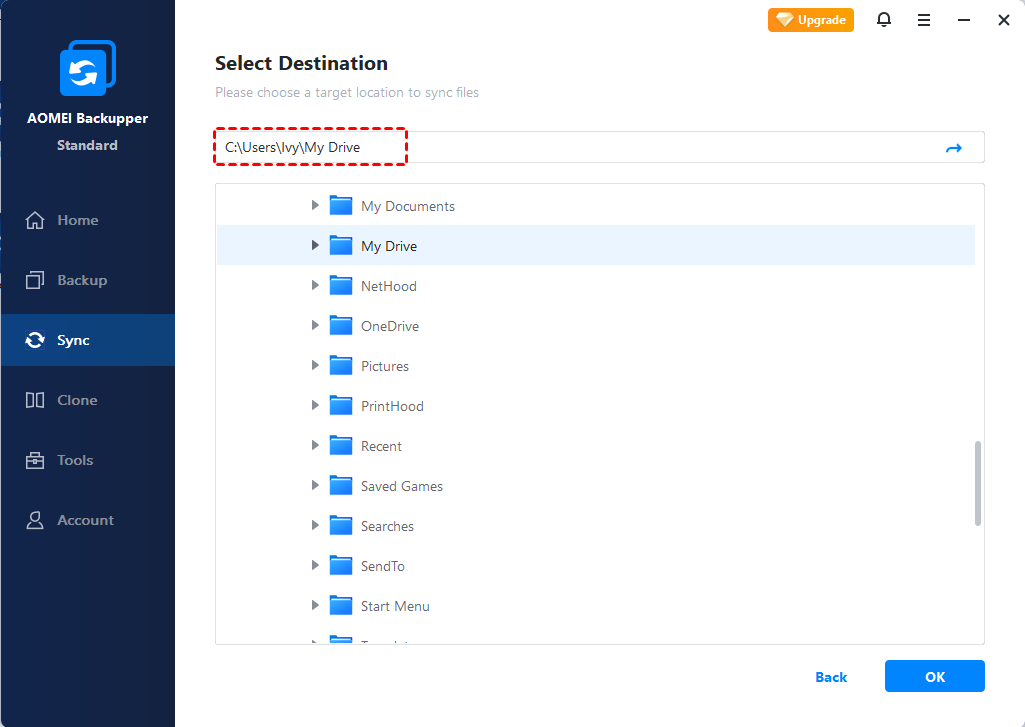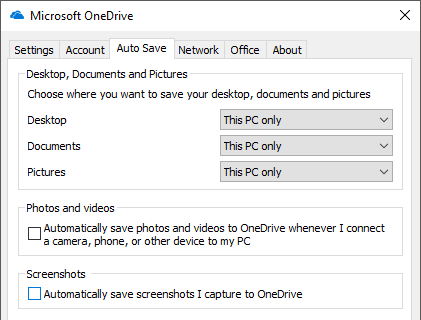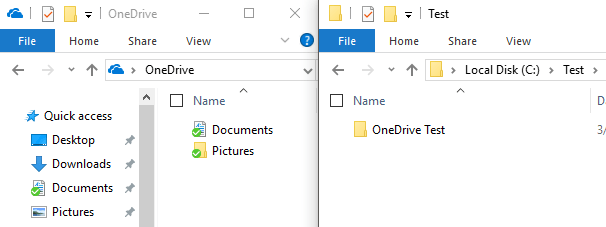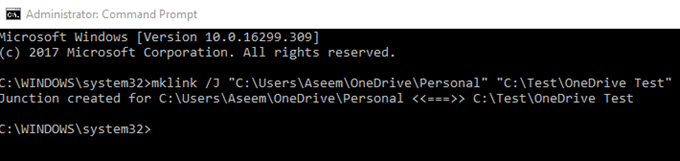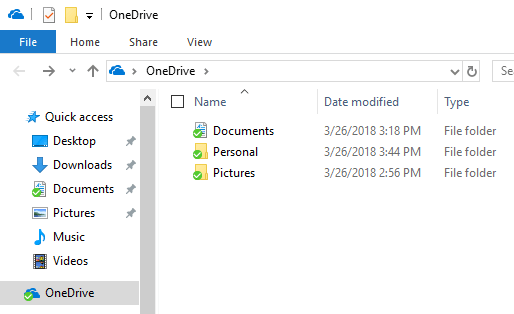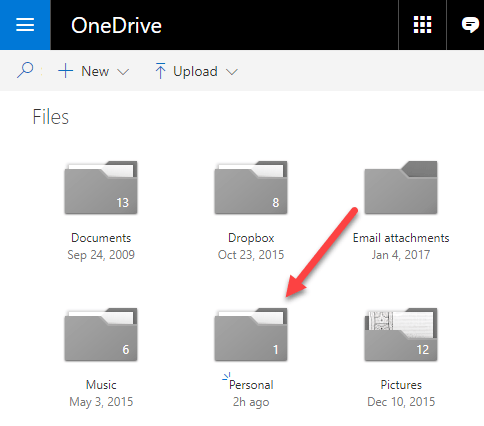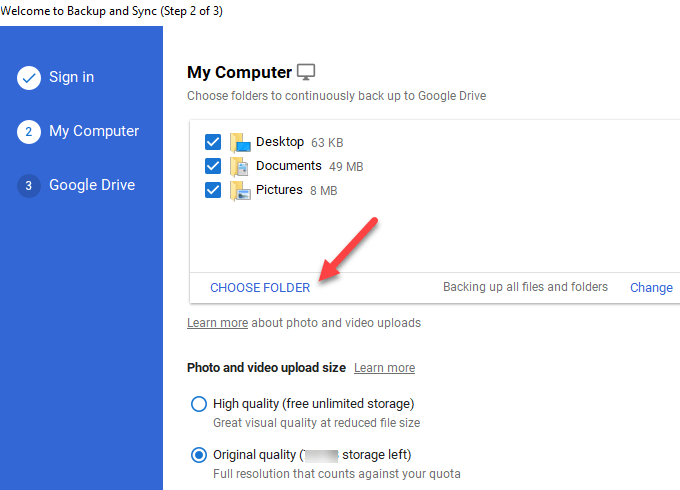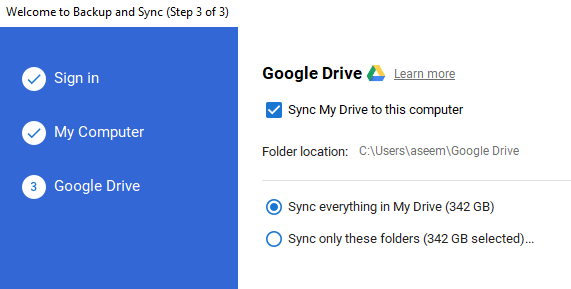- Safely back up your files
- Sync Google Drive with your computer
- Get Drive Everywhere
- Download Backup and Sync for Windows
- Download Backup and Sync for Mac
- Google Drive Terms of Service
- 3 Methods to Automatically Sync Local Folder to Google Drive
- How to sync my local folder with Google Drive?
- Why sync local folder to Google Drive?
- Method 1: Sync local folder with Google Drive using Backup and Sync
- Method 2: Sync local folder to Google Drive via Google Drive folder
- Method 3: Auto sync local folder to Google DriveВ with AOMEI Backupper
- Google Drive not syncing on Windows 10/8/7 – how to Fix?
- The way forward
- Sync Any Windows Folder with Google Drive, OneDrive and Dropbox
- Sync Folders to Dropbox and OneDrive
- Sync Folders to Google Drive
Safely back up your files
Upload and store files from any folder on your computer, camera, and SD cards in the cloud. You can find your content on any phone, tablet, or computer using Google Drive, and your photos and videos in Google Photos.
G Suite customer? Learn about Drive File Stream.
There is no Drive app for Linux at this time. Please use Drive on the web and on your mobile devices.
Sync Google Drive with your computer
Browse and view files from drive.google.com in the Google Drive folder on your computer.
Open, organize, and make changes to any of your files.
Any changes you make to files will sync everywhere.
Get Drive Everywhere
Add files to Drive from your Mac and they sync with your other devices — automatically.
Download Backup and Sync for Windows
Download Backup and Sync for Mac
Google Drive Terms of Service
By using Backup and Sync, you agree to the Google Terms of Service. If you are a Google Apps user, your use is subject to either the appropriate Google Apps Terms of Service, or the negotiated Google Apps terms, if applicable.
By using Google Drive, you agree to the Google Terms of Service. If you are a Google Apps user, your use is subject to either the appropriate Google Apps Terms of Service, or the negotiated Google Apps terms, if applicable.
3 Methods to Automatically Sync Local Folder to Google Drive
To sync local folder to Google Drive automatically, you have three methods, namely using Backup and Sync, Google Drive folder and AOMEI Backupper Standard. Pick one of them and sync files now!
By Ivy 
Content of this article:
How to sync my local folder with Google Drive?
“Hi there.В IВ don’t wantВ to manually back up (copy & paste) all my files to the Google Drive on Windows 10 desktop PC. It’s aВ method I’ve used in the past and very tedious.В Is there a way to sync multiple folders to Google Drive. Is it possible toВ access the backed up files from multiple computers, even when out-and-about.В Thank you!”
The answer is Yes,В you can sync multiple folders to Google Drive via Backup and Sync. It’s a worldwide used sync tool release by Google. Google Drive folder comes along when you install Google Backup and Sync on your computer. In addition, a trust and reliable file sync software is also a good choice,В AOMEI Backupper Stanndard, for example.
Why sync local folder to Google Drive?
On the market, you can find many storage device, such as, external hard drive, USB flash drive, SD card, NAS, cloud drive like Google Drive, Dropbox, etc. WhyВ use Google Drive instead of other storage devices?
Compared with other storage devices, Google cloud drive has a clear advantage:
- It can be accessed as long as there is an internet connection.
- Besides, you do not need to worry about you will lose it by accident.
- Also, you are not afraid that it will be corrupted owing to system crash, virus infection, fire, etc
Method 1: Sync local folder with Google Drive using Backup and Sync
Backup and SyncВ integrates Google Drive and Google Photos Uploader, which can help you sync files, folders, photos, videos, and more.
Backkup and Sync is divided into 2 sections, including My Computer and Google Drive. Under My Computer, you can sync any folder to Google Drive and upload photos and videos you like.
Under Google Drive, you can sync folders in My Drive to the local computer. After syncing, you can see the synced folder when offline. But Google Docs files (Sheet, Docs, and Slide) are only online, you cannot see it without internet connection unless you create a shortcut on the local computer.
Then, learn the detailed steps below and synchronize local folder with Google Drive
Step 1. Download Google Drive Backup and Sync and sign in with your Google Drive account, and then start the first sync.
Step 2. Uncheck the default folders under My Computer and tag on CHOOSE FOLDER to mount the specified folder on the localcomputer and then click Next to continue.
If you already have Google Drive and finish the first sync, you can clickВ Google Backup and Sync iconВ on the taskbar, tap onВ SettingsВ and then selectВ PreferencesВ options.
Note: y default, Backup and Sync willВ back up files and foldersВ with all kinds of file extension.В If you just want to backup files with certain file extension, you can click Change at the right side, click Advanced settings, and then type the file extension you want to ignore and click Add.
Step 3. Tick the options you like under Google Drive and click Start. Sync My Drive to this computer is selected by default. You just need to tick sync everything or only certain folders.
Notes:
♥ If you just want to use it as a backup tool, you can uncheck Sync My Drive to this computer.
♥ If you want to save Google Drive folder to another location, you can click Change and select a path on the local computer.
♥ During the sync process, you still can pause and resume the operation. To pause the operation, you can click Backup and Sync icon on the taskbar, and then select Settings > Pause. To resume the operation, you can click Backup and Sync icon > Settings > Resume.
Step 4. After the first sync operation, by default, all the local folders will be synced to My Computer. You need to check if all the folders are synced successfully. At the same time, you will have a Google Drive folder on the local computer.
After you run the first sync, you can see extra options called Removing items and Use Devices & SD cards.The first option gives you a chance to set how to delete files, including Remove items everywhere, Don’t remove items everywhere, Ask me before removing items everywhere. The latter allows you to backup SD card to Google Drive. You can choose to backup files, folders, photos, videos and more.
Tips:
♥ If you want to do Google Drive sync with multiple computers, you can download Backup and Sync on all of your computers and follow the steps above. Please remember to tick Sync My Drive to this computer.
♥ If you want to keep the changed files or folders in real-time, you need to click Select Folder and sync it to cloud drive.
Method 2: Sync local folder to Google Drive via Google Drive folder
If you tick sync My Drive to this computer, you still can use Google Drive Folder to sync local folder to Google Drive. After syncing, all folders will be saved to My Drive and you can check if your folders are synced successfully.
Step 1. Double-click Google Backup and Sync on your desktop, and then you will access Google Drive Folder.
Step 2. Right-click the folder you want to backup, and then copy and paste it to the specified Google Drive folder. After that, all folders will be synced automatically.
Step 3. Check if all the folders are synced to My Drive.
Method 3: Auto sync local folder to Google DriveВ with AOMEI Backupper
AOMEI Backupper Standard is a free file sync software, which can deserves to be mentioned. It can help you complete the sync task easily and quickly. To be specific:В
- It supports 4 sync functions, namely, Basic Sync, Real-Time Sync, Mirror Sync and Two-Way Sync. Note the last three options are available in the professional version of AOMEI Backupper and designed to meet the need of different users.В
- It is capable ofВ schedule sync files in daily/weekly/monthly.В
- It not only synchronize local folder with Google Drive, but also sync local folder to One Drive or Dropbox. In addition, local drive and external disk (eg: USB flash drive) are also supported.
- It provides many useful backup option, such as, email notification, comment, pre/post-command, etc.В
Then, follow the specific instruction below andВ sync local folder with Google Drive in simple steps. In the first of place, download AOMEI Backupper Standard and install it on your computer. Then, be sure Google Drive can be recognized by Windows.В
Step 1. Launch AOMEI Backupper Standard,В ClickВ SyncВ andВ Basic SyncВ subsequently.
Step 2.В ClickВ Add FolderВ to select folders on the local computer.
Note: If you want to sync files with certain file extention, you could useВ Filter settings, which display as aВ funnel shapeВ at the right side of the selected folders. Note it’s available in the professional at least.В
Step 4.В Click the drop-down menu and chooseВ Select a cloud drive.В
Then, in the Select Cloud windows, you will see all the available cloud drive, such as, Google Drive. Select it and click OK to exit this window. ToВ sync local folder to DropboxВ or OneDrive, select the corresponding cloud drive.
Step 5.В Then, confirm everything is correct and click Start Sync to sync local folder to Google Drive.
Google Drive not syncing on Windows 10/8/7 – how to Fix?
When you use Google Drive Backup and sync on Windows 10/8/7, you may receive the following error message.
An unknown error has occurred.
Connection failure.
The file on your computer is missing.
Syncing is stuck.
Unable to complete sync.
Backup and Sync quits unexpectedly.
This file is a link to an online Google document. It cannot be changed.
Don’t worry about it. You can try the following methods and see if it works.
1. В Restart Backup and Sync. You can click Backup and Sync icon at the taskbar, tag on Settings and Quit Backup and Sync, and then open Google Drive Backup and Sync again.
2. Disconnect and reconnect account.You can click Backup and Sync icon > Error – Google Drive folder is missing > Disconnect account. After that, you need to sign in again.
3. Reinstall Backup and Sync.You can download Backup and Sync from website again and click Yes when you are asked to replace the existing version during installation.
4. Restart your computer.
The way forward
Google Drive Backup and Sync or Google Drive folder can help you sync local folder to Google Drive effortlessly. But if you want an easier way orВ more advanced features, you could try third-party fileВ sync software AOMEI Backupper Standard.
It can not only syncВ files to Google Drive, but also OneDrive and Dropbox. In addition, it supports daily/weekly/monthly schedule sync, event triggers, email notification, etc.
Except for the sync feature, you still can use it to backup files to cloud drive like Google Drive, external hard drive, network drive, and more. System and disk protection are also supported. In a short word, it’s one of the most powerful software to protect your computer and data on it. Just download it and have a try right now!
Sync Any Windows Folder with Google Drive, OneDrive and Dropbox
Create symbolic links to any cloud service without moving it
As of today, I have a cloud storage account on Amazon Drive, Google Drive, Microsoft OneDrive, iCloud Drive and Dropbox. I mostly use Dropbox overall, but I also use Amazon Drive on my Kindle Fire, OneDrive on Windows 10 and Google Drive for my photos and videos. One issue that I always had is that I want to sync my folders with these services, but I don’t like the fact that I have to copy or move all the files to their special container folders.
Instead, I wanted a way to be able to keep my folders in My Documents or wherever I had them and still have them sync with the cloud services. I learned that the best way to do this is to use symbolic links in Windows. A symbolic link is kind of like creating a shortcut to a folder, but it’s more permanent and acts like a separate folder, even though it’s not.
In this article, I’ll walk you through the steps to create symbolic links so that you can sync any folder on your computer with your cloud service without moving it. Note that Google has a separate program called Backup and Sync that allows you to choose any folder(s) on your computer to backup to Google Drive, which I will explain below.
Sync Folders to Dropbox and OneDrive
Before I get into the steps for OneDrive, I wanted to mention that they now have an option called AutoSave that lets you move the contents of the Desktop, My Documents and Pictures folders to OneDrive without having to do anything on your part. Basically, they point the local folders to the OneDrive folders to make it seamless.
However, it’s only for those three folders. If you have a folder saved somewhere else, you’ll need to either move it to the OneDrive folder or create a symbolic link. To get this done for Dropbox or OneDrive, I have created an example to walk you through the process. As you can see below, I have my OneDrive folder on the left and a folder called OneDrive Test inside C:\Test.
So I want to sync the OneDrive Test folder to my OneDrive account folder without moving it. To do this, you have to open an elevated command prompt and type in the following command:
So let me explain what we are doing here. We are creating a symbolic link (symlink) using the mklink command. It takes two parameters: the first is the location of the symbolic link you want to create and the second is the source directory. As you can see, I don’t need to create the Personal folder in the OneDrive folder, the mklink command will do that for me. Also, you can use any name you want for the folder.
So I am telling Windows to create a symbolic link folder in the OneDrive folder called Personal that is actually just pointing to the C:\Test\OneDrive Test folder. After the link is created, you’ll see the Personal folder inside of OneDrive folder:
If you open that folder, the path will show as if it’s stored in OneDrive\Personal, when it actually is stored in the Test folder. So now you can add files to the folder from either location and both will have the same contents since it’s actually one folder, not two. That’s it!
OneDrive and Dropbox both support symbolic link folders and will sync everything up to the cloud like shown below:
Sync Folders to Google Drive
For Google Drive, start by downloading the Backup and Sync software mentioned above. Once you start the installation, you’ll get the following screen for step 2:
By default, it will select Desktop, Documents and Pictures, but you can click on Choose Folder and pick any folder you want. You can also click the Change link to backup only photos and videos or add file extensions that you do not want to sync.
In step 3, you choose which folders you want to sync down to your local PC. What I normally do is just uncheck Sync My Drive to this computer, since I’m only using it as a backup for my PC.
So there you have it! Now you can sync any folder on your computer with your cloud service. Either you’ll have to create a symbolic link or there may be a feature whereby you can pick the folders you want to sync. If you have any questions or problems, post a comment here and I’ll try to help. Enjoy!
Founder of Online Tech Tips and managing editor. He began blogging in 2007 and quit his job in 2010 to blog full-time. He has over 15 years of industry experience in IT and holds several technical certifications. Read Aseem’s Full Bio