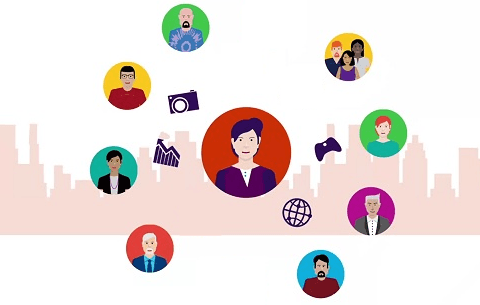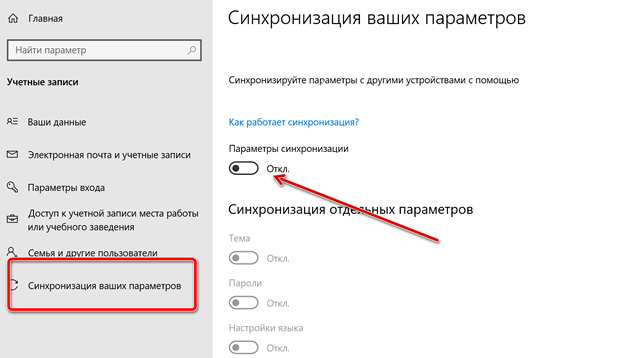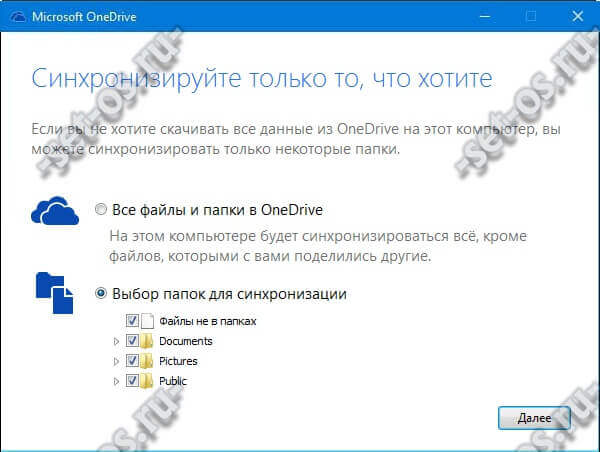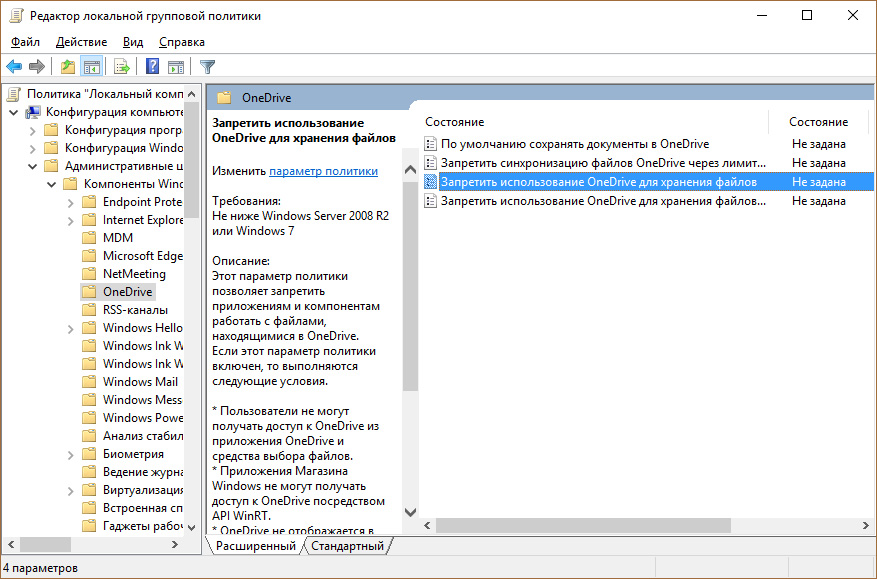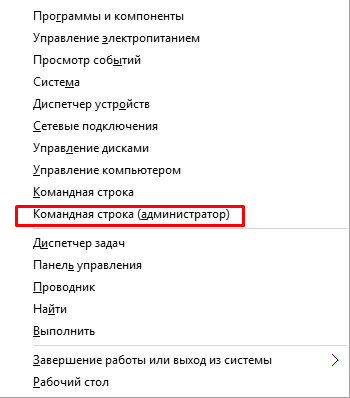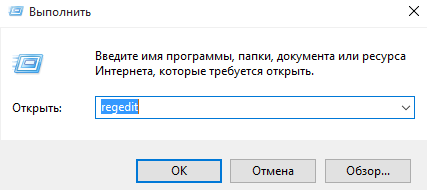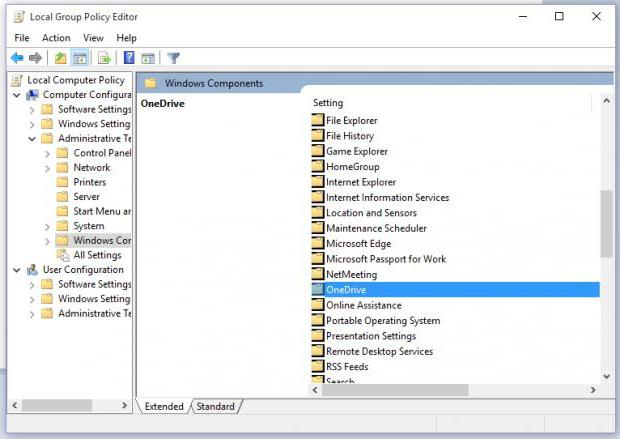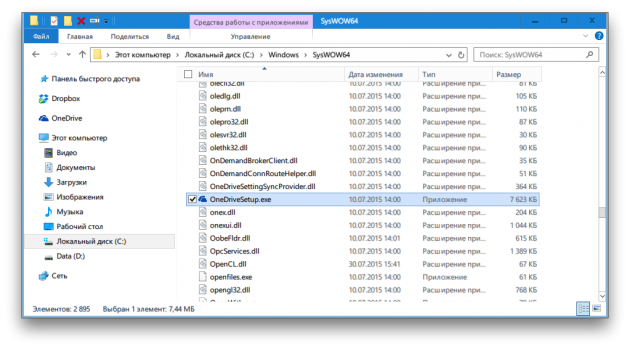- Синхронизация параметров на устройствах с Windows 10
- Как управлять настройками синхронизации аккаунта в Windows 10
- Как работают настройки синхронизации
- Как отключить настройки синхронизации
- Как удалить настройки синхронизации
- Включение или выключение синхронизации настроек в Windows 10
- Выключить все настройки синхронизации в параметрах
- Включить все настройки синхронизации в параметрах
- Включить или выключить синхронизацию определенных настроек
- Включить или выключить синхронизацию определенных настроек с помощью редактора реестра
- Отключите параметры синхронизации в Windows для нескольких пользователей с помощью редактора групповой политики
- Включить, отключить настройку синхронизации в Windows 10
- Отключение синхронизации в windows 10.
- Какие преимущества предоставляет ОнДрайв?
- Отключение
- В настройках
- С помощью редактора локальной групповой политики
- С помощью редактора реестра
- Удаление через командную строку
- Удаляем значок OneDrive из проводника
- Видео
- Вывод
- Что такое OneDrive?
- Как отключить OneDrive в через параметры групповой политики?
- Как отключить синхронизацию OneDrive Windows 10 через системный реестр?
- Полное отключение OneDrive
- Как отключить Onedrive в Windows 10
- Как убрать значок Оnedrive из проводника
- Как выключить OneDrive с помощью командной строки
- Как удалить Microsoft Onedrive в Виндовс 10 через программу Powershell
Синхронизация параметров на устройствах с Windows 10
Когда параметр Синхронизация включен, Windows синхронизирует выбранные вами параметры на всех устройствах с Windows 10, в которые вы вошли с учетной записью Майкрософт.
Вы также можете синхронизировать параметры для рабочей или учебной учетной записи (если это разрешено вашей организацией). Дополнительные сведения о том, как Azure Active Directory и в состоянии предприятия для синхронизации параметров пользователей и приложений в облаке, смотрите Общие сведения о роуминге в корпоративном состоянии.
Чтобы найти параметры синхронизации, нажмите кнопку » Пуск «. и выберите Параметры Учетные записи > > синхронизировать параметры .
Чтобы остановить синхронизацию параметров и удалить их из облака, отключите параметры синхронизации на всех устройствах, подключенных к учетной записи Майкрософт. После этого вам потребуется удалить ее из своей учетной записи. Для этого выполните следующие действия.
Прокрутите страницу вниз до конца и выберите очистить синхронизированные параметры.
Например, можно синхронизировать настройки языка, пароли и цветовые темы. Если включить параметр «Другие параметры Windows», Windows также будет синхронизировать некоторые параметры устройств (например, настройки принтера и мыши), параметры проводника и настройки уведомлений. Полный список параметров, которые можно синхронизировать с Windows, приведены в разделе Параметры роуминга в Windows 10.
Как управлять настройками синхронизации аккаунта в Windows 10
Windows 10 позволяет синхронизировать настройки на всех устройствах, в которые вы входите с помощью учетной записи Microsoft. Некоторые из этих настроек включают темы, языковые настройки и пароли. Но что, если вы не хотите переносить старые настройки?
Вот как отключить и удалить все настройки синхронизации учетной записи в Windows 10.
Как работают настройки синхронизации
Параметры синхронизации были впервые представлены в Windows 8 и доступны для любого устройства Windows 10, в которое вы входите с помощью своей учетной записи Microsoft.
По умолчанию при включении параметров синхронизации Windows выгружает различные параметры и настройки системы в OneDrive. Когда вы входите на другое устройство с той же учетной записью и на котором вы также включили настройки синхронизации, всё эти настройки переносятся на новое устройство.
Это очень удобно, например, если вам нравится, чтобы ваш рабочий стол и ноутбук выглядели одинаково, или вы хотите сохранить все настройки при новой установке.
Ниже приведен список настроек, которые синхронизируются с вашей учетной записью Microsoft:
- Тема – фон рабочего стола, плитка пользователя, положение панели задач и т.д.
- Пароли – диспетчер учетных данных Windows, включая профили Wi-Fi
- Языковые настройки – словарь орфографии, системные языковые настройки
- Удобство доступа – диктор, экранная клавиатура, лупа
- Другие настройки Windows – полный список других настроек Windows
Как отключить настройки синхронизации
Отключение настроек синхронизации в Windows 10 позволяет ограничить информацию, которую Microsoft отправляет в облако и хранит на своих серверах. Вы можете отключить одну настройку или вообще прекратить синхронизацию, чтобы навсегда получить контроль над своими настройками.
Примечание. Если у вас несколько устройств, которые используют настройки синхронизации с вашей учетной записи Microsoft, вам необходимо выполнить следующие шаги для каждого устройства, чтобы полностью отключить и удалить настройки синхронизации.
- Откройте приложение «Параметры», нажав кнопку «Пуск», а затем нажав «Шестеренку». Вы также можете нажать Win + I .
- В окне настроек выберите опцию «Учетные записи».
- В левой части страницы «Учетные записи» нажмите Синхронизация ваших параметров.
- Если вам всё ещё нравится идея синхронизации некоторых настроек между устройствами, но вы хотите ограничить объем хранимой информации, попробуйте отключить определенные параметры под заголовком «Синхронизация отдельных параметров».
Как удалить настройки синхронизации
Отключение настроек синхронизации не позволяет вашему устройству передавать или получать какие-либо настройки из OneDrive. Возможно, это всё, что вы хотите сделать. Например, если у вас несколько компьютеров и вы не хотите синхронизировать большинство из них, вы можете отключить параметры синхронизации на тех компьютерах, которые вы не хотите синхронизировать.
С другой стороны, если вы отключили настройки синхронизации на всех своих устройствах, вы также можете удалить любые сохраненные настройки из OneDrive. Возможно, вы вообще не планируете снова использовать эту функцию или просто хотите, чтобы эта информация была удалена из OneDrive, или, возможно, вы хотите начать всё сначала. В любом случае, вот как это сделать.
Чтобы удалить все данные из учетной записи OneDrive, сначала необходимо отключить настройки синхронизации на всех устройствах, подключенных к вашей учетной записи Microsoft.
Запустите браузер и перейдите на страницу Удалить свои персональные настройки на облачной в сервисе OneDrive. Прокрутите вниз и нажмите «Удалить», чтобы удалить настройки, хранящиеся в облаке. Если вам необходимо войти в систему, сделайте это, используя учетную запись, из которой вы хотите удалить информацию о настройках.
Настройки вашей учетной записи будут удалены с серверов Microsoft. Любое новое устройство, в которое вы войдёте, используя свою учетную запись Microsoft, не получит никаких настроек со старого компьютера. Если вы снова включите параметры синхронизации на любом из ваших устройств, эти настройки снова будут сохранены в OneDrive.
Включение или выключение синхронизации настроек в Windows 10
Если для входа в Windows 10 вы используете учетную запись Майкрософт, то по умолчанию система синхронизирует настройки: темы, параметры Internet Explorer, пароли, настройки языка, специальные возможности, другие параметры Windows. И если вы зайдете под этой учетной записью на другой компьютер – все эти настройки будут применены там. В сегодняшней статье мы рассмотрим как включать или выключать настройки синхронизации для учетных записей Майкрософт в Windows 10.
Конечно, удобно когда множество настроек привязаны к вашей учетной записи, но что если вы не хотите, чтоб все настройки синхронизировались на всех устройствах? Можно отключить только определенные параметры, чтобы синхронизировалось не всё, а можно отключить всю синхронизацию.
Выключить все настройки синхронизации в параметрах
Чтобы отключить всю синхронизацию, чтобы не один параметр не был синхронизирован с вашей учетной записью – нужно:
1.Заходим в “Пуск” => Параметры;
2.Открываем “Учетные записи”;
3.В левой колонке выбираем “Синхронизация ваших параметров”, в правой возле “Параметры синхронизации” переключите ползунок в положение “Откл.”
Теперь просто закрываем параметры, синхронизация отключена.
Включить все настройки синхронизации в параметрах
Чтобы все настройки синхронизировались с вашей учетной записью Майкрософт – нужно:
1.Заходим в “Пуск” => Параметры;
2.Открываем “Учетные записи”;
3.В левой колонке выбираем “Синхронизация ваших параметров”, в правой возле “Параметры синхронизации” переключите ползунок в положение “Вкл.”
Теперь просто закрываем параметры, синхронизация включена.
Включить или выключить синхронизацию определенных настроек
Как уже говорилось выше по умолчанию система синхронизирует настройки: темы, параметры Internet Explorer, пароли, настройки языка, специальные возможности, другие параметры Windows. Чтобы не отключать их все, а выключить только определенные настройки – нужно:
1.Заходим в “Пуск” => Параметры;
2.Открываем “Учетные записи”;
3.В левой колонке выбираем “Синхронизация ваших параметров”, в правой вы увидите все включенные параметры, вы можете с помощью переключателя отключать ненужные и включать нужные. После изменений – просто закройте параметры.
Включить или выключить синхронизацию определенных настроек с помощью редактора реестра
Перед работой в редакторе реестра рекомендуется создать точку восстановления системы.
1.Открыть редактор реестра: в строке поиска пишем regedit и выбираем редактор реестра из найденных результатов;
2.Нужно перейти к разделу HKEY_CURRENT_USER \Software \Microsoft \Windows \CurrentVersion \SettingSync \Groups
3.В разделе Groups все синхронизируемые параметры, чтобы выключить синхронизацию одного из параметров – нужно выбрать определенный раздел, к примеру Credentials отвечает за синхронизацию паролей, мы выбираем его в левой колонке, а в правой открываем двойным щелчком мыши параметр Enable => присваиваем ему значение 0 и нажимаем “ОК”.
Чтобы включить синхронизацию одного из параметров: выбираем нужный раздел, в правой колонке открываем двойным щелчком мыши параметр Enable => присваиваем ему значение 1 и нажимаем “ОК”.
После внесения изменений – просто закройте редактор реестра.
На сегодня всё, если вы знаете другие способы или у вас есть дополнения – пишите комментарии! Удачи Вам 🙂
Отключите параметры синхронизации в Windows для нескольких пользователей с помощью редактора групповой политики
В прошлом мы освещали шаги по настройке параметров синхронизации с использованием вашей учетной записи Microsoft. Но по какой-то причине, если вы хотите отключить параметры синхронизации для всех пользователей в Windows 10/8, вы можете сделать это, либо создав локальную учетную запись, либо отключив синхронизацию из своей учетной записи Microsoft. Это изменит вашу учетную запись Microsoft на локальную учетную запись.
При этом, если вы системный администратор, вы также можете использовать редактор локальной групповой политики, чтобы отключить функцию синхронизации Windows.
Для этого вы можете выполнить шаги, упомянутые в этом руководстве.
Включить, отключить настройку синхронизации в Windows 10
Войдите в Windows как администратор
Запустите gpedit.msc и нажмите Enter.
Это откроет редактор локальной групповой политики.
Конфигурация компьютера/Административные шаблоны/Компоненты Windows
На левой панели найдите параметр Синхронизировать настройки .
Затем выберите опцию, и вы увидите список групповых политик на правой панели, например (Не синхронизировать пароли, Не синхронизировать настройки приложения ’, Не синхронизировать настройки браузера и т. Д.).
Рядом с этими опциями вы найдете опцию «Редактировать настройки политики».
Дважды щелкните опцию, чтобы открыть панель настроек.
На экране вашего компьютера появится новое окно, из которого вы сможете изменить параметр политики.
Под ним вы найдете 3 варианта: не настроен, включен и отключен. Выберите «Включен» из списка и нажмите «ОК». Если вы хотите узнать влияние каждого параметра, выберите отдельный параметр и прочитайте его описание в разделе «Справка».
Аналогичным образом измените параметры политики других элементов, принадлежащих группе «Синхронизировать ваши настройки».
После отключения всех параметров политики, связанных с синхронизацией, другие пользователи ПК не смогут изменять параметры синхронизации из окна «Параметры ПК».
Чтобы включить его снова, вы должны выбрать опцию Not Configured.
Отключение синхронизации в windows 10.
Компании Майкрософт не дают покоя лавры популярнейших облачных сервисов Dropbox, Goolge Drive или Яндекс.Диск и потому идею создания и развития своего собственного подобного «детища» вынашивалась уже довольно-таки давно. Результаты пользователи наглядно смогли увидеть в Windows 10, где появился интегрированный в базовый пакет предустановленного ПО клиентская программа Microsoft OneDrive . Что это такое? Начну, пожалуй с того, что последние несколько лет корпорация значительно увеличила свою экспансию в эту область, возродив почти загнувшийся проект SkyDrive и переименовав его в OneDrive. Вторая жизнь проекта началась на самом деле даже не с Виндовс 10, а с другого продукта корпорации — Office 365, который позволяет прямо в офисной программе Word, Excel, PowerPoint или OneNote создать, отредактировать и сохранить документ прямо в облаке, не сохраняя его на компьютер.
Какие преимущества предоставляет ОнДрайв?
Бесплатно любому зарегистрировавшемуся пользователю предоставляется 5 ГБайт пространства. За дополнительные 72 рубля в месяц можно получить 50 ГБайт в облаке.
Есть ещё один, более выгодный тариф для тех, кто купил офисный пакет Office 365 — 1 ТБайт для одного пользователя за 229 рублей в месяц, либо по 1 ТБайту для 5 пользователей за 286 рублей в месяц.
Для пользователей Windows 10 предусмотрен отдельный тариф. Бесплатно предоставляется 15 ГБайт. Расширение пространства до 100 ГБайт обойдётся в 72 руб. в месяц, 200 ГБайт — 144 руб. в месяц и 1 ТБайт за 199 руб. в месяц.
За каждого приглашённого друга пользователь может получить по 500 МБайт дополнительно (Максимально — до 5 ГБайт).
За резервное копирование фотографий с камеры или телефона можно так же получить до 15 ГБайт в облаке.
Теперь, думаю, вопрос о том, что это за программа OneDrive отпал. Давайте немного разберемся в том как она работает. Для доступа к услуге через клиентское приложение Десятки, надо иметь учётную запись Майкрософт. После авторизации, утилита попросит указать конкретно — что будем синхронизировать в ОнДрайв облако.
По завершению работы мастера начальной настройки клиента откроется папка OneDrive . Все синхронизированные данные будут доступны в облаке на всех устройствах, где используется этот аккаунт. Очень удобная фишка для совместного использования файлов.
Примечание: Если в один прекрасный момент программа ОнДрайв перестала синхронизироваться с сервером, то для восстановления сервиса надо нажать комбинацию клавиш Win+R и в строку «Открыть» ввести команду:
После выполнения операции снова нажать эти же клавиши и ввести команду:
Если же Вы намереваетесь полностью отключить ОнДрайв и удалить его с компьютера — воспользуйтесь .
P.S. В качестве постскриптума хочу заметить, что реализован сервис неплохо и, если бы бесплатно предоставлялся объём побольше, то популярность была бы значительно выше. Хотя интеграция OneDrive в Windows 10 тоже должна привести немало пользователей в облачный сервис.
В Windows 10 служба OneDrive используется как основной сервис для синхронизации настроек между устройствами, хранения файлов и размещения резервных копий в облаке. Многие пользователи, которых не интересуют данные функции, или они пользуются другими облачными сервисами, задаются вопросом: как удалить OneDrive в Windows 10? О том, как это сделать мы и расскажем в этой статье.
OneDrive является частью самой операционной системы, поэтому просто деинсталлировать его с компьютера не получится. Мы можем либо отключить синхронизацию и автозагрузку OneDrive, либо удалить его используя нестандартный метод.
Отключение
Отключение синхронизации можно сделать несколькими способами.
В настройках
Для отключения работы OneDrive, достаточно изменить его настройки. Для этого:
После этих изменений OneDrive не будет загружаться вместе с Windows, однако в самой системе он останется.
С помощью редактора локальной групповой политики
Microsoft постоянно изменяет интерфейс настроек программы OneDrive. Поэтому отключить синхронизацию папки «Документы» в облачном хранилище или запретить использование OneDrive для хранения файлов поможет «Редактор локальной групповой политики».
С помощью редактора реестра
Важно! Работать с редактором реестра нужно осторожно. Неправильно измененное значение в одном параметре может привести к критическим сбоям в работе Windows 10. Чтобы перестраховаться, .
Чтобы начать работу с реестром:
Удаление через командную строку
Для удаления OneDrive потребуется:
Удаление выполнится в тихом режиме, без статуса прогресса и каких либо диалоговых окон. Стоит сказать, что после этих операций вы всё-равно сможете восстановить OneDrive.
Удаляем значок OneDrive из проводника
И после отключения, и после удаления значок OneDrive в проводнике никуда не пропадает, но и его можно удалить. Для этого необходимо:
Видео
Наглядно увидеть удаление OneDrive можно в видео инструкции.
Вывод
Описанные способы успешно применяются, не вызывая ошибок или повреждений операционной системы. А если вы захотите после удаления вернуть OneDrive обратно, вам достаточно будет перейти к папке System32 (для 32 разрядной системы) или SysWOW64 (для 64) и открыть там файл OneDriveSetup. После чего запуститься установка облачного сервиса и вы сможете пользоваться им как и до удаления.
В новой «операционке» под названием Windows 10 появилась многим непонятная служба OneDrive, причем привязанная к стандартному «Проводнику», к тому же постоянно висящая в дереве фоновых процессов, что, как считают многие пользователи, существенно замедляет работы как самой системы, так и интернет-соединения. Поэтому практически все задаются вопросом о том, как отключить OneDrive в Windows 10. Разберемся в самых простых методах отключения и целесообразности проведения таких действий.
Что такое OneDrive?
Что касается самой службы, она не нова. Практически все юзеры любой версии Windows с ней сталкивались.
По сути своей, это так называемое «облачное» хранилище, в котором сохраняются пользовательские файлы. Оно в «десятке» пришло на смену службе SkyDrive, присутствовавшей еще в Windows 8, а еще раньше было известно под общим названием комплекса интернет-сервисов и услуг Windows Live. Но давайте посмотрим на этот сервис с другой стороны. Как отключить OneDrive в Windows 10, если такая служба не используется или попросту не нужна? Здесь ничего сложного. Для этого есть несколько вариантов.
Как отключить OneDrive в через параметры групповой политики?
Для самого простого отключения данного компонента системы следует использовать изменение параметров локальной групповой политики.
Редактор вызывается стандартной командой gpedit.msc, вводимой, либо в командной строке, либо в разделе «Выполнить», которому соответствует сочетание Win + R.
В конфигурации компьютера нужно перейти к разделу административных шаблонов и использовать раздел компонентов системы текущими настройками В правом окне просто выбирается параметр синхронизации данных, соответствующий разделу OneDrive, где в качестве настроек выставляется параметр запрета с последующим сохранением изменений в конфигурации.
Как отключить синхронизацию OneDrive Windows 10 через системный реестр?
С системным реестром дело обстоит несколько сложнее. Дело в том, что изменение любого параметра автоматически не сохраняется даже при выходе. Поэтому перед редактированием следует сначала сделать резервную копию.
Если рассматривать вопрос, связанный с тем, как отключить OneDrive в Windows 10 именно в следует зайти в него, используя команду regedit, введенную по принципу, описанному несколько выше.
Тут придется использовать раздел Software, находящийся в ветке после чего (опять же) найти меню параметров групповых политик Policies, а затем перейти по дереву Microsoft — Windows разделу OneDrive (именно в реестре будет указана служба SkyDrive, если установено просто обновление). Справа имеется окно с основными ключами и записями. В нем нужно правым кликом вызвать субменю и создать параметр DWORD с названием DisableFileSync, которому присваивается значение единицы («1»). Остается только произвести перезагрузку системы (заметьте, как было сказано выше, сохранение потребуется только при задании основного параметра, а не при выходе из редактора реестра).
Полное отключение OneDrive
В принципе, если преследовать цель, связанную с проблемой, как полностью отключить OneDrive в Windows 10, следует сделать его удаление. При этом нужно понимать, что вернуть службу даже при откате (восстановлении системы) до контрольной точки состояния будет невозможно. В данном случае сможет помочь только полная переустановка Windows.
Итак, сначала завершаем процесс OneDrive через «Диспетчер задач» (но лучше через командную строку с записью «taskkill» — пробел — «/f /im» — пробел «OneDrive.exe» (все без дефисов и кавычек), поскольку в некоторых случаях стандартный метод завершения процесса может не срабатывать).
Теперь в вопросе о том, как отключить OneDrive в Windows 10, приступаем к самому главному. Используем команду «/uninstall» (без кавычек), вводимую через пробел в командной строке после записи для 64-битной системы «%SystemRoot%\SysWOW64\OneDriveSetup.exe» (также без кавычек), для систем 32 бита — «%SystemRoot%\System32\OneDriveSetup.exe». После этого служба отключается (удаляется) навсегда.
Как видим, именно таким образом и решается проблема того, как отключить OneDrive в Windows 10. Но действовать нужно весьма осторожно (мало ли, когда этот сервис может понадобиться в самый неподходящий момент).
Как полностью удалить Onedrive в Windows 10 – вопрос, который возникает у пользователей, которые не понимают, для чего нужен этот сервис от Microsoft и нужен ли он вообще. Тем не менее, прежде чем удалять службу, давайте разберемся, что такое Onedrive в Windows 10. Это служба, которая позволяет хранить файлы на «Облаке» (виртуальном хранилище данных), а так же синхронизировать устройства, объединенные одной операционной системой. Где находится Уандрайв? Вы можете найти эту службу в виде папки в проводнике, а так же в области уведомлений. Объем локальной папки Уандрайв не должен превышать 10 Гб, иначе размер содержимого не позволит отправить информацию на облако. Эта небольшая справка по сервису была приведена здесь для того, чтобы пользователь принял окончательное решение, пользоваться ли ему Уандрайв, или все-таки удалить.
Полезные статьи на нашем сайте: .
Как отключить Onedrive в Windows 10
Отключение Оnedrive, пошаговая инструкция:
- В настройках
- С применением редактора реестра
Использовать этот способ нужно с осторожностью, лучше заранее создать точку восстановления.
- Жмем Win+R и вводим команду regedit
- Находим ветку HKEY_LOCAL_MACHINE\SOFTWARE\Policies\Microsoft\Windows\Skydrive
- В случае, если последней папки нет – нужно ее создать и соответственно назвать
- Создаем новый параметр Dword(32)
- Называем его DisableFileSyns и ставим значение 1
- Перезагружаем систему, чтобы подтвердить изменения
Узнавайте полезную информацию на нашем сайте: .
Как убрать значок Оnedrive из проводника
Можно ли удалить значок Onedrive из проводника на Windows 10?
Даже если сервис отключен, значок никуда не девается. Вот способ, как его удалить:
- Как и в предыдущей инструкции, нажимаем Win+R и вводим команду regedit
- Переходим по пути HKEY_CLASSES_ROOT\CLSID\
- Изменяем значение Sestem.IsPinnedToNameSpaceTree на 0
А можно ли полностью отключить сервис?
Как выключить OneDrive с помощью командной строки
- Открываем командную строку через Администратора (Win+R)
- Сначала вводим команду для остановки сервиса taskkill/f/im OneDrive.exe
- А потом – команду для удаления. Для 32 bit — %SystemRoot%\System32\OneDriveSetup.exe\unistall. Для 64 bit — %SystemRoot%\SysWOW64\OneDriveSetup.exe\unistall
Удаление будет проходить без демонстрации прогресса и всплывающих окон.
Как удалить Microsoft Onedrive в Виндовс 10 через программу Powershell
Эта программа – тоже своего рода командная строка, только со значительно расширенным набором функций и своим набором команд, а так же крайне простой способ для . Что делаем:
- Запускаем программу от имени администратора
- В окне открывшейся консоли вводим и выполняем команду Get-AppxPackage-name* OneDrive
Напоследок стоит сказать, что как бы не было реализовано отключение сервиса, Вы всегда сможете включить Onedrive в Windows 10 снова.
О том, вы узнаете на нашем сайте.
Программа OneDrive входит в стандартный состав Windows 10, так что вы становитесь её обладателем даже без своего согласия. Обнаружив в системном лотке новый значок в виде облачка, опытный пользователь непременно щёлкнет по нему правой кнопкой мыши и выберет пункт «Выход». Однако этой меры будет явно недостаточно, и фоновые процессы, обеспечивающие функционирование этой службы, всё равно останутся запущенными.
В том случае, если вы не используете сейчас и не собираетесь в будущем использовать OneDrive, можно полностью удалить соответствующее приложение со своего компьютера. Однако перед тем как начать, хочу обратить ваше внимание, что эта служба интегрирована в систему. В моём случае удаление OneDrive прошло гладко и без последствий, но это не даёт гарантию, что точно так же произойдёт у вас.
Внимание!
OneDrive является одним из системных компонентов Windows 10. Редакция и автор не несут ответственности за возможные последствия, которые могут наступить в случае удаления программы.
1. Откройте окно терминала с правами администратора. Для этого щёлкните правой кнопкой мыши по кнопке «Пуск» и выберите в появившемся меню пункт «Командная строка (администратор)».
2. Выгрузите из памяти OneDrive следующей командой:
Taskkill /f /im OneDrive.exe
3. Введите команду деинсталляции программы OneDrive. Для 32-битных систем она будет следующая:
А для 64-битных — такая:
После этого вы не увидите никаких диалоговых окон или полос прогресса, удаление происходит в тихом режиме. Однако если вы попробуете найти и запустить программу OneDrive, то это у вас не получится. В то же время папка этого приложения с хранящимися там файлами останется на вашем компьютере.
Если же в будущем вы измените своё мнение и решите использовать OneDrive, то вернуть программу на место не составит никакого труда. Откройте «Проводник», введите в адресную строку %SystemRoot%\SysWOW64\ и запустите в целевом каталоге файл OneDriveSetup.exe.
А вы используете файловый сервис от компании Microsoft или предпочитаете конкурентов? Почему?