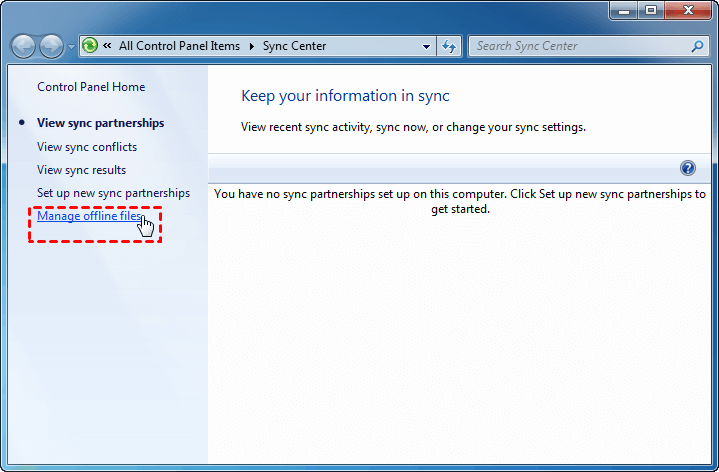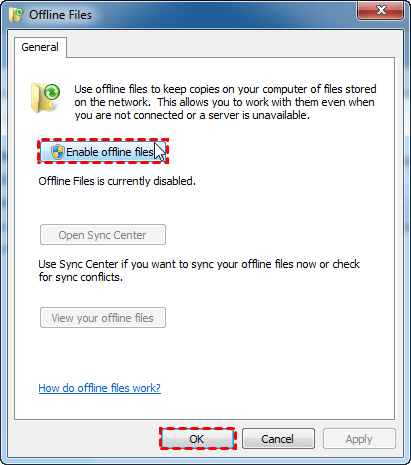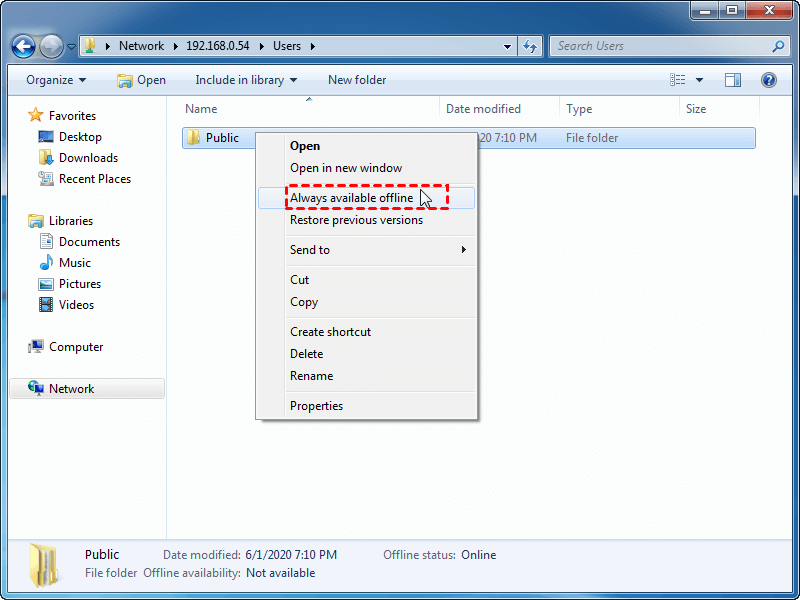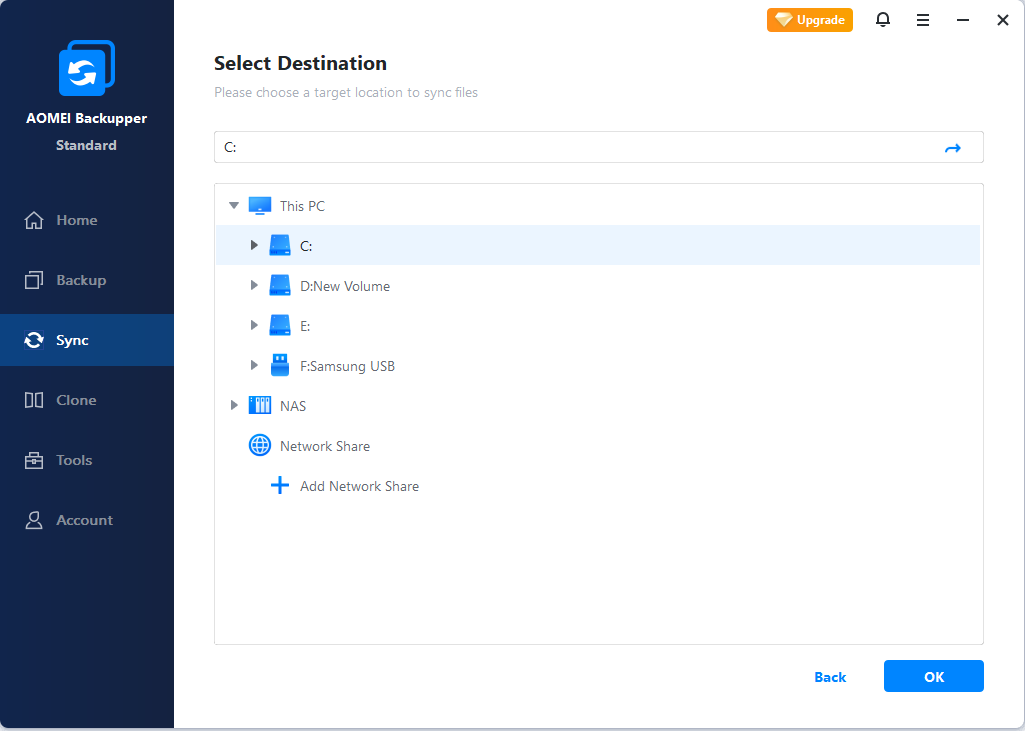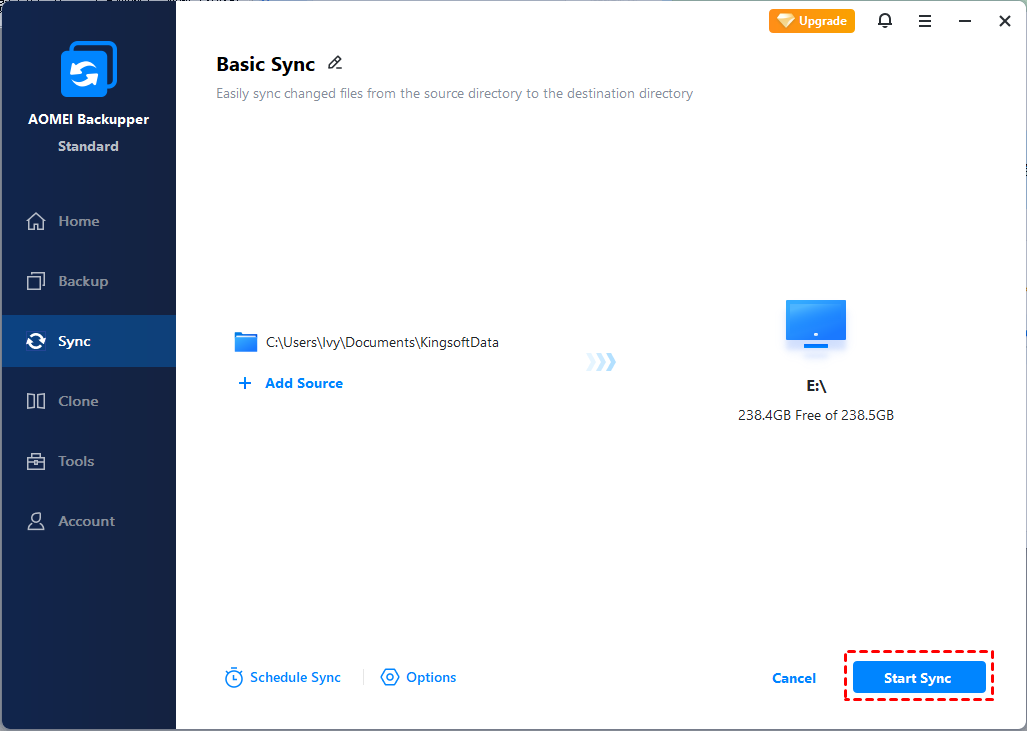- Программы для синхронизации файлов и папок
- Windows Handy Backup
- SmartSync
- Allway Sync
- GoodSync
- FreeFileSync
- PureSync
- SyncBackFree
- PowerFolder
- Create Synchronicity
- Resilio Sync
- Exiland Backup
- How to Sync Files and Folders in Windows 7 Computer?
- Scenario
- What Is File Sync?
- Set up File Sync with Windows 7 Built-in Tool
- Synchronize Files in Windows 7 with AOMEI Backupper
- Summary
Программы для синхронизации файлов и папок
Существует много ситуаций, при которых требуется синхронизировать файлы и папки между двумя компьютерами или серверами. Далеко не всегда удается сделать это вручную, ведь потребуется слишком много времени. К счастью, существует множество специализированных программ, автоматизирующих процесс.
Windows Handy Backup
Стоит начать с многофункционального приложения Windows Handy Backup, предназначенного для резервного копирования, восстановления и синхронизации операционной системы. Передавать файлы и папки между серверами или персональными компьютерами можно по локальной сети или через протокол FTP по интернету. Помимо этого, программа имеет множество дополнительных возможностей.
Создание резервной копии делится на четыре категории: полная, инкрементная, дифференциальная и смешанная. Более подробнее по каждому варианту можно узнать в русскоязычном руководстве от разработчиков. Стоит упомянуть и о таких функциях, как создание загрузочного диска, планирование задач Windows, использование командной строки и многое другое. Пробная версия работает 30 дней и содержит все возможности Handy Backup. После придется оплатить лицензию, чтобы продолжить пользоваться бэкапером.
SmartSync
Следующее приложение было создано российскими разработчиками и позволяет выполнить множество манипуляций с операционной системой, включая синхронизацию файлов и папок. Поддерживаются как накопители внутри одного устройства и локальные сети, так и сервисы FTP, SFTP, OneDrive, DropBox, Google Drive, Amazon S3, WebDAV и другие. SmartSync Pro работает с ZIP-архивами и может как создавать их, так и считывать.
Среди дополнительных функций стоит отметить продвинутый планировщик задач, возможность получать уведомления на электронную почту, создавать резервные копии и многое другое. Все действия пользователя протоколируются и доступны для просмотра в любой момент. При этом можно устанавливать приоритет определенных задач, чтобы задать очередность их выполнения. Демо-версия предполагает бесплатное использование всех функций в течение 30 дней.
Allway Sync
На очереди еще одно автоматизированное решение для оперативной синхронизации данных между устройствами. Предусмотрена функция, позволяющая синхронизировать компьютер и подключенное съемное устройство без ведома пользователя. Естественно, она включается заранее. Есть и другие автоматические опции, а чтобы исключить нежелательные действия, достаточно воспользоваться удобной системой фильтров.
Предусмотрено несколько языков интерфейса, а само приложение всегда подключено к серверам разработчика и автоматически обновляется в случае выхода новой версии. Среди поддерживаемых протоколов FTP, WebDAV и MS ActiveSync. Бесплатная версия не ограничивает пользователя в опциях, однако допускает дублирование не более 20 тысяч файлов за 30 дней.
GoodSync
GoodSync — простое приложение для синхронизации и резервного копирования файлов на всех популярных операционных системах. Поддерживаются протоколы FTP, WebDAV, OneDrive, Office 365 и Google Drive. Помимо этого, есть версия клиента как на ПК, так и на мобильные устройства (Android и iOS). Как и в предыдущем случае, эта программа тоже имеет автоматическую службу, работающую в фоновом режиме.
Рассматриваемое решение использует продвинутые технологии, позволяющие обнаруживать даже перемещенные и/или переименованные файлы, после чего синхронизировать их на других подключенных устройствах. Поддерживается перенос даже тех данных, которые открыты в настоящий момент (обычно операционная система запрещает подобные действия). Синхронизируются не только компьютеры и носители, но и смартфоны. Программа платная, имеется несколько вариантов покупки: помесячная подписка, полная оплата, а также расширенные версии для предприятий.
FreeFileSync
Следующая программа поддерживает работу с «тяжелыми» файлами размером более 4 ГБ. При работе FreeFileSync сравниваются не только названия файлов, но и их размеры, даты изменения и метаданные. Автоматически определяет конфликтующие данные и предлагает пользователю варианты решения. Поддерживается передача папок как через локальную сеть, так и через интернет.
В FreeFileSync несколько типов синхронизации: автоматическая, ручная, зеркальная и режим обновления, в котором приложение находит переименованные или перенесенные файлы, после чего синхронизирует их. Среди дополнительных функций стоит отметить командную строку, опцию «drag & drop», установку фильтров и критериев сравнения, а также сбор статистики работы приложения. Доступна русская локализация, при этом программа бесплатна.
PureSync
PureSync — еще одно удобное решение для синхронизации данных и создания их резервной копии. В бесплатной версии реализована работа только в локальной сети и со съемными накопителями, однако при покупке лицензии появляется поддержка FTP и других протоколов.
Синхронизация в приложении может быть автоматической (при внесении изменений в какие-либо файлы), ручной или регулярной с настраиваемым расписанием. Примечательно, что к PureSync подключается цифровая камера. Помимо этого, доступна установка исключений и дополнительных параметров сравнения. Это, пожалуй, все основные функции рассматриваемой программы, однако этого вполне достаточно для комфортного выполнения поставленной задачи.
SyncBackFree
SyncBackFree — еще один комплексный вариант для синхронизации файлов и папок на компьютере. Поддерживается работа со съемными устройствами (флэш-карты, жесткие диски и т. п.), внутри локальной сети, а также по FTP-протоколу. Работа с приложением происходит с помощью удобного планировщика, где пользователь сам устанавливает регулярность синхронизации. Можно делать ее каждый день, раз в неделю или раз в месяц.
Ручное вмешательство здесь практически не требуется. Достаточно установить все параметры при первом входе и не вспоминать о SyncBackFree, пока не понадобится изменить какие-то настройки. А сложность интерфейса упрощается наличием русского языка.
PowerFolder
PowerFolder — проект небольшой зарубежной компании с таким же названием. Приложение работает со всеми популярными облачными хранилищами, FTP-серверами и, естественно, через локальные сети. С одной стороны интерфейс программы выполнен в простом стиле, с другой — он загроможден большим количеством функций, что может затруднить работу пользователя. Особенно учитывая то, что русский язык здесь не предусмотрен.
Демо-версия PowerFolder имеет ограниченные функции и может усложнить работу. При этом пользователю предоставляется 5 ГБ облачного пространства, которое можно применить в качестве дополнительного инструмента для синхронизации. Приложение работает с любыми типами данных от обычных документов до исполняемых файлов. Для получения пробной лицензии необходимо зарегистрироваться на сайте разработчика.
Create Synchronicity
Следующую программу можно скачать бесплатно, и в ней даже не предусмотрена платная версия. Она является отличным помощником в резервном копировании и синхронизации данных на компьютере. Главное окно выглядит довольно компактно и просто, что позволяет разобраться в тонкостях использования на интуитивном уровне.
Как и во многих других приложениях подобного рода, в Create Synchronicity предусмотрен планировщик расписания сравнений файлов и папок. Можно воспользоваться функцией формирования регулярных выражений, различных фильтров и исключений, а также нескольких профилей для одновременной работы с разными данными. Русский язык не предусмотрен.
Resilio Sync
Resilio Sync использует протокол BitTorrent для синхронизации данных, который хоть и имеет спорную репутацию, все же не делает эту программу пиратской. Для домашнего использования ее можно скачать бесплатно, а для корпоративных пользователей предусмотрена бизнес-версия с расширенными возможностями, включая подключение большого количества устройств.
Интерфейс программы подразумевает каталог загруженных файлов, доступных для скачивания пользователям, подключенным к вашему профилю. Синхронизация может быть как выборочной, так и полной. Предусмотрен русский язык, имеется приветливая служба поддержки, которая готова решить любую проблему. В надежности разработчика сомневаться не приходится, ведь он сотрудничает с такими гигантами, как Microsoft, Wargaming, Kaspersky и др.
Exiland Backup
Exiland Backup — многофункциональное ПО от отечественных разработчиков с поддержкой русского, украинского, белорусского и других языков. Предусмотрено три вида лицензии: бесплатная, стандартная и профессиональная. Первая позволяет создавать выборочные и полные резервные копии, а также синхронизировать устройства. Однако в ней можно подключать только один компьютер (помимо исходного) и только по локальной сети. Реализована система уведомлений и планировщика задач.
В более продвинутых версиях за плату открывается возможность выбирать виды синхронизации и резервного копирования, подключать более одного ПК и сервера, появляется поддержка протоколов FTP и SSH, Яндекс.Дикса (WebDAV), Outlook и многое другое. Для ознакомления со всеми функциями имеется демо-версия. Если вам нужно выполнить синхронизацию в качестве разовой процедуры, это отличный вариант.
Мы рассмотрели все популярные решения для синхронизации файлов и папок между двумя и более устройствами. Большинство из них являются платными, однако почти везде предусмотрена демо-версия. В таких приложениях зачастую имеется не только искомая функция, но и резервное копирование, а также другие дополнительные опции.
How to Sync Files and Folders in Windows 7 Computer?
Files sync can help people make a copy of needed files so that the files can be used in different places. Here you can learn how to synchronize files in Windows 7 computer in two different ways.
By Cherry 
Scenario
How do I sync files in Windows 7?
Hi everybody, I have a folder (with many pictures taken over 10 years) that I want to sync with my another computer over my network. Does Windows 7 have a sync tool that I can copy a folder to another place? Thanks!
— Question from Sevenforums.com
Page contents:
What Is File Sync?
Sync (short for synchronization) is an operation that can keep files in multiple locations up-to-date. That is to say, file sync is to make two files or more stay the same and transfer the newly-created or updated files and folders from the source directory to the target directory.
In other words, file sync is file backup in a certain way. Most of us know that we need to backup system before system crash or data corruption. If we synchronize files or folders to another place, we can get the files or folders back from the copies when the source data is damaged.
The files can be synchronized to the local space or different PCs though network and we call the process single file synchronization or remote file synchronization. When doing file sync, it will scan the files of both source and target directories to find the changed files, and then transmit the needed files or delete the needless files to keep the files in different places same.
Set up File Sync with Windows 7 Built-in Tool
It is easier to sync files in Windows 7 than in earlier Windows operating systems. Windows 7 has the function called Sync Center to synchronize files. With Sync Center, you can sync files on Windows 7 network drive to local so that you can work with those files even when you’re not connected to the network, or when the server is unavailable. Follow the guidance below to sync network files to local:
1. Click the Start button > All Programs > Accessories > Sync Center to open the Sync Center. Then, click Manage offline files on the left pane.
2. In the pop-up window, click Enable offline files and OK. Then, restart your computer to make changes take effect.
3. Search “\\IP address” or “\\hostname” from Start to open network drive. All shared folders will be displayed. Right click on the folder or file you want to sync and select Always available offline.
4. After the process is done, the folder or file will get a sync overlay icon which means it has already been synced. You can also view sync results in Sync Center.
Sync Center in Windows 7 is designed to help you sync with files in network locations. If you want to sync a mobile device with the computer, Windows gives you several other options. However, some users get stuck on Windows 7 Sync Center problems like “Offline Files cannot be activated in Windows” and “Access is denied”, etc. Is there a superior sync tool to help you sync files in Windows?
Synchronize Files in Windows 7 with AOMEI Backupper
AOMEI Backupper Standard is free file sync software with multiple powerful functions:
The File Sync feature enables you to synchronize files from one folder/disk/computer to another folder/disk/computer. It makes transfer files from PC to PC such an easy thing.
Most commonly used cloud drives are supported by AOMEI Backupper, including Google Drive, Dropbox, OneDrive, Box, SugarSync, hubiC and Cloudme. You are allowed to sync local folders to cloud and vice versa.
The Schedule feature can help you set up automatic sync based on the daily/weekly/monthly mode.
All Windows PC operating systems are supported by AOMEI Backupper. You can use it to sync files in Windows 10/8.1/8/7/Vista/XP. The operations are easier than Windows 7 built-in tool. Learn how to sync files in Windows 7 via AOMEI Backupper below:
Step 1. Download, install and launch AOMEI Backupper Standard edition. Click “Sync” and select “Basic Sync”.
Step 2. Then you will go to the following interface. Click “Add Folder” to select the folder you want to synchronize.
Step 3. Choose the target directory where you would like to put the folder in.
Step 4. Click the “Start Sync” button to proceeding.
>> Options: you can write a comment for this sync task to distinguish it from others. You can also enable email notification to inform you of the sync results.
>> Schedule: you can schedule the sync task to run daily, weekly, or monthly. If you want more advanced schedule modes like Event triggers or USB plug in, you may upgrade to AOMEI Backupper Professional.
Notes:
It cannot synchronize files or folders to CD/DVD/Blue-Ray.
It cannot synchronize single file larger than 4 GB to FAT/FAT32, because FAT/FAT32 only supports single file size up to 4 GB.
It only supports one-way file sync currently so changes made in source can be reflected in destination but destination cannot.
Summary
You have learned two ways to sync files in Windows 7 from this page. Sync Center can help you sync Windows 7 network drive to local while AOMEI Backupper supports various sync locations. Apart from syncing files, AOMEI Backupper offers backup and restore features to help you backup Windows 10 to NAS. Don’t hesitate to give it a try!