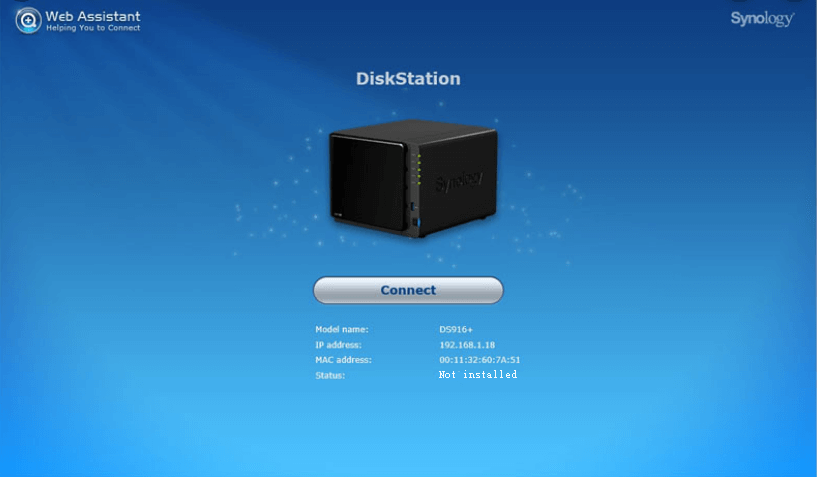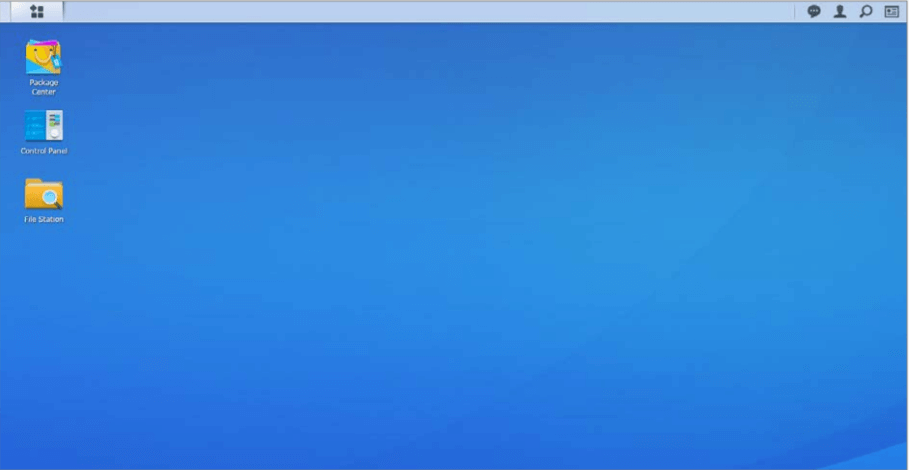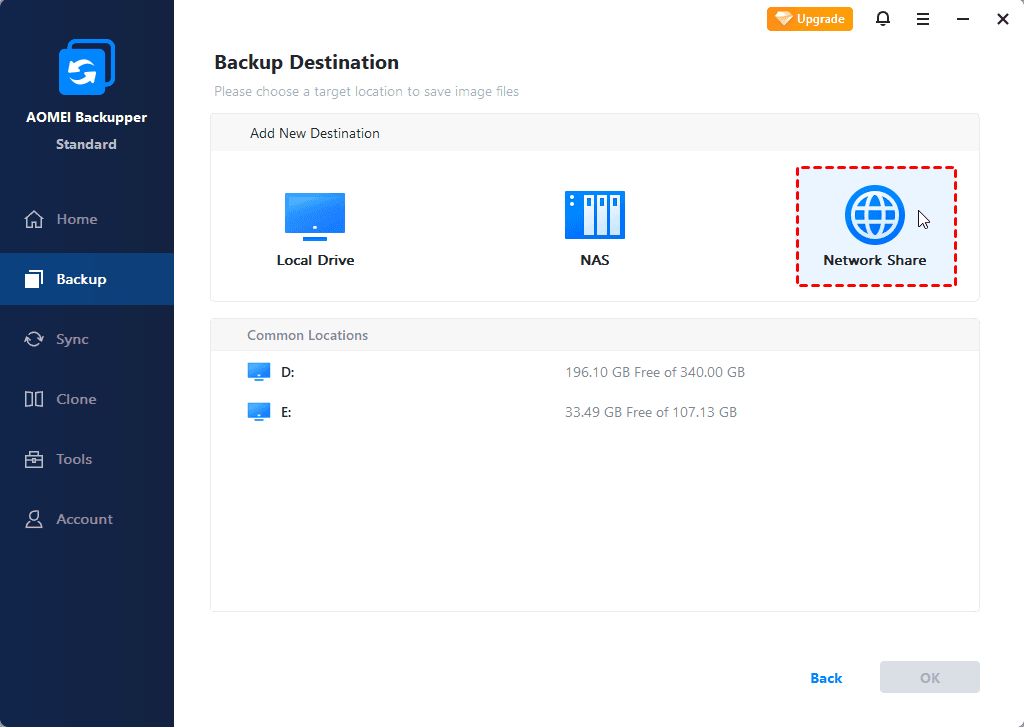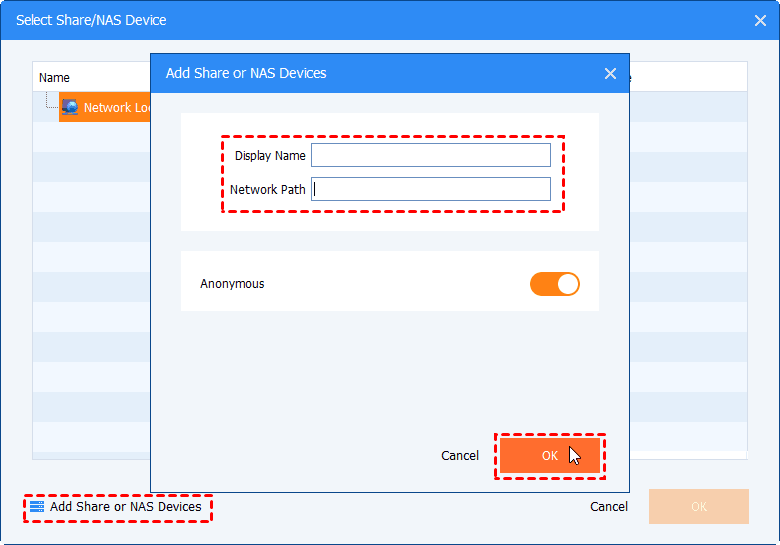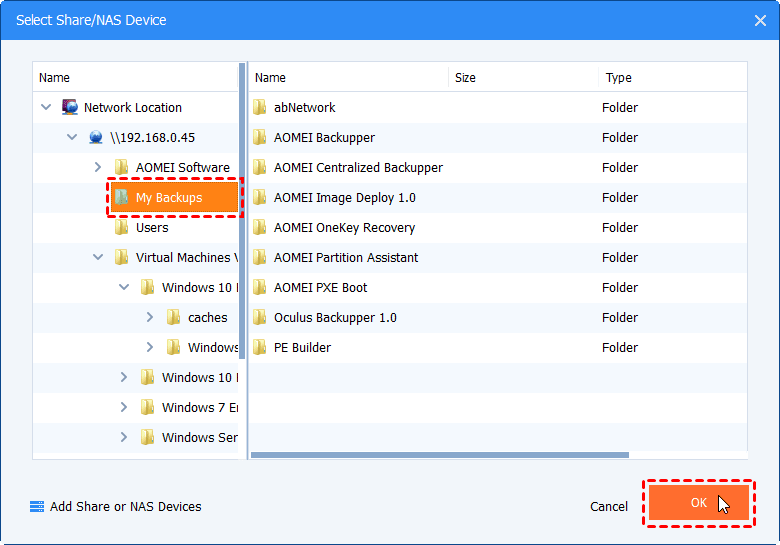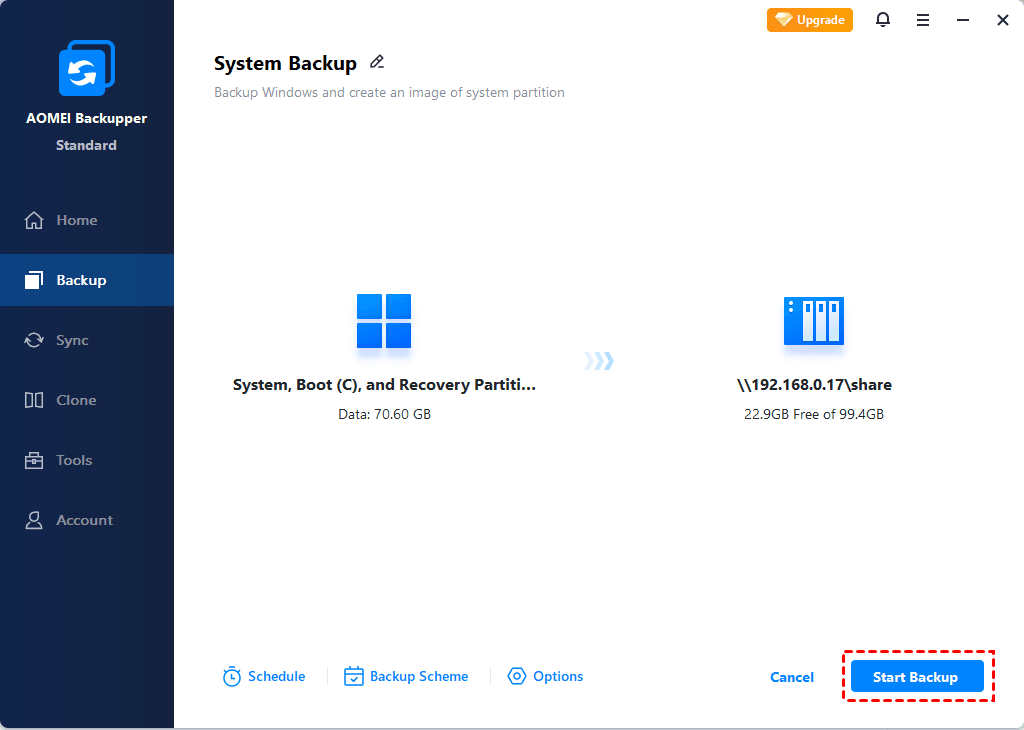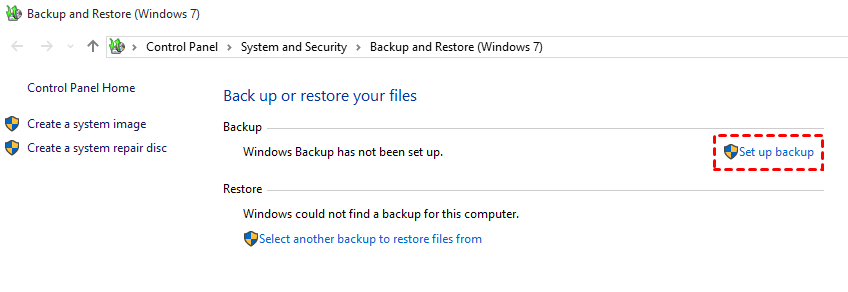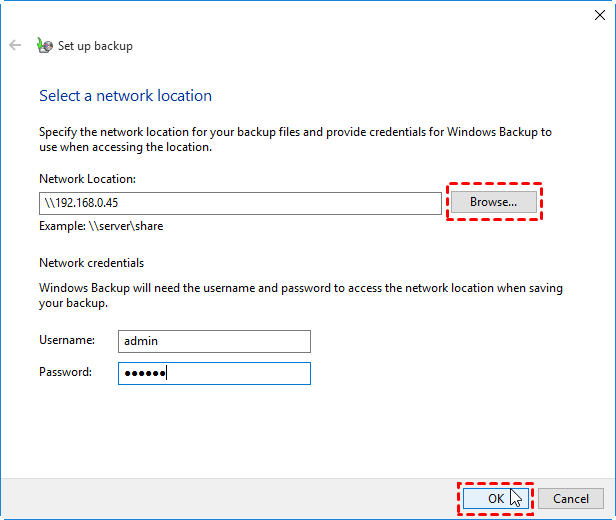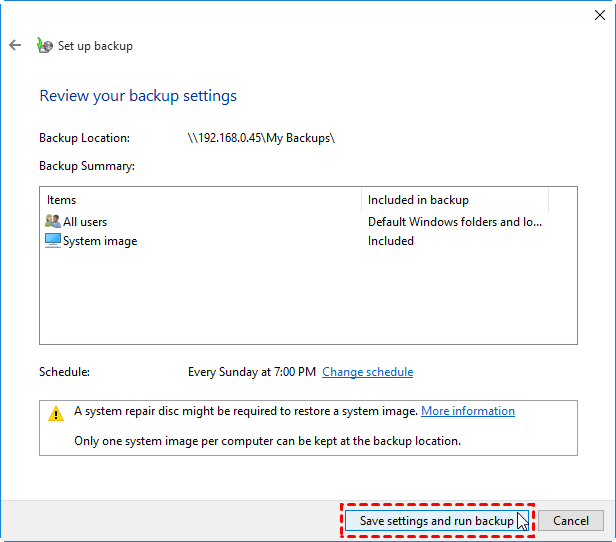- How to Backup Windows 10 to Different NAS Devices for FREE?
- Why backup Windows 10 to NAS?
- Set up your NAS device before Windows backup
- Top two ways to backup Windows 10 to Synology NAS
- Method 1: Backup Windows 10 to NAS with a free backup utility
- Method 2: Backup Windows 10 to NAS via Windows built-in tool
- Summary
- Облачное резервное копирование на сетевых накопителях Synology
How to Backup Windows 10 to Different NAS Devices for FREE?
With the popularization of NAS device, plenty of people choose to backup Windows to NAS. Learn how to backup Windows 10 PC to Synology, QNAP and other popular NAS easily from this page.
By Lily 
Quick Navigation:
Why backup Windows 10 to NAS?
Nowadays, more and more users realize the importance of backup. They backup the operating system, user folder or the whole PC to prevent unexpected data loss, system failures, and possible problems caused by Windows 10 update. As for the backup destination, many users choose to backup to external hard drives so that the backup file won’t be affected by computer errors.
Apart from external drives, NAS (Network Attached Storage) has gained popularity among computer users. You may backup Windows 10 to NAS for following reasons:
No juggling with removable drives. As long as you’re on your network, you’re connected to your NAS device.В
Centralized backups. You can save all your data backups and manage them on one NAS device. Some NAS devices have several drive bays which enable you to enlarge the storage space as per your need.
Data security. An NAS device is placed at home and won’t be carried around. Therefore, you won’t lose your backups due to losing the backup drive.
Since backing up Windows to NAS is advantageous, how to perform it exactly? Please read on.
Set up your NAS device before Windows backup
To perform Windows 10 backup to NAS, the first thing you should do is to choose a reliable NAS device and set it up. Synology NAS is favored by a lot of users. I’ll show you how to set up Synology NAS step by step:
1. Add drives and connect cables to your Synology NAS referring to the Hardware Installation Guide for your model.
2. Power on your Synology NAS. Open a web browser on a computer connected to the same network as the NAS.
3. Go to find.synology.com. Web Assistant will find your Synology NAS within the local network.
4. Click Connect to start the setup process and follow the onscreen instructions to install DSM (DiskStation Manager).
5. After DSM is installed, you’ll be prompted to take a look at the DSM interface. You’ll see three frequently used apps at the “desktop”: Package Center, Control Panel, and File Station. To logout, you can click the person-shaped icon at the top right.
6. Go to This PCВ >В Network, and you can see your NAS device there.
Top two ways to backup Windows 10 to Synology NAS
To backup Windows 10 to Synology NAS, there are two efficient ways for your reference. In fact, these methods can also help you backup Windows to QNAP, WD, Buffalo and other popular NAS devices.
Method 1: Backup Windows 10 to NAS with a free backup utility
AOMEI Backupper Standard, theВ best free backup software, can do you a favor. Following are its main features:
в—€ Help you with all kinds of backups in Windows, such as system backup, disk backup, partition backup and file backup.
в—€ Support various backup destination — you can backup to local disks, external hard drives, network location or NAS devices.
в—€ Run Windows 10/8/7 automatic backup to NASВ with the Schedule feature. You can choose the Daily, Weekly, or Monthly mode based on how often you change the backed up data.
Follow the steps below to perform Windows 10 system backup to Synology NAS via AOMEI Backupper:
Step 1.В Download, install and launch AOMEI Backupper.В
Step 2. Click “Backup” and select “System Backup”.
Step 3. The required system partition(s) is (are) selected by default. Click the inverted triangle at the right edge of the second bar and choose “Select a network location”.
Step 4. In the Select Share/NAS Device window, click “Add Share or NAS Devices”, type the IP address of the Synology NAS and click “OK”. Type username and password if it prompts.
Step 5. After the IP address has been added, all network-shared folders under it will be listed. Choose one folder on the NAS as the destination path to store the backup image and click “OK”.
Step 6. Confirm the operation and click “Start Backup”.
>> Options: you can enable email notification, compress and split backup images, etc.
>> Scheme: it will delete old image files automatically to save disk space for you. You need to upgrade to AOMEI Backupper Professional or higher editions to enjoy this feature.В
Method 2: Backup Windows 10 to NAS via Windows built-in tool
Windows 10 has inherited the Backup and Restore tool from Windows 7. Follow the guidance below to run Windows 10 backup to Synology NAS using Backup and Restore (Windows 7):
1. Tap the Search button on the taskbar and type “backup” in the search box. Select Backup and Restore (Windows 7) from the search results.
2. Click Set up backup.
3. Click Save on a network.
4. Type the IP address of the Synology NAS and click Browse to select a folder as the destination path. Type username and password and click OK.
5. Select the newly-added network location and click Next.
6. Select Let Windows choose (recommended) so that Windows will select the files to be backed up for you. Click Next to continue.
7. Click Save settings and run backup to run your first backup.
Tips: The default schedule is “Every Sunday at 7:00 PM”. You can change it by clicking “Change schedule” at Step 7.
Summary
Both AOMEI Backupper and Backup and Restore (Windows 7) can help you backup Windows 10 to NAS like Synology, QNAP, etc. However, AOMEI Backupper offers you more advanced features with flexible options. It enables you to compress or split the backup image, let alone it owns the clone feature. You can use AOMEI Backupper to clone NTFS drive, clone HDD to SSD, etc. Why not try it now?
Облачное резервное копирование на сетевых накопителях Synology
Сетевые накопители Synology имеют встроенный модуль резервного копирования Hyper Backup. Он поддерживает различные варианты мест назначения для хранения копий, из которых нас в этот раз интересуют публичные облачные сервисы. Общий список на момент подготовки статьи включал в себя десяток предложений, включая известные продукты от Amazon, Dropbox, Google и Microsoft.

Кроме того, реализация протокола S3 позволяет подключаться и к другим сервисам. При этом если говорить о хранении достаточно больших объемов, то конечно потребуется оплата, поскольку бесплатные аккаунты обычно заметно ограничены. Непосредственно ценобразование у сервисов может отличаться. Некоторые учитывают только объем, другие дополнительно активность работы с сервисом, третьи могут иметь льготные правила для определенного типа контента.
В конце лета этого года в очередной рассылке новостей от Synology пришла информация о том, что работа с Amazon Drive будет прекращена с ноября 2020 года, что связано с отменой поддержки API для работы с этим сервисом. Кстати, кроме резервного копирования, можно было использовать этот облачный сервис и для синхронизации файлов через модуль Cloud Sync. Я пользовался Amazon Drive уже несколько лет, поскольку когда-то предложение 1 ТБ за $60 в год показалось достаточно привлекательным. Правда весь терабайт занять не удалось, хотя я и не очень старался.
В качестве альтернативы Synology предлагает перейти на собственный сервис облачного хранения данных – Synology C2. Для проверки работы для пользователей предусмотрен бесплатный тестовый доступ на один месяц. Расскажем кратко историю развития данного сервиса, а потом попробуем его в деле. Synology C2 был официально представлен осенью 2017 года для пользователей в европейском регионе, включая Россию. Непосредственно местом размещения послужил датацентр во Франкфурте. Через полгода компания расширила географию использования сервиса на весь мир. Последнее крупное событие – появление нового датацентра в Сиэтле (США) летом этого года. Конечно, сегодня на рынке представлено огромное количество облачных сервисов хранения данных и играть на этом рынке непросто. С другой стороны, разнообразие предложений выгодно потребителям, поскольку способствует конкуренции и позволяет выбрать оптимальный для своих задач вариант. Кроме того, в плюсы использования именно C2 с сетевыми накопителями Synology является более эффективная интеграция (в частности, доступ к файлам резервной копии через браузер напрямую на облачном сервисе) и возможность получения поддержки «из одного окна», что достаточно существенно в данном случае.
Традиционно заявлены сертификации по стандартам безопасности, корпоративный уровень надежности и доступности, сервис и возможности профессионального уровня, привлекательная стоимость, гибкие настройки задач резервирования, включая расписания и версионность, возможность доступа к данным с любых устройств. Дополнительно есть функция шифрования высокого уровня на стороне клиента. Так что ни сам производитель ни другие лица не смогут получить доступ к вашим документам (конечно с учетом того, что исходные данные и так находятся под полным контролем DSM). Подробнее ознакомиться с описанием сервиса можно на его сайте.
Если говорить про восстановление и получение доступа к файлам, то предусмотрены операции полного или частичного восстановления и доступ к отдельным файлам и их версиям. Причем для этого можно использовать не только сам сетевой накопитель, но и Web-портал или фирменный клиент Hyper Backup Explorer, который есть для Windows, macOS и Linux.
Как я писал выше, в настоящий момент пользователь может выбрать датацентр в США или в Германии. Причем выбрать надо с самого начала работы с сервисом – миграции в настоящий момент не предусмотрено. Стоимость хранения будет одинаковая в цифрах, но разная в валюте. При этом предлагаются два тарифных плана, которые отличаются и возможностями и объемами. Первый поддерживает ежедневное копирование, бесплатную версионность (учитывается занимаемый на сетевом накопителе фактический объем) и единственную стандартную политику хранения копий – хранение 11 версий (одна последняя, 7 ежедневных, 3 недельных). В этом случае можно купить 100 ГБ за 9,99$/€ в год, 300 ГБ за 24,99$/€ в год или 1 ТБ за 59,99$/€ в год (цены здесь и далее без НДС на момент подготовки статьи).
Если же нужно больше чем 1 ТБ, то можно использовать второй тарифный план от 69,99$/€ в год за каждый терабайт (до 200 ТБ, если нужно больше – можно связаться с компанией для индивидуальной договоренности). В этом случае уже поддерживается минимальный интервал создания копии в один час, а политику хранения копий можно подстроить под свои требования. При этом версии уже не «бесплатны», но данный тарифный план поддерживает дедупликацию.
И это единственные затраты на облачный сервис. Дополнительные платежи за операции, доступ, восстановление и так далее отсутствуют. При необходимости можно в процессе работы «докупить» еще пространства без прерывания сервиса. В случае просрочки платежа данные сохраняются в течение одного месяца. Оплата возможна через распространенные платежные системы. Заметим, что доступ к облаку и тарифный план оформляется на аккаунт Synology, а не на устройство.
Из дополнительных особенностей сервиса отметим работу исключительно с данными на сетевых накопителях Synology (напрямую с компьютера или телефона сделать резервную копию нельзя), возможность подключения существующей копии к новому сетевому накопителю (если вдруг устройство физически вышло из строя или было украдено), отсутствие ограничения на объем файлов, возможность физического переноса больших объемов в дата-центры для ускорения создания первой копии (сервис Synology C2 Express Box, платный), поддержку двухфакторной аутентификации облачного аккаунта.
Если есть вопросы к безопасности, то можно ознакомиться с официальным документом по этой теме на сайте компании. Описанные далее возможности при работе с Synology C2 мало отличаются от резервирования в другие облачные сервисы. Единственным заметным исключением является непосредственный доступ к исходным документам в копиях в облаке через браузер. По понятным причинам, в других сервисах вам будет доступны только файлы собственного закрытого формата Hyper Backup. Что б «достать» из них оригинальные документы потребуется скачать копию на локальный компьютер и использовать утилиту Hyper Backup Explorer. Кстати, она также имеет встроенную поддержку доступа к резервным копиям на Synology C2.
Настройка задачи резервного копирования
В общем случае, Hyper Backup обеспечивает сходные возможности настроек при резервировании независимо от места назначения. Но здесь рассмотрим именно облачный вариант. При создании задачи резервирования пользователь сначала выбирает облачный сервис Synology C2 и подтверждает доступ к нему в своем аккаунте. Для каждого задания в облачном сервисе создается отдельная папка, имя можно установить любое. На этом же этапе вы можете подключиться к ранее созданной резервной копии на этом сервисе.
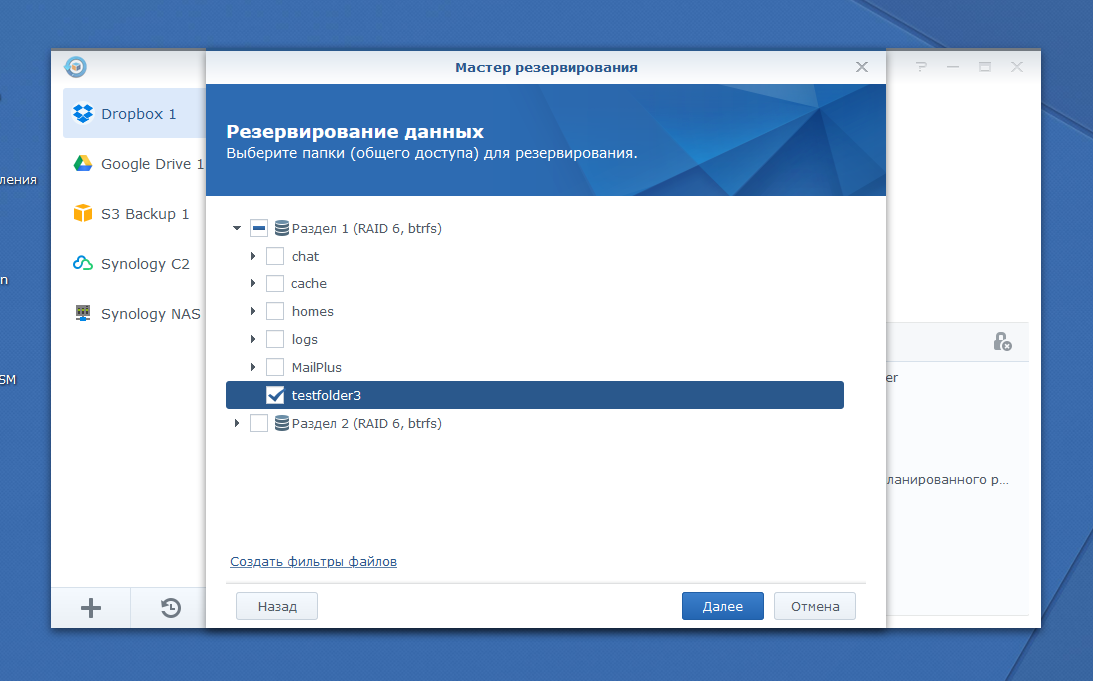
Далее отмечаем необходимые общие папки и приложения (заметим, что LUN копировать можно только в папки этого же или другого сетевого накопителя Synology). При этом можно выбрать не только папку верхнего уровня (общий ресурс), но и конкретную директорию на ней. Дополнительно предусмотрены фильтры файлов по маске для включения или исключения из копии.
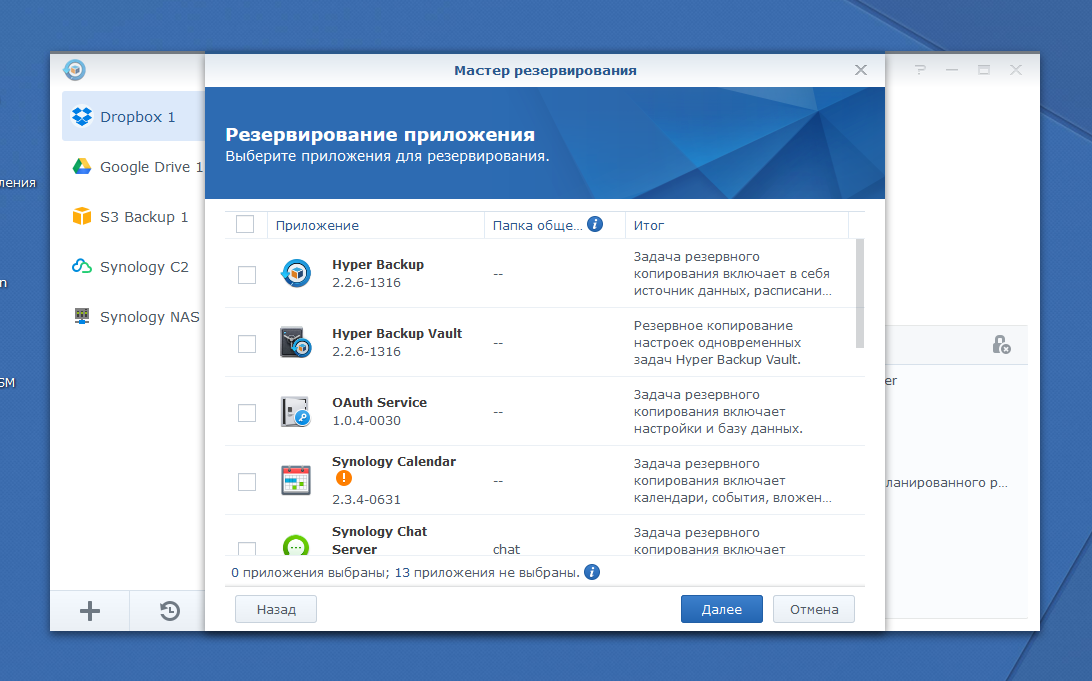
Заметим, что к сожалению, в настоящий момент не для всех приложений поддерживается создание резервных копий. При этом некоторые приложения, например Photo Station и Drive, по понятной причине в обязательном порядке требуют создания копий связанных с ними общих папок. Кроме того, есть и определенные связи между приложениями, так что резервирование одного может «потянуть» за собой создание копии другого. Кстати, в каждую резервную копию автоматически включается и конфигурация самого сетевого накопителя.
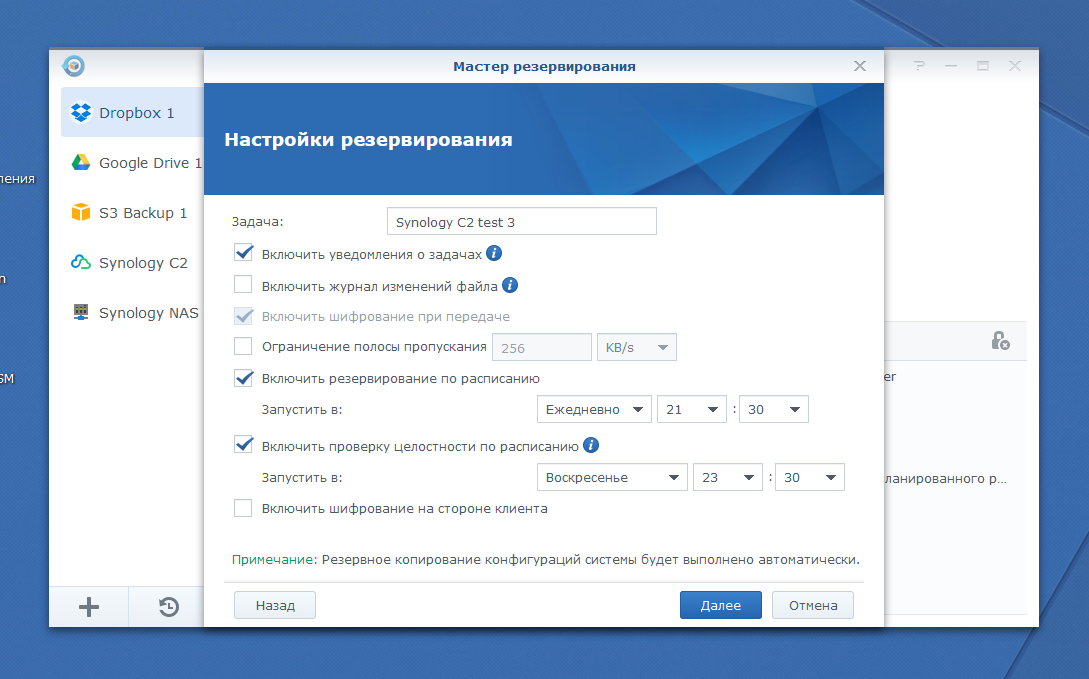
На следующем окне указываем желаемое название задачи и устанавливаем расписание копирования и проверки резервной копии. Расписание при этом имеет зависимый от тарифного плата минимальный интервал повторения – сутки или час. Отметим, что в ручном режиме копии можно создавать в любой момент. Дополнительно предусмотрено ограничение полосы пропускания. В случае настроенной системы уведомлений в DSM, она используется и для информирования о проведении операций резервного копирования.
Стоит заметить, что в данном случае реализация операции проверки резервной копии, на наш взгляд, не соответствует ожиданиям. Речь идет исключительно о проверке доступности облачного хранилища и файлов в нем, но не о корректности их содержимого. Учитывая высокий уровень интеграции сервиса, хотелось бы видеть в следующих версиях более полезный вариант данной функции, проверяющий файлы данных и возможность восстановления из них на стороне облака.

Далее выбираем политику ротации (удаления старых версий). Предусмотрены варианты ограничения общего их количества, схема «Smart Recycle» и настраиваемый пользователем вариант.
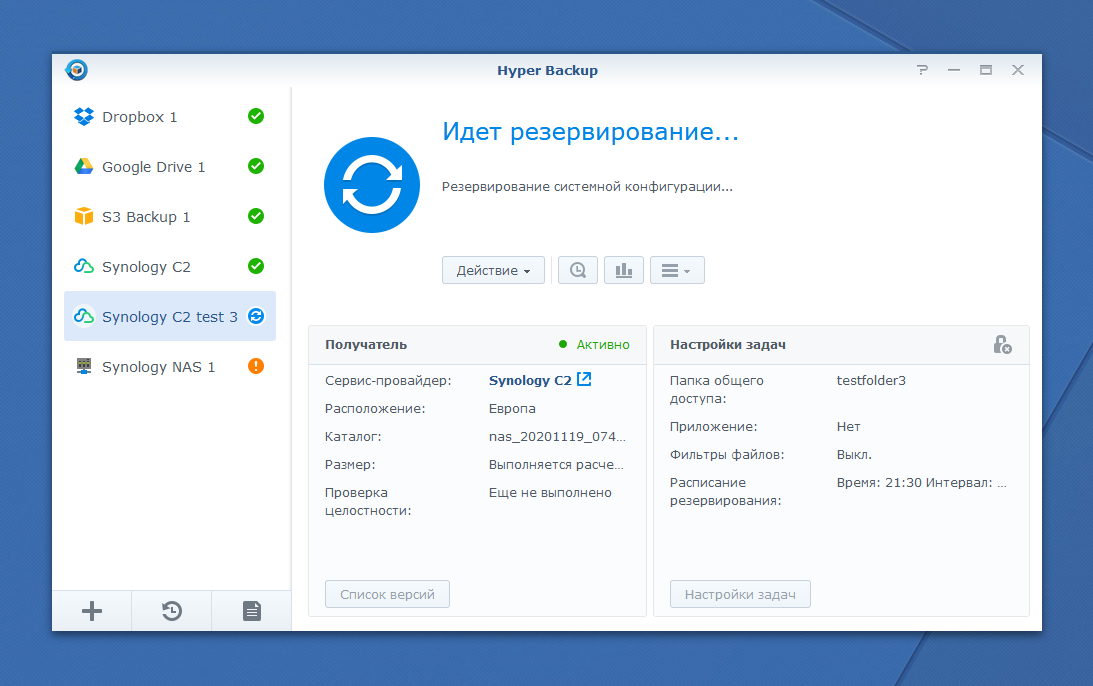
После завершения работы мастера предлагается провести первое резервное копирование.
В дальнейшем вы можете изменить многие параметры созданной задачи. В частности, это касается выбора папок и приложений, расписания, схемы ротации. Но изменить место назначения не получится. Для этого нужно будет создать новую задачу. Обратите внимание, что при удалении задачи непосредственно записанные на облако данные остаются на месте. Это позволяет вам подключиться к папке, где они находятся, и получить доступ к резервной копии. В случае, если данные резервной копии больше не нужны, нужно удалить их через панель управления облачным сервисом.
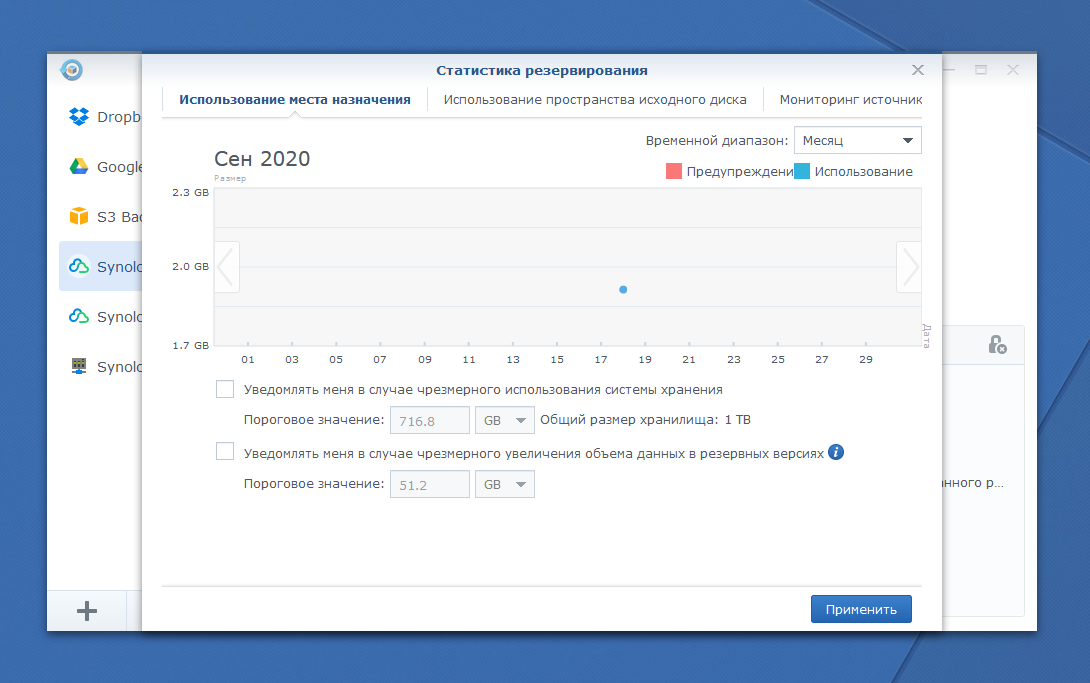
Hyper Backup позволяет контролировать объемы резервной копии в каждом задании и отправлять уведомления при превышении установленных порогов как по размеру, так и по процентам добавленных, измененных или удаленных файлов.
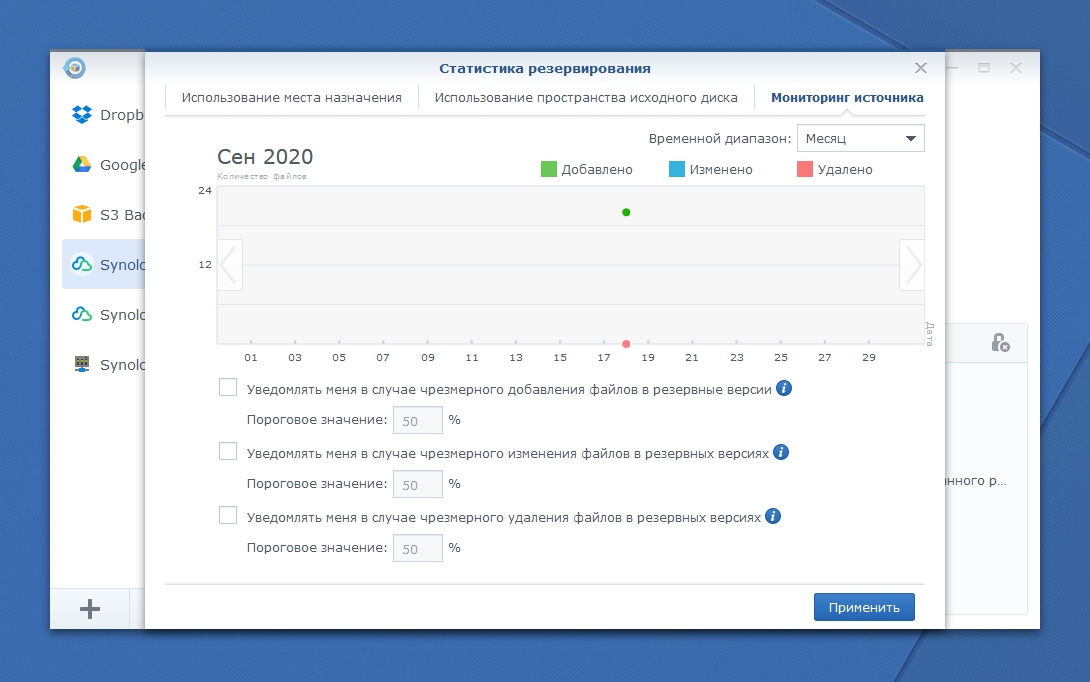
Дополнительно есть контроль исходного места хранения файлов и уведомления при большом числе операций добавления, изменения или удаления файлов.
При работе с облачными сервисами может возникнуть необходимость удаления старых версий резервных копий. Эту операцию лучше проводить из соответствующего окна со списком версий. Заметим, что для некоторых облачных сервисов удаление копий может занимать значительное время.
Восстановление файлов
Сервис предлагает несколько вариантов работы с резервными копиями. Наиболее оперативный вариант получения доступа к файлам в резервных копиях – встроенный в Hyper Backup менеджер версий и файлов в них.
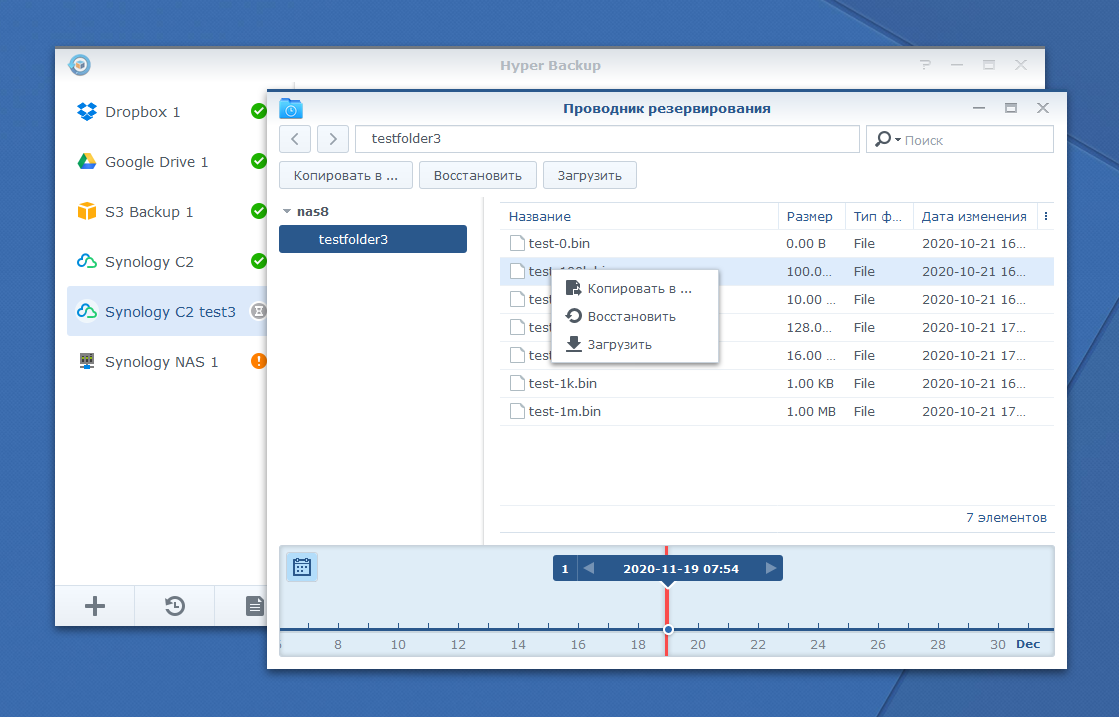
Так что при необходимости можно просто через браузер восстановить, скачать или скопировать в общую папку сетевого накопителя нужный документ в требуемой версии. Для этого потребуется только доступ в Web-интерфейсу сетевого накопителя (конечно, последний должен иметь доступ к облачному сервису хранения данных).
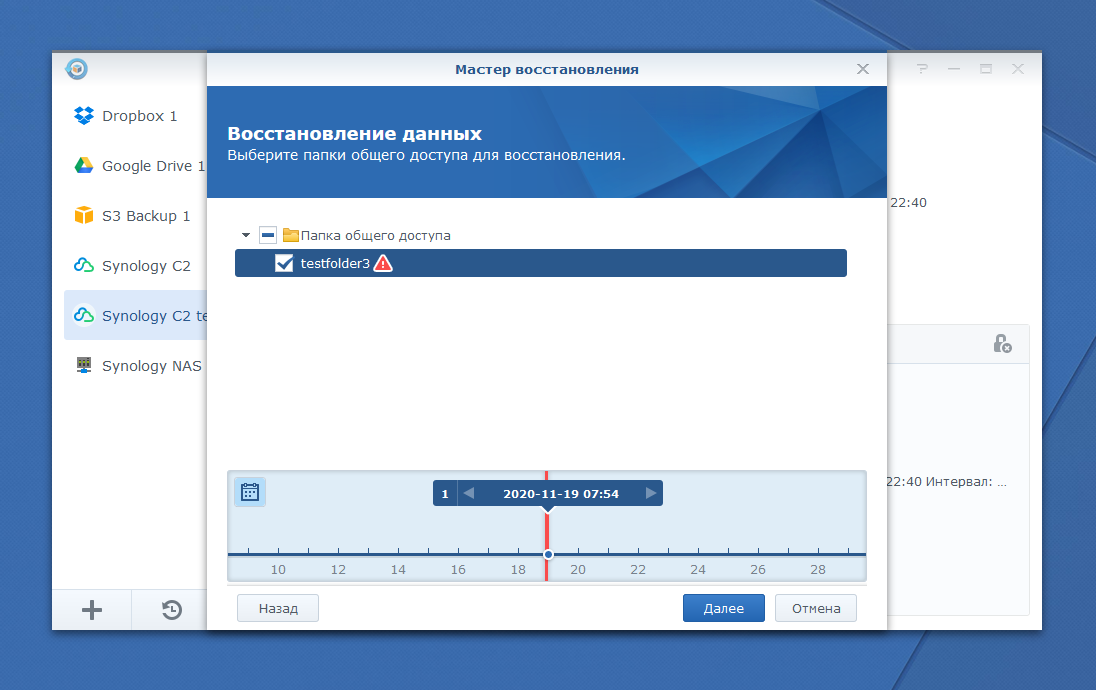
Вторая схема – запуск процедуры восстановления в Hyper Backup. После выбора резервной копии запускается мастер восстановления. В первом окне предлагается полностью или частично восстановить конфигурацию сетевого накопителя (конечно, эта операция не обязательна). На втором отмечаются для восстановления папки (именно директории целиком, но не файлы) из резервной копии и приложения. Существенным неудобством этого варианта является то, то до окончания процесса вы не имеете доступа к настройкам сервиса Hyper Backup.
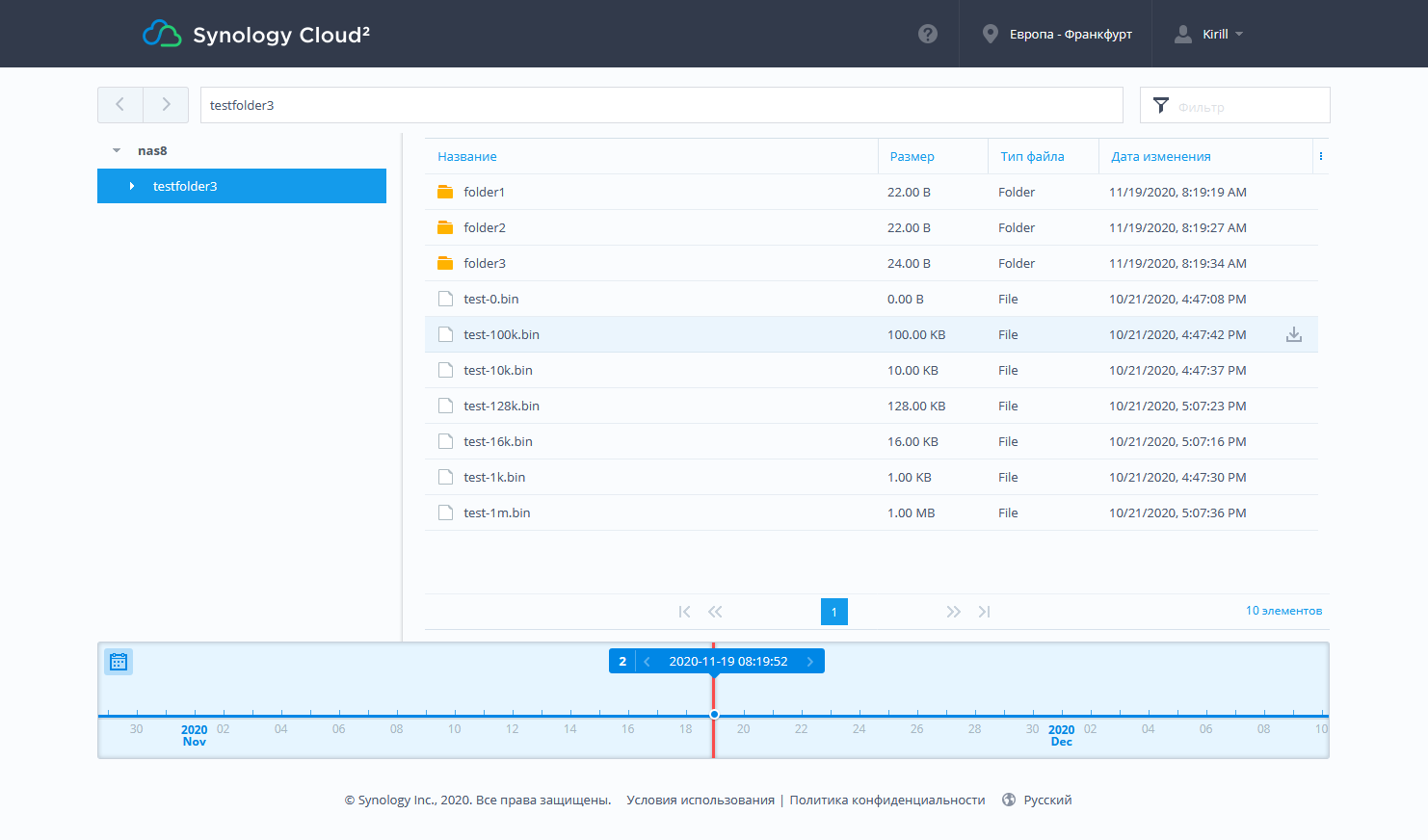
Третий вариант доступа к файлам – проводник в браузере для облачного сервиса Synology C2. Там все аналогично – выбираем нужную версию и скачиваем документы на локальный компьютер. Восстановить их сразу на сетевой накопитель в данном случае не получится.
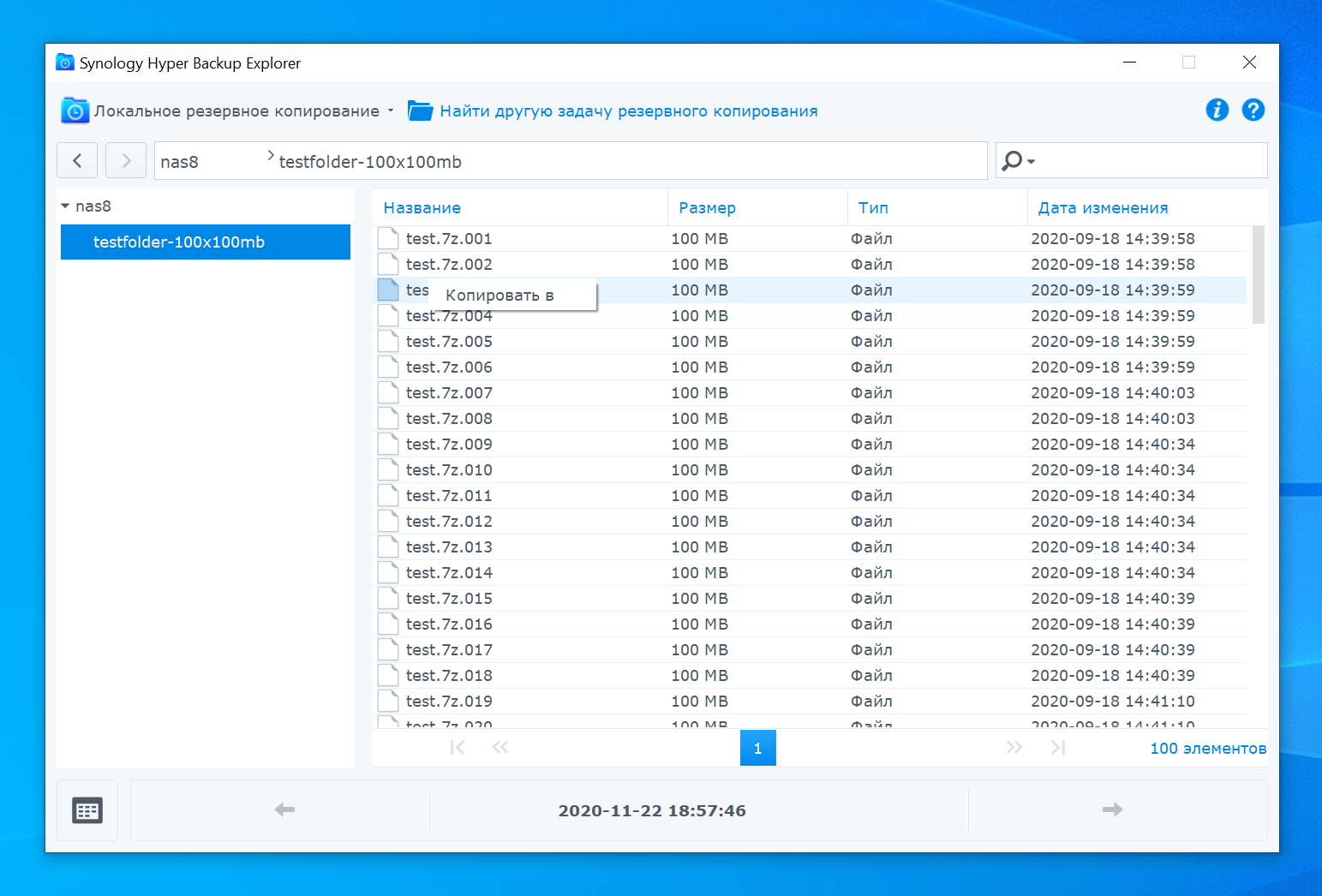
Посмотрим и на фирменную утилиту Hyper Backup Explorer, которая доступна для ОС Windows, Linux и macOS. Она позволяет «открыть» файлы резервных копий и может использоваться без самого сетевого накопителя. К примеру, вы можете восстановить файлы из «копии резервной копии» с USB-диска или скаченной из облачного сервиса копии.
Управление облачным сервисом
В портале облачного сервиса в настоящий момент есть только две страницы.

На основной странице портала представлена текущая статистика использования пространства облачного хранилища с распределением по заданиям резервного копирования. В нижней части страницы находится список задач с указанием времени и длительности последнего запуска, а также общего объема. При выборе задачи можно провести восстановление файлов (загрузку на локальный компьютер) из нужной версии, а также удалить все данные задачи с облачного сервиса.
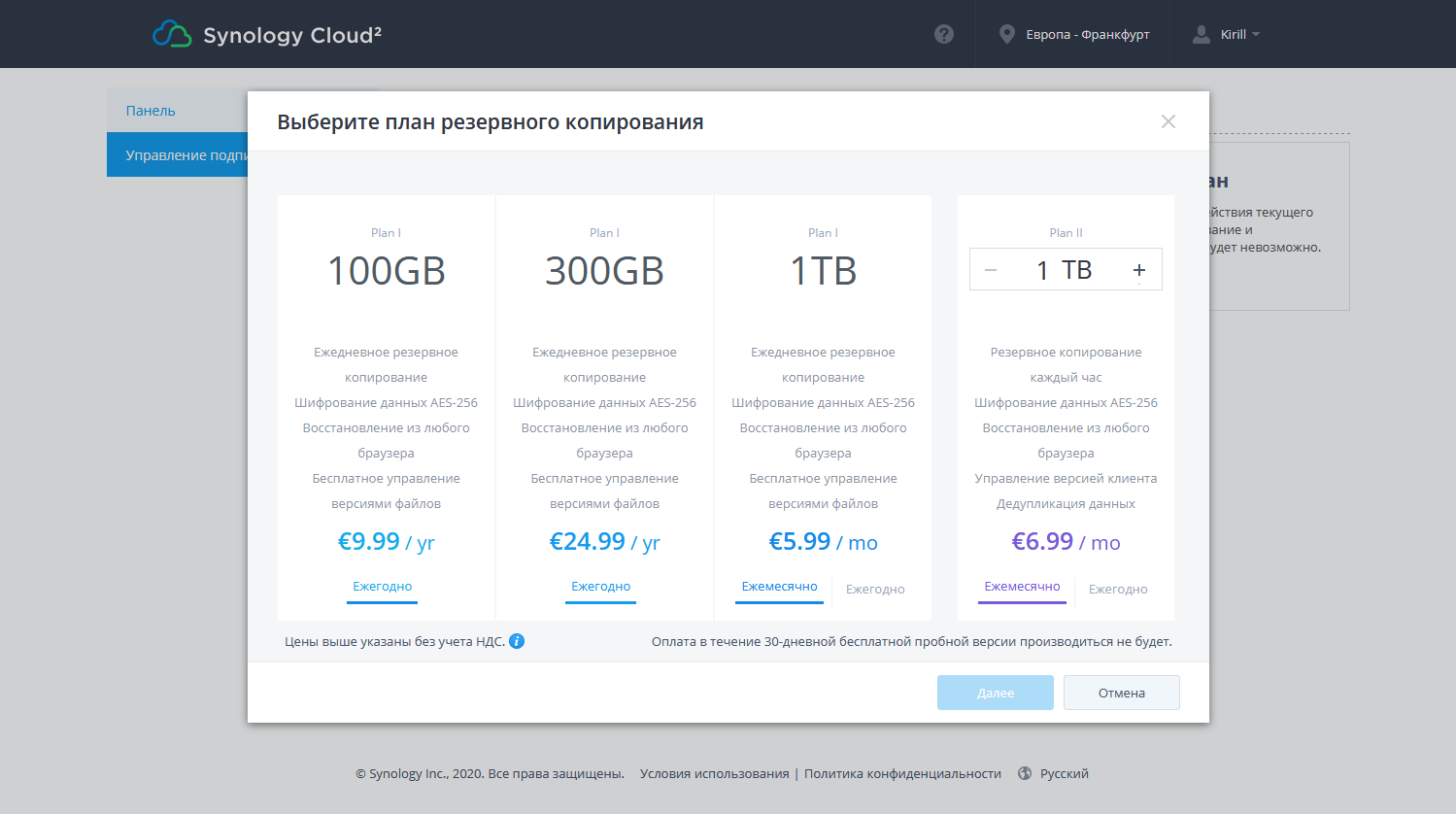
На второй из них пользователь управляет подпиской – можно провести обновление на больший объем. В параметрах профиля дополнительно есть опция отказа от подписки, проверка и обновление платежных реквизитов, журнал счетов и операций.
Тестирование
Объективно измерить производительность работы с облачными сервисами достаточно сложно. Все-таки когда речь идет о работе через Интернет гарантий по скорости обычно нет. Кроме того, на процесс влияет и текущая нагрузка на сам сервис, ваше расположение, провайдер, интернет-канал и многие другие сложнопрогнозируемые параметры. Так что приведенные в данном разделе результаты скорее стоит воспринимать как оценочные для общего понимания ситуации. Тест проводился на мощном устройстве корпоративного уровня RS18017xs+, которое подключалось к сети Интернет через канал 500 Мбит/с.
Были подготовлены три набора файлов по 5 МБ, 100 МБ и 1 ГБ общим объемом примерно по 10 ГБ. При этом файлы содержали уникальные несжимаемые данные, что позволяет исключить влияние сжатия и дедупликации для получения оценок скорости в самом сложном случае. Проверка с парой сервисов показала, что существенной разницы по скорости работы на наборах файлов разного объема нет. Так что я решил использовать далее только набор из 100 файлов по 100 МБ, но постараться охватить большее число сервисов. Кроме Synology C2 в европейском дата-центре, были также протестированы и другие облака: Google Drive (бесплатный вариант и Google Workspace (ранее G Suite)), Amazon S3 (Ирландия и Германия), Microsoft Azure (западная Европа), Yandex.Cloud (Object Storage, «стандартное» и «холодное» хранилища), Облако Mail.ru (Cloud Storage, «горячее» и «холодное» хранилища).

Как мы видим по результатам, если говорить о зарубежных предложениях, то Synology C2 идет впереди по скорости записи, а по чтению уступает только Google. Учитывая, что мы говорим преимущественно о сценарии резервного копирования, то первое может быть и важнее с точки зрения «успеть записать все за отведенное по регламенту время». Впрочем, игнорировать скорость восстановления, конечно, будет некорректно.
Что касается отечественных сервисов, то для Yandex.Cloud скорость (как записи, так и чтения) в нашем тесте не зависит от выбранного типа хранения и заметно выше, чем для иностранных сервисов. А облако Mail.ru неожиданно вышло в лидеры общего зачета на записи в своей «холодной» версии. Данные результаты я перепроверил несколько раз, но это не изменило картину. Возможно, здесь используются специальные технологии кеширования, которые приводят к этой странной ситуации.
Конечно, используемые для теста 10 ГБ являются очень незначительным объемом для современных облачных сервисов хранения данных и вполне вероятно их экстраполяция на большие значения может быть неточной. С другой стороны, по опыту работы с некоторым из использованных для теста сервисов и объемами в несколько сотен гигабайт, заметных отличий по скорости по сравнению с цифрами на графике я не видел.
Дополнительно отметим, что никаких сложностей при подключении и использовании Hyper Backup со всеми сервисами не было. Для Amazon, Google и Microsoft в приложении есть собственные предустановки. А для Yandex.Cloud и облака Mail.ru использовалось стандартное подключение по протоколу S3.
Заключение
Конечный пользователь, конечно, заинтересован в здоровой конкуренции в любом сегменте. Так что появление еще одного облачного сервиса хранения данных стоит оценить положительно. С другой стороны, надо понимать, что в данном конкретном случае речь идет о сервисе, эффективно работать с которым можно только при использовании сетевых накопителей Synology. Но это скорее особенность сервиса, которую нужно учитывать при выборе места размещения резервных копий файлов сетевого накопителя, а не недостаток.
А вот более плотная интеграция клиента облачного сервиса в пакет Hyper Backup программного обеспечения Synology DSM обеспечивает вполне конкретные преимущества по сравнению с другими предложениями, включая прямой доступ к резервной копии через браузер и при этом не уступаем более именитым соперникам по скорости. Но, конечно, если вопрос именно в производительности – стоит смотреть в сторону локальных сервисов. С другой стороны, если говорить о домашних пользователях со скоростями подключения к Интернет до 100 Мбит/с, то и Synology C2 сможет полностью использовать этот канал.
По общим скоростям работы облачных сервисов мы видим, что они не могут выступать в роли хранилища копий часто обновляемых данных большого объема. Скорее речь идет об относительно недорогой реализации дополнительного надежного хранилища для самых важных данных. При этом речь может идти не только о корпоративных бизнес-сегменте, но и домашних пользователях. Что касается выбора конкретного сервиса, то критериев здесь достаточно много и скорость только один из них.