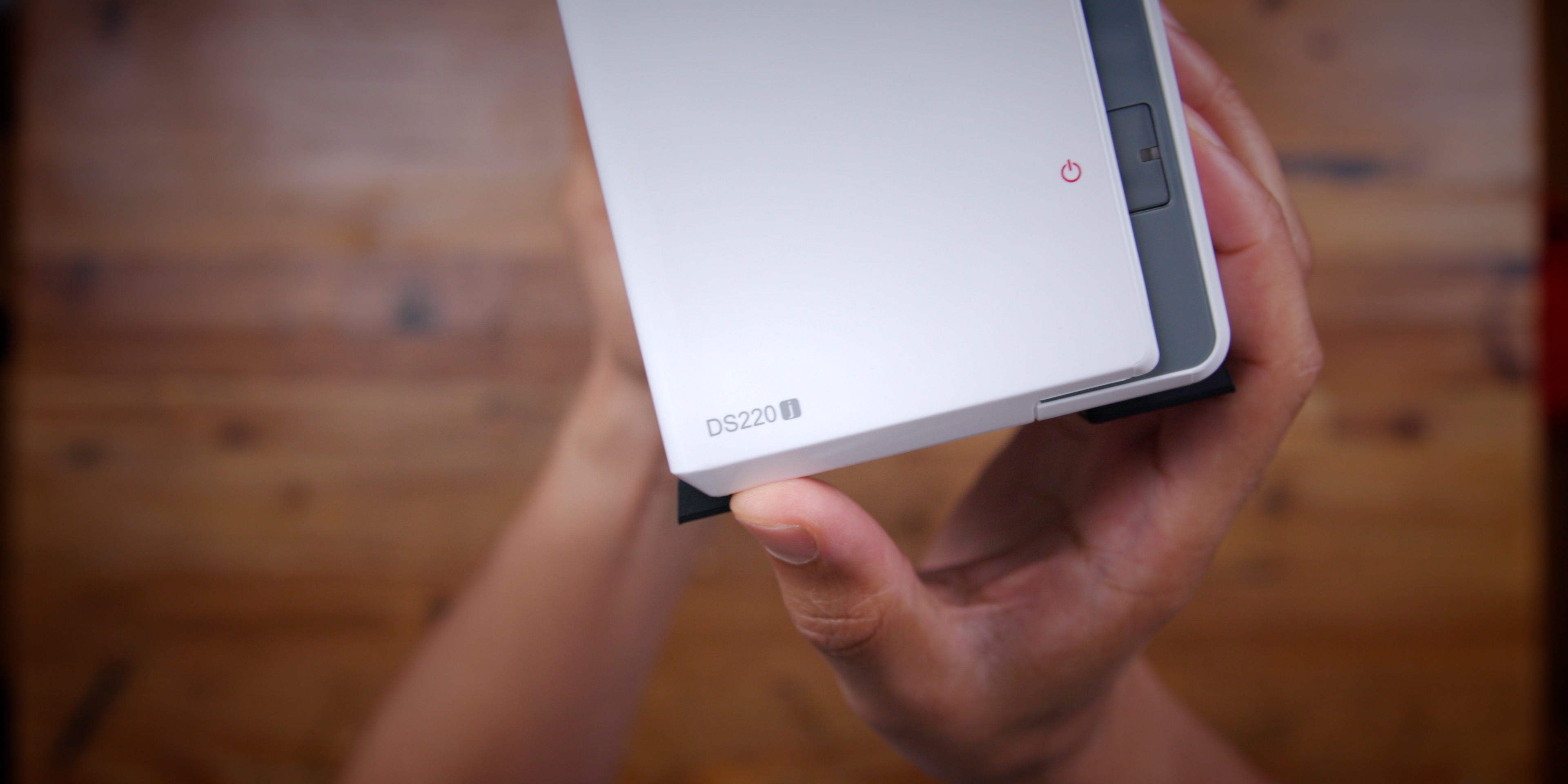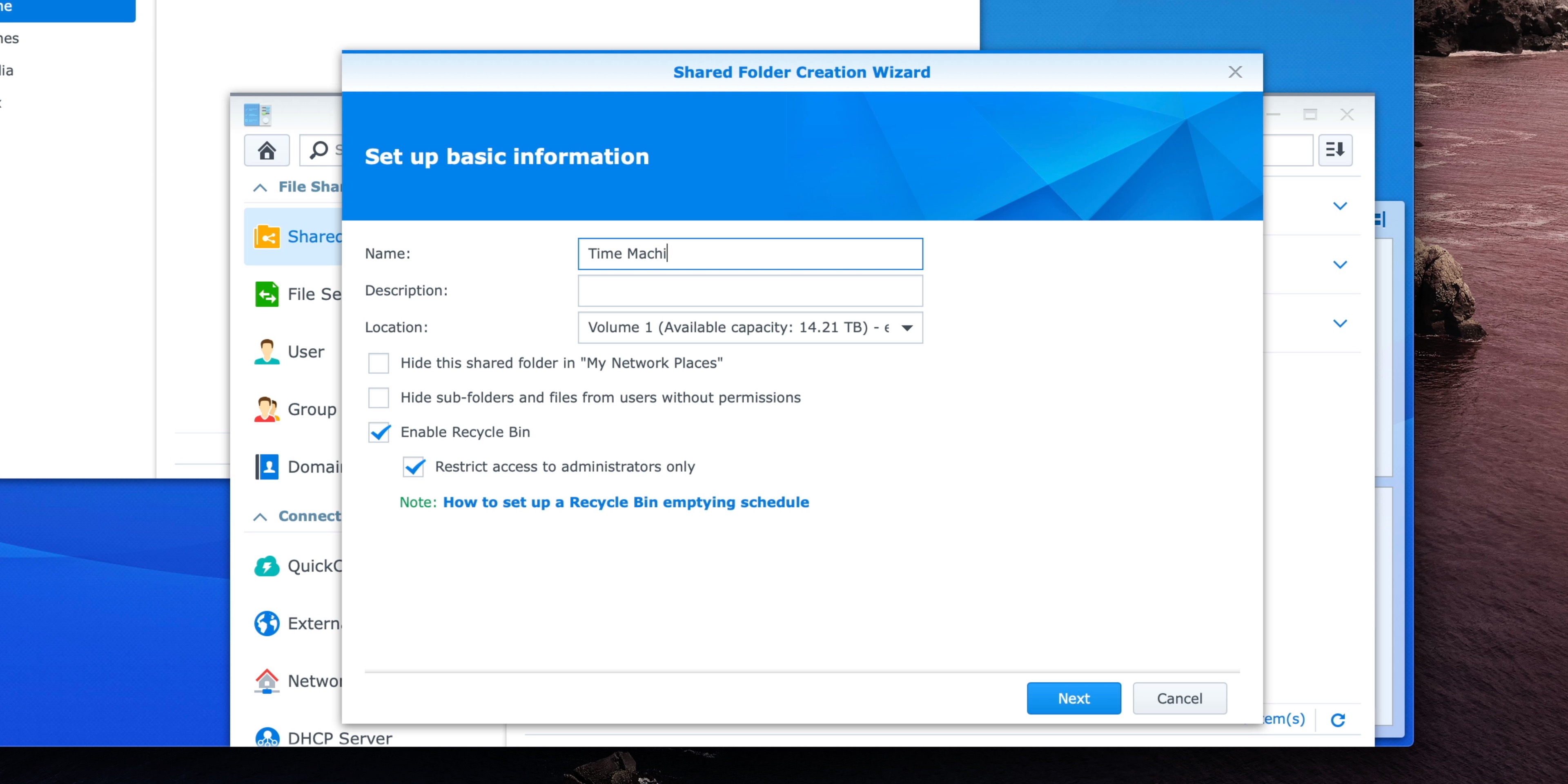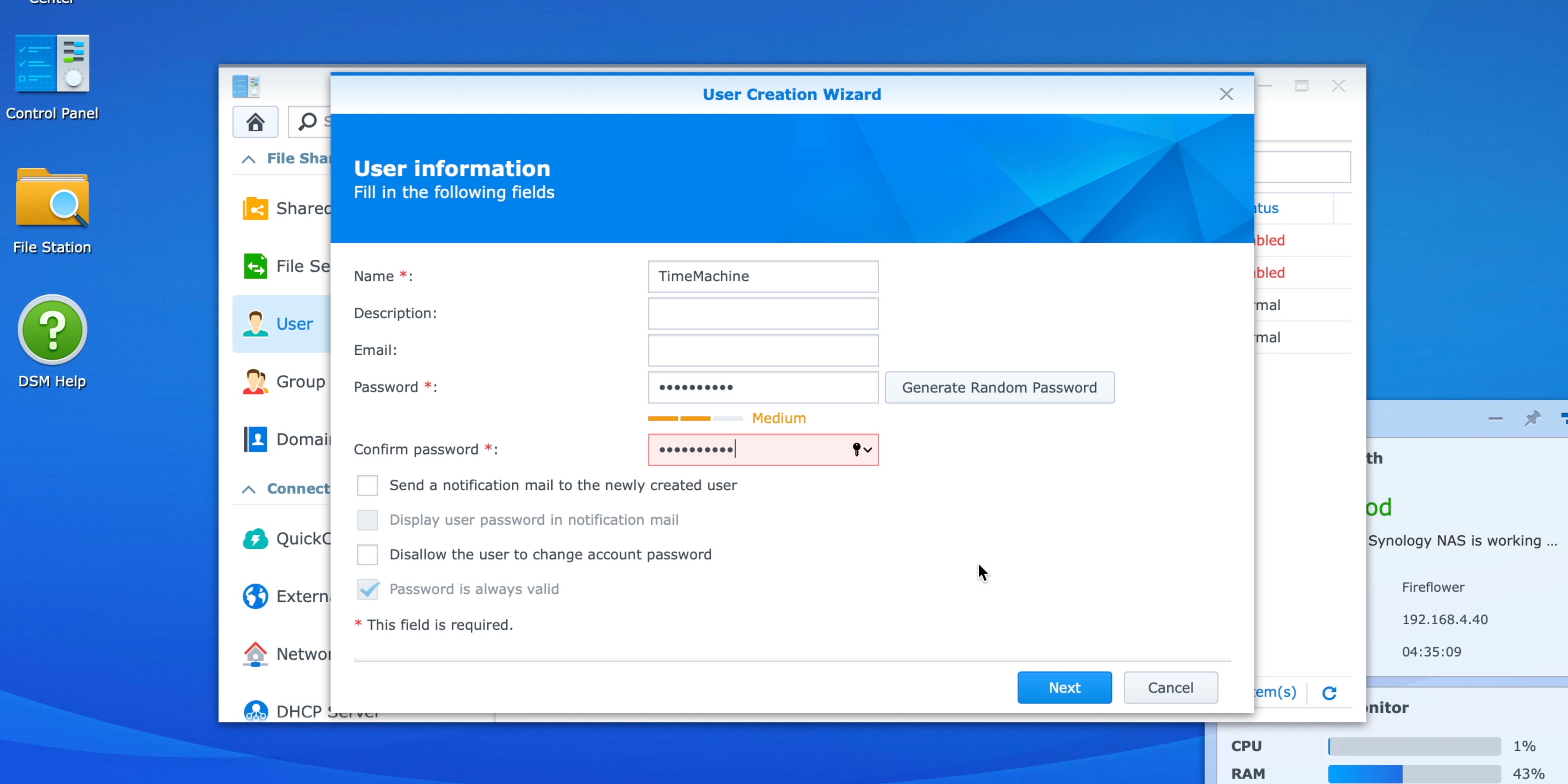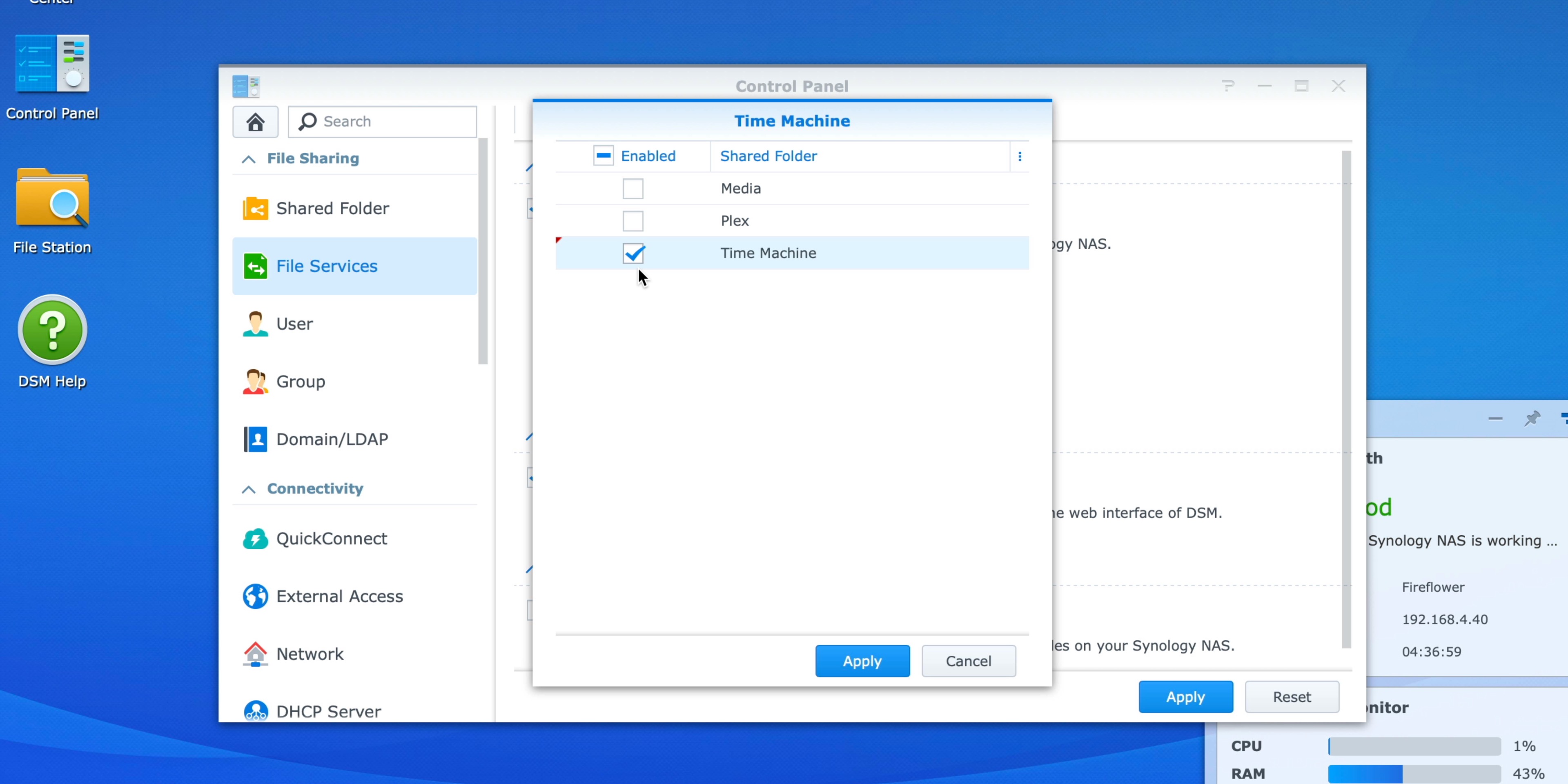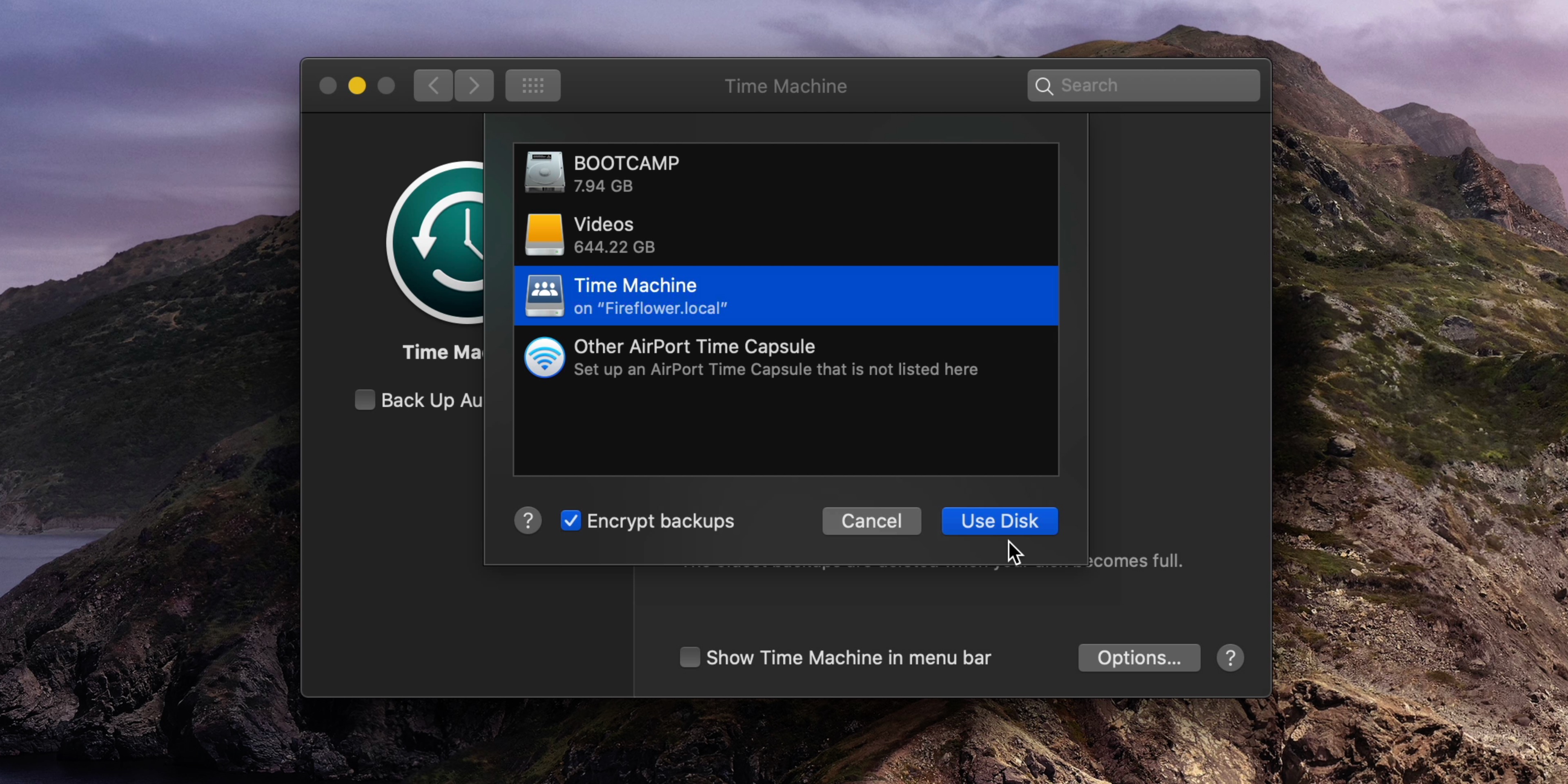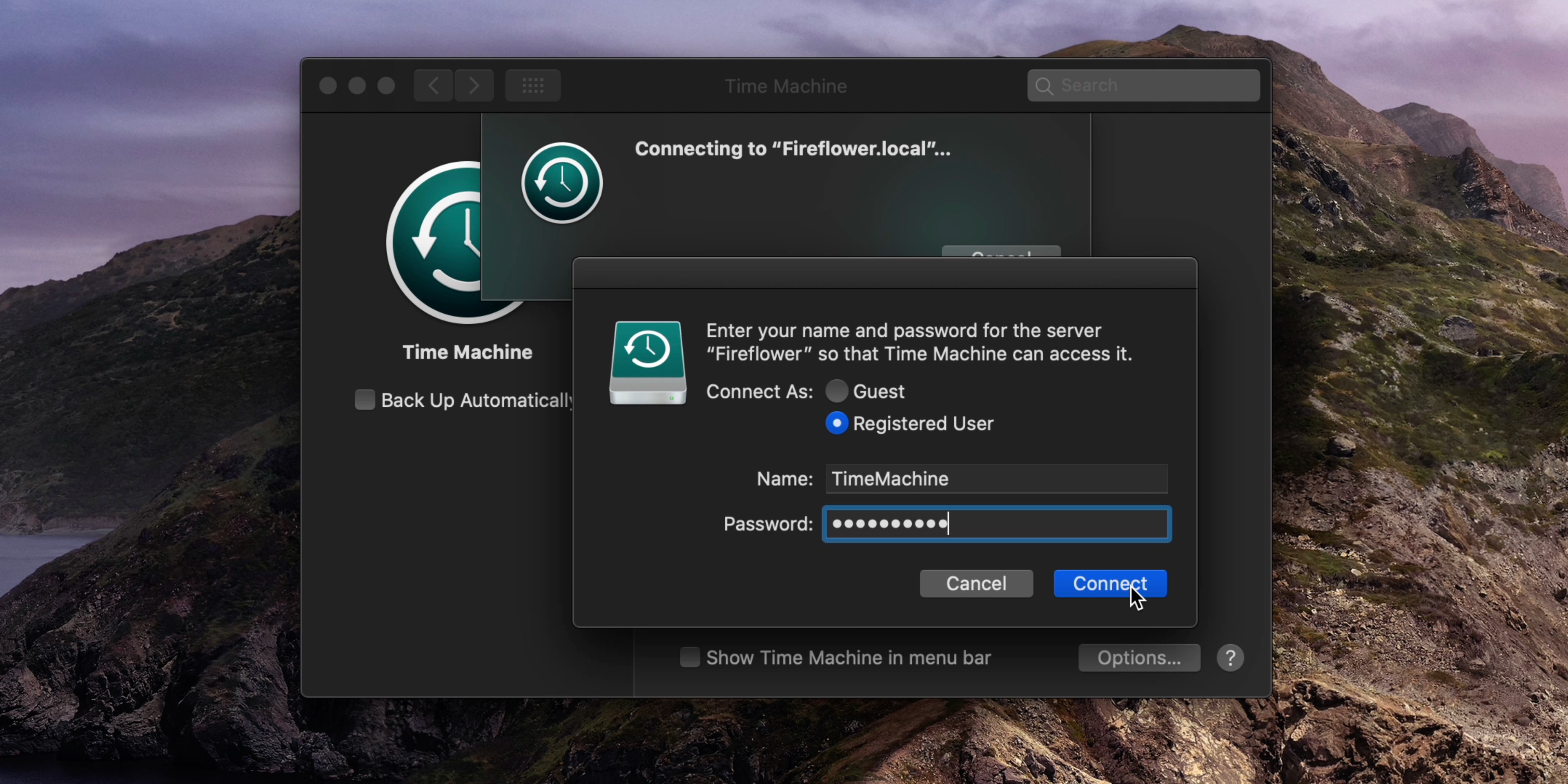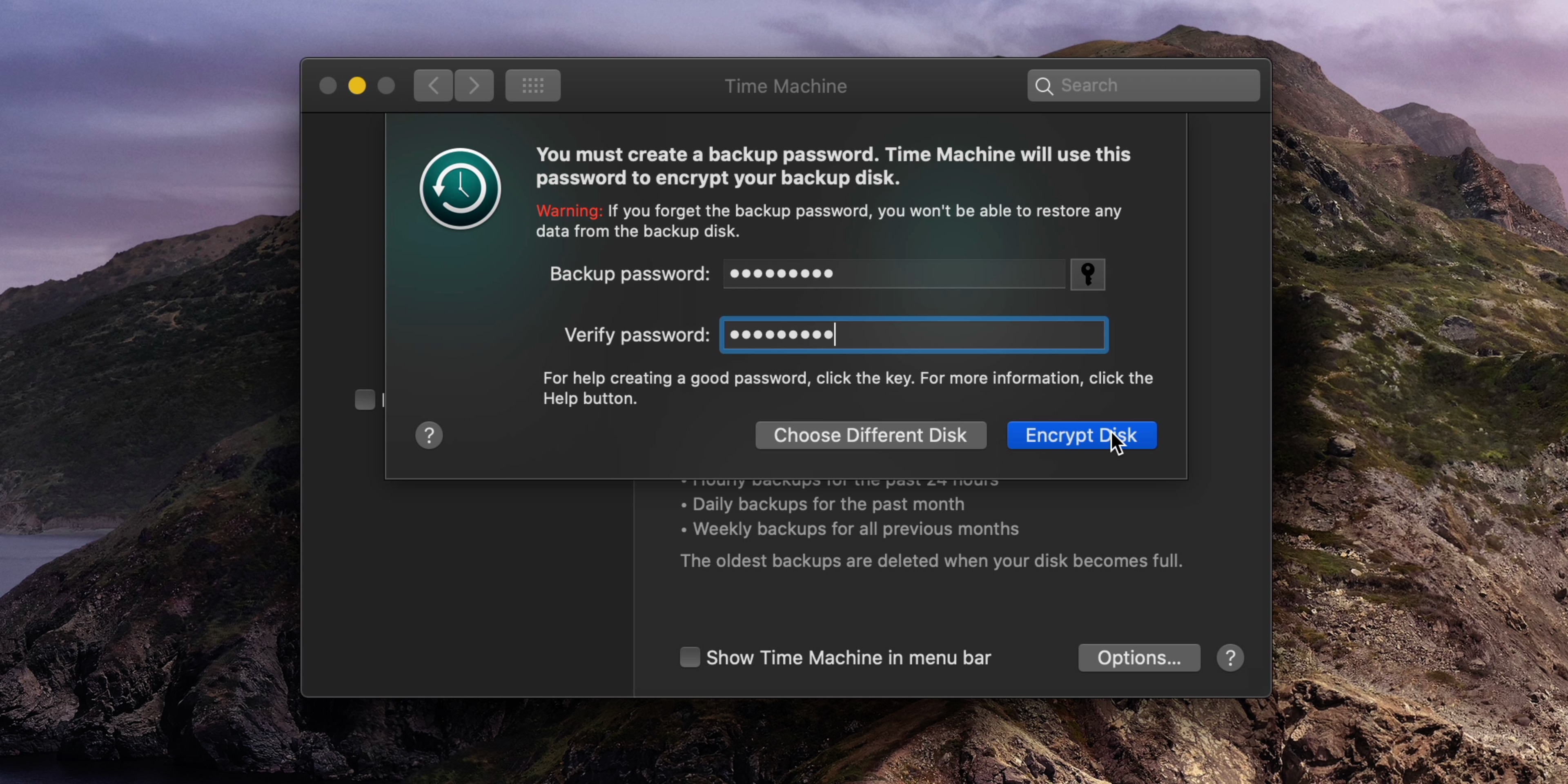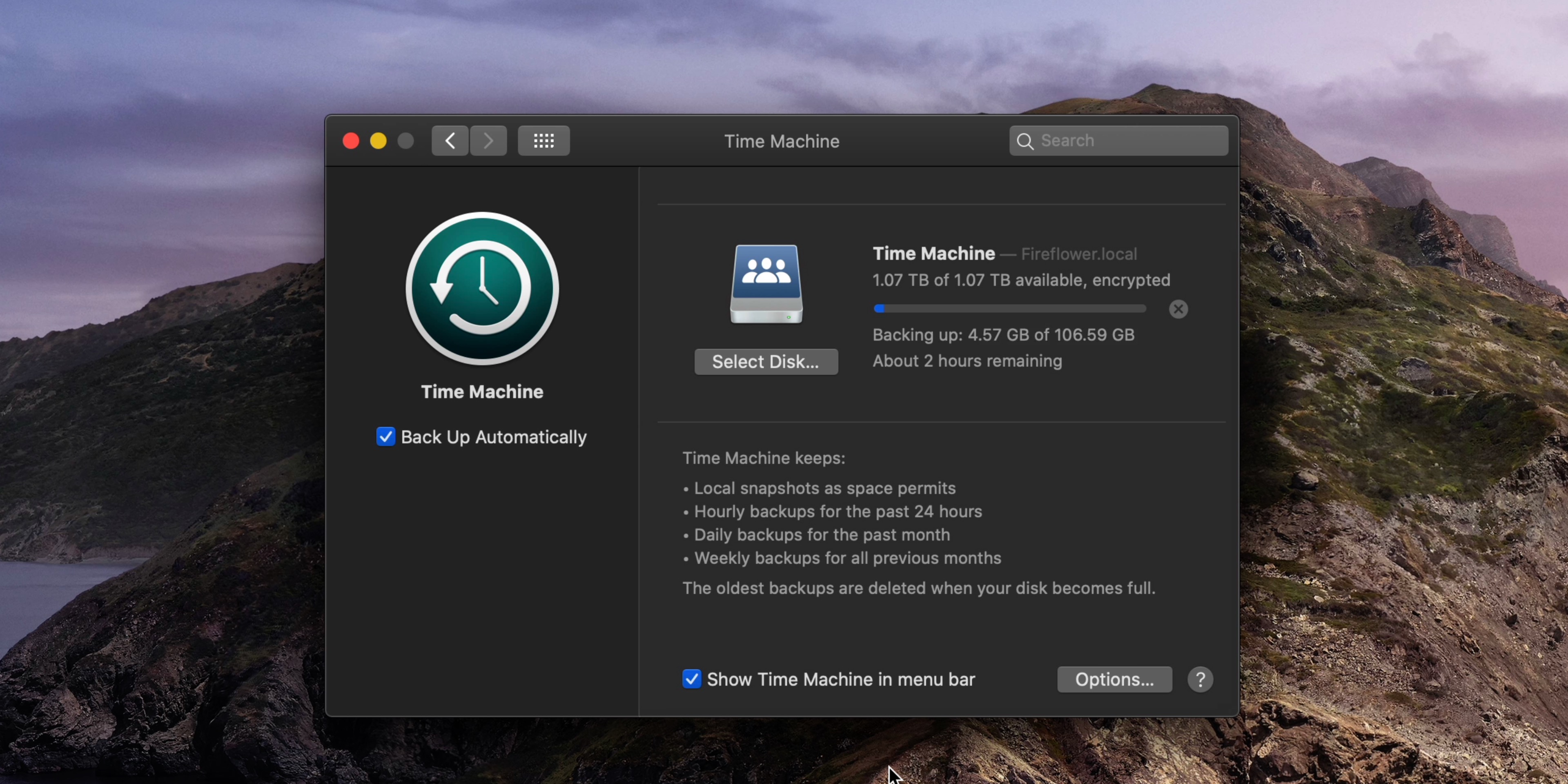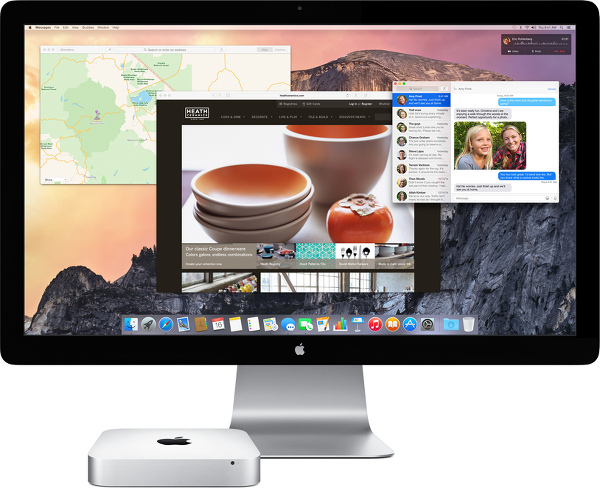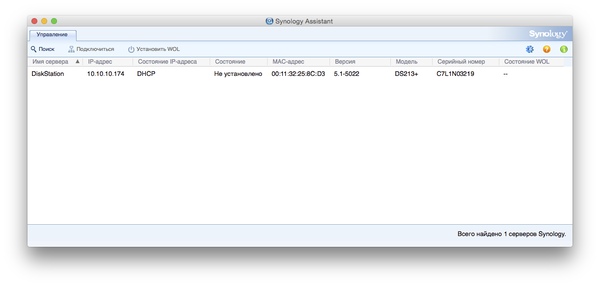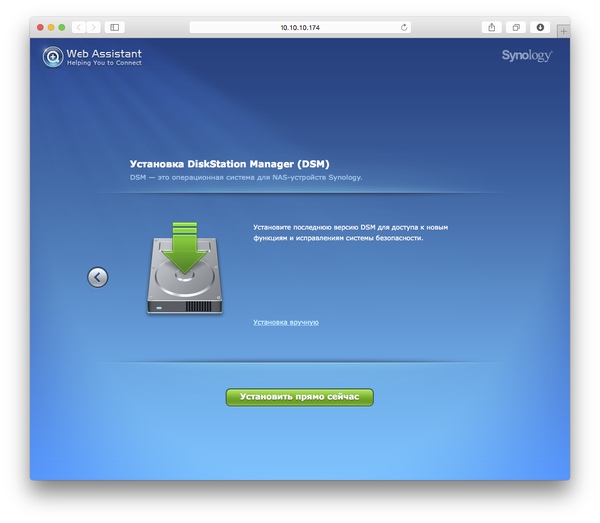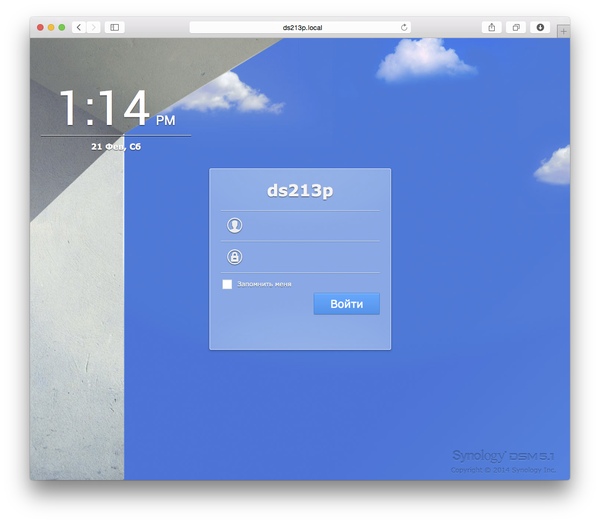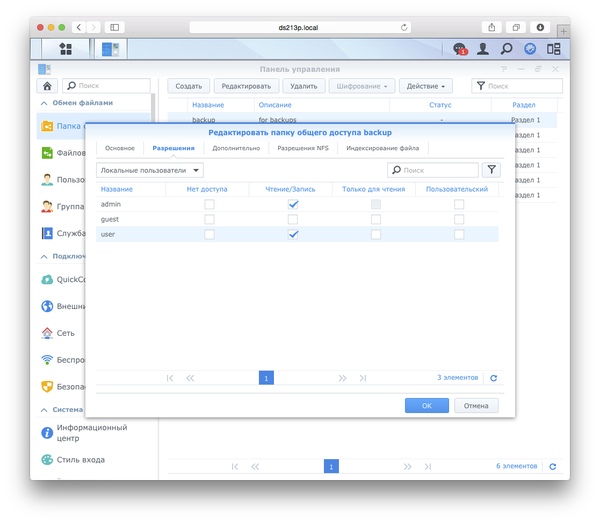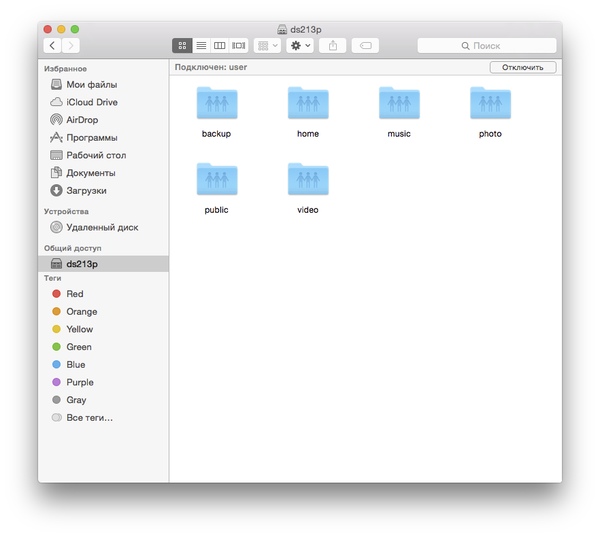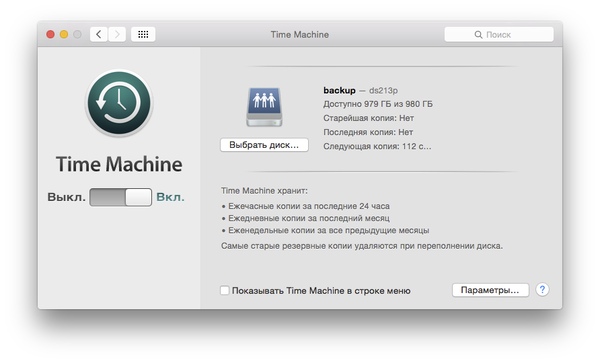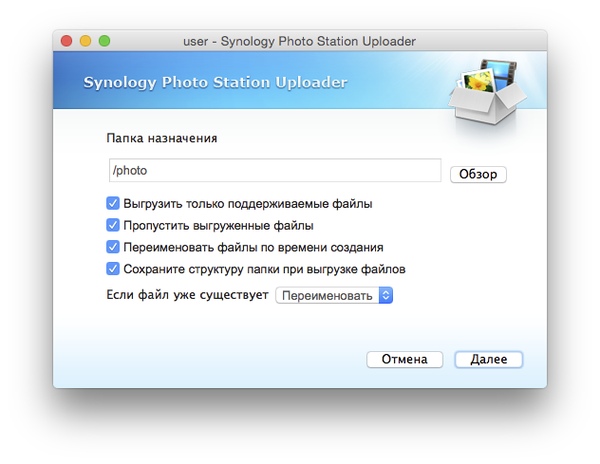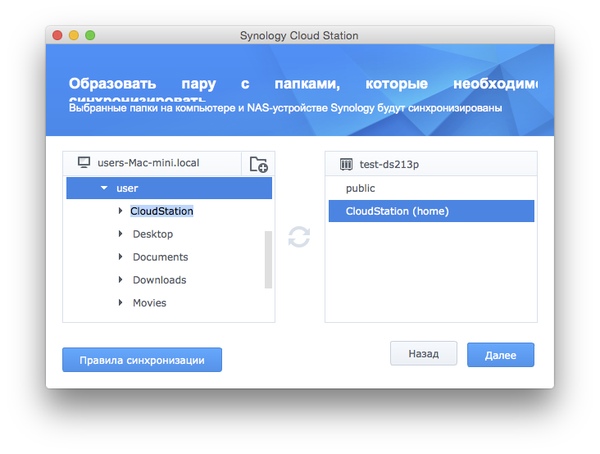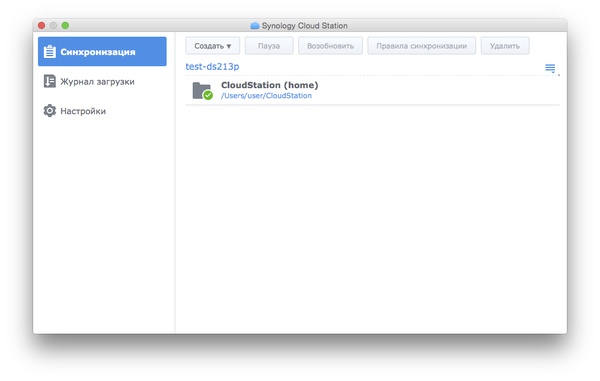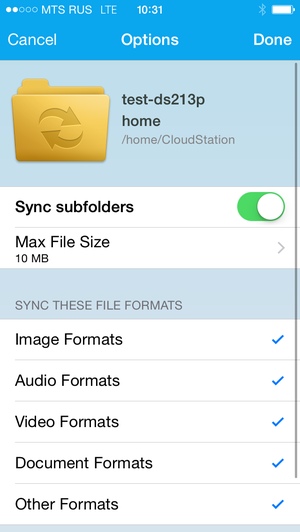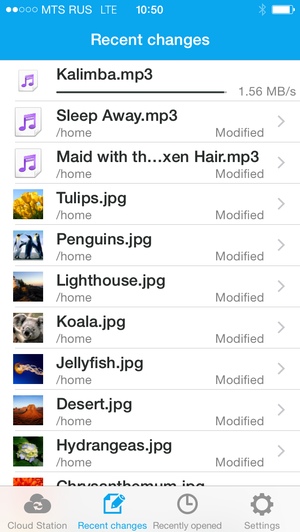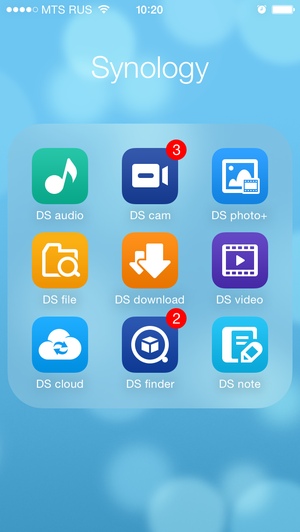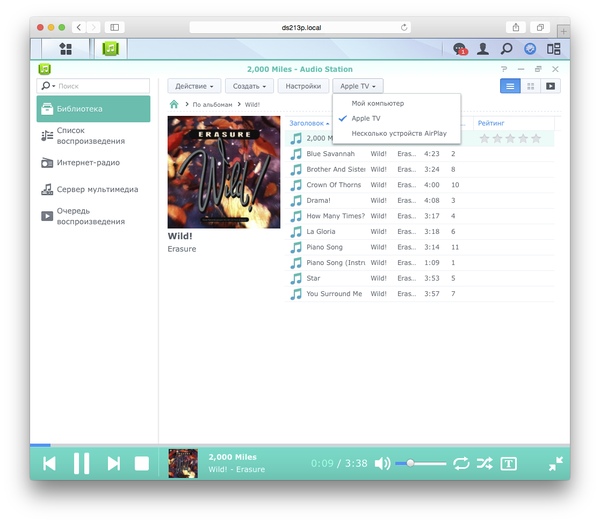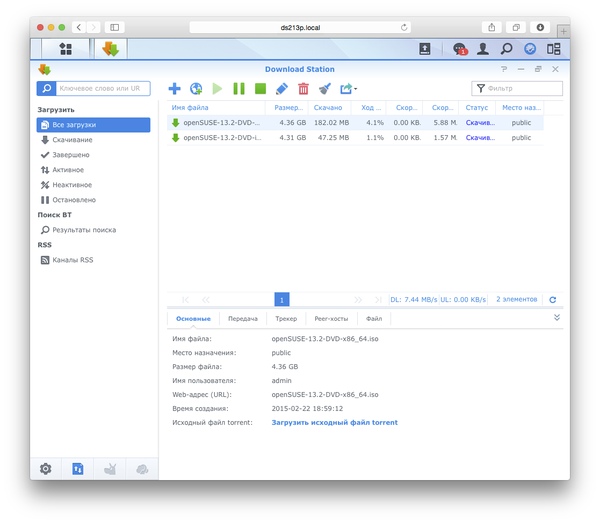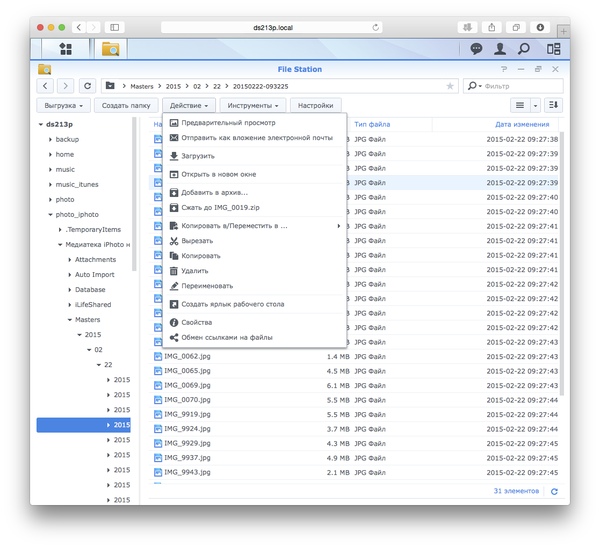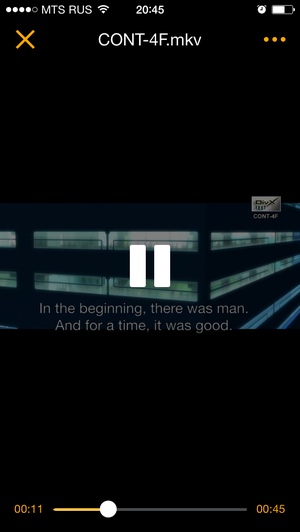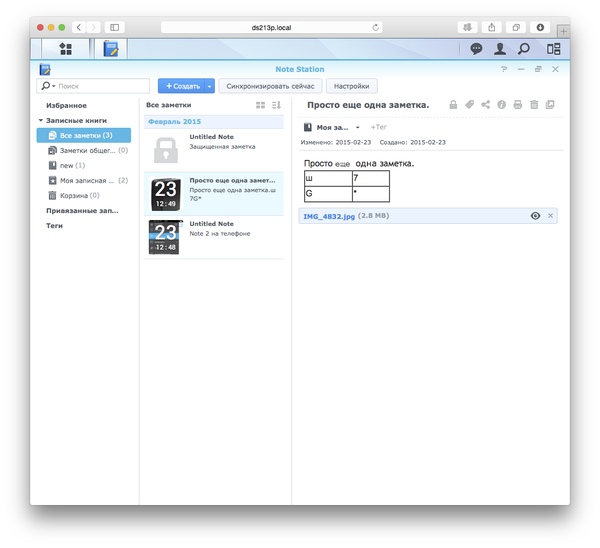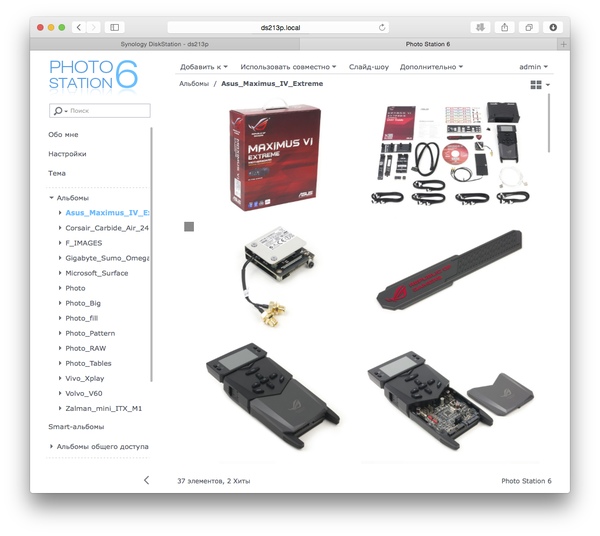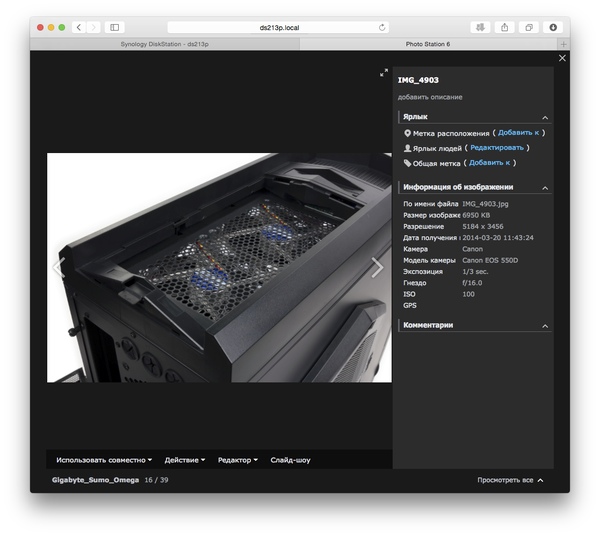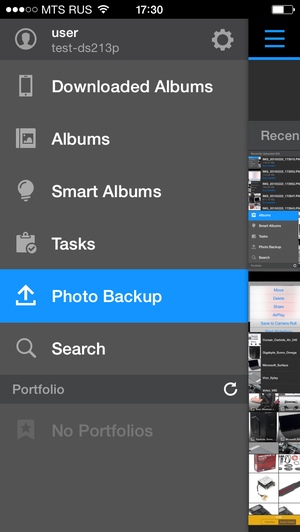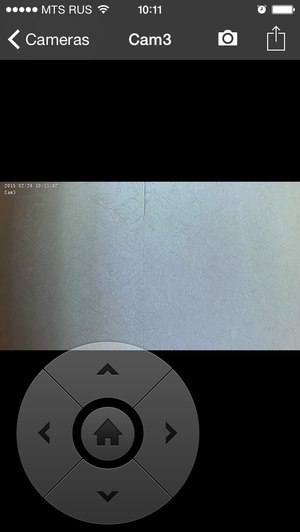- How to easily back up your Mac with Time Machine and a Synology NAS [Video]
- Specifications
- Video: Synology NAS Time Machine backup system
- Create a Time Machine shared folder
- Create a Time Machine user
- Assign Time Machine backup protocol and location
- Set up Time Machine on macOS
- 9to5Mac’s take
- Использование сетевых накопителей Synology в экосистеме Apple
- Установка и настройка сетевого накопителя
- Фирменные утилиты для OS X
- Совместимость с программным обеспечением OS X
- Использование дополнительных сервисов сетевого накопителя и мобильных утилит
- Производительность
- Заключение
How to easily back up your Mac with Time Machine and a Synology NAS [Video]
— Aug. 20th 2020 9:47 am PT
In the past when I’ve covered my experience with Synology NAS products, it’s usually been from the perspective of using one of Synology’s more powerful offerings as a media server for Final Cut Pro X libraries. Today, I’d like to flip the script and talk about Synology’s entry-level NAS, the compact DS220j. I’d also like to begin regular discussions of more common needs for the everyday Mac user, such as Time Machine backups, private cloud storage, etc.
Being an entry-level model, the DS220j is marketed as a personal cloud solution for data sharing and backup, and I find it to be a good fit for those applications. In this first hands-on video, I’ll walk you through what it takes to set up the DS220j as a Time Machine backup solution for your Macs.
Specifications
- 64-bit 4-core 1.4 GHz Realtek RTD1296
- 512 MB DDR4 non-ECC
- 32 TB max capacity
- 1 x gigabit Ethernet port
- 2 x USB-A ports
- More than 112 MB/s reading and writing
- RAID 1 protection to avoid sudden drive failure
When it comes to Synology, the hardware is important, but as I’ve explained before, it’s the excellent DiskStation Manager operating system that makes these boxes such a joy to use. With the DS220j’s rather modest specifications, this fact stands out even more.
Thanks to the software, Synology NAS boxes are capable of wearing many hats. We’ll explore some of that potential in more posts and videos to follow. But with this initial tutorial, I wanted to showcase a basic Mac staple: how to set up Time Machine backups using a Synology NAS.
Video: Synology NAS Time Machine backup system
Note that Synology NAS boxes are often sold in a “diskless” configuration, which means that the user is responsible for installing the hard drives inside. Not only does this save on costs, but it also allows users to choose the exact disks they wish to use, and/or it allows them to reuse media that they already have on hand.
With that being said, the DS220j comes in a diskless configuration for $169.99, but you can add a pair of 4TB NAS drives for around $200 more. My review unit that Synology provided came preconfigured with two 16TB drives, which, when configured as RAID 1, will provide me plenty of storage to house Time Machine backups from my 256GB base model 2020 iMac. Having 32TB of storage inside this little guy is admittedly a bit of an overkill for Time Machine, but I plan to do a lot more *cough* Plex *cough* with it.
Establishing a Time Machine backup with a Synology NAS is extremely simple and can be broken up into four key steps. First, you’ll need to create a Time Machine shared folder on your storage volume. Secondly, create a corresponding Time Machine user. Next, set up a Time Machine backup storage location, and lastly, configure Time Machine on your Mac to use your Synology NAS.
Create a Time Machine shared folder
Note: This tutorial assumes that you’ve already established a Volume on your Synology NAS.
Step 1: Open File Station → Create → Create New Shared Folder to establish a new shared folder to house your Time Machine backup.
Step 2: On the basic information page of Share Folder Creation Wizard, insert a name into the Name field. I usually choose a name like “Time Machine.” You’ll also need to use the Location field to select a volume. Click Next.
Step 3: Click the Next button on the Encryption page.
Step 4: Click Apply on the Confirm settings page.
Create a Time Machine user
Step 1: Open Control Panel → User → Create to open the User Creation Wizard.
Step 2: Fill out the Name field with “Time Machine” (without quotes) and enter and confirm a desired password. Click Next.
Step 3: Click next on the join groups page.
Step 4: On the assign shared folders permissions page, click the checkbox next to the Time Machine shared folder for Read/Write. Click Next.
Step 5: On the user quota setting page you can designate the amount of space on the volume you’d like to reserve for Time Machine backups. A good rule of thumb is to set the quota at four times the amount of storage space on your Mac. Since I have only 256GB of flash storage on my iMac, I’ll give my Time Machine backup 1TB of storage. Click Next.
Step 6: Click Next on the assign application permissions folder page.
Step 7: Click Next on the user speed limit setting page.
Step 8: Click Apply on the Confirm settings page.
Assign Time Machine backup protocol and location
Step 1: Open Control Panel → File Services and ensure that Enable SMB service is enabled.
Step 2: Click the Advanced tab and check the box next to Enable Bonjour Time Machine broadcast via SMB. Click Apple, and click Yes on the Bonjour Time Machine broadcast via SMB notification.
Step 3: Click the Set Time Machine Folders button → and click the box next to the Time Machine shared folder. Click Apply. Close the DSM Control Panel.
Set up Time Machine on macOS
Step 1: Open System Preferences → Time Machine and click Select Backup Disk.
Step 2: Select the Time Machine shared folder, which should appear in the list of Time Machine backup destinations.
Step 3: Click the check box next to Encrypt backups to enable encryption and click Use Disk.
Step 4: A connection will be attempted between your Mac and the Synology share folder. Eventually, you will see a dialogue box asking for server credentials. Enter the TimeMachine user name and password that we established in the initial section of this tutorial and click Connect.
Step 5: Since we opted to encrypt backups, you’ll be prompted to enter a backup password to access data on the encrypted disk. It is important that you do not forget this password; otherwise, you won’t be able to access any of the encrypted information on your backup disk. Click Encrypt Disk once you’ve settled on a good password that you can remember.
Step 6: The initial backup should be scheduled to start in 120 seconds. It is also a good idea to enable the Show Time Machine in the menu bar option to manage Time Machine backups directly from the menu bar. To force Time Machine to begin a backup, you can choose the Back Up Now option from the menu bar.
The initial Time Machine backup will take some time to complete. There are variables involved, such as network speed, the amount of data you have to back up, drive speed, etc. Once the initial large backup is completed, then the incremental automatic Time Machine backups will be a lot quicker.
9to5Mac’s take
In a world devoid of Apple’s AirPort Time Capsule product, which made it dead simple to set up a backup solution on the Mac, using a budget Synology NAS box like the DS220j makes perfect sense. Since the unit arrives diskless, you can populate it with drives that you already have laying around the house, or purchase drives separately.
With RAID 1 support, data stored on the drives is protected from drive failure, and since the Synology unit features USB ports, it can be expanded with additional drives for relatively cheap.
I also like the fact that you can connect your Synology to your router so that your Time Machine backups can run even if your network equipment, and thus the Synology, is located in another room. I recently jumped on the Eero bandwagon, so I have the DS220j connected to one of my three Eero units, which has worked perfectly fine thus far.
Besides that, Synology devices are among some of the most versatile pieces of tech that I own. These units can do a great job of working with Time Machine, but they can do way more than just serve as a Time Machine backup destination. I’m looking forward to showcasing how I utilize this little guy in future posts.
What do you guys and gals think? Do you use Time Machine for local backups? If so, are you backing up to a NAS, direct-attached storage, or do you happen to still have an Apple AirPort Time Capsule? Sound off down below in the comments with your thoughts.
FTC: We use income earning auto affiliate links. More.
Источник
Использование сетевых накопителей Synology в экосистеме Apple
Сегодня на рынке присутствует несколько операционных систем для компьютеров и мобильных устройств. В первом случае уверенное лидерство держит Windows от Microsoft и говорить о том, что в этом сегменте ситуация в ближайшее время может существенно измениться не приходится. Однако занимающая второе место Apple OS X явно не уступает ей с точки зрения удобства, скорости работы и других потребительских характеристик. Наиболее часто встречающимися вопросами в сравнении, после очевидного — «привычка», является наличие программ для решения задач пользователя и совместимость с другим оборудованием.
В подавляющем числе материалов о сетевых накопителях, мы используем Windows в качестве установленной на клиентах операционной системы. Другие варианты упоминаются обычно только в связи с программным обеспечением или утилитами от производителя. Однако в случае с OS X вопросов может быть гораздо больше, начиная от реализованных сетевых протоколов, заканчивая работой дополнительных сервисов сетевого накопителя и интеграции в экосистему Apple, немалую долю которой занимают мобильные устройства с iOS.
Для восполнения этого пробела в данной статье мы решили рассмотреть возможности использования современных сетевых накопителей для пользователей техники Apple. В качестве первого подопытного выступила модель одного из наиболее известных в этом сегменте рынка производителей — компании Synology. У нас уже был подробный обзор сетевого накопителя DS213+. Это устройство позапрошлого модельного года вполне актуально и сегодня. К нему продолжают выпускаться обновления прошивок, оно обеспечивает высокую скорость работы, поддерживает множество дополнительных программных модулей и медиасервисов.
В качестве основного представителя продукции Apple использовался Mac mini последнего поколения. Данную модель мы тоже уже рассматривали на наших страницах, но напомнить ее важные для данного материала особенности стоит. Линейка Mac mini является наиболее доступными представителями компьютеров с OS X. Эти компактные настольные системы являются универсальными домашними продуктами, способными решать подавляющее большинство традиционных задач, начиная от доступа к интернету и электронной почте и заканчивая подготовкой документов и редактированием фотографий, музыки и видео. В данном тестировании использовалась модель MGEN2RU/A. Она оборудована процессором Intel Core i5 с тактовой частотой 2,6 ГГц, имеет 8 ГБ оперативной памяти, традиционный жесткий диск объемом 1 ТБ, порты USB 3.0, гигабитный проводной сетевой контроллер и беспроводной адаптер с поддержкой стандарта 802.11ac. Работает Mac mini под управлением OS X 10.10. Сегмент мобильных устройств с iOS представлял iPhone. Дополнительно был использован Apple TV для проверки мультимедийных возможностей.
Стоит сказать пару слов про предлагаемые самой Apple решения для сетевого хранения данных. Прежде всего, здесь вспоминается AirPort Time Capsule. Это устройство совмещает функции беспроводного роутера и сетевого накопителя. Объем встроенного винчестера может составлять 2 или 3 ТБ. Модель позволяет реализовать функции резервного копирования, сетевой печати, удаленный доступ к файлам. Порт USB на устройстве имеет версию 2.0 и допускает подключение внешних накопителей, которые также будут использованы для сетевого доступа. Кроме данной модели, можно попробовать использовать и роутер AirPort Extreme, оборудованный портом USB. Однако производитель не рекомендует данную связку для работы со штатной программой резервного копирования Time Machine, что делает подобный сценарий существенно ограниченным.
Установка и настройка сетевого накопителя
В отличие от полностью готовых к работе продуктов Apple, рассматриваемый сетевой накопитель требует определенных действий для запуска системы, хотя и совсем несложных. Кроме приобретения самого устройства, потребуется купить и один или два жестких диска. Список рекомендуемых моделей приводится на сайте производителя и включает в себя винчестеры объемом в четыре и более терабайт. Для установки моделей формата 3,5″ здесь потребуется закрутить по четыре винта для каждого диска. На некоторых более современных моделях этого производителя можно обойтись и без отверток — на рамках есть специальные защелкивающиеся вставки, которые надежно фиксируют диск через виброгасящие шайбы. После сборки подключаем сетевой кабель, кабель питания, включаем устройство кнопкой на корпусе.
Следующий этап настройки — установка встроенного программного обеспечения на винчестеры. Для этого можно использовать несколько способов. Наиболее простой — скачать с сайта производителя и запустить фирменную утилиту Synology Assistant, которая есть в версии для OS X. Она найдет устройство в сети и откроет веб-браузер с мастером его настройки. В нем нужно будет подтвердить желание инициализировать накопитель и выбрать скачивание последней версии прошивки через интернет. Если доступа к сети в настоящий момент нет, можно заранее скачать файл прошивки и указать его в мастере.
Если по какой-то причине вам не хочется запускать утилиту, то можно найти адрес устройства в сети, например почитав журналы роутера, и обратиться к нему в веб-браузере для вызова мастера настройки.
Далее вас попросят указать желаемое сетевое имя устройства, имя и пароль администратора, выбрать режим установки обновлений встроенного программного обеспечения, предложат автоматически установить популярные дополнительные модули, разрешить или запретить отправку анонимной статистики о работе накопителя разработчикам. И после перезагрузки вы видите окно для входа в веб-интерфейс сетевого накопителя. Отметим, что в OS X локальное сетевое имя устройства записывается с суффиксом, в нашем случае как ds213p.local.
Заметим, что в данном процессе система не задавала вопрос о конфигурации жестких дисков. По умолчанию она использует Synology Hybrid RAID, который при наличии двух винчестеров аналогичен зеркалу. Если этот вариант вас не устраивает, то потребуется зайти в «Диспетчер хранения», удалить существующий том и создать новую конфигурацию. Сделать это лучше всего именно в начале эксплуатации, поскольку в результате проведения операции все данные на дисках (кроме операционной системы и настроек) будут удалены.
Если же в накопителе был установлен один диск, то он будет использован в обычном режиме без RAID. А после добавления второго винчестера можно будет сделать из них отказоустойчивый том путем миграции без потери данных, организовать второй независимый однодисковый том или массивы RAID0 или JBOD с участием двух винчестеров (данные на первом в этом случае потеряются). Накопители, имеющие больше отсеков для винчестеров, предлагают еще более гибкие возможности конфигурации дисковых томов.
Теперь пришло время настроить устройство для работы в вашей сети с требуемыми клиентами и задачами. С основами работы с сетевыми накопителями можно познакомиться в материале, а некоторые дополнительные функции у данного производителя рассмотрены в другой статье, правда отметим, что со времени их написания возможности прошивки существенно расширились.
В данном материале мы обратим основное внимание именно на работу с устройствами Apple. Первым шагом будет создание пользователей, что позволит распределять права доступа к данным и приложениям, ограничивать скорости и объем файлов, а также иметь персональные общие папки. Удобно, если имена и пароли будут совпадать с аккаунтами пользователей на компьютере.
Далее можно создать несколько дополнительных общих ресурсов. Например, backup для хранения резервных копий и public для размещения общих файлов. При этом указываются права доступа к папкам для пользователей, а также можно включить корзину для удаляемых по сети файлов, что может пригодиться невнимательным пользователям.
Обратите внимание, что в списке уже присутствуют несколько общих папок для медиафайлов, которые были созданы автоматически при установке соответствующих модулей прошивки. Перед их использованием следует определить права доступа, иначе записать в них ничего не получится.
На следующем шаге мы проверим, что включен протокол AFP для доступа к файлам в OS X, а также назначим папку backup в качестве цели для хранения резервных копий Time Machine.
Теперь посмотрим, как наш сетевой накопитель отображается в Finder в OS X. Для доступа к сетевым ресурсам нужно будет ввести имя пользователя и пароль в пункте «Подкл. как…» , а для удобства можно запомнить его в связке ключей.
Все общие папки, которым мы разрешили доступ пользователя будут представлены в программе. Можно открыть любую из них и записывать, считывать файлы или открывать их прямо с накопителя.
Одна из наиболее часто используемых функций сетевых накопителей — хранение резервных копий. В случае OS X удобно использовать штатную программу Time Machine. Для этого достаточно в ней настроить выбранную папку в качестве диска резервного копирования и система будет автоматически работать по расписанию. Обратите внимание, что если компьютер проводит достаточно долгое время во включенном состоянии, настраивать таймер отключения винчестеров в сетевом накопителе при отсутствии активности менее чем на час нет смысла.
С восстановлением из резервной копии также не было никаких сложностей. После загрузки компьютера в режиме восстановления нужно выбрать соответствующий пункт в первом меню, система найдет наш сетевой накопитель и подключится к нему, потом нужно будет выбрать конкретную копию, с которой хочется восстановиться, и запустить процесс.
Фирменные утилиты для OS X
Synology предлагает три программы для OS X, интересные массовому пользователю: Synology Assistant, Photo Station Uploader и Cloud Station. Заметим, что этот набор программ для Windows точно такой же. Первую утилиту уже использовали для первоначальной настройки накопителя. Она может использоваться в дальнейшем для подключения к веб-интерфейсу устройства (хотя вероятно проще установить закладку в браузере) и «будить» накопитель по сети через технологию WOL, если он находится в выключенном состоянии. В большинстве случаев при обычной эксплуатации устройства данная программа не является необходимой.
Вторая программа используется совместно с сервисом Photo Station и позволяет более удобно загружать фотоальбомы, используя мощности локального компьютера для создания превью. Для этого сначала необходимо создать соответствующий профиль сетевого накопителя в утилите, указав адрес устройства, а также имя и пароль пользователя.
После этого в контекстном меню менеджера файлов операционной системы появится новая операция для папок и файлов — загрузка на сетевой накопитель в Photo Station.
Скорость работы на компьютере существенно выше, чем на сетевом накопителе — тестовая папка из 50 фотографий формата 18 Мп на Mac mini была обработана за 2 минуты 40 секунд, тогда как сетевому накопителю потребовалось на это операцию более чем в четыре раза больше времени — 12 минут 20 секунд. В случае работы с видеороликами, разница будет еще более существенной. Однако, в отличие от фотографий, преобразование форматов видеороликов представляется достаточно редко используемой операцией.
Сервис Cloud Station позволяет пользователю синхронизировать файлы и папки на сетевых накопителях, компьютерах, мобильных устройствах. Для этого на сетевом накопителе устанавливается одноименный модуль, а на устройствах — соответствующие клиенты.
Решение позволяет использовать сразу несколько папок на клиентах, например, для одновременной синхронизации персональных документов и файлов рабочей группы. Сервис достаточно легко настраивается и управляется, позволяет работать не только в локальной сети, но и через интернет (с использованием QuickConnect), а также имеет возможность хранения нескольких версий файлов, что может быть важно при совместной работе. Клиент успешно интегрируется в OS X, включая отображение своего значка в строке меню.
Формально можно настроить синхронизацию и на штатные папки с пользовательскими данными, но мы бы рекомендовали создать новую в домашней директории и работать с ней. Это позволит более эффективно использовать сервис и не будет мешать штатным средствам организации документов.
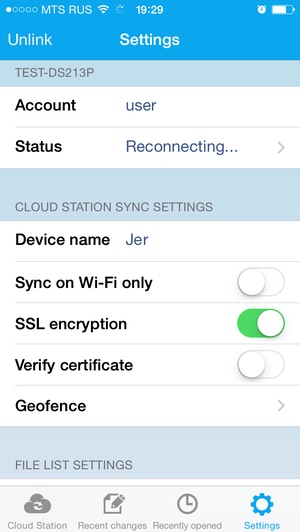
Утилита DS cloud позволяет вам точно также, как и на компьютере, синхронизировать файлы из определенных папок сетевого накопителя и мобильного устройства. Работа на iOS отличается от других платформ тем, что локальная папка представляет собой встроенное хранилище данной утилиты, а не часть общей файловой системы устройства. Впрочем, пользователи iOS уже привыкли к такой схеме.
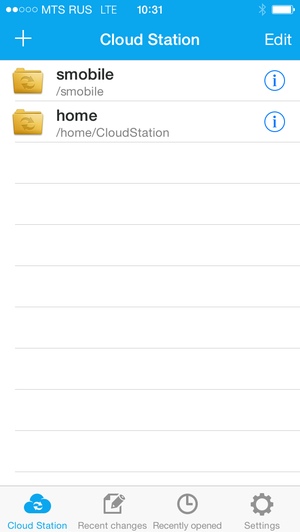
Минусом является некоторое неудобство при работе с группами файлов. Например, не получиться прослушать таким образом музыкальный диск или посмотреть фотоальбом. При этом можно выбрать типы синхронизируемых файлов, ограничить их максимальный объем или выбрать только определенную поддиректорию. Отметим, что есть возможность синхронизации папок сразу с несколькими сетевыми накопителями.
Совместимость с программным обеспечением OS X
Для большинства программного обеспечения не имеет значения место расположения рабочих файлов. С равным успехом можно записывать их на локальный накопитель, внешние USB-диски или сетевое устройство. Исключение могут составлять программы, которые используют собственные каталоги рабочих файлов со специальными индексами и другой метаинформацией. Кроме того, размещение документов на общем ресурсе обычно подразумевает совместную работу с ними несколькими пользователями, а эта ситуация тоже может быть проблемой для некоторых типов программ. Еще один момент, который нужно учитывать — обеспечение доступности сетевого ресурса. В случае работы с мобильным компьютером, он не всегда сможет иметь доступ к сетевому накопителю. Кроме того, определенное значение может иметь скорость доступа.
Посмотрим сначала на библиотеку iTunes, как одну из наиболее часто используемых программ на данной платформе. Здесь есть два варианта — перенести библиотеку на сетевой накопитель или организовать на последнем сетевую музыкальную библиотеку.
В первом случае сначала проверяем, что система настроена для копирования музыки в локальную библиотеку при импорте. Потом изменяем место расположения медиабиблиотеки в настройках iTunes. На последнем шаге выбираем в меню управления библиотекой пункт «Собрать все файлы». В результате данные будут скопированы на сетевой накопитель и сохранится вся информация о тегах. Находящиеся в локальной папке аудиозаписи теперь не нужны. Можно и не ставить в настройках галочку «Копировать в папку iTunes Media при добавлении в медиатеку», а просто держать служебную базу (включая копии мобильных приложений) и индексы на локальном диске, а сами музыкальные композиции разместить на сетевом накопителе.
Заметим однако, что организовать таким образом общий медиакаталог для нескольких компьютеров не получится поскольку база iTunes не подразумевает совместного доступа и автоматического поиска новых файлов в каталоге. При желании можно повторно импортировать ее после каждого обновления вместе с новыми записями на каждом компьютере и получить эффект общего каталога. Но метаданными обмениваться таким способом не получится. Кроме этого сценария, подобный вариант может быть интересен и с точки зрения освобождения места на основном жестком диске компьютера.
Для второго способа, который может быть интересен для обеспечения доступа к одной библиотеке с разных устройств, достаточно записать музыкальные файлы на сетевой накопитель, включить индексацию данной папки и запустить сервер iTunes. После этого на всех клиентах локальной сети программа сможет видеть эту библиотеку и работать с ней. При этом возможна также трансляция музыки по AirPlay на AppleTV или другие приемники. Обратите внимание, что сетевой каталог виден только из программы iTunes (в том числе и в Windows), но не напрямую с мобильных устройств или Apple TV.
Аналогичная ситуация и с iPhoto, популярным продуктом для работы с фотографиями. Эта программа организует каталог в собственном формате, который требует использования определенных функций штатной файловой системы, так что с переносом его с локального накопителя могут возникнуть сложности. Но формально никто не мешает создать в программе новую медиабиблиотеку на сетевом накопителе. Правда и здесь стоит заметить, что совместная одновременная работа с одним каталогом с нескольких клиентов невозможна.
Использованный для теста набор из 1400 фотографий формата 18 Мп общим объемом более 8 ГБ одинаково хорошо работал и с локального диска с и сетевого. Дополнительная проверка открытия каталога с подключенного по беспроводной связи ноутбука также не выявила проблем с производительность. Однако это относительно небольшая медиабиблиотека и результаты с ней могут не отражать ситуации с существенно более крупными подборками. С другой стороны, для уже отредактированных альбомов можно попробовать рассмотреть присутствующий на сетевом накопителе сервис Photo Station в качестве альтернативы хранения каталога в iPhoto.
Следующий вариант экономии пространства на локальном диске при работе с iPhoto — отключение опции переноса импортируемых фотографий в собственное хранилище программы. Тогда в каталоге на локальном устройстве будет находиться только база данных программы, а сами фотографии могут быть размещены на сетевом накопителе.
Третий вариант использования сетевого накопителя для медиакаталога — создание через дисковую утилиту на сетевом накопителе образа диска, который будет отформатирован в требуемую файловую систему, и размещение в нем каталога iPhoto. Есть и еще один вариант для обеспечения совместимой файловой системы — использование монтирования томов по iSCSI, но в домашних условиях он редко используется.
Использование дополнительных сервисов сетевого накопителя и мобильных утилит
Как мы уже говорили, модели сетевых накопителей Synology имеют широкий набор дополнительных сервисов, которые достаточно интересны для многих пользователей. Рассматривать все модули нет смысла, так что проверим работоспособность основных фирменных программ. В тесной связке с ними работают бесплатные фирменные программы для мобильных устройств. Отметим, что все они есть в версиях для iPhone и для iPad.
Перед работой с этими сервисами рекомендуется настроить сетевой накопитель для удаленного доступа, что позволит использовать утилиты не только дома, но и вне его. Наиболее удобным способом является создание аккаунта на портале myds.synology.com и активация функции QuickConnect. Это позволит вам обращаться к устройству по придуманному собственному короткому имени, как из домашней сети, так и из интернета. Сервис работает, в том числе, и с «серым» адресом на домашнем роутере и не требует его настройки. Конечно, для более быстрой работы рекомендуется использовать реальный IP-адрес, доменное имя и трансляцию портов. В Synology предусмотрен набор средств для помощи при настройке данных параметров.
Audio Station позволяет прослушивать аудиозаписи, интернет-радио и музыку с DLNA-серверов в локальной сети в браузере, через подключенную к сетевому накопителю USB-аудиокарту, на приемниках AirPlay, DLNA и Chromecast. Проверка показала, что на платформе OS X реализованы все эти функции, так что никаких сложностей с данным сценарием не возникнет.
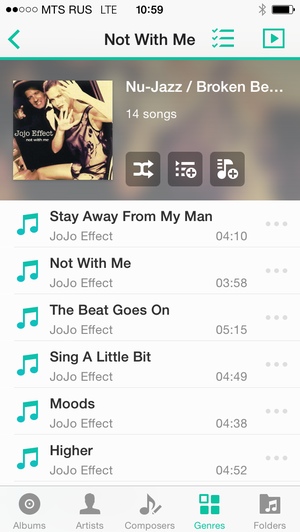
Программа DS audio для iOS является клиентом сервиса Audio Station. Она позволяет прослушивать музыкальные записи с сетевого накопителя и получить доступ к каталогу интернет-радиостанций. Поддерживается работа с тегами, разные типы сортировки, загрузка композиций на устройство для использования без доступа к интернету, таймер отключения, трансляция на сетевые плееры.
Система автономной загрузки файлов Download Station ничего особенного от клиента не требует. Ему достаточно иметь только браузер, на роль которого штатный Safari подходит без каких-либо проблем. При желании можно использовать плагин для браузера, который упростит добавление новых задач и управление ими.
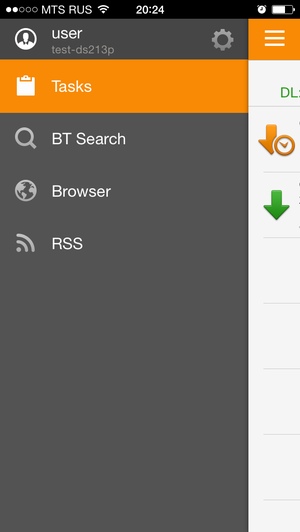
Мобильная утилита DS download предназначена для мобильного управления системой загрузки файлов. Она настраивается в операционной системе на обработку открытия, в частности, torrent-файлов. Возможности сравнимы с оригинальным веб-интерфейсом сервиса — можно проверять статус задач, останавливать и возобновлять загрузки, добавлять новые задания. Единственно, что можно сделать только с компьютера — выбрать требуемые файлы из списка задачи.
В случае, если требуется оперативный доступ к документам на сетевом накопителе, а под рукой есть только браузер, задачу можно решить с использованием File Station. Этот модуль обеспечивает полноценное управление документами, включая все популярные операции над файлами и папками, загрузку и скачивание файлов, работу с архивами, обмен ссылками и другие функции.
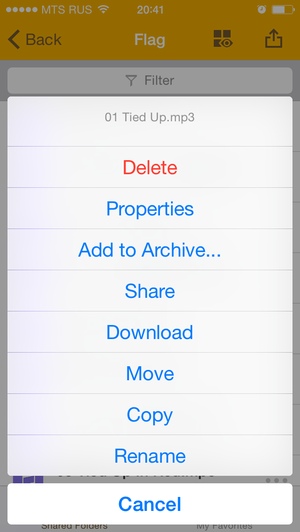
Как и модуль для браузера, самая полезная утилита, которую в обязательном порядке стоит установить всем пользователям сетевого накопителя на свои смартфоны и планшеты — это DS file. Программа позволяет получить удаленный доступ к файлам на устройстве и осуществлять с ними все основные операции. Как и для других программ, поддерживается работа через QuickConnect и шифрованные соединения https. Одной из наиболее удобных функций программы является наличие встроенного плеера для мультимедийных файлов. С его помощью можно прослушивать аудиозаписи не только в «родных» для iOS форматах, но также в wma, ogg, flac и ape. С видео ситуация еще более интересная — добавляются mpeg, avi, wmv, mkv, ts. Причем есть возможность переключать звуковые дорожки и выбирать субтитры. Можно даже вывести видео на Apple TV через функцию AirPlay Mirroring, но это не самый удобный вариант.
Относительно недавно среди фирменных программных модулей в устройствах Synology появился сервис Note Station для хранения и обработки заметок. Поддерживаются различные варианты оформления текста, использование фотографий и звуковых записей, шифрование, теги, поиск, печать, публикация в социальных сетях, работа с несколькими записными книжками и другие возможности.

Для мобильных платформ был представлен специальный клиент DS note. Заметим, что данная программа работает в режиме синхронизации, а не удаленного доступа, что упрощает использование ее без доступа в интернет. Как в браузере, пользователь может использовать при создании заметок текст, фотографии, аудиозаписи. А вот связывать заметки с произвольными файлами можно только с компьютера.
Сервис для работы с фотоальбомами в браузере Photo Station является одной из первых популярных дополнительных функций в сетевых накопителях Synology. Он позволяет публиковать фотоальбомы и видеоролики с поддержкой комментариев, блога и других полезных возможностей.
Поддерживается распределение прав, публикация в социальных сетях, изменение внешнего вида интерфейса, резервное копирование данных программы.
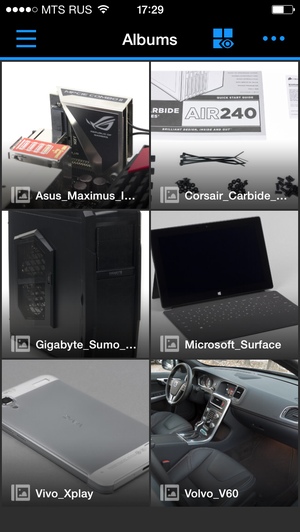
Клиент для мобильных устройств называется DS photo+. Кроме просмотра существующих альбомов, в ней есть полезная функция Photo Backup, которая автоматически закачивает новые фотографии и видео с мобильного устройства на ваш сетевой накопитель в выбранный альбом. Это позволяет организовать резервное копирование и освобождать память устройства для новых снимков.
Сервис видеонаблюдения Surveillance Station обычно ассоциируется с применением в бизнес-сенменте. Однако сегодня, когда стоимость IP-камер уже не является запредельной, эта функция может пригодиться и домашним пользователям. Недавно модуль обновился до версии 7. Кроме обновленного дизайна, добавилось взаимодействие с цифровыми входами и выходами камер, была обеспечена совместимость с ONVIF версии 2.4, а также расширены многие другие функции. Для данного модуля совместимость с OS X означает наличие специального плагина, который загружается при первом запуске системы видеонаблюдения. Он позволяет использовать Safari для настройки модуля, просмотра «живой» картинки с камер, работы с архивом записей и всеми остальными функциями программы.

Клиент системы видеонаблюдения для мобильных платформ называется DS cam. В нем также есть доступ к живой картинке с камеры и видеозаписям. Программа может принимать push-уведомления, работать с PTZ и звуком, включать запись и делать скриншоты.
Программа Video Station позволяет организовать ваши видеозаписи в виде удобного каталога с разделением по тегам, загрузкой обложек и описаний фильмов, поиском и другими функциями. Просматривать ролики можно в окне браузера или транслировать совместимые форматы на приемник AirPlay, поддерживается переключение звуковых дорожек и субтитры.
При наличии установленного в сетевом накопителе ТВ-тюнера, можно записывать передачи с эфира. Что касается форматов, то штатно работают совместимые с HTML5-плеером варианты, а после инсталляции плагина VLC можно будет просматривать и другие популярные форматы.

Для этого сервиса тоже есть собственный мобильный клиент — программа DS video. Она обеспечивает удобный интерфейс для работы с каталогом видеозаписей, просмотр (в том числе и не характерных для платформы форматов), загрузку их в локальное хранилище (только совместимых с iOS форматов). Трансляция на Apple TV здесь также работает.
Напомним, что в моделях сетевых накопителей DS214play и DS415play предусмотрен специальный аппаратный блок транскодирования, который позволяет просматривать на сетевых плеерах и «неродные» для них форматы. Он также может быть полезен для удаленного просмотра видео, поскольку позволяет снизить битрейт видеопотока. В любом случае, транскодирование снижает качество видео и лучше постараться обойтись без него.

Еще одна утилита — DS finder — представляет собой мобильный центр контроля за работой устройства. На его трех страницах можно посмотреть основную информацию о накопителе, его сетевые настройки и состояние системы хранения. Также эта программа используется для получения push-уведомлений с накопителя. Заметим, что можно запрограммировать в утилите сразу несколько разных устройств.
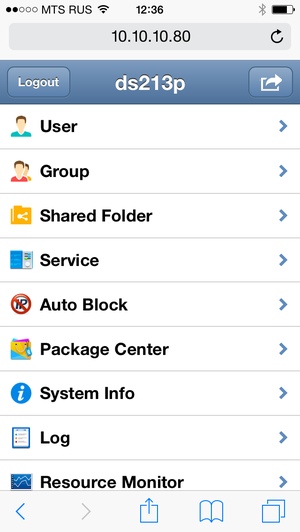
Если требуется изменить параметры работы сетевого накопителя с мобильного устройства, то можно воспользоваться специальной оптимизированной версией веб-интерфейса. В ней можно управлять пользователями, общими папками и сервисами, включать и выключать дополнительные модули, просматривать системную информацию, журналы и графики потребления ресурсов. Сервис работает достаточно быстро и по дизайну больше похож на мобильную программу, чем на веб-сайт.
Среди дополнительных сервисов сетевых накопителей Synology присутствует поддержка серверов CalDAV и CardDAV, которые позволяют синхронизировать календари и контакты между разными устройствами. Это достаточно неплохой вариант для тех, кто не хочет отдавать свою информацию в публичные облака. Первый является опцией протокола WebDAV и включается через Панель управления — Файловые службы, а второй устанавливается из каталога приложений.
Последний сервис, о котором стоит рассказать в этом материале, — сервер VPN. Это решение позволяет вам организовать безопасный защищенный канал связи с домашней сетью. Сетевой накопитель поддерживает стандарты PPTP, OpenVPN и L2TP. Первый и третий варианты можно использовать со штатными клиентами в iOS и OS X и стандартными настройками.
Производительность
Выбор тестовых пакетов для OS X существенно беднее, чем для Windows, так что изучение производительности сетевого накопителя при работе с клиентом OS X мы провели в известном бенчмарке Blackmagic Disk Speed Test и с использованием скрипта, читающего и записывающего файл объемом 8 ГБ. Конфигурация сетевого накопителя — отказоустойчивый том SHR из двух винчестеров. Результаты приводятся на следующем графике.
Как мы видим, чтение осуществляется на близкой к гигабиту скорости, а запись немного медленнее — около 60 МБ/с. В целом результаты немного ниже, чем при работе по SMB с клиентами под управлением Windows, но серьезным отставанием это назвать нельзя.
Второй тест, который мы провели, позволяет оценить производительность работы системы резервного копирования Time Machine. Для этого была настроена соответствующая функция и измерено время создания первой копии. Зная объем записанных данных (более 9 ГБ в данном случае) можно пересчитать время в скорость. В этом тесте у нас получилась относительно невысокое значение, немногим превышающее 10 МБ/с. Такое существенное отличие объясняется тем, что Time Machine работает одновременно со всеми штатными сервисами операционной системы и использует для хранения копии не один большой файл, а большое количество мелких документов. Так что этот результат интересен не с точки зрения сравнения с другими показателями, а для общего понимания возможностей программы. Заметим, что скорость восстановления из копии в два раза выше — аналогичный расчет на этой задаче дал результат в 22 МБ/с.
Заключение
Сегодня сетевые накопители решают задачи по хранению рабочих документов, обеспечению удаленного доступа и позволяют создавать системы хранения данных большого объема повышенной надежности. Тестирование показало, что продукты компании Synology способны не только эффективно обслуживать пользователей Windows, но и полностью готовы к работе в экосистеме Apple. Все участники данного исследования показали себя с хорошей стороны и идеально взаимодействовали друг с другом.
Мы не встретились со сложностями при запуске сетевого накопителя в работу с использованием компьютера с OS X. Фирменные программы для работы с устройством также практически не отличаются от версий для операционной системы Windows. Используемый в OS X протокол AFP вполне корректно реализован и в сетевых накопителях на базе Linux, так что в большинстве случаев можно использовать их для хранения документов, архивов, мультимедиаданных и других сценариев. Однако с некоторыми приложениями, которые ориентированы на работу с локальными хранилищами и используют специфические особенности файловой системы OS X, могут возникнуть сложности при переносе их данных на сетевой накопитель. Еще раз упомянем отлично работающую штатную функцию этой операционной системы — программу резервного копирования Time Machine. Она очень просто настраивается, работает незаметно для пользователя и позволяет быстро вернуть компьютер в рабочее состояние в случае любого программного сбоя.
Многочисленные дополнительные сервисы сетевых накопителей Synology могут быть использованы и на клиентах с OS X. Все они полностью работоспособны в штатном браузере Safari, в том числе и требующие установки специальных плагинов (например, система видеонаблюдения). Особенно отметим наличие для сервисов оригинальных утилит для мобильных устройств с iOS. Все программы производят очень хорошее впечатление не только дизайном, но и стабильностью работы и возможностями. Несмотря на то, что во многих случаях можно работать с расширенным списком форматов мультимедийных файлов, все-таки при использовании продуктов Apple желательно придерживаться вариантов, поддерживаемых штатным программным обеспечением. Особенно это касается видеофайлов. Тем более что с формальной точки зрения mp4 сегодня не уступает другим вариантам по основным возможностям и является наиболее распространенным форматом для мобильных устройств.
Благодарим компанию WD и агентство 2L
за предоставленные для тестирования жесткие диски
Благодарим компанию Intel
за предоставленное для проведения тестирования оборудование
Благодарим компанию D-Link
за предоставленный для проведения тестирования коммутатор
Источник