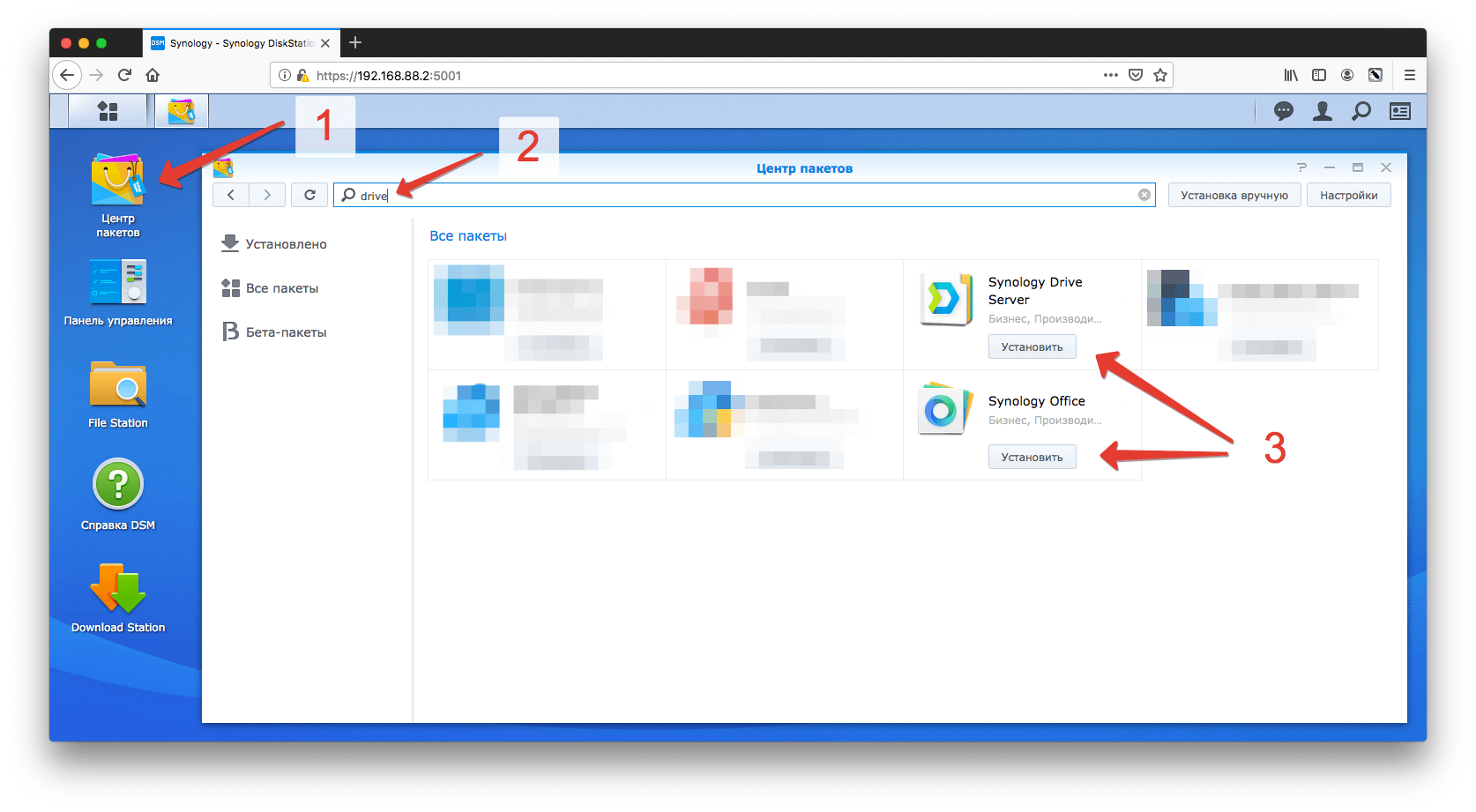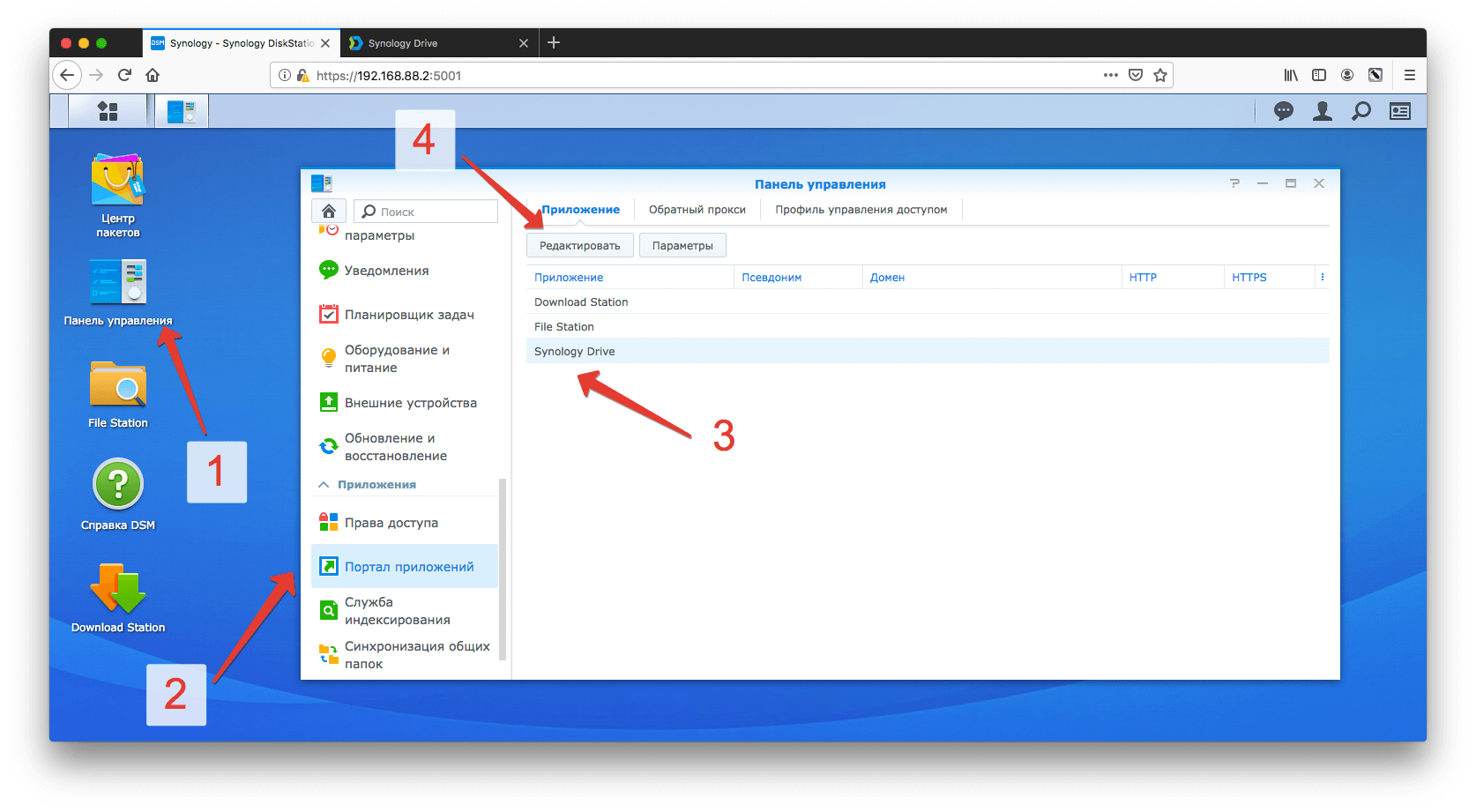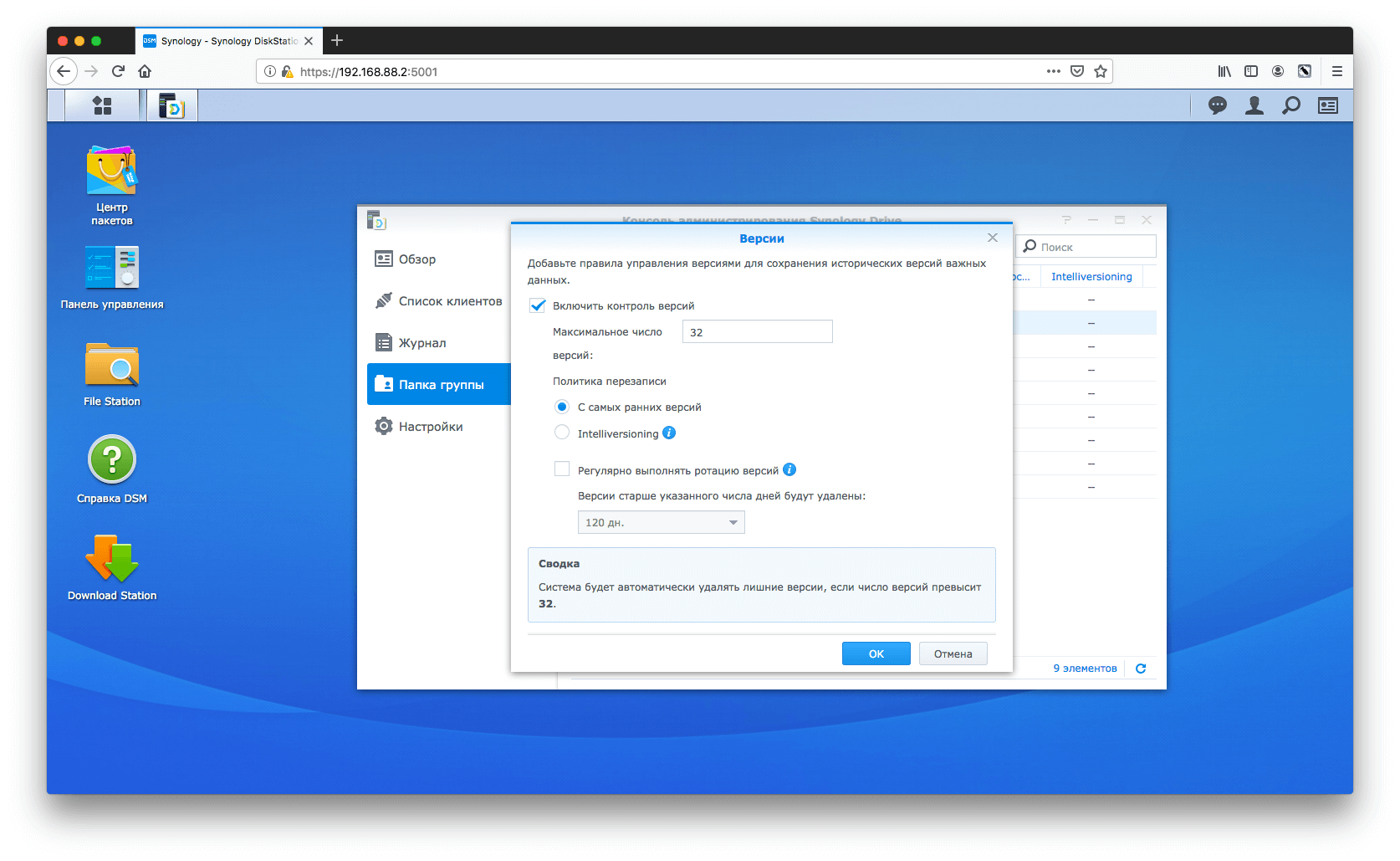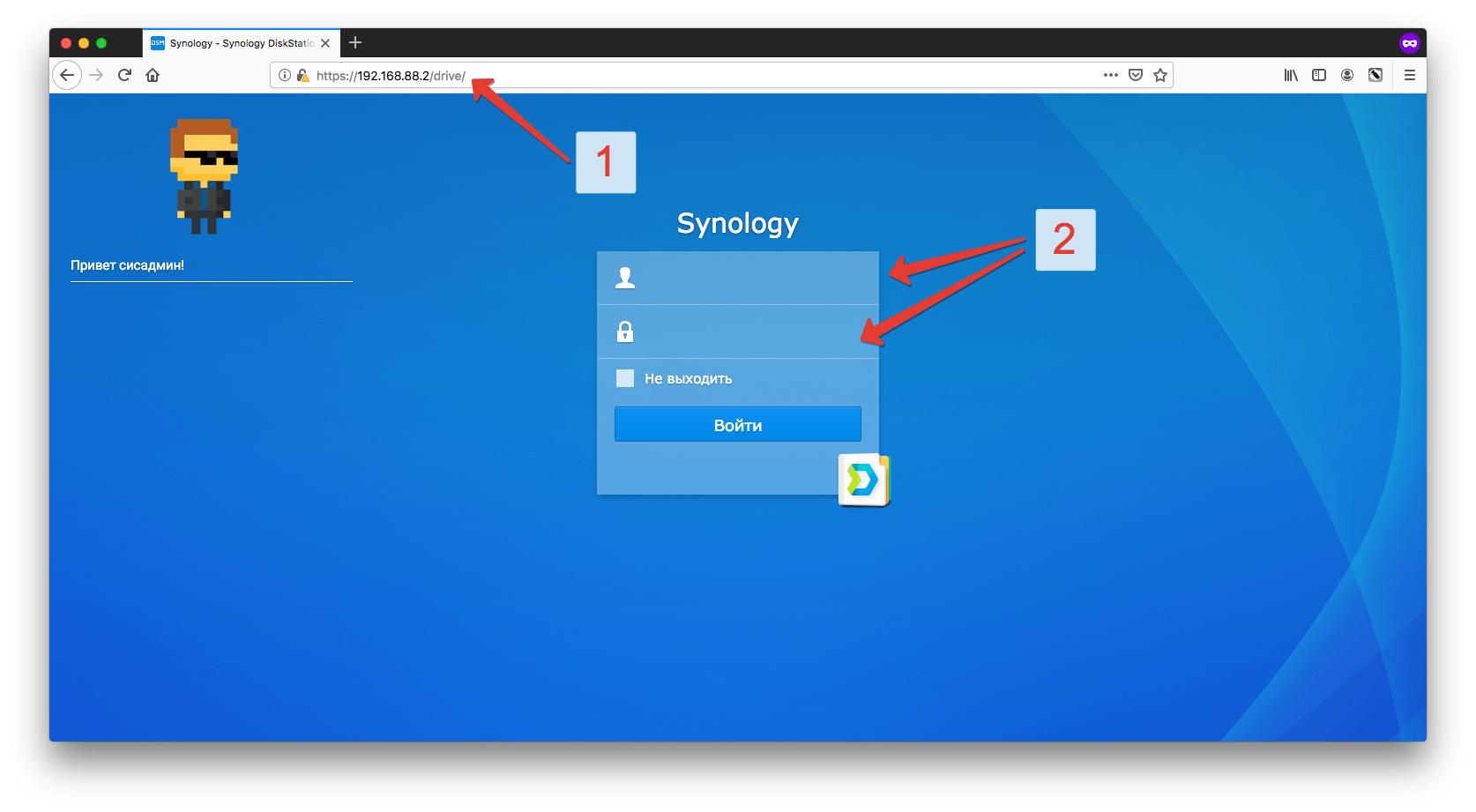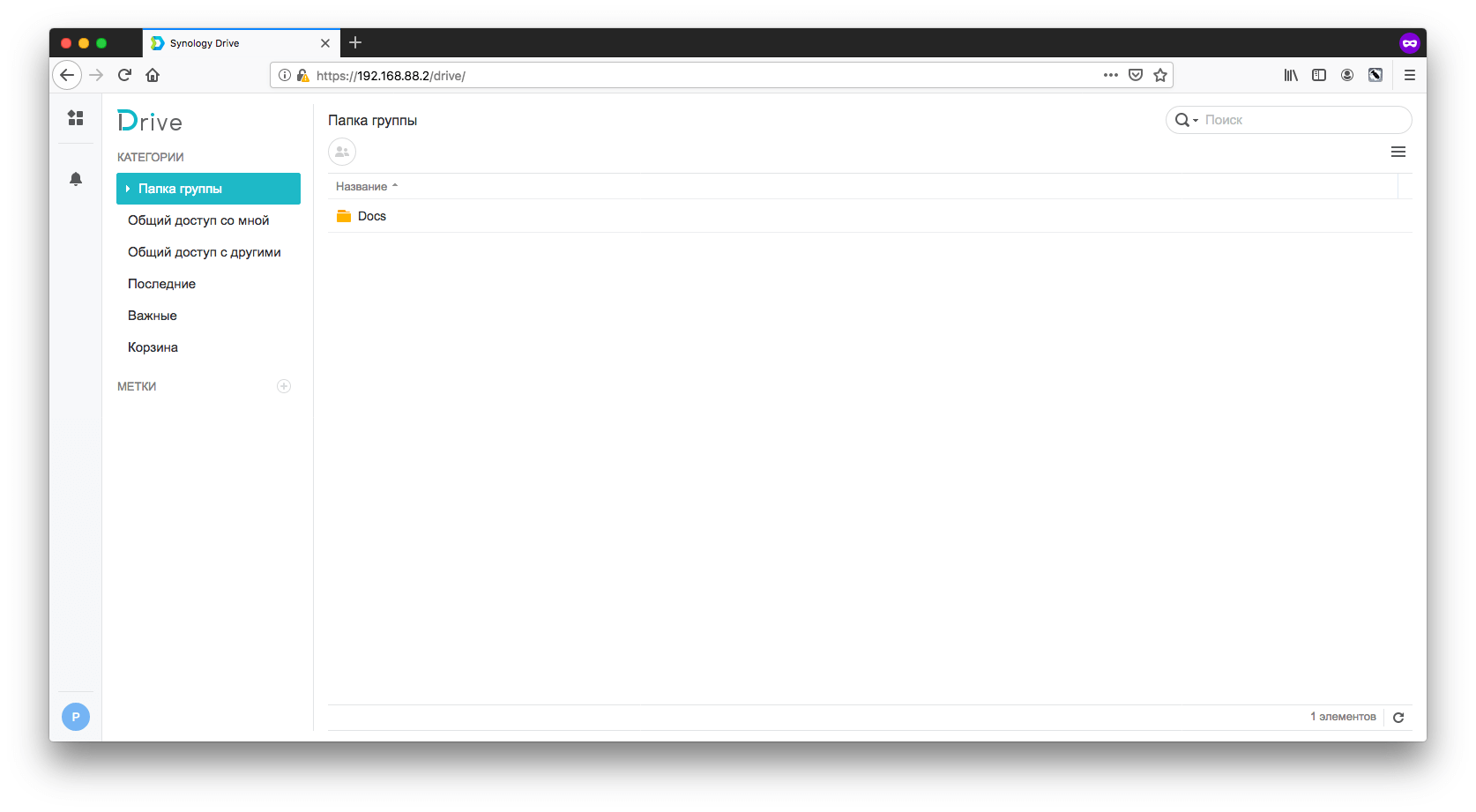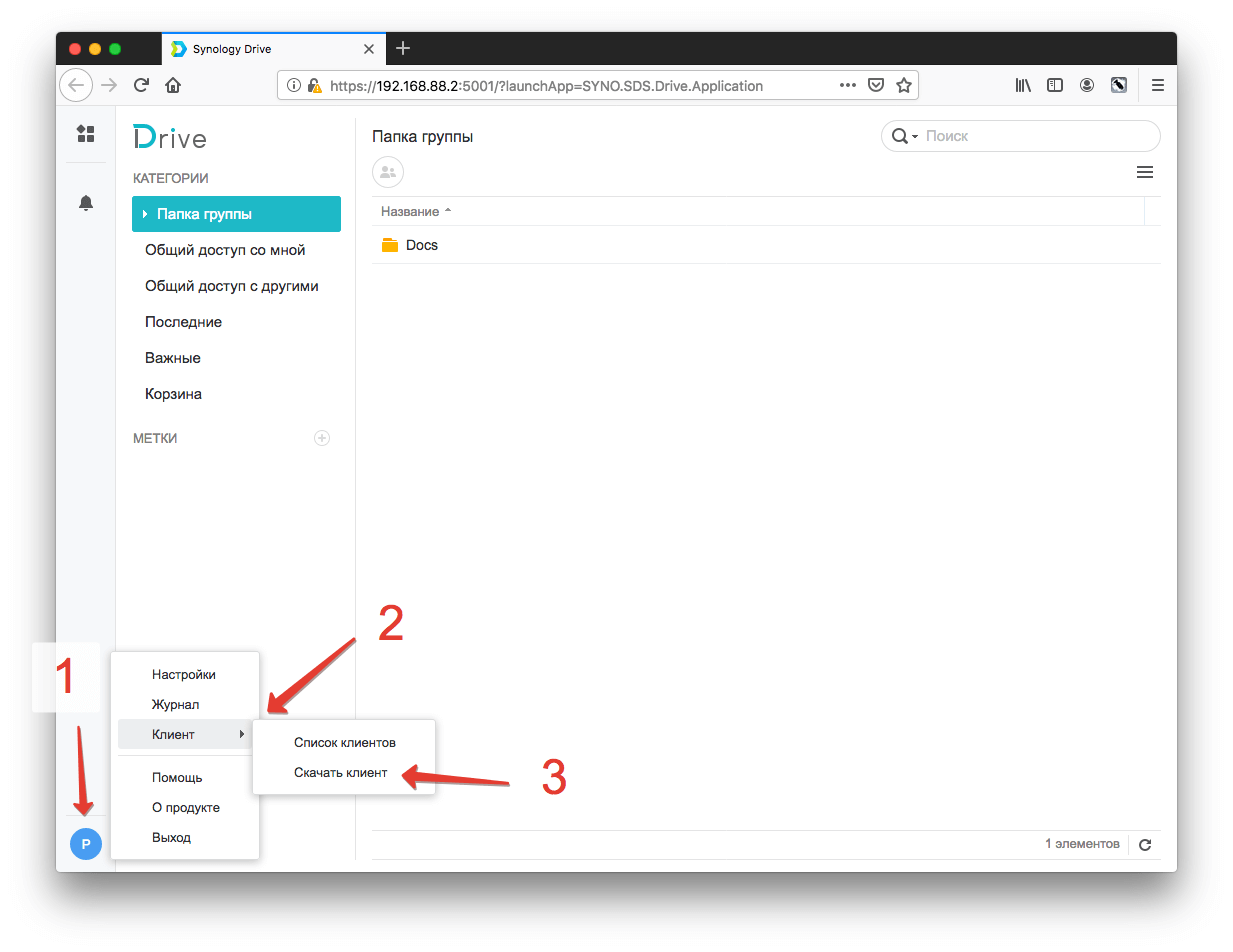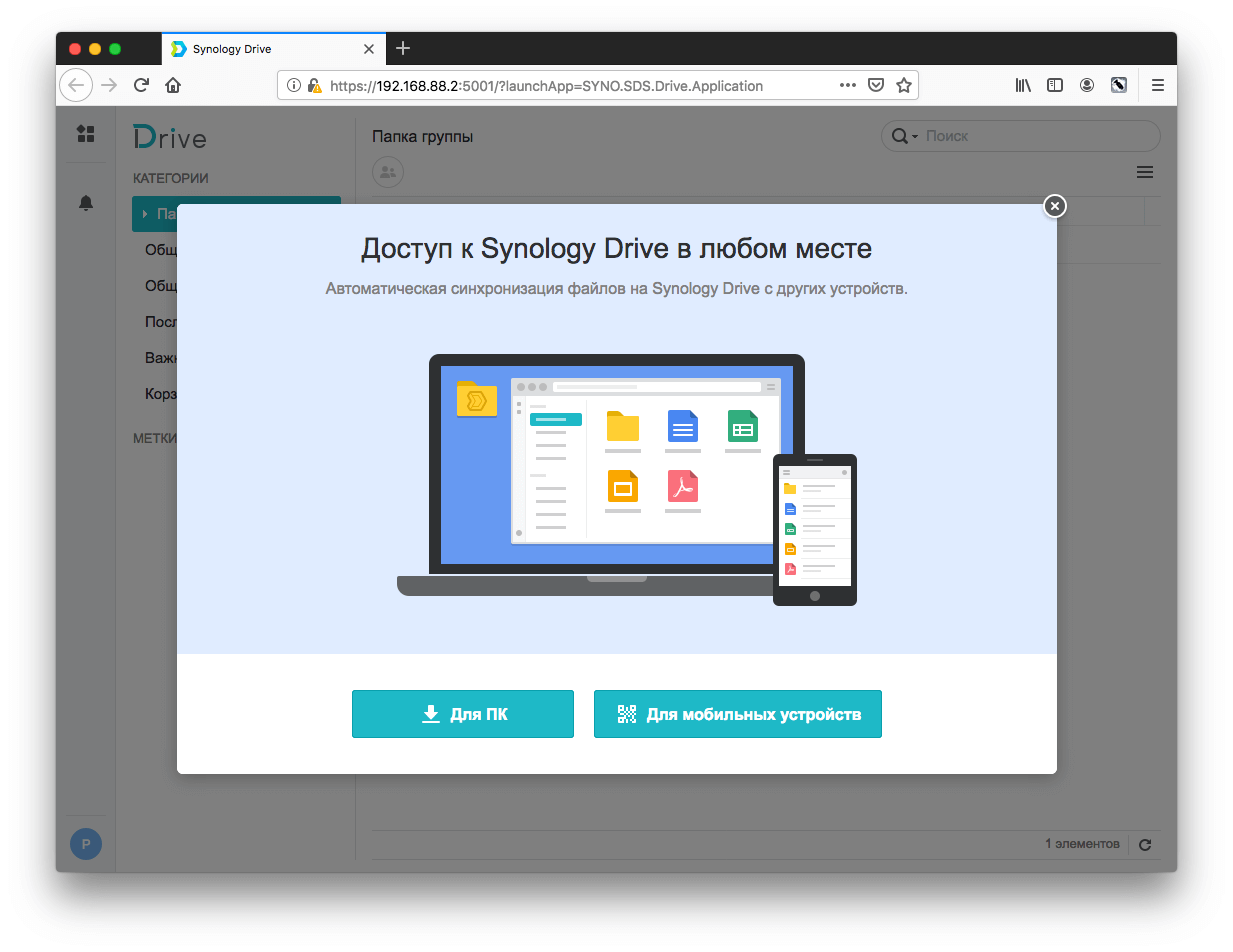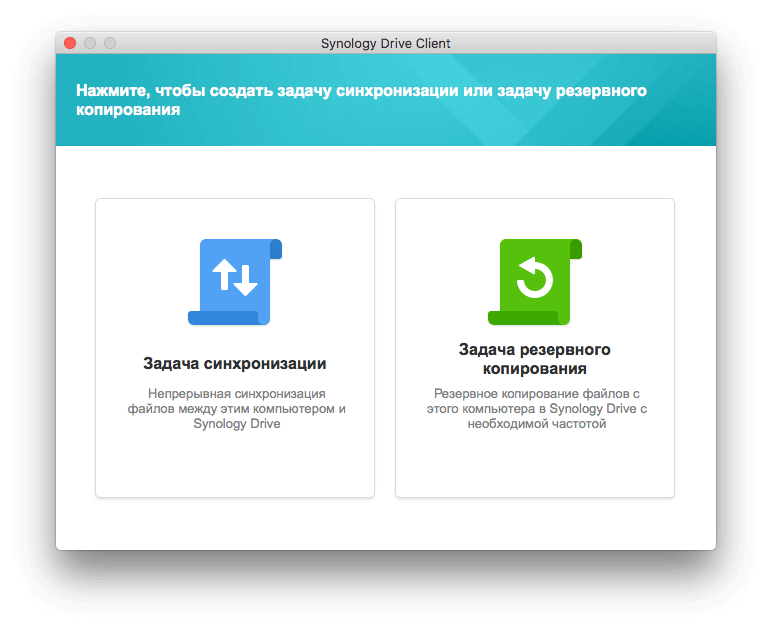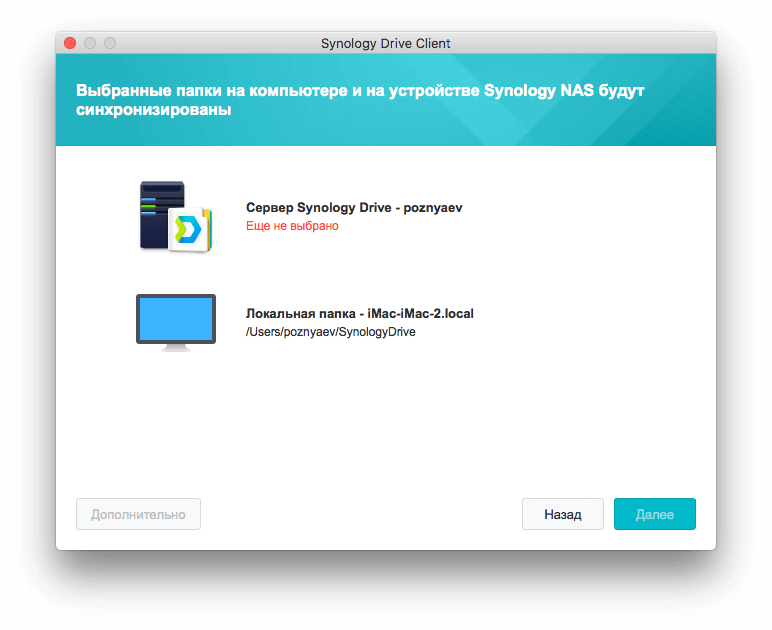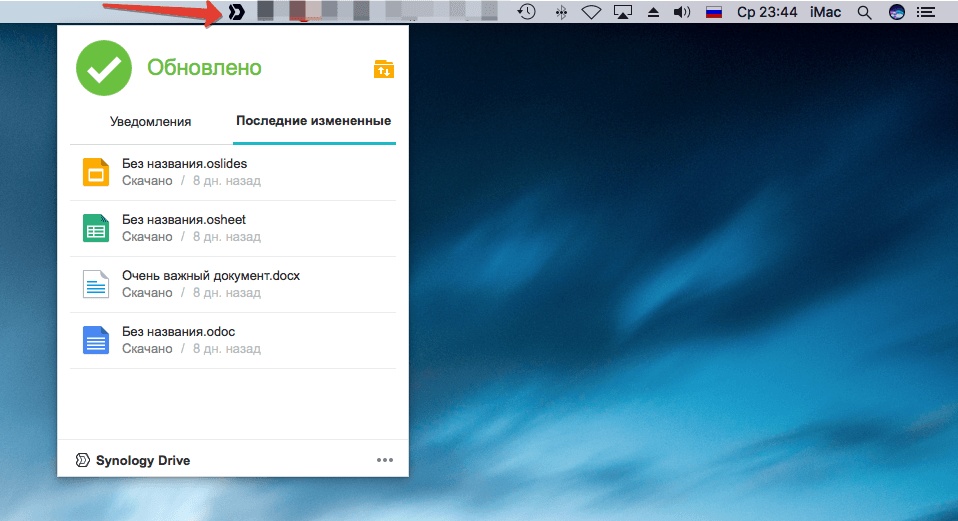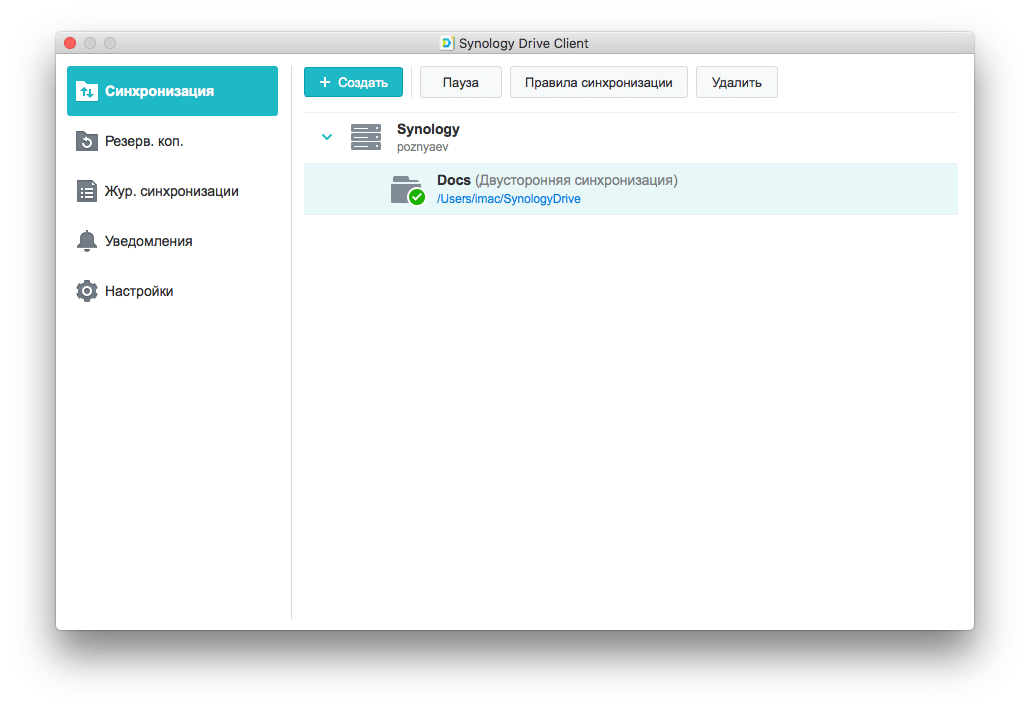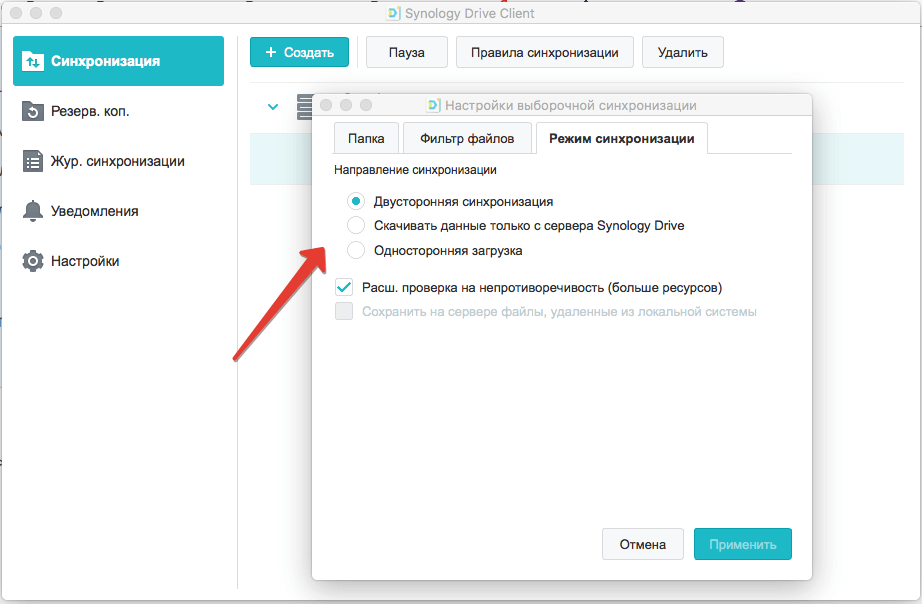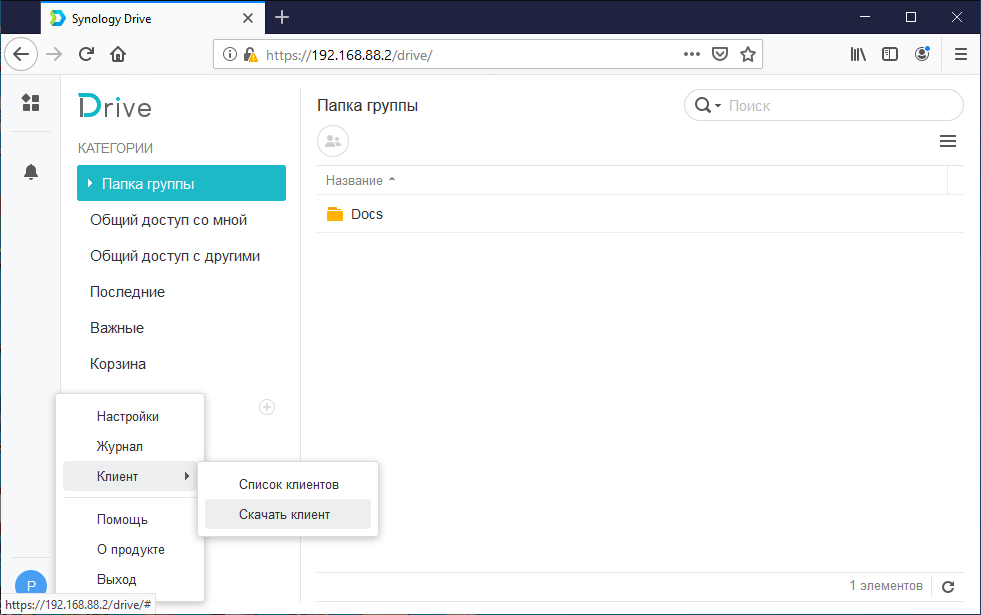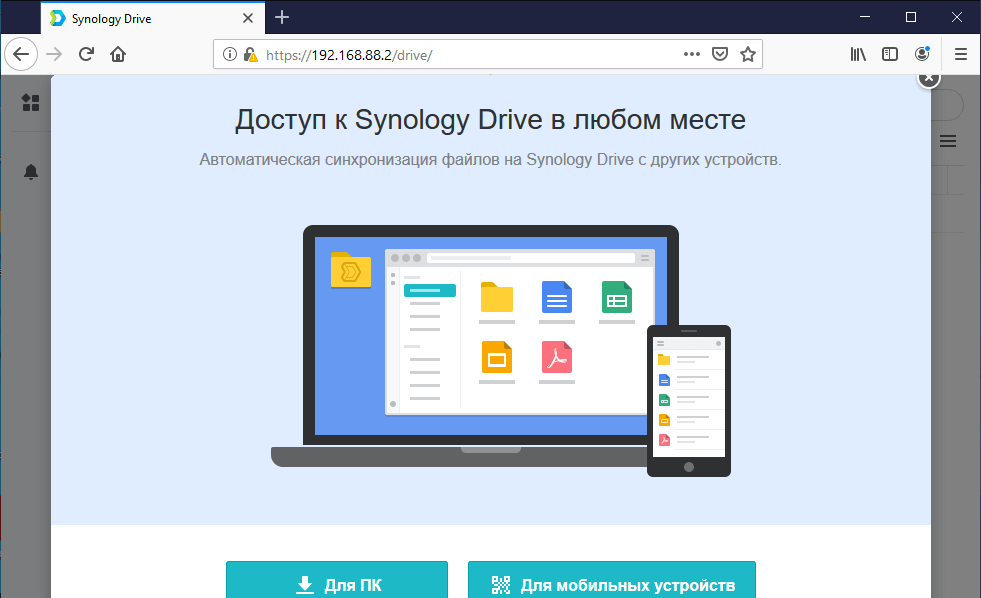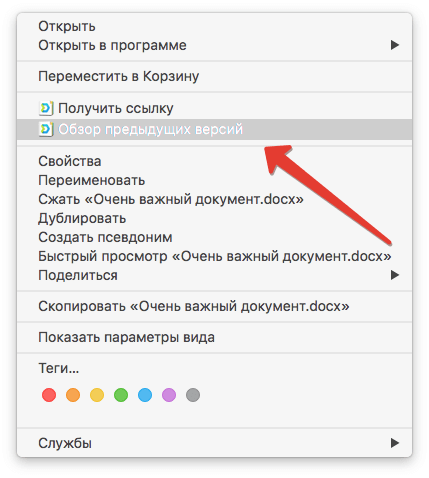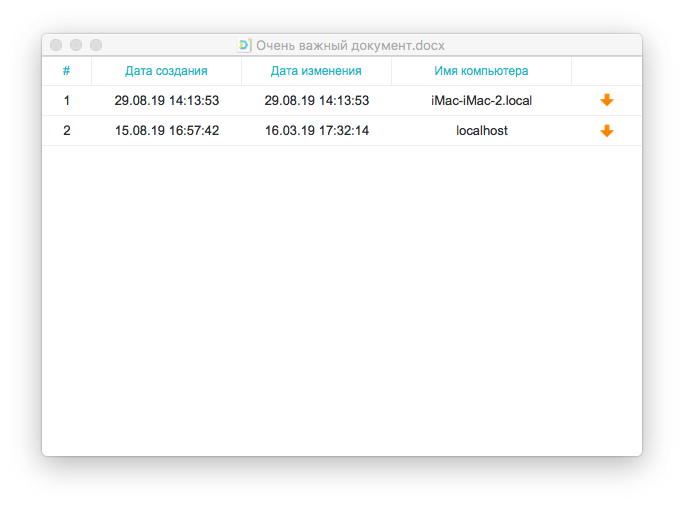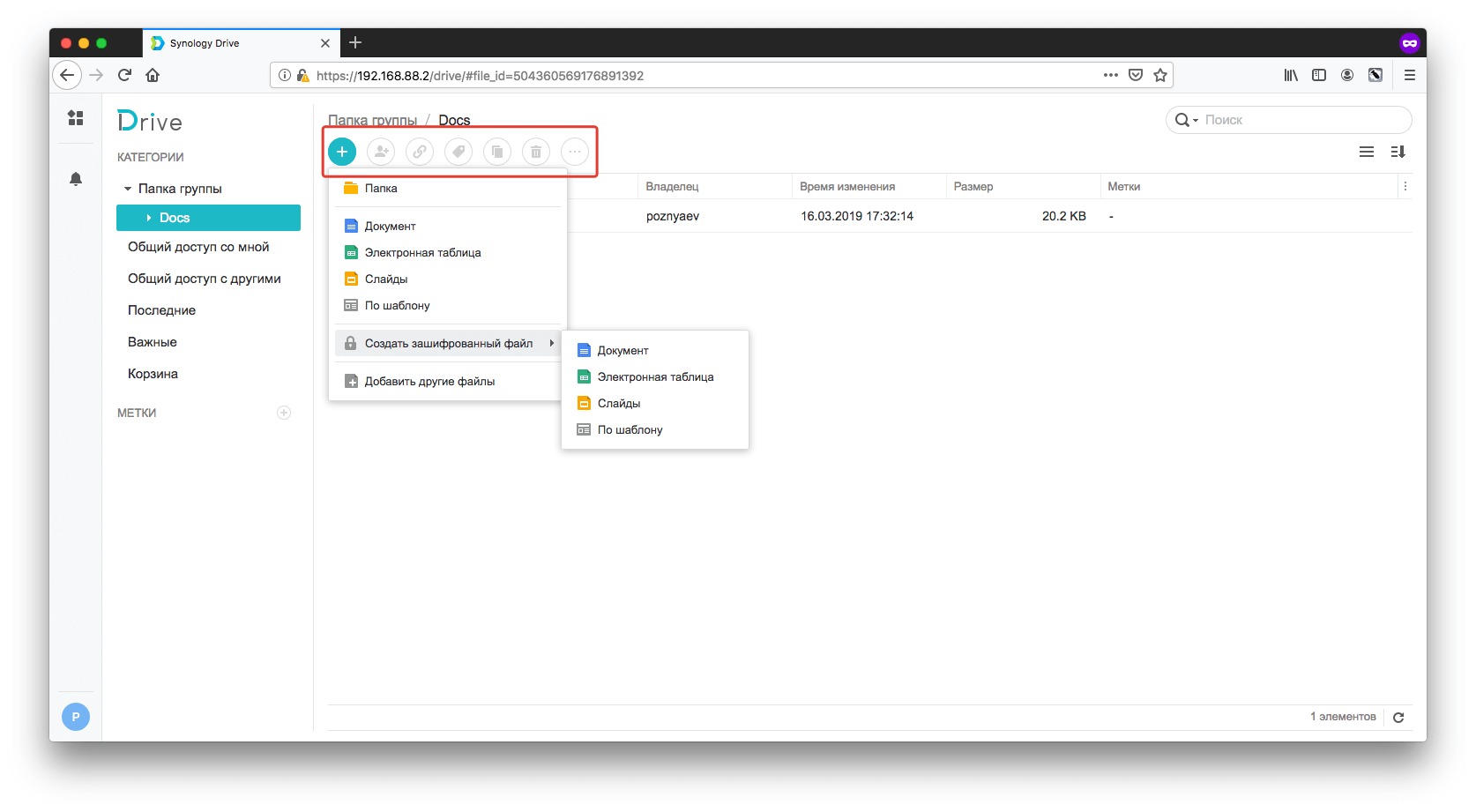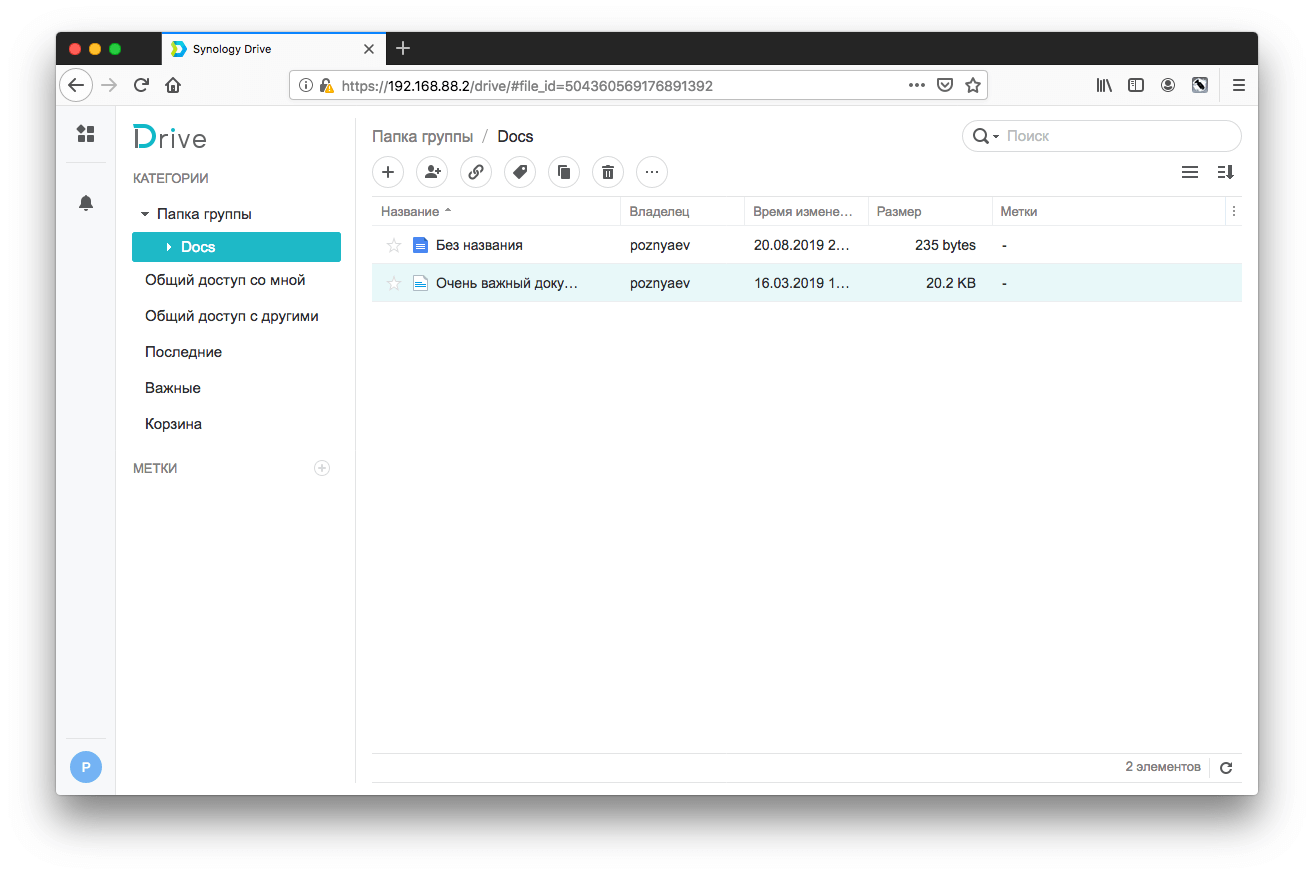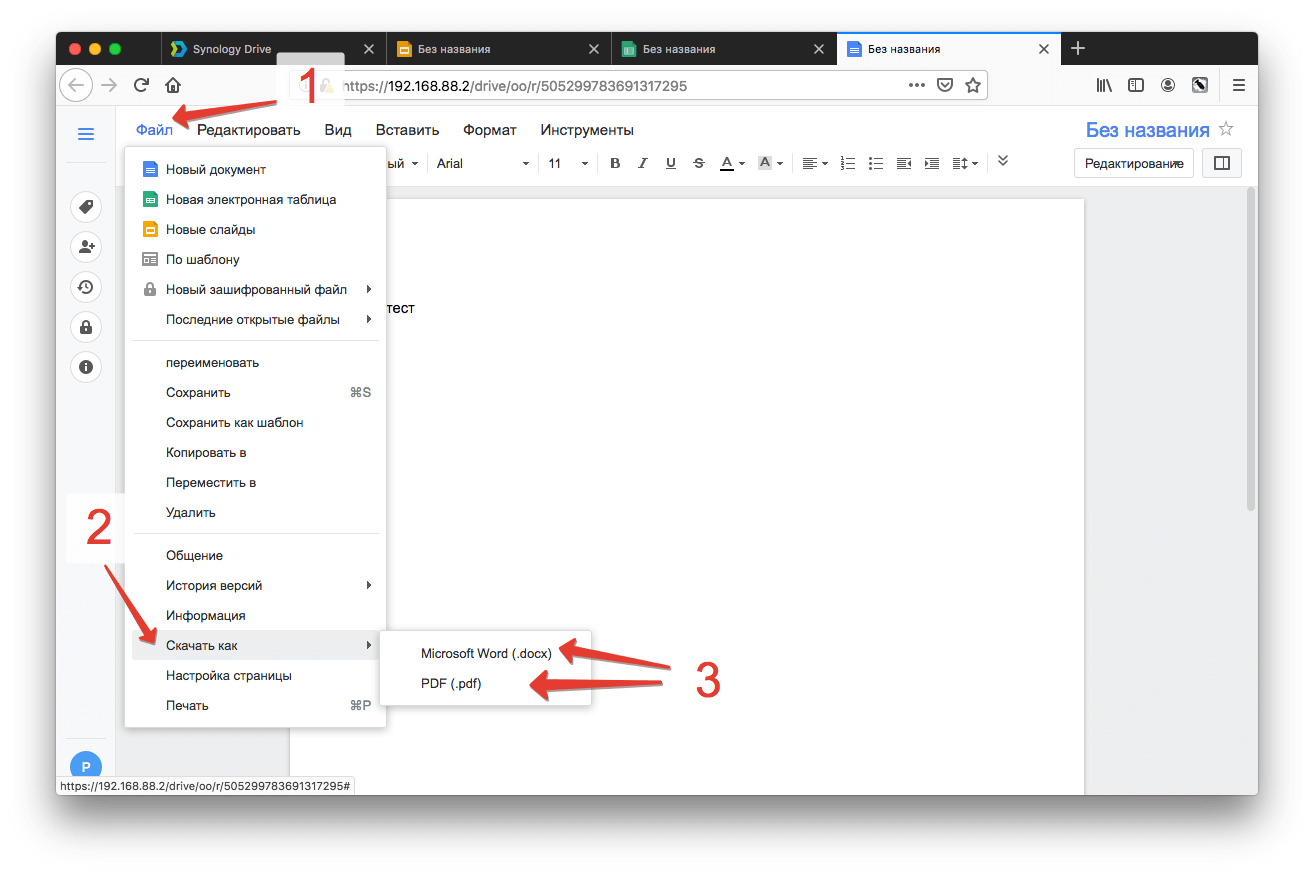- Синхронизация ПК на Windows и MAC с Synology Drive и совместная работа с документами Synology Office
- Установка и настройка Synology Drive
- Установка клиента Synology Drive на Mac
- Установка клиента Synology Drive на Windows
- Выбор оптимальных дисков для NAS
- Восстановление предыдущих версий синхронизированного файла
- Настройка Synology Office
- В заключение
- Отменить ответ
- Synology ® DiskStation and RackStation Acquire Certification of Windows Server 2012
- Synology at a Glance
- Synology windows server 2012
Синхронизация ПК на Windows и MAC с Synology Drive и совместная работа с документами Synology Office
В каждой семье или небольшом офисе есть компьютеры и мобильные устройства под управлением различных операционных систем. Перенос файлов между ними привычными методами трудно назвать удобной задачей. В особенности, если делать это приходится часто. Необходимость постоянно отвлекаться на перенос данных снижает эффективность работы. Да и настроение от этого не улучшается. К счастью, обо всех этих сложностях вы, при желании, сможете забыть уже завтра.
Если вы располагаете NAS-устройством от Synology, то сможете предоставить пользователям возможность работать с контентом посредством Windows-компьютеров, Mac, смартфонов и планшетов под управлением Android, а также iPhone и iPad. Очень удобное решение, особенно если учитывать, что синхронизация и доступ к контенту осуществляется через Finder вашего Mac и Проводник Windows, после установки клиента Synology Drive. Также можно использовать привычный веб-браузер и мобильное приложение для еще более простого взаимодействия . Все будет работать так, как будто бы вы располагаете одним большим компьютером со множеством дисплеев.
Synology Drive для Android можете скачать отсюда.
В первую очередь нужно обновить DSM до последней версии. А уже после приступать к установке и настройке Synology Drive и Synology Office.
Установка и настройка Synology Drive
Нужно открыть Центр пакетов, в строке поиска ввести «drive», после чего увидите ряд приложений, вам нужны:
- Synology Drive Server
- Synology Office
Так как для работы приложений требуется дополнительное программное обеспечение, может выходить уведомление о установке дополнительных программ, соглашайтесь.
После установки нужно перейти в «Панель управления» – «Портал приложений», выделить строку Synology Drive и кликнуть «Редактировать»:
Откроется окно, в котором нужно поставить галочку «Включить пользовательский псевдоним», после чего сможете заходить на Synology Drive через браузер по прямой ссылке, например, в моем случае – https://192.168.88.2/drive
Перейдя в соседнюю вкладку, вы сможете настроить окно приветствия, задав заголовок, приветственное сообщение и загрузив собственный логотип:
Чтобы начать использовать все возможности Synology Drive, нужно перейти в «Основное меню» и кликнуть по «Консоли администрирования Synology Drive», далее выбрать раздел «Папка группы»:
Выбрав папку, к которой хотите настроить доступ и нажав кнопку «Включить», откроется окно с настройками. Тут можно выбрать какое количество версий файлов хранить и указать период очистки старых версий:
После внесения изменений нажмите «ОК» и переходите по ссылке, с /drive на конце. Потребуется ввести логин и пароль:
Для каждого пользователя Synology Drive вы можете создать отдельного пользователя в «Панели управления» – «Пользователь», задав нужные права.
После входа откроется окно такого вида:
Где в левой части будет навигация по общим папкам, а в правой сами файлы. Этот вариант подойдет для тех, кому доступ к файлам не нужен на постоянной основе. Если же вы планируете работать с NAS не покладая рук, то обязательно установите клиент на компьютер.
Установка клиента Synology Drive на Mac
Открыв Synology Drive через браузер, кликните по иконке в левом нижнем углу, далее «Клиент» – «Скачать клиент»:
В открывшемся окне выбирайте «Для ПК»:
Откроется окно установки программы, проведите стандартную процедуру установки.
После запуска потребуется выбрать, что вам удобнее: постоянная синхронизация файлов с NAS от Synology или резервное копирование с заданной частотой:
Далее – нужно указать папку для синхронизации на компьютере и вашем NAS:
После установки клиент всегда будет доступен в строке навигации вашего Mac:
Перейдя в настройках в раздел «Синхронизация», можно увидеть папку, которая дублирует папку на NAS-устройстве:
Кликнув по кнопке «Правила синхронизации», сможете задавать разные сценарии синхронизации файлов между папкой на компьютере и NAS-устройством:
К примеру, если установлена двусторонняя синхронизация, то закинув в папку на компьютере любой файл, он автоматически про дублируется на Synology и наоборот:
Установка клиента Synology Drive на Windows
Процедура установки клиента под Windows аналогична процедуре под Mac, описанной выше. В начале зайдите на Drive Synology через браузер и скачайте клиент, версия для Windows начнет скачиваться автоматически:
Далее следует выбор «Версия для ПК» и стандартная установка:
Выбор оптимальных дисков для NAS
Для того, чтобы ваше устройство от Synology служило долго и радовало ни один год, стоит использовать специализированные накопители. Они должны обладать отказоустойчивостью 24/7, быть достаточно быстрыми и тихими, особенно, если используются в домашних условиях.
Для себя я выбрал диски от компании Seagate. Их серия IronWolf создана специально для NAS-систем и имеет все вышеперечисленные параметры. В них дополнительно реализована технология Health Management, которая позволит избежать потери данных, за счет того, что она позволяет предотвращать отрицательные последствия внешних воздействий на хранилища и накопители. С ее помощью можно проводить профилактическое резервное копирование по запросу системы . Самое приятное – устройства от Synology поддерживают эту технологию:
Восстановление предыдущих версий синхронизированного файла
Если, по ошибке, вы удалили важную информацию и сохранили файл, то благодаря Synology Drive всегда есть возможность восстановить предыдущую версию. Для этого кликните по файлу правой кнопкой мыши и выберите «Обзор предыдущих версий»:
После чего откроется окно со списком дней в которые были изменения и именем компьютера, с которого эти изменения вносили:
Далее вам останется выбрать нужную версию и указать путь для сохранения файла.
В Synology Drive версии 2.0 и выше стала доступна функция синхронизации по запросу. В отличие от стандартной синхронизации, которая создает дубли файлов на компьютерах, синхронизация по запросу копирует только списки файлов на локальные компьютеры. Сами файлы скачиваются на компьютеры только при обращении к ним, а именно открытии или изменении на компьютере. В настоящее время доступна в Windows 10 версии 1809 и выше.
Настройка Synology Office
Первое, что необходимо вам для комфортной работы — комплекс офисных инструментов. Synology Office, который мы устанавливали в NAS-устройство ранее, предназначен для совместного редактирования пользователями текстов, электронных таблиц и презентаций в Synology Drive.
В процессе работы над проектом вы сможете не только вносить правки в контент, но и обмениваться с родными или коллегами своими мыслями по поводу того, как сделать конечный результат лучше. Для этого предназначена функция создания интерактивных комментариев и чат Synology Chat, реализованный в качестве дополнительного плагина. Предусмотрена возможность шифрования информации. В этом случае файл может быть открыт только после ввода установленного вами пароля.
А сейчас рассмотрим работу Synology Office подробнее.
В верхней части находятся кнопки навигации. К примеру, кнопка в виде плюса позволяет создавать текстовые документы, электронные таблицы и слайды, а также создавать зашифрованные файлы, которые будут защищены паролем.
Остальные элементы, находящиеся правее плюса, становятся доступны после выделения конкретного файла. Благодаря им вы можете предоставить общий доступ конкретному пользователю или создать прямую ссылку на файл, также доступны возможности создания копии файла или его удаление.
После создания документа, к примеру, в проводнике Windows или Finder вашего Mac, вы увидите файл с расширением .odoc:
А так файл отображается в Synology Drive:
В будущем открыть его можно двойным кликом в самом Synology Drive или через Проводник/Finder. Во втором случае у вас автоматически откроется браузер:
Ничего не напоминает панель редактирования?
Думаю, проблем с ее использованием у вас не возникнет.
Аналогичным образом выглядит работа с электронными таблицами и слайдами.
Пример Электронных таблиц, созданных в Synology Drive:
Пример Слайдов, созданных в Synology Drive:
В любой момент вы можете сохранить документ или электронную таблицу в формате Microsoft или PDF.
В заключение
Предлагаемое Synology решение для комфортного хранения файлов и обмена ими — не просто емкий и более функциональный накопитель, а удобная современная платформа.
Авторизуясь, вы даете согласие на обработку персональных данных.
Отменить ответ
Сделал все как положено. Скинул для теста в папку группу файл, настроил его на “открытый любой может просматривать”. Получил ссылку, для теста открываю в другом браузере, а место ссылки на файл, открывается подключение на мой роутер=)
Synology ® DiskStation and RackStation Acquire Certification of Windows Server 2012
Taipei, Taiwan—November 15, 2012—Synology ® Inc. today announced selected DiskStation and RackStation are officially certified for Microsoft ® Windows Server 2012, which delivers important advancements to help businesses increase IT efficiency as well as achieve a new level of availability.
The compelling combination of Synology NAS server and the new Windows Server ® 2012 operating system entitles businesses to boost performance and flexibility when migrating running virtual machine without downtime. Additionally, the full Windows Server 2012 support ensures business continuity and minimizes disaster recovery time with real-time virtual machine remote replication. The combined virtualized platform also enables enterprises to flexibly leverage the new VHDX format and its ability of supporting up to 64TB storage per virtual hard disk. Moreover, Cluster Shared Volumes (CSV) 2.0 provides a highly scalable and flexible shared storage infrastructure with increased performance. CSV 2.0 will be supported with more workloads, including File Server for scale-out application data.
“Synology DiskStation and RackStation take full advantage of the enhancements in Windows Server 2012 to address the critical challenges around virtualization, cloud computing, and managing big data,” said Wayne An, product manager of Synology Inc. “They help IT administrators create dynamic data centers and cloud infrastructures that provide agility and high availability,” added An.
With comprehensive virtualization support, Synology offer users greater simplicity, agility and efficiency. For more information, please visit: http://www.synology.com/dsm/business_virtualization_iscsi_iscsi_support
Synology NAS servers are featured in Microsoft Server Catalogue at:
http://www.windowsservercatalog.com/results.aspx
Synology at a Glance
Synology creates network attached storage and IP surveillance solutions that transform the way users manage data and conduct surveillance in the cloud era. By taking full advantage of the latest technologies, Synology aims to help users centralize data storage and backup, share files on-the-go, and implement professional surveillance solutions in reliable and affordable ways. Synology is committed to delivering products with forward-thinking features and the best in class customer services.
Synology windows server 2012
Процессор: 800 MHz (MARVELL 88F6281 ARM)
Оперативная память: 128 MB
Операционная система: Linux 2.6 (демо, user: admin, password: synology)
Описание: DS110j рус/англ, DS210j рус/англ, DS410j рус/англ
Технические характеристики: DS110j рус/англ, DS210j рус/англ, DS410j рус/англ
Прошивки: скачать, изменения[/url]
Дополнительные приложения:
- SPK: официальные, неофициальные (нем.), Transmission
- IPKG: Midnight Commander, rTorrent
- SynoGet — добавление закачек в Download Station из командой строки
- SynoExt — расширение Firefox для добавления файлов напрямую из браузера в Synology Download Station
- Synology Download Assistant — аналогичное расширение для Chrome
- SynoExt Torrents — расширение Firefox для добавления torrent-файлов напрямую из браузера в Synology Download Station
Download Station
Q: Как в Download Station вернуть torrent-файл на раздачу?
A: Начать загружать файл второй раз. Поставить на паузу. Заменить в \volume1\@download\nnn временные файлы на полные версии. Снять с паузы. Файл проверится и будет раздаваться.
Q: Как управлять закачками с телефона (iPhone, Android, Symbian, WM)?
A: Воспользоваться программой SynoLoad.
Q: Как работает служба скачивания? Резервируется ли место сразу для всего файла или нет?
A: Нет, место не резервируется.
Q: Как установить transmission?
A: Инструкция здесь. Другая инструкция здесь.
Разное
Q: За что отвечает процесс convert? Кушает 80-90% процессорного времени.
A: За медиасервер.
Q: Как повысить скорость передачи данных по сети с NASa на компьютер?
A: Можно попробовать воспользоваться способом, описанным тут.