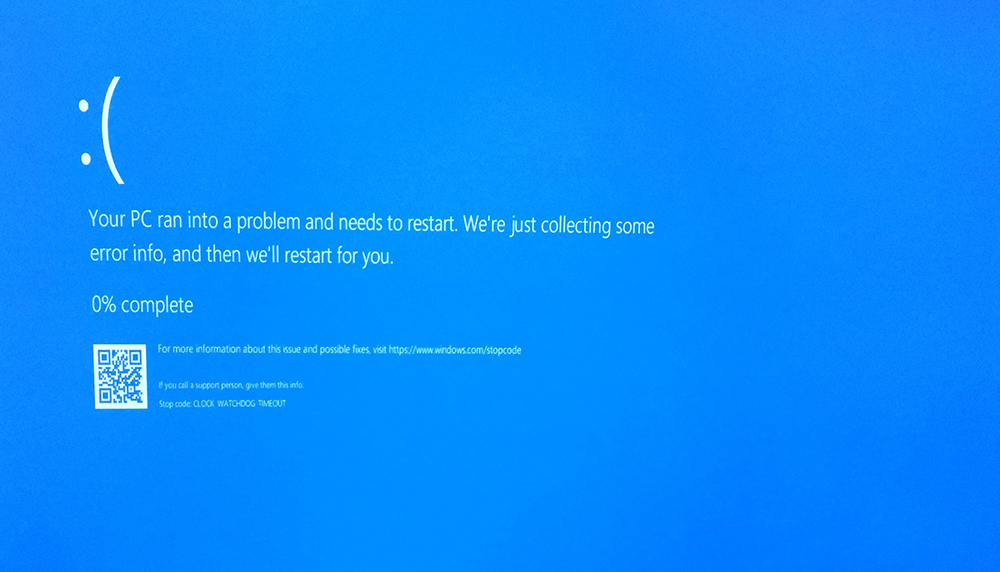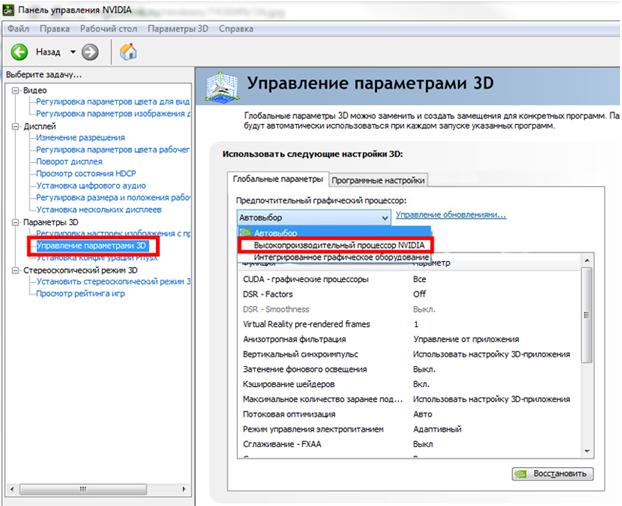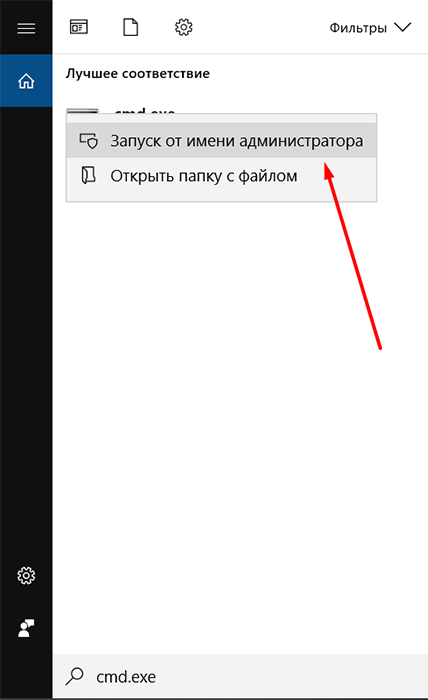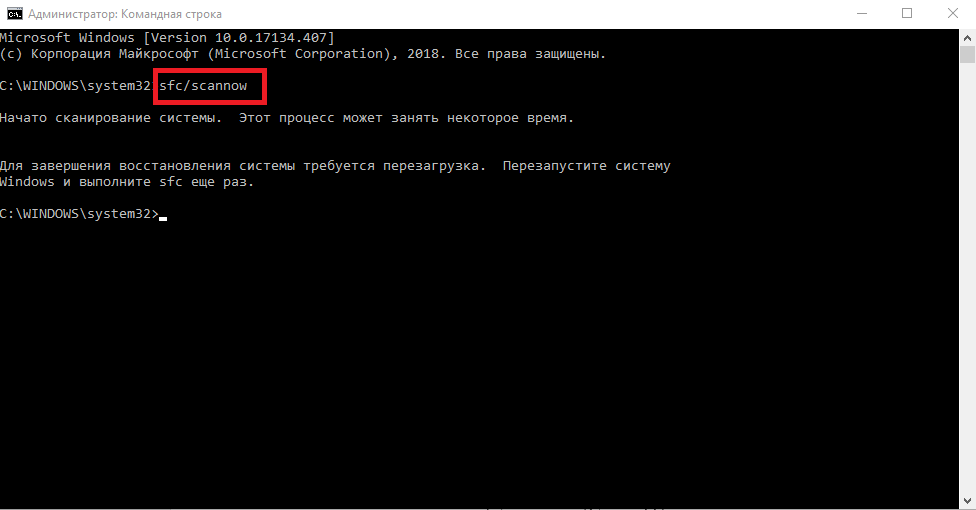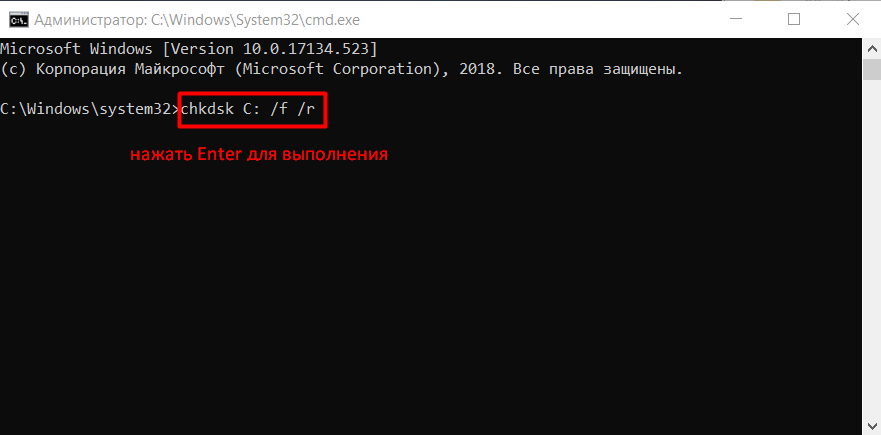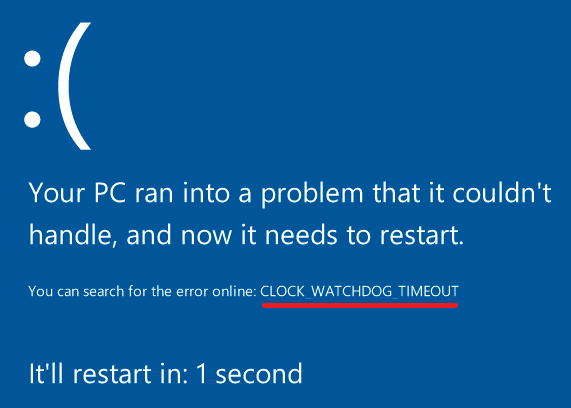- Как исправить CLOCK_WATCHDOG_TIMEOUT в Windows 10
- Аппаратные проблемы
- Перегрев
- Ошибки в работе памяти
- Программные проблемы
- Сбои в работе BIOS
- Сбои в работе Windows и сторонних приложений
- Некорректная работа драйверов
- Отсутствие системных файлов
- Synthetic watchdog timeout windows 10
- Clock watchdog timeout Windows 10 как исправить
- Clock watchdog timeout Windows 10 как исправить
- Причины и решение
- Проблемы с периферийным оборудованием и работой драйверов
- Дополнительная информация
- Накопитель АДС90 СНЯТ С ПРОИЗВОДСТВА
- Подключение накопителя АДС 90
- Производитель АДС 90
- Разберёмся с причинами ошибки CLOCK_WATCHDOG_TIMEOUT
- Как исправить ошибку CLOCK_WATCHDOG_TIMEOUT
Как исправить CLOCK_WATCHDOG_TIMEOUT в Windows 10
Описываемая ошибка появляется после того, как системе не удается получить ожидаемую команду от процессора (по крайней мере, в нужное ей время). Из-за этого операционная система «помирает» и подвисает на «синем экране смерти» (BSOD).
Причин для неадекватного поведения процессора и системы полно — мы разберем самые распространенные и выясним, что можно предпринять.
Аппаратные проблемы
Начнем с более серьезных вещей, которые могут привести к описываемой ошибке.
Описанные ниже причины лишь возможные варианты событий (и довольно распространенные). Помимо них встречаются необратимые повреждения в материнских платах и других компонентах компьютера. Чтобы распознать их, нужна помощь хороших специалистов.
Перегрев
Слишком высокая температура вредна для процессора. Есть риск, что он вовсе сгорит, когда градус достигнет пика. От таких ситуаций его защищают встроенная система охлаждения, термопаста и механизм снижения тактовой частоты. Когда все три системы начинают работать не в полную мощность, возникают критические сбои в работе компьютера. В том числе и BSOD.
Наша задача следить за температурой всех подсистем компьютера. Для этого есть замечательная бесплатная утилита Speccy. В ней прямо на главном экране видно, как сильно нагревается чип. Видите значение близкое к сотне. Значит, что-то не так. Проверяем охлаждение.
Также не мешало бы время от времени делать профилактическую уборку внутри компьютера. Банально убрать пыль с вентиляторов, да разобрать радиатор, протереть.
Ну и раз в 2–4 года, в зависимости от нагрузки на устройство, надо проверять количество термопасты и при необходимости заменять ее (ну или ставить какую-нибудь альтернативу типа термопрокладок).
Ошибки в работе памяти
Это касается как оперативной, так и постоянной памяти (то есть жесткого диска). Проблемы в работе обеих подсистем могут привести к появлению BSOD.
Исправить ошибки в работе ОЗУ тяжело. Если вы уверены, что проблема именно в планке оперативной памяти, то дело плохо. Есть, конечно, несколько вариантов «спасения», но скорее всего, придется память заменить.
С жестким диском все менее страшно. Шансов починить накопитель всегда больше. В частности, если речь идет о классическом HDD-диске, а не о SSD. Есть несколько отличных приложений для проверки накопителя на наличие ошибок и даже их исправления. Среди них популярная Victoria HDD, которую уже два десятка лет используют для диагностики стандартных носителей и современных флеш-дисков. В утилите есть целый набор тестов и спецификаций для определения самых распространенных проблем, связанных с HDD. Так что у вас есть все шансы избавиться от ошибок.
Программные проблемы
Начну с общих советов, которых стоит придерживаться:
- Не устанавливайте тестовые версии прошивки на основной рабочий компьютер. Такие ошибки часто возникают на еще не оптимизированных версиях Windows, и это нормальное явление. Вы сами идете на риск, когда ставите недоработанное ПО.
- Не обновляйте BIOS без реальной необходимости. Иногда именно из-за перепрошивки низкоуровнего «софта» появляются критические ошибки, ведущие к синему экрану смерти.
А теперь поговорим подробнее обо всех программных проблемах, которые могут стать причиной описываемой ошибки.
Сбои в работе BIOS
В эту категорию входят все значимые изменения внутри BIOS, а также серьезные изменения в работе процессора (так называемый разгон). После ускорения тактовой частоты чипа сверх нормы иногда появляются новые ошибки. В том числе и CLOCK_WATCHDOG_TIMEOUT.
Если вы не знаете, вносились ли какие-то изменения в BIOS, то можно попробовать сбросить параметры до базовых. Для этого есть специальная кнопка на корпусе материнской платы и отдельная настройка в самом ПО. Подробнее об этом мы писали тут .
А еще не стоит игнорировать новые версии прошивок BIOS (если уже нарвались на BSOD). Иногда в них содержатся исправления самых распространенных ошибок. Так что периодически проверяем, не вышла ли там новая версия BIOS, и устанавливаем ее по мере необходимости.
Сбои в работе Windows и сторонних приложений
Есть приложения, которые взаимодействуют с компьютером на более глубоком уровне, чем обычные утилиты и программы. Например, антивирусы способны начинать взаимодействовать с оборудованием еще на ранних этапах загрузки системы. К тому же у них есть доступ к системным директориям. Схожая ситуация с программным обеспечением, созданным для запуска виртуальных машин. У таких утилит тоже есть возможность напрямую взаимодействовать с «железом». В частности, если включена виртуализация .
Так что если вы столкнулись с ошибкой CLOCK_WATCHDOG_TIMEOUT, то после установки:
- антивируса,
- виртуальной машины типа VirtualBox или VMWare,
- программы для работы с образами типа Daemon Tools или Alcohol 52%,
- приложения для обновления и переустановки BIOS в систему (типа Gygabity BIOS Update).
Попробуйте их удалить и понаблюдать за поведением системы.
Также стоит проверить систему на наличие вирусов. Некоторые вредоносные приложения могут приводить к серьезным сбоям. И даже к BSOD. В этом случае поможет хороший антивирус.
Некорректная работа драйверов
Ошибка может появляться после «кривой» установки драйверов. Такое иногда происходит, если вы прерывали процесс загрузки драйвера или скачали неподходящую версию.
В таком случае необходимо:
- Загрузить систему в безопасном режиме .
- Удалить установленный драйвер.
- Найти подходящий свежий драйвер под ваше оборудование.
- Установить его и загрузить систему в обычном режиме.
В большинстве случаев это помогает, если, конечно, проблема действительно была связана с драйверами.
Отсутствие системных файлов
Помимо описанных выше вариантов, помогает проверка ОС на «битые» файлы и лечение этих самых «битых» файлов. Для этого:
- Одновременно нажимаем клавиши Win + R .
- Вводим туда текст cmd.exe и кликаем по кнопке ОК.
- В открывшемся окне вводим команду sfc/ scannow .
Система попытается найти ошибки и исправить их. После завершения работы команды закроем командную строку и перезагрузим компьютер.
В крайних случаях приходится прибегать к полной переустановке Windows. Это на тот случай, когда вышеописанный способ не помог, а проблема точно кроется именно в программной, а не аппаратной части.
Synthetic watchdog timeout windows 10
Технологии шагнули очень далеко вперед
Clock watchdog timeout Windows 10 как исправить
- Главная   /  Статьи   /  
- Clock watchdog timeout Windows 10 как исправить
Clock watchdog timeout Windows 10 как исправить
Причины и решение
Сложность рассматриваемой проблемы заключается в отсутствие привязки к конкретному действию. «CLOCK_WATCHDOG_TIMEOUT» может проявиться практически в любой момент использования возможностей операционной системы, например, во время простоя при открытии программного обеспечения или при подключении к компьютеру внешних устройств. Именно поэтому крайне сложно определить спектр возможных причин и предпринять какие-либо конкретные манипуляции, направленные на устранение ухода систему в аварийный режим. Исходя из существующей практики, можно выделить несколько возможных причин, на которые следует обратить внимание в первую очередь, а именно:
- «Разгон процессора». Постарайтесь хотя бы на время отказаться от оверклокинга и вернуть процессору корректные значения.
- «Конфликт между комплектующими». Например, на практике фиксировались случаи «несогласованности» работы дискретной и встроенной графической картой.
- «Оперативная память работает нестабильно».
- «Используемое драйверное обеспечение устарело, работает с ошибками или несовместимо с используемыми комплектующими и операционной системой в целом».
- «Вирусное программное обеспечение оказывает негативное воздействие на целостность операционной системы».
- «Некорректная работа жёсткого диска или твердотельного накопителя».
Как видно из данного перечня, причинно-следственная связь имеет стандартизированный вид для большинства представителей «BSOD». Но как уже было сказано в начале статьи, «CLOCK_WATCHDOG_TIMEOUT» проявляется хаотично, что не позволяет сразу определить порядок применения рекомендаций, которые будут описаны ниже.
Поэтому попробуйте применять всё в комплексе с постоянной перезагрузкой компьютера, для того чтобы постараться вынудить его снова вывести ошибку, так как не исключено, что она может «эволюционировать или деградировать» в более простой код, с понятным указанием на виновника. Итак, рекомендации носят следующий вид: в качестве совета, перед тем как приступать к конкретным действиям, озаботьтесь созданием загрузочного носителя с образом Windows или каким-либо LiveCD. Подобная страховка не будет лишней.
- Если осуществлялся разгон процессора, то верните его прежнее состояние.
- Сбросьте конфигурацию BIOS до значения по умолчанию, для этого:
- Перезагрузите компьютер и в момент загрузки нажмите кнопку, которая у вас отвечает за вход в BIOS. В большинстве случаев – это DEL, F2, F12, TAB, всё зависит от производителя вашей материнской платы и версии BIOS.
- Пролистайте имеющиеся вкладки (если они есть) и найдите «Exit».
- Последним пунктом будет параметр «Load Setup Defaults», нажмите на него и подтвердите выбор, нажав кнопку «ОК».
- Дождитесь перезагрузки компьютера, и проверьте работоспособность операционной системы.
В некоторых устаревших версиях BIOS, требуемый параметр может иметь название «Load Optimized Defaults» и находится во втором столбце, но смысл тот же. Альтернативный вариант – это замыкание перемычки или переустановка батарейки. Также необходимо учитывать, что в ряде случаев в решение рассматриваемой проблемы помогает обновление BIOS, но к этому процессу нужно подходить с определённой осторожностью, а без наличия нужных для этого навыков, браться за этот вариант не следует.
- Если у вас ноутбук с двумя графическими картами (встроенной и дискретной) попробуйте на время отключить встроенную и проверить сохранилась ли ошибка. Сделать это можно в BIOS или в специализированном программном обеспечение, которое поставляется от производителя, например, у Nvidia это можно осуществить с помощью утилиты «Nvidia Control Center» — «Управление параметрами 3D».
- Проведите комплексную проверку установленных версий драйверов программного обеспечения, особенно если появлению ошибки предшествовала установка новых компонентов или обновление операционной системы.
- Проведите полное сканирование операционной системы на наличие вирусной активности. Для проверки следует использовать проверенные утилиты, которые уже давно держат планку качества – это «Dr.Web CureIt», «Kaspersky Virus Removal Tool», «AdwCleaner», «Malwarebytes». Как вариант, можно потратить несколько больше времени и использовать их в связке.
- Проверьте целостность системных компонентов Windows. Для этого:
- Нажмите сочетание клавиш «WIN+S» и введите «cmd.exe».
- Кликом правой кнопкой мышки по найденному результату откройте варианты запуска и выберите «Запуск от имени администратора».
- В открывшуюся консоль командной строки введите команду «sfc/scannow» и нажмите на кнопку «Enter» для выполнения.
- Дождитесь завершения сканирования и следуйте полученным указаниям.
- Попробуйте на время удалить установленное антивирусное программное обеспечение. Возможно, оно блокирует или препятствует корректной работе какого-либо компонента.
- Попробуйте отключить брандмауэр Windows по той же причине.
- Удалите все приложения, которые для своей работы создают виртуальное устройства, например, всем известный «Daemon Tools» и извлеките созданные им образы.
- Проверьте состояние жёсткого диска или твердотельного накопителя утилитой «CHKDSK» и программой «Victoria».
- Протестируйте работу оперативной памяти. В качестве инструмента проверки можно воспользоваться стандартными средствами Windows – это утилита «Средстве проверки памяти» или можно использовать популярный вариант со специализированной утилитой «Memtest86».
Следует учитывать, что проверка оперативной памяти — это мероприятие, которые может растянуться на многие часы (обычно время тестов составляет от 4 до 8 часов). Поэтому вам потребуется обеспечить бесперебойной проверки/тестирования. Если положительного результата добиться не получилось, то определите дату, когда ошибка не начала себя проявлять и вами не были предприняты какие-либо манипуляции с Windows и, используя функционал «Восстановления системы», откате конфигурацию Windows.
Приведённые выше одиннадцать пунктов – это наиболее явные причины появления «CLOCK_WATCHDOG_TIMEOUT», но, как уже неоднократно отмечалось, рассматриваемая ошибка иногда имеет совсем нетипичные причины. Принимая это во внимание, будьте готовы провести более детальное изучение работы вашего компьютера с проверкой компонентов на отсутствие перегрева, запыленности, корректности работы блока питания и совместимости подключаемого оборудования.
Проблемы с периферийным оборудованием и работой драйверов
Следующая по распространенности причина — неправильная работа оборудования или драйверов. Если вы недавно подключили новое оборудование или же только что переустановили (обновили версию) Windows 10, обратите внимание на следующие методы:
- Установите оригинальные драйверы устройств с официального сайта производителя вашего ноутбука или материнской платы (если это ПК), особенно драйверы чипсета, USB, управления электропитанием, сетевых адаптеров. Не используйте драйвер-паки (программы для автоматической установки драйверов), также не воспринимайте серьезно «Драйвер не нуждается в обновлении» в диспетчере устройств — это сообщение не говорит о том, что новых драйверов действительно нет (их нет лишь в центре обновлений Windows). Для ноутбука также следует установить вспомогательное системное ПО, также с официального сайта (именно системное, различные прикладные программы, которые также могут там присутствовать не обязательны).
- В случае, если в диспетчере устройств Windows есть устройства с ошибками, попробуйте отключить их (правый клик мышью — отключить), если это новые устройства, то можно отключить их и физически) и перезагрузить компьютер (именно перезагрузка, а не завершение работы с последующим включением, в Windows 10 это может быть важно), а затем понаблюдать — проявляется ли проблема снова.
Еще один момент, касающийся оборудования — в некоторых случаях (речь о ПК, не ноутбуках) проблема может проявляться при наличии двух видеокарт на компьютере (интегрированного чипа и дискретной видеокарты). В БИОС на ПК обычно присутствует пункт для отключения интегрированного видео (как правило, в разделе Integrated Peripherals), попробуйте выполнить отключение.
Дополнительная информация
Если ничто из описанного пока не помогло, возможно, могут оказаться полезными следующие пункты:
- Если проблема возникла недавно, а система не переустанавливалась, попробуйте использовать точки восстановления Windows 10.
- Выполните проверку целостности системных файлов Windows 10.
- Часто проблема бывает вызвана работой сетевых адаптеров или их драйверов. Иногда не удается точно определить, что дело в них (обновление драйверов не помогает и т.п.), но, при отключении компьютера от Интернета, выключении Wi-Fi адаптера или вынимании кабеля из сетевой карты проблема исчезает. Это не обязательно говорит о проблемах именно сетевой карты (также могут быть виноваты системные компоненты, неправильно работающие с сетью), но может помочь в диагностике проблемы.
- Если ошибка проявляется при запуске какой-то конкретной программы, возможно, проблема вызвана именно её некорректной работой (возможно, конкретно в этой программной среде и на этом оборудовании).
Надеюсь, один из способов поможет решить проблему и в вашем случае ошибка не вызвана аппаратными проблемами. Для ноутбуков или моноблоков с оригинальной ОС от производителя вы также можете попробовать выполнить сброс на заводские настройки.
Накопитель АДС90 СНЯТ С ПРОИЗВОДСТВА

| Технические характеристики | |
| Считывает архивные данные с | СПТ |
| Габаритные размеры | 120 x 65 x 22 мм |
| Масса (с элементами питания) | 0,2 кг |
| Питание | 2 батареи АА |
| Скорость обмена данными | 1200-19200 бит/с |
| Средний срок службы | 10 лет |

Коннектор К228 который идет в комплекте, подключает АДС 90 к компьютеру, а для подключения к вычислителям СПТ нужно приобрести АПС 78.
АДС 90 купить можно любой партией от 1 шт. В Новосибирске вы можете забрать товар самостоятельно, во все остальные регионы отправляем транспортными компаниями.
АДС 90 инструкция (руководство по эксплуатации)
Подключение накопителя АДС 90
Накопитель АДС 90 считывает на компьютер данные с вычислителей СПТ. Подключается к СОМ-порту через коннектор К228. Включение/выключение АДС90 производится удерживанием кнопки «Меню». При включении на экран сразу выводятся первые пункты меню: «Опрос» и «Прием». В режиме «Опрос» АДС90 считывает информацию из прибора. В рамках одного сеанса могут быть считаны все архивы или месячные архивы.
Все модели вычислителей СПТ941 и большинство СПТ961 снабжены встроенным оптопортом, к которому накопитель АДС90 может подключаться с помощью адаптера АПС78. В конструкции моделей без оптопорта есть возможность его добавить.
Просмотреть считанные данные и сформировать по ним отчеты можно с помощью специальной программы «Пролог», которую компания «Логика» разработала специально для своих приборов. Программа входит в комплект поставки накопителя АДС 90, или вы можете скачать ее на нашем сайте.
Производитель АДС 90
«Логика», научно-производственная фирма.
Во время работы с ОС Windows пользователь может столкнуться с зависанием системы, а затем и появлением «синего экрана смерти» (BSoD), в тексте которого упомянута ошибка «CLOCK_WATCHDOG_TIMEOUT». Обычно данная ошибка имеет аппаратную природу, сигнализируя о проблемах с «железом» пользовательского ПК. В данном материале я расскажу, что за ошибка CLOCK_WATCHDOG_TIMEOUT, каковы её причины, и как исправить ошибку данную проблему на вашем компьютере.
Разберёмся с причинами ошибки CLOCK_WATCHDOG_TIMEOUT
В переводе текст данной ошибки звучит что-то вроде «время ожидания контроля истекло» и обычно обозначает ситуацию, когда ожидаемое временное прерывание на вторичном процессоре в мультипроцессорной системе не было получено в течение выделенного временного интервала.
Проще говоря, какой-либо процессор (или ядро многоядерного процессора) не отвечает на запросы системы по различным причинам.
В большинстве случаев рассматриваемая ошибка имеет именно аппаратную природу. Что относится ко всей полноты вызывающих её причин, то я бы выделил следующие:
- Пользовательский разгон системы (оверклокинг);
- Нестабильная работа планок памяти ПК;
- Проблема в работе графической карты (в частности, конфликт между дискретной и встроенной графической картой компьютера);
- Проблемы с драйверами (некорректные, устаревшие, повреждённые драйвера);
- Реестр ОС Виндовс повреждён по различным причинам;
- Злокачественная деятельность вирусных программ;
- Проблемы в работе жёсткого диска (множество «битых» секторов);
- Нарушение целостности системных файлов;
- Недавняя установка на компьютер проблемного приложения (устройства), работающего не корректно.

Как исправить ошибку CLOCK_WATCHDOG_TIMEOUT
Для решения проблемы CLOCK_WATCHDOG_TIMEOUT советую выполнить следующее:
- Перейдите в БИОС и сбросьте его настройки по умолчанию;
- Откажитесь от разгона системы (оверклокинга), отмените все соответствующие настройки вашей системы;
- Отключите функции C1E и Intel Speedstep в БИОСе;
- Если у вас в системе две видеокарты (одна дискретная и одна встроенная), и вы пользуетесь дискретной, тогда отключите встроенную видеокарту в БИОСе вашего ПК;
- Обновите драйвера системных устройств до самых свежих версий. В частности, в этом поможет функционал специализированных программ уровня DriverPack Solution, Driver Genius и других аналогов;

sfc /scannow — и нажмите ввод. Дождитесь окончания проверки, перезагрузите систему и проверьте, будет ли появляться рассматриваемая ошибка.
Выполняем sfc /scannow
- Проверьте системный реестр на ошибки с помощью соответствующих программ (CCleaner, RegCleaner и других аналогов);
- Выполните проверку системы на наличие вирусов (помогут антивирусные инструменты Dr.Web CureIt!, Malwarebytes Anti-Malware, Trojan Remover и другие аналоги);
- Удалите антивирус Avast с системы. В ряде случаев появление данной ошибки было обусловлено работой указанной антивирусной программы. Попробуйте удалить данную программу из системы, а затем понаблюдать над стабильностью работы вашего ПК;

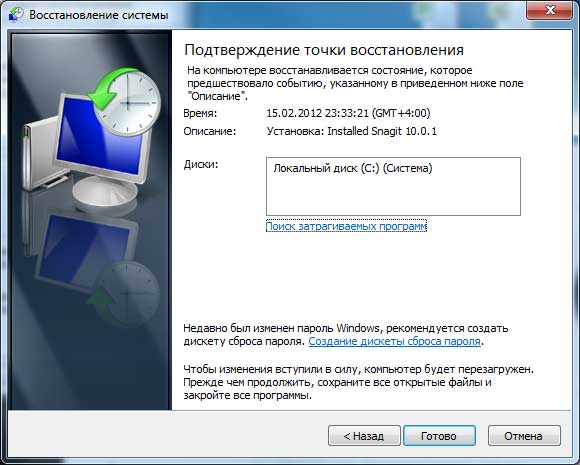
Появление ошибки CLOCK_WATCHDOG_TIMEOUT может иметь множество причин, при этом большинство из них обычно имеют аппаратную природу. Рекомендую, прежде всего, отказаться от оверклокинга и сбросить настройки БИОС до базовых значений – часто эти советы оказывались наиболее эффективными. Если же данные способы не помогли, воспользуйтесь другими, перечисленными выше, советами, это позволит исправить ошибку CLOCK_WATCHDOG_TIMEOUT на вашем ПК.