- Служба узла Superfetch грузит диск Windows 10 — Что делать?
- Как распознать загруженность диска
- Отключаем проблемные службы
- Служба узла: SysMain грузит диск
- Что за служба SysMain
- Почему служба узла Sysmain грузит диск
- Как отключить службу SysMain
- Изменить размер файла подкачки
- Стоит ли отключать SysMain (SuperFetch) в Windows 10?
- За что отвечает SysMain (SuperFetch)
- Нужен ли вам SysMain (SuperFetch)?
- Безопасно ли отключать SysMain (SuperFetch)?
- Как отключить SysMain (SuperFetch) в Windows 10
- Приложение Службы
- Системный реестр
- Командная строка
- Windows PowerShell
- Служба узла sysmain грузит диск windows 10
- Как запретить сервису SysMain использовать весь диск?
- 1. Остановите службу SysMain
- Используйте командную строку.
- 2. Проверьте свой жесткий диск
- 3. Обновите Windows
Служба узла Superfetch грузит диск Windows 10 — Что делать?
Системные службы Windows 10 поддерживают нормальную работоспособность компьютера, но они же могут стать причиной проблем. Сбои в работе системных утилит могут привести к снижению производительности и общей скорости работы компьютера. Одной из причин появления таких неприятностей может стать служба узла Superfetch. В этой статье вы узнаете, как распознать такую проблему и эффективно от нее избавиться.
Как распознать загруженность диска
Чтобы найти причину снижения производительности компьютера, откройте «Диспетчер задач». Самый простой способ это сделать: кликнуть ПКМ по кнопке «Пуск» и выбрать соответствующий раздел в меню, либо просто нажать сочетание клавиш Ctrl+Shift+Esc. Далее вы увидите вкладку со всеми процессами, работающими на вашем ПК с Windows 10 в данный момент. Нажмите на заголовок столбца «Диск» и вверху окажутся те приложения, которые нагружают его больше всего.
Если больше всего ресурсов диска забирает одна из открытых вами программ, завершите ее работу, чтобы увеличить скорость работы компьютера. Однако нередко бывает такое, что за загруженность диска ответственна не сторонняя программа, а системная служба Windows 10. Вы можете отключить ее так же, как любое другое приложение, но это поможет лишь до следующей перезагрузки. Нужно выключить службу насовсем.
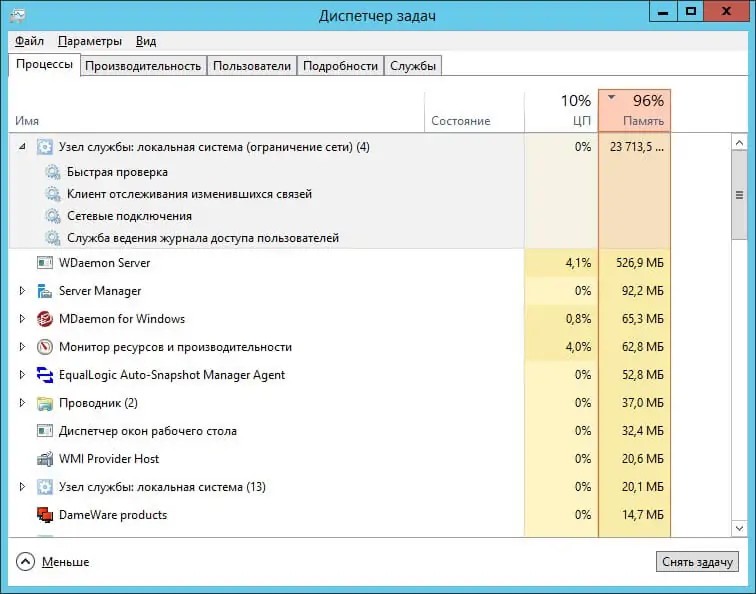
Отключаем проблемные службы
Наиболее часто диск нагружают два процесса:
- Search. Это система поиска, которая проводит индексацию файлов, чтобы ускорить их запуск. В случае сбоя система может просто зациклить индексацию, тем самым давая большую нагрузку на диск.
- Superfetch. Она отвечает за отправку ваших наиболее используемых программ в оперативную память все так же для ускорения их загрузки. Однако, если объем ОЗУ вашего ПК небольшой, то это может серьезно замедлить его работу.
Если диск грузит один из этих процессов, то отключить их можно следующим образом:
- В диспетчере выберите вкладку «Службы»
- Найдите в списке Superfetch, только здесь она будет называться SysMain.
- Нажмите по ней ПКМ и остановите ее работу.
- Затем внизу окна нажмите на кнопку «Открыть службы».
- Сортируйте список по имени для удобства и найдите SysMain.
- Нажмите по ней ПКМ и откройте свойства.
- В граве «Тип запуска» выберите «Отключена».
- Сохраните изменения и можете закрывать службы.
Перезагружать компьютер не нужно, так как Superfetch сразу будет деактивирована. Чтобы включить ее обратно, снова откройте свойства и выберите нужное значение.
Служба узла: SysMain грузит диск
В Windows много разных системных служб, которые могут иногда загружать систему. Особенно если компьютер пользователя имеет слабую конфигурацию. Сегодня мы разберём, что делать, если служба узла SysMain грузит диск компьютера. И узнаем, что представляет собой данная служба в вашем компьютере.
Что за служба SysMain
Прежде всего нужно сказать, что эта служба имеет такое название только в последней Windows 10. Также в более ранних версиях Windows Vista, 7, 8 (включая ранние версии десятки) SysMain называется Superfetch. Но принцип её работы от этого практически не меняется.
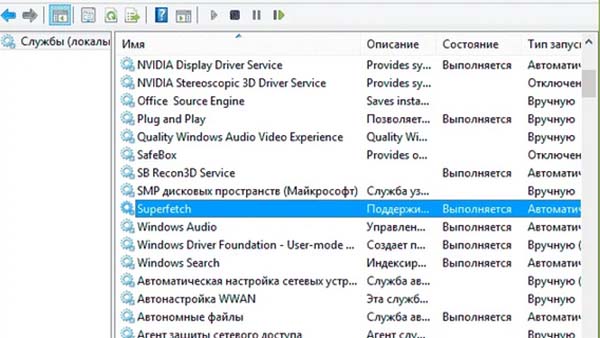
Служба является интеллектуальной функцией, которая отслеживает поведение пользователя на компьютере. И пытается помочь запускать часто используемые программы быстрее. Взаимодействует в основном с жёстким диском, SSD и оперативной памятью.
Вы ведь замечали, как после первого запуска какой-нибудь программы, последующие запуски и работа происходят быстрее. Если эти действия осуществляются в одной сессии. Это и является работой Superfetch или SysMain.
Почему служба узла Sysmain грузит диск
Впрочем, данная служба может грузить не только диск, но и процессор. Скорее всего вы фанат различных сторонних программ и твиков. То есть ПО, которые могут изменять системные и прочие параметры. Причиной также могут стать вирусы, которые вы загрузили с патчами, кряками, читами.
Появление нагрузки в диспетчере задач может означать, что компьютеру недостаточно ОЗУ. Можно попытаться увеличить файл подкачки. Попробуйте выполнить чистую загрузку Windows и проверить поведение процесса. Если удаётся таким образом избавиться от проблемы, удалите сторонние программы и почистите жёсткий диск.
Как отключить службу SysMain
Вышеупомянутая служба является очень важным инструментом системы в организации её быстродействия. Если отключить её, компьютер может работать значительно медленнее. Особенно, если речь идёт о мощных компьютерах и требовательных пользователях. Может быть служба мешает играть в игры? Но после отключения игра может работать хуже.
Если вы всё же решили отключить службу узла: SysMain из-за нагрузки на диск, это может сделать через службы Windows.
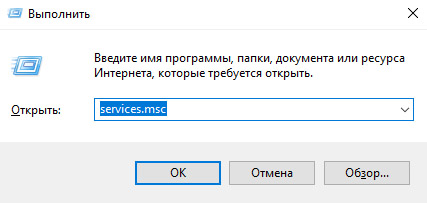
Нажмите клавиши Win + R и запишите команду: services.msc.
- На экране появится окно служб. Найдите среди них SysMain (Superfetch);
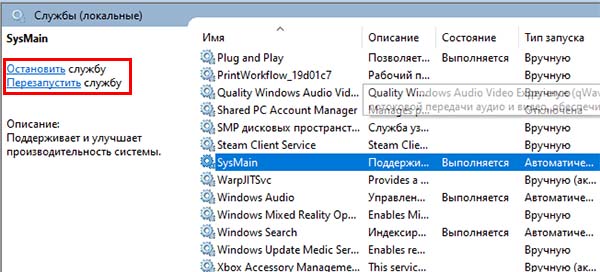
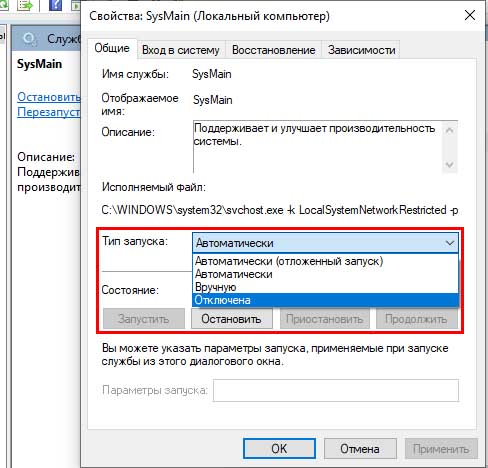
Также нажмите на кнопку Ок и перезагрузите компьютер. Повторите действия в системе, которые в прошлом спровоцировали ошибку. Ненадолго остановить службу можно через диспетчер задач. Но время от времени она может запускаться снова автоматически.
Этим способом можно «переждать атаку» службы узла. Но в компьютере необходимо выполнить уборку мусора и попробовать увеличить файл подкачки.
Изменить размер файла подкачки
Компьютер работает быстро за счёт оперативной памяти. Жёсткий диск служит хранилищем данных, в которое периодически обращается ОЗУ. В оперативную память загружаются программы, которые мы запускаем. Но не всегда её хватает. Поэтому существует файл подкачки — небольшой участок на ЖД, к которому ОЗУ обращается значительно чаще.
- Файл подкачки можно увеличить или уменьшить вручную. Для этого нажмите Win + Pause и выберите Дополнительные параметры;
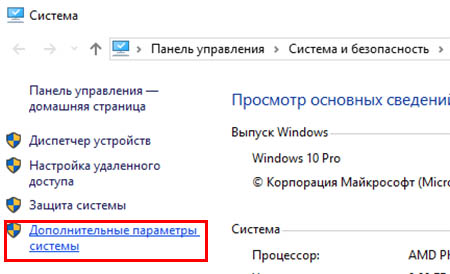
Перейдите во кладку Дополнительно, а внизу нажмите Параметры (в блоке Быстродействие);
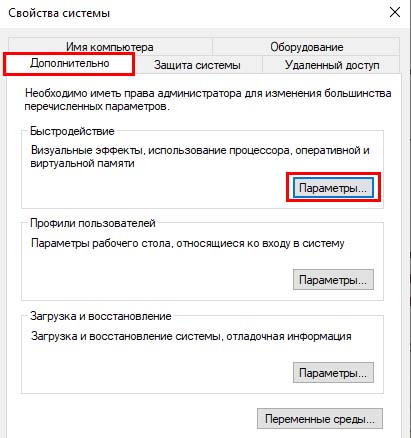

Затем сохраните эти настройки и проверьте реакцию службы SysMain. Если диск будет снова грузиться, вернитесь и укажите Размер по выбору системы. Если остались вопросы, задавайте их в комментариях.
Стоит ли отключать SysMain (SuperFetch) в Windows 10?
Пользователи Windows 10 иногда сталкиваются с проблемами быстродействия системы. Часто причина заключается в неправильных системных настройках. Среди многих способов улучшить производительность Windows 10 есть один менее очевидный – изменение статуса службы SysMain (ранее – SuperFetch).
За что отвечает SysMain (SuperFetch)
В описании SysMain (SuperFetch) говорится, что данная служба “поддерживает и улучшает производительность системы с течением времени”. Однако механизм работы сервиса подробно не раскрывается.
SuperFetch – это функция, которая впервые появилась в Windows Vista. Служба постоянно работает в фоновом режиме, анализирует шаблоны обработки оперативной памяти и узнает, какие приложения используется чаще всего. Со временем SuperFetch помечает эти приложения как “часто используемые” и заранее загружает их в оперативную память.
Таким образом, благодаря работе SuperFetch, запуск приложения будет происходить гораздо быстрее, потому что оно уже было предварительно загружено в ОЗУ.
По умолчанию SuperFetch заполняет свободную область оперативной памяти загружаемыми приложениями. Как только операционной системе потребуется больше оперативной памяти (например, для загрузки приложения, которое не было предварительно загружено) SuperFetch освободит необходимый объем ОЗУ.
SuperFetch является преемником службы Prefetch, которая появилась еще в Windows XP. Однако, Prefetch не анализировал шаблоны использования и не настраивал предварительную загрузку соответствующим образом.
Нужен ли вам SysMain (SuperFetch)?
В большинстве случаев SuperFetch действительно несет пользу. Если вы являетесь обладателем современного компьютера хотя бы со средними характеристиками, служба SuperFetch будет работать нормально и не доставит неприятностей.
Тем не менее, SuperFetch может вызывать некоторые проблемы:
- Поскольку SuperFetch всегда работает в фоновом режиме, сама служба всегда использует ресурсы процессора и оперативную память.
- SuperFetch полностью не устраняет необходимость загрузки приложений в оперативную память, но просто ускоряет этот процесс. Всякий раз, когда происходит загрузка, ваша система будет испытывать такое же замедление, как если бы вы запускали приложение без SuperFetch.
- Запуск системы может замедлиться, потому что SuperFetch предварительно загружает большой объем данных с вашего жесткого диска в оперативную память. Если при каждом запуске или перезагрузке компьютера, ваш жесткий диск работает на 100%-ной загрузке в течение нескольких минут, то SuperFetch может быть виновником.
- Эффект от использования SuperFetch может быть незаметным, если Windows 10 установлена на SSD. Поскольку SSD работает очень быстро, предварительная загрузка не требуется.
- SuperFetch может вызывать проблемы в играх, если в вашей системе установлено 4 гигабайта памяти или меньше. Данная проблема актуальна для игр, использующих большой объем ОЗУ, которые постоянно запрашивают и освобождают память. Данное поведение может заставить SuperFetch постоянно загружать и выгружать данные.
Безопасно ли отключать SysMain (SuperFetch)?
Да, это безопасно для системы, но существует риск побочных эффектов от этого действия. Если ваша система работает хорошо, то рекомендуется оставить службу SuperFetch включенной. Если вы испытываете проблемы с высокой загрузкой жесткого диска, большим объемом потребляемой памяти или заметили ухудшение производительности во время активных операций с ОЗУ, то попробуйте отключить SuperFetch и понаблюдать за работой системы. Если что-то пойдет не так, вы всегда сможете снова включить службу.
Как отключить SysMain (SuperFetch) в Windows 10
Приложение Службы
- Откройте меню Пуск, введите запрос Службы и выберите одноименное классическое приложение. В качестве альтернативы можно использовать сочетание клавиш Windows + R , а затем введите services.msc и нажмите OK.
- Прокрутите список служб и щелкните правой кнопкой мыши по службе SysMain, затем выберите пункт “Остановить”.
- Щелкните правой кнопкой мыши по SysMain, выберите пункт “Свойства”. На вкладке “Общие” в разделе “Тип запуска” выберите значение “Отключено” (или “Вручную”, если вы хотите самостоятельно запускать службу по мере необходимости).
Системный реестр
- Откройте меню Пуск, введите запрос regedit и выберите предложенную команду для запуска. В качестве альтернативы можно использовать сочетание клавиш Windows + R , а затем введите regedit и нажмите OK.
- Перейдите по следующему пути:
- Справа вы должны увидеть параметр EnableSuperfetch. Если его нет, то его нужно создать вручную: щелкните правой кнопкой мыши по папке “PrefetchParameters” и выберите Создать > Параметр DWORD (32 бита) .
- Щелкните по параметру EnableSuperfetch правой кнопкой мыши и выберите “Изменить”. Чтобы отключить Superfetch, установки значение 0 и нажмите ОК.
Командная строка
- Откройте меню Пуск, введите запрос cmd и запустите Командную строку от имени администратора.
- Чтобы отключить службу SysMain выполните следующую команду:
- Чтобы включить службу SysMain выполните следующую команду:
Windows PowerShell
- Нажмите правой кнопкой мыши по меню Пуск, и выберите Windows PowerShell (администратор).
- Чтобы отключить службу SysMain выполните следующую команду:
- Чтобы включить службу SysMain выполните следующую команду:
Служба узла sysmain грузит диск windows 10
Если ваш компьютер внезапно показывает проблемы с производительностью и начинает работать медленно, скорее всего, какой-то процесс вызывает высокую загрузку диска . Несколько пользователей сообщили, что Service Host SysMain вызывает проблемы с высокой загрузкой диска в Windows 10.
Узел службы SysMain (ранее известный как Superfetch) — это набор системных процессов, включающий несколько процессов. В этой статье мы рассмотрим несколько шагов по устранению неполадок, которые помогут вам устранить службу Host SysMain, вызывающую проблему с высокой загрузкой диска в Windows 10.
Как запретить сервису SysMain использовать весь диск?
1. Остановите службу SysMain
- Нажмите клавишу Windows + R.
- Введите msc и нажмите OK, чтобы открыть Services .
- В окне » Службы» найдите SysMain
- Щелкните правой кнопкой мыши SysMain и выберите « Свойства» .
- Щелкните кнопку Stop.
- Щелкните ОК, чтобы сохранить изменения.
Откройте диспетчер задач и проверьте использование диска, чтобы убедиться, что все нормально. Остановка служб SysMain из служб может помочь вам решить проблему высокой загрузки диска, вызванной этим процессом.
Если проблема не исчезнет, есть еще два способа остановить службу SysMain.
Используйте командную строку.
- Нажмите Windows
- Введите cmd .
- Щелкните Открыть от имени администратора, чтобы открыть командную строку .
- В окне командной строки введите следующую команду и нажмите Enter:
sc stop «SysMain» & sc config «SysMain» start = disabled - Вы должны увидеть Успешное изменение конфигурации службы
Закройте командную строку и снова откройте диспетчер задач, чтобы проверить использование диска.
Используйте редактор реестра.
- Нажмите клавишу Windows + R.
- Введите regedit и нажмите ОК .
- В редакторереестра перейдите в следующее место:
HKEY_LOCAL_MACHINE\SYSTEM\CurrentControlSet\Services\SysMain - Вы можете скопировать и вставить указанный выше путь в редакторе реестра для быстрой навигации.
- На правой панели щелкните правой кнопкой мыши « Start» и выберите « Изменить» .
- Введите 4 в Значение данных
- Щелкните ОК, чтобы сохранить изменения.
Закройте редактор реестра, а затем запустите диспетчер задач с панели задач. Проверьте, решена ли проблема с высокой загрузкой диска.
2. Проверьте свой жесткий диск
Если ваш компьютер с Windows оснащен традиционным механическим жестким диском, подумайте о переходе на SSD. Наличие вашей установки Windows и других часто используемых программ на SSD имеет большое значение.
Большинство современных ноутбуков оснащены слотом M.2 для установки твердотельного накопителя NVMe. Если нет, вы можете купить отдельный контейнер для установки SSD на свой старый ноутбук.
Проблема с высокой загрузкой диска обычно возникает, когда основные системные процессы работают в фоновом режиме. Однако наличие твердотельного накопителя значительно снизит шансы возникновения проблемы с высокой загрузкой диска.
3. Обновите Windows
- Нажмите Пуск и выберите Настройки .
- Перейдите в раздел «Обновление и безопасность».
- Проверьте наличие ожидающих обновлений Windows и установите их.
Установка обновлений Windows может решить проблему с высокой загрузкой диска, вызванную сбоями в операционной системе.
SysMain вызывает высокую загрузку диска в Windows 10, проблема может замедлить работу вашего компьютера и влиять на производительность других программ.
Мы перечислили три способа отключить службу SysMain в Windows 10, чтобы помочь вам решить проблему.
Насколько публикация полезна?
Нажмите на звезду, чтобы оценить!
Средняя оценка 5 / 5. Количество оценок: 13







