- Служба узла Superfetch грузит диск Windows 10 — Что делать?
- Как распознать загруженность диска
- Отключаем проблемные службы
- Что это за служба SysMain грузит диск Windows 10
- Что это за служба SysMain Windows 10
- Как отключить службу SysMain в Windows 10
- Локальные службы
- Командная строка
- Windows PowerShell
- Стоит ли отключать SysMain (SuperFetch) в Windows 10?
- За что отвечает SysMain (SuperFetch)
- Нужен ли вам SysMain (SuperFetch)?
- Безопасно ли отключать SysMain (SuperFetch)?
- Как отключить SysMain (SuperFetch) в Windows 10
- Приложение Службы
- Системный реестр
- Командная строка
- Windows PowerShell
- Что это за служба SysMain грузит диск Windows 10.
- Что это за служба SysMain Windows 10
- Как отключить службу SysMain в Windows 10
- Локальные службы
- Командная строка
- Windows PowerShell
Служба узла Superfetch грузит диск Windows 10 — Что делать?
Системные службы Windows 10 поддерживают нормальную работоспособность компьютера, но они же могут стать причиной проблем. Сбои в работе системных утилит могут привести к снижению производительности и общей скорости работы компьютера. Одной из причин появления таких неприятностей может стать служба узла Superfetch. В этой статье вы узнаете, как распознать такую проблему и эффективно от нее избавиться.
Как распознать загруженность диска
Чтобы найти причину снижения производительности компьютера, откройте «Диспетчер задач». Самый простой способ это сделать: кликнуть ПКМ по кнопке «Пуск» и выбрать соответствующий раздел в меню, либо просто нажать сочетание клавиш Ctrl+Shift+Esc. Далее вы увидите вкладку со всеми процессами, работающими на вашем ПК с Windows 10 в данный момент. Нажмите на заголовок столбца «Диск» и вверху окажутся те приложения, которые нагружают его больше всего.
Если больше всего ресурсов диска забирает одна из открытых вами программ, завершите ее работу, чтобы увеличить скорость работы компьютера. Однако нередко бывает такое, что за загруженность диска ответственна не сторонняя программа, а системная служба Windows 10. Вы можете отключить ее так же, как любое другое приложение, но это поможет лишь до следующей перезагрузки. Нужно выключить службу насовсем.
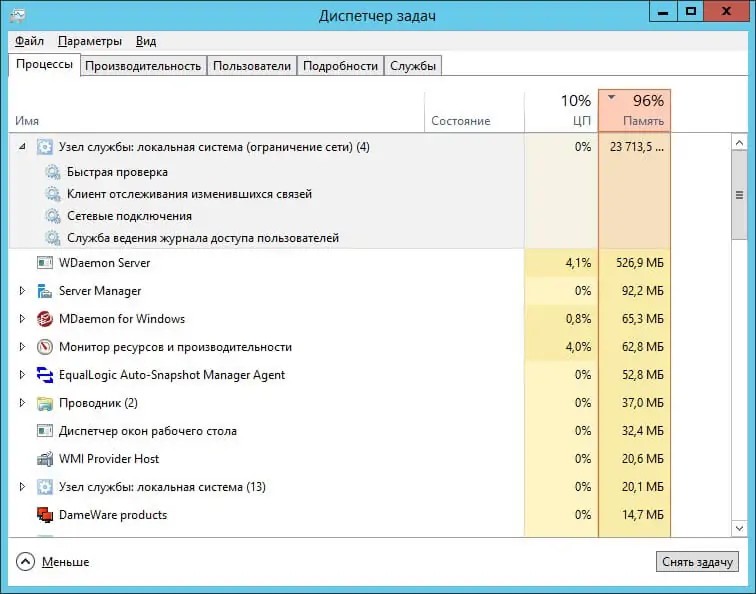
Отключаем проблемные службы
Наиболее часто диск нагружают два процесса:
- Search. Это система поиска, которая проводит индексацию файлов, чтобы ускорить их запуск. В случае сбоя система может просто зациклить индексацию, тем самым давая большую нагрузку на диск.
- Superfetch. Она отвечает за отправку ваших наиболее используемых программ в оперативную память все так же для ускорения их загрузки. Однако, если объем ОЗУ вашего ПК небольшой, то это может серьезно замедлить его работу.
Если диск грузит один из этих процессов, то отключить их можно следующим образом:
- В диспетчере выберите вкладку «Службы»
- Найдите в списке Superfetch, только здесь она будет называться SysMain.
- Нажмите по ней ПКМ и остановите ее работу.
- Затем внизу окна нажмите на кнопку «Открыть службы».
- Сортируйте список по имени для удобства и найдите SysMain.
- Нажмите по ней ПКМ и откройте свойства.
- В граве «Тип запуска» выберите «Отключена».
- Сохраните изменения и можете закрывать службы.
Перезагружать компьютер не нужно, так как Superfetch сразу будет деактивирована. Чтобы включить ее обратно, снова откройте свойства и выберите нужное значение.
Что это за служба SysMain грузит диск Windows 10
В некоторых пользователей служба узла SysMain грузит диск Windows 10. Она может полностью загрузить слабый процессор компьютера. Раздел служб содержит её описание: поддерживает и улучшает производительность системы. Не очень похоже на повышение производительности.
Эта статья расскажет, что это за служба SysMain грузит диск в Windows 10. В двух словах постоянно используемые приложения заранее переносятся в оперативную память в сжатом виде. Вопрос заключается в том нужно и можно ли её полностью отключить и в какой ситуации.
Что это за служба SysMain Windows 10
Описание SysMain полностью соответствует описанию ранее известной службы SuperFetch. В актуальной версии операционной системы уже не получится найти SuperFetch, есть только SysMain. Работает скрытно в фоновом режиме, анализируя данные в оперативной памяти.
Часто используемые приложения заранее кэшируются в ОЗУ. Идея заключается в том, что когда Вы запускаете приложение оно в несколько раз быстрее загружается. Во время работы служба обращается к диску. Жёсткий диск начинает тормозить, что сказывается на работе ПК.
В диспетчере задач раздел Структура памяти отображает, сколько Используется сжатой памяти или, сколько В сжатой памяти хранится данных и собственно Зарезервировано (память, содержащая кэшированные данные и код, которые сейчас не используются).
В сравнении с классическим файлом подкачки (которым собственно ещё можно управлять и настраивать), служба SysMain работает автоматически без вмешательства пользователя. Её можно только отключить или включить (собственно по умолчанию она и включена).
Как отключить службу SysMain в Windows 10
Важно! Не рекомендуем полностью отключать службу узла SysMain. Если же она грузит диск или процессор, можете в несколько нажатий перезапустить её. Обладателям мощных игровых компьютеров она просто не нужна. У них всё и так молниеносно запускается.
Локальные службы
Откройте службы, выполнив команду Services.msc в окне Win+R. В списке всех служб (локальных) перейдите в Свойства службы SysMain.
Измените Тип запуска с Автоматически на значение Отключена. Чтобы, убрать нагрузку можно Остановить и заново Запустить службу.
Командная строка
Запустите командную строку от имени администратора Windows 10. Теперь выполните простую команду: sc config SysMain start= disabled.
Windows PowerShell
За что отвечает служба узла SysMain более-менее понятно. Можно с уверенностью сказать: за сжатие данных в оперативной памяти. И собственно их кэширование для увеличения скорости. Есть возможность включать или отключать отдельные компоненты службы.
В оболочке Windows PowerShell выполните команду Get-MMAgent. В результатах смотрите все компоненты службы SysMain. Думаю нужно отдельно добавить их краткое описание.
- ApplicationLaunchPrefetching — системный Prefetching запуска нужных приложений. Это собственно основной виновник загрузки диска и процессора.
- ApplicationPreLaunch — собственно и есть функция предугадывания запуска часто используемых приложений. Заранее загружает их в память.
- PageCombining — отвечает за объединение страниц памяти с одинаковым содержимым. Уменьшает количество запросов/обращений к памяти.
- MemoryCompression — указывает на сжатие памяти.
- OperationAPI — предоставление другим приложениям доступа к SysMain (SuperFecth) через API. Разработчикам Microsoft не закручивает гайки.
Например, для отключения компонента сжатия памяти MemoryCompression достаточно выполнить команду: Disable-MMagent -MemoryCompression. Всё просто! Можно его включить обратно: Enable-MMagent -MemoryCompression.
Компонент Prefetcher отключается только изменением значений реестра. Перейдите в раздел: HKEY_LOCAL_MACHINE\ SYSTEM\ CurrentControlSet\ Control\ Session Manager\ Memory Management\ PrefetchParameters. Измените значение параметра EnablePrefetcher на 0.
- В случае нехватки памяти происходит процесс сжатия данных. Как минимум сразу же объединяются страницы с одинаковым содержимым. Снижается число обращений к памяти, а в итоге и объём данных записи на диск. Сейчас можно отследить количество сжатых данных.
- Служба узла SysMain является лучшей в сравнении с файлом подкачки. Из минусов система использует мощности процессора для работы со сжатой памятью. Может быть, более заметно на ноутбуках или слабых ПК. Тогда в диспетчере наблюдается загрузка диска и процессора.
- Диспетчер задач в обновлении Creators Update (1703) получил возможность отслеживания использования оперативной памяти. В разделе производительность можно посмотреть структуру памяти. Возможно, Вам не помешает обновить до последней версии Windows 10.
Стоит ли отключать SysMain (SuperFetch) в Windows 10?
Пользователи Windows 10 иногда сталкиваются с проблемами быстродействия системы. Часто причина заключается в неправильных системных настройках. Среди многих способов улучшить производительность Windows 10 есть один менее очевидный – изменение статуса службы SysMain (ранее – SuperFetch).
За что отвечает SysMain (SuperFetch)
В описании SysMain (SuperFetch) говорится, что данная служба “поддерживает и улучшает производительность системы с течением времени”. Однако механизм работы сервиса подробно не раскрывается.
SuperFetch – это функция, которая впервые появилась в Windows Vista. Служба постоянно работает в фоновом режиме, анализирует шаблоны обработки оперативной памяти и узнает, какие приложения используется чаще всего. Со временем SuperFetch помечает эти приложения как “часто используемые” и заранее загружает их в оперативную память.
Таким образом, благодаря работе SuperFetch, запуск приложения будет происходить гораздо быстрее, потому что оно уже было предварительно загружено в ОЗУ.
По умолчанию SuperFetch заполняет свободную область оперативной памяти загружаемыми приложениями. Как только операционной системе потребуется больше оперативной памяти (например, для загрузки приложения, которое не было предварительно загружено) SuperFetch освободит необходимый объем ОЗУ.
SuperFetch является преемником службы Prefetch, которая появилась еще в Windows XP. Однако, Prefetch не анализировал шаблоны использования и не настраивал предварительную загрузку соответствующим образом.
Нужен ли вам SysMain (SuperFetch)?
В большинстве случаев SuperFetch действительно несет пользу. Если вы являетесь обладателем современного компьютера хотя бы со средними характеристиками, служба SuperFetch будет работать нормально и не доставит неприятностей.
Тем не менее, SuperFetch может вызывать некоторые проблемы:
- Поскольку SuperFetch всегда работает в фоновом режиме, сама служба всегда использует ресурсы процессора и оперативную память.
- SuperFetch полностью не устраняет необходимость загрузки приложений в оперативную память, но просто ускоряет этот процесс. Всякий раз, когда происходит загрузка, ваша система будет испытывать такое же замедление, как если бы вы запускали приложение без SuperFetch.
- Запуск системы может замедлиться, потому что SuperFetch предварительно загружает большой объем данных с вашего жесткого диска в оперативную память. Если при каждом запуске или перезагрузке компьютера, ваш жесткий диск работает на 100%-ной загрузке в течение нескольких минут, то SuperFetch может быть виновником.
- Эффект от использования SuperFetch может быть незаметным, если Windows 10 установлена на SSD. Поскольку SSD работает очень быстро, предварительная загрузка не требуется.
- SuperFetch может вызывать проблемы в играх, если в вашей системе установлено 4 гигабайта памяти или меньше. Данная проблема актуальна для игр, использующих большой объем ОЗУ, которые постоянно запрашивают и освобождают память. Данное поведение может заставить SuperFetch постоянно загружать и выгружать данные.
Безопасно ли отключать SysMain (SuperFetch)?
Да, это безопасно для системы, но существует риск побочных эффектов от этого действия. Если ваша система работает хорошо, то рекомендуется оставить службу SuperFetch включенной. Если вы испытываете проблемы с высокой загрузкой жесткого диска, большим объемом потребляемой памяти или заметили ухудшение производительности во время активных операций с ОЗУ, то попробуйте отключить SuperFetch и понаблюдать за работой системы. Если что-то пойдет не так, вы всегда сможете снова включить службу.
Как отключить SysMain (SuperFetch) в Windows 10
Приложение Службы
- Откройте меню Пуск, введите запрос Службы и выберите одноименное классическое приложение. В качестве альтернативы можно использовать сочетание клавиш Windows + R , а затем введите services.msc и нажмите OK.
- Прокрутите список служб и щелкните правой кнопкой мыши по службе SysMain, затем выберите пункт “Остановить”.
- Щелкните правой кнопкой мыши по SysMain, выберите пункт “Свойства”. На вкладке “Общие” в разделе “Тип запуска” выберите значение “Отключено” (или “Вручную”, если вы хотите самостоятельно запускать службу по мере необходимости).
Системный реестр
- Откройте меню Пуск, введите запрос regedit и выберите предложенную команду для запуска. В качестве альтернативы можно использовать сочетание клавиш Windows + R , а затем введите regedit и нажмите OK.
- Перейдите по следующему пути:
- Справа вы должны увидеть параметр EnableSuperfetch. Если его нет, то его нужно создать вручную: щелкните правой кнопкой мыши по папке “PrefetchParameters” и выберите Создать > Параметр DWORD (32 бита) .
- Щелкните по параметру EnableSuperfetch правой кнопкой мыши и выберите “Изменить”. Чтобы отключить Superfetch, установки значение 0 и нажмите ОК.
Командная строка
- Откройте меню Пуск, введите запрос cmd и запустите Командную строку от имени администратора.
- Чтобы отключить службу SysMain выполните следующую команду:
- Чтобы включить службу SysMain выполните следующую команду:
Windows PowerShell
- Нажмите правой кнопкой мыши по меню Пуск, и выберите Windows PowerShell (администратор).
- Чтобы отключить службу SysMain выполните следующую команду:
- Чтобы включить службу SysMain выполните следующую команду:
Что это за служба SysMain грузит диск Windows 10.
В некоторых пользователей служба узла SysMain грузит диск Windows 10. Она может полностью загрузить слабый процессор компьютера. Раздел служб содержит её описание: поддерживает и улучшает производительность системы. Не очень похоже на повышение производительности.
Эта статья расскажет, что это за служба SysMain грузит диск в Windows 10. В двух словах постоянно используемые приложения заранее переносятся в оперативную память в сжатом виде. Вопрос заключается в том нужно и можно ли её полностью отключить и в какой ситуации.
Что это за служба SysMain Windows 10
Описание SysMain полностью соответствует описанию ранее известной службы SuperFetch. В актуальной версии операционной системы уже не получится найти SuperFetch, есть только SysMain. Работает скрытно в фоновом режиме, анализируя данные в оперативной памяти.
Часто используемые приложения заранее кэшируются в ОЗУ. Идея заключается в том, что когда Вы запускаете приложение оно в несколько раз быстрее загружается. Во время работы служба обращается к диску. Жёсткий диск начинает тормозить, что сказывается на работе ПК.
В диспетчере задач раздел Структура памяти отображает, сколько Используется сжатой памяти или, сколько В сжатой памяти хранится данных и собственно Зарезервировано (память, содержащая кэшированные данные и код, которые сейчас не используются).
В сравнении с классическим файлом подкачки (которым собственно ещё можно управлять и настраивать), служба SysMain работает автоматически без вмешательства пользователя. Её можно только отключить или включить (собственно по умолчанию она и включена).
Как отключить службу SysMain в Windows 10
Важно! Не рекомендуем полностью отключать службу узла SysMain. Если же она грузит диск или процессор, можете в несколько нажатий перезапустить её. Обладателям мощных игровых компьютеров она просто не нужна. У них всё и так молниеносно запускается.
Локальные службы
Откройте службы, выполнив команду Services.msc в окне Win+R. В списке всех служб (локальных) перейдите в Свойства службы SysMain.
Измените Тип запуска с Автоматически на значение Отключена. Чтобы, убрать нагрузку можно Остановить и заново Запустить службу.
Командная строка
Запустите командную строку от имени администратора Windows 10. Теперь выполните простую команду: sc config SysMain start= disabled.
Windows PowerShell
За что отвечает служба узла SysMain более-менее понятно. Можно с уверенностью сказать: за сжатие данных в оперативной памяти. И собственно их кэширование для увеличения скорости. Есть возможность включать или отключать отдельные компоненты службы.
В оболочке Windows PowerShell выполните команду Get-MMAgent. В результатах смотрите все компоненты службы SysMain. Их краткое описание.
- ApplicationLaunchPrefetching — системный Prefetching запуска нужных приложений. Это собственно основной виновник загрузки диска и процессора.
- ApplicationPreLaunch — собственно и есть функция предугадывания запуска часто используемых приложений. Заранее загружает их в память.
- PageCombining — отвечает за объединение страниц памяти с одинаковым содержимым. Уменьшает количество запросов/обращений к памяти.
- MemoryCompression — указывает на сжатие памяти.
- OperationAPI — предоставление другим приложениям доступа к SysMain (SuperFecth) через API. Разработчикам Microsoft не закручивает гайки.
Например, для отключения компонента сжатия памяти MemoryCompression достаточно выполнить команду: Disable-MMagent -MemoryCompression. Всё просто! Можно его включить обратно: Enable-MMagent -MemoryCompression.
Компонент Prefetcher отключается только изменением значений реестра. Перейдите в раздел: HKEY_LOCAL_MACHINE\ SYSTEM\ CurrentControlSet\ Control\ Session Manager\ Memory Management\ PrefetchParameters. Измените значение параметра EnablePrefetcher на 0.
- В случае нехватки памяти происходит процесс сжатия данных. Как минимум сразу же объединяются страницы с одинаковым содержимым. Снижается число обращений к памяти, а в итоге и объём данных записи на диск. Сейчас можно отследить количество сжатых данных.
- Служба узла SysMain является лучшей в сравнении с файлом подкачки. Из минусов система использует мощности процессора для работы со сжатой памятью. Может быть, более заметно на ноутбуках или слабых ПК. Тогда в диспетчере наблюдается загрузка диска и процессора.
- Диспетчер задач в обновлении Creators Update (1703) получил возможность отслеживания использования оперативной памяти. В разделе производительность можно посмотреть структуру памяти. Возможно, Вам не помешает обновить до последней версии Windows 10.










