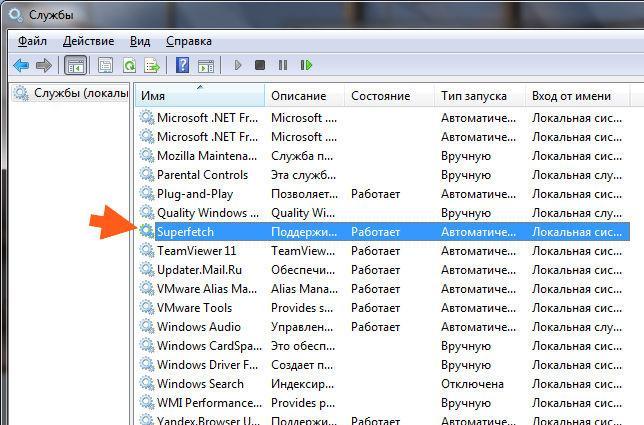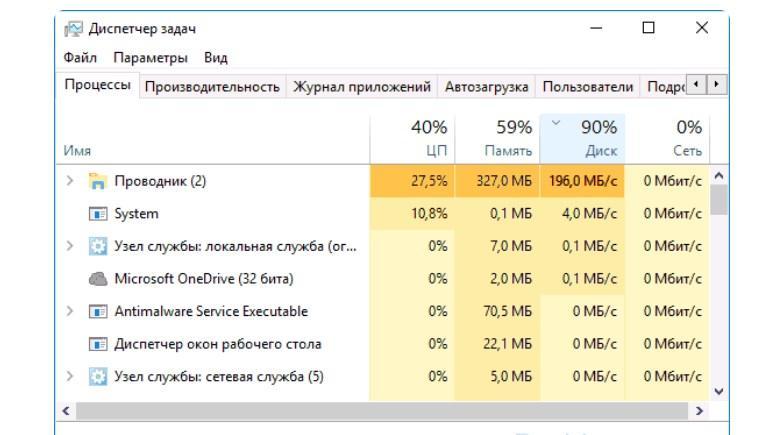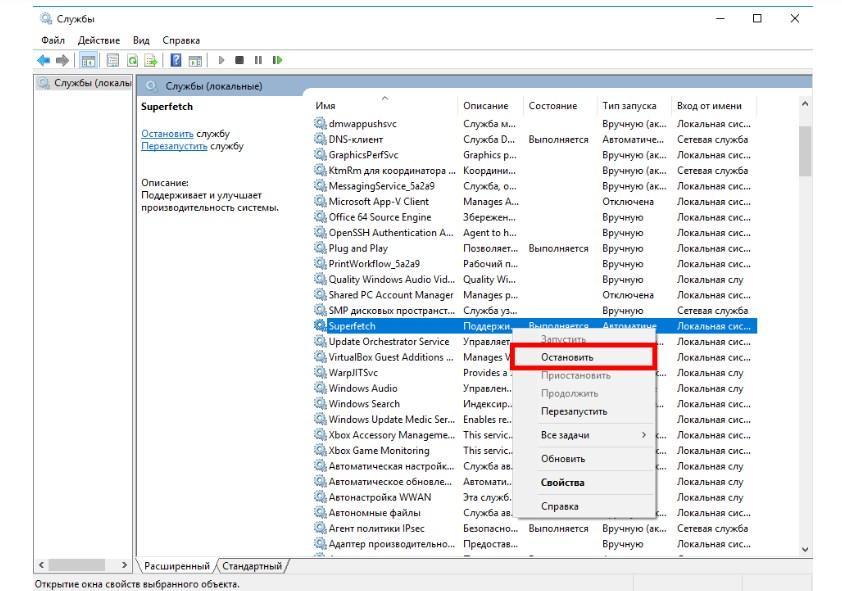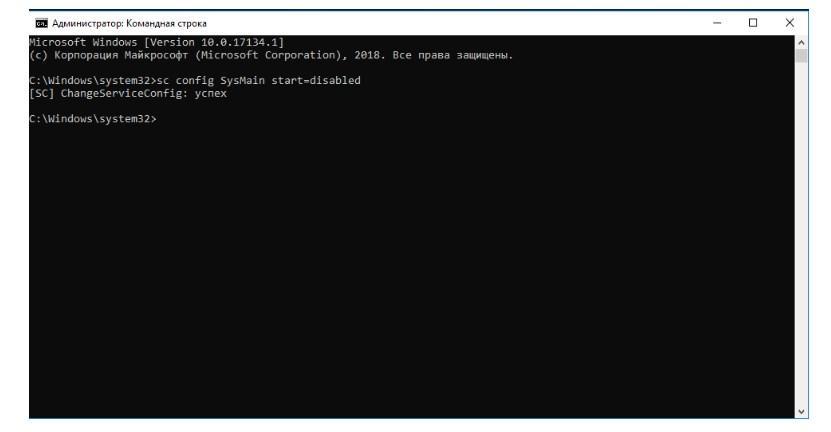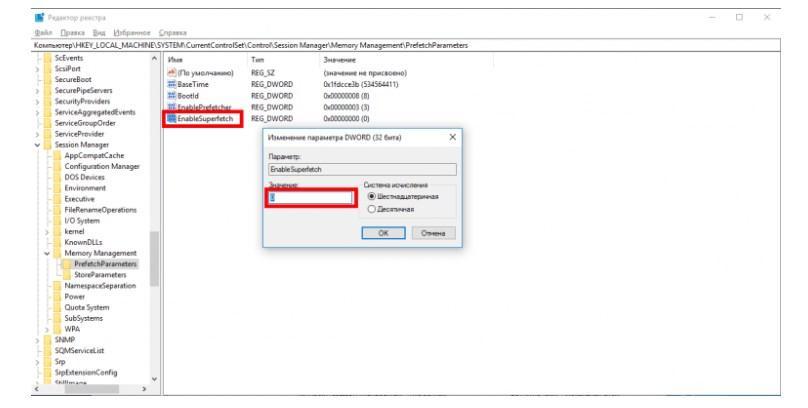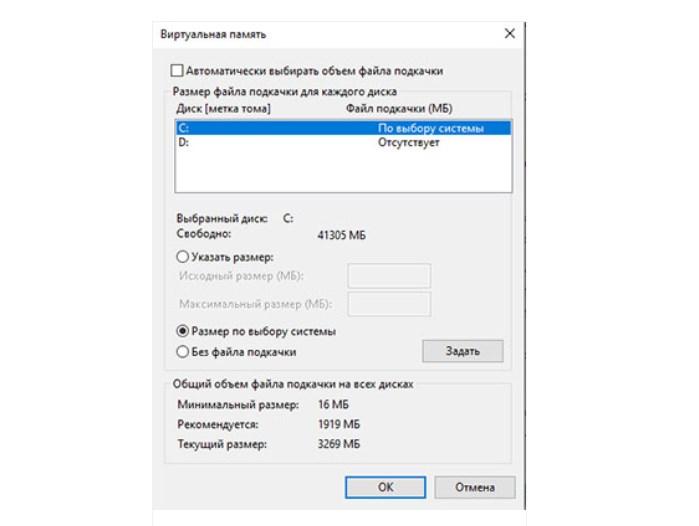- Служба узла sysmain грузит диск windows 10
- Как запретить сервису SysMain использовать весь диск?
- 1. Остановите службу SysMain
- Используйте командную строку.
- 2. Проверьте свой жесткий диск
- 3. Обновите Windows
- Служба узла Superfetch грузит диск Windows 10 — Что делать?
- Как распознать загруженность диска
- Отключаем проблемные службы
- Служба узла SysMain грузит диск в Windows 10
- SysMain — что это за служба Windows 10
- Почему SysMain Windows 10 грузит диск
- Как выявить перегруженность диска
- Как отключить службу SysMain в Windows 10
- Через локальные службы
- При помощи командной строки
- Помощью редактора реестра
- Изменение размера файла подкачки
Служба узла sysmain грузит диск windows 10
Если ваш компьютер внезапно показывает проблемы с производительностью и начинает работать медленно, скорее всего, какой-то процесс вызывает высокую загрузку диска . Несколько пользователей сообщили, что Service Host SysMain вызывает проблемы с высокой загрузкой диска в Windows 10.
Узел службы SysMain (ранее известный как Superfetch) — это набор системных процессов, включающий несколько процессов. В этой статье мы рассмотрим несколько шагов по устранению неполадок, которые помогут вам устранить службу Host SysMain, вызывающую проблему с высокой загрузкой диска в Windows 10.
Как запретить сервису SysMain использовать весь диск?
1. Остановите службу SysMain
- Нажмите клавишу Windows + R.
- Введите msc и нажмите OK, чтобы открыть Services .
- В окне » Службы» найдите SysMain
- Щелкните правой кнопкой мыши SysMain и выберите « Свойства» .
- Щелкните кнопку Stop.
- Щелкните ОК, чтобы сохранить изменения.
Откройте диспетчер задач и проверьте использование диска, чтобы убедиться, что все нормально. Остановка служб SysMain из служб может помочь вам решить проблему высокой загрузки диска, вызванной этим процессом.
Если проблема не исчезнет, есть еще два способа остановить службу SysMain.
Используйте командную строку.
- Нажмите Windows
- Введите cmd .
- Щелкните Открыть от имени администратора, чтобы открыть командную строку .
- В окне командной строки введите следующую команду и нажмите Enter:
sc stop «SysMain» & sc config «SysMain» start = disabled - Вы должны увидеть Успешное изменение конфигурации службы
Закройте командную строку и снова откройте диспетчер задач, чтобы проверить использование диска.
Используйте редактор реестра.
- Нажмите клавишу Windows + R.
- Введите regedit и нажмите ОК .
- В редакторереестра перейдите в следующее место:
HKEY_LOCAL_MACHINE\SYSTEM\CurrentControlSet\Services\SysMain - Вы можете скопировать и вставить указанный выше путь в редакторе реестра для быстрой навигации.
- На правой панели щелкните правой кнопкой мыши « Start» и выберите « Изменить» .
- Введите 4 в Значение данных
- Щелкните ОК, чтобы сохранить изменения.
Закройте редактор реестра, а затем запустите диспетчер задач с панели задач. Проверьте, решена ли проблема с высокой загрузкой диска.
2. Проверьте свой жесткий диск
Если ваш компьютер с Windows оснащен традиционным механическим жестким диском, подумайте о переходе на SSD. Наличие вашей установки Windows и других часто используемых программ на SSD имеет большое значение.
Большинство современных ноутбуков оснащены слотом M.2 для установки твердотельного накопителя NVMe. Если нет, вы можете купить отдельный контейнер для установки SSD на свой старый ноутбук.
Проблема с высокой загрузкой диска обычно возникает, когда основные системные процессы работают в фоновом режиме. Однако наличие твердотельного накопителя значительно снизит шансы возникновения проблемы с высокой загрузкой диска.
3. Обновите Windows
- Нажмите Пуск и выберите Настройки .
- Перейдите в раздел «Обновление и безопасность».
- Проверьте наличие ожидающих обновлений Windows и установите их.
Установка обновлений Windows может решить проблему с высокой загрузкой диска, вызванную сбоями в операционной системе.
SysMain вызывает высокую загрузку диска в Windows 10, проблема может замедлить работу вашего компьютера и влиять на производительность других программ.
Мы перечислили три способа отключить службу SysMain в Windows 10, чтобы помочь вам решить проблему.
Насколько публикация полезна?
Нажмите на звезду, чтобы оценить!
Средняя оценка 5 / 5. Количество оценок: 13
Служба узла Superfetch грузит диск Windows 10 — Что делать?
Системные службы Windows 10 поддерживают нормальную работоспособность компьютера, но они же могут стать причиной проблем. Сбои в работе системных утилит могут привести к снижению производительности и общей скорости работы компьютера. Одной из причин появления таких неприятностей может стать служба узла Superfetch. В этой статье вы узнаете, как распознать такую проблему и эффективно от нее избавиться.
Как распознать загруженность диска
Чтобы найти причину снижения производительности компьютера, откройте «Диспетчер задач». Самый простой способ это сделать: кликнуть ПКМ по кнопке «Пуск» и выбрать соответствующий раздел в меню, либо просто нажать сочетание клавиш Ctrl+Shift+Esc. Далее вы увидите вкладку со всеми процессами, работающими на вашем ПК с Windows 10 в данный момент. Нажмите на заголовок столбца «Диск» и вверху окажутся те приложения, которые нагружают его больше всего.
Если больше всего ресурсов диска забирает одна из открытых вами программ, завершите ее работу, чтобы увеличить скорость работы компьютера. Однако нередко бывает такое, что за загруженность диска ответственна не сторонняя программа, а системная служба Windows 10. Вы можете отключить ее так же, как любое другое приложение, но это поможет лишь до следующей перезагрузки. Нужно выключить службу насовсем.
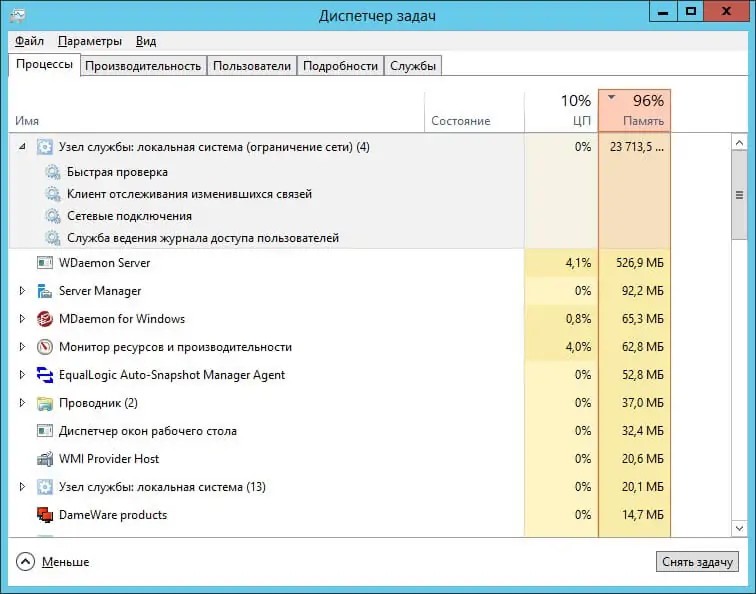
Отключаем проблемные службы
Наиболее часто диск нагружают два процесса:
- Search. Это система поиска, которая проводит индексацию файлов, чтобы ускорить их запуск. В случае сбоя система может просто зациклить индексацию, тем самым давая большую нагрузку на диск.
- Superfetch. Она отвечает за отправку ваших наиболее используемых программ в оперативную память все так же для ускорения их загрузки. Однако, если объем ОЗУ вашего ПК небольшой, то это может серьезно замедлить его работу.
Если диск грузит один из этих процессов, то отключить их можно следующим образом:
- В диспетчере выберите вкладку «Службы»
- Найдите в списке Superfetch, только здесь она будет называться SysMain.
- Нажмите по ней ПКМ и остановите ее работу.
- Затем внизу окна нажмите на кнопку «Открыть службы».
- Сортируйте список по имени для удобства и найдите SysMain.
- Нажмите по ней ПКМ и откройте свойства.
- В граве «Тип запуска» выберите «Отключена».
- Сохраните изменения и можете закрывать службы.
Перезагружать компьютер не нужно, так как Superfetch сразу будет деактивирована. Чтобы включить ее обратно, снова откройте свойства и выберите нужное значение.
Служба узла SysMain грузит диск в Windows 10
Производительность и оптимизация работы стационарного компьютера или ноутбука напрямую зависят от технических характеристик аппаратной части, управляемой операционной системой. Нередко пользователи сталкиваются с проблемой, когда в процессе эксплуатации их компьютер начинает замедляться. В ОС виндовс, пожалуй, одна из наиболее распространенных причин зависаний — некорректная работа службы Superfetch. О том, что это за сервис и для чего используется, стоит ознакомиться более детально.
SysMain — что это за служба Windows 10
Service Sys Main, он же Superfetch — это служба, предназначенная для оптимизации и ускорения работы операционной системы. Осуществляется этот процесс благодаря загрузке часто используемых файлов, папок и программ в оперативную память, чтобы они запускались быстрее. Такой процесс получил название кэширование.
Служба SysMain на компьютере с операционной системой Windows 10
Во время работы компьютера служба в фоновом режиме непрерывно обращается к диску для считывания данных, которые загружаются в оперативную память. Такой круговорот действий ускоряет работу не только памяти, но и компьютера в целом. Однако слишком частые обращения грузят диск, в результате чего он начинает работать медленнее.
Обратите внимание! Использование данной службы эффективно на компьютерах, оснащенных жесткими дисками (HDD), и небольшим объемом оперативной памяти. Если же устройство оснащено твердотельными накопителями (SSD), то эта функция бесполезна, поэтому ее лучше выключить.
Почему SysMain Windows 10 грузит диск
Встроенная в операционную систему служба может подгружать не только диск, но и процессор. Обусловлено это, как правило, тем, что на компьютере установлено большое количество различных программ и приложений. Это программное обеспечение способно изменять системные параметры.
Обратите внимание! Еще одна причина, почему служба узла SysMain грузит диск Windows 10 — поражение системы вредоносными программами и компонентами, которые были загружены на ПК с читами, кряками и патчами.
Увеличение нагрузки в диспетчере задач свидетельствует о том, что компьютеру недостаточно ОЗУ. Для решения проблемы пользователь может попробовать увеличить файл подкачки. Для этого нужно произвести чистую загрузку операционной системы, после чего проверить, как будет грузиться и работать ПК. Если этот способ помогает решить проблему, то необходимо удалить или отключить некоторые сторонние приложения, а также почистить жесткий диск.
Как выявить перегруженность диска
Если компьютер долго обрабатывает информацию, и за ним практически невозможно работать, пользователю рекомендуется зайти в диспетчер задач. Для этого необходимо воспользоваться сочетанием горячих клавиш «Win + X» или «Ctrl + Del + Alt».
На экране отобразится полноценное окно, где будет список процессов, потребуется щелкнуть по вкладке «Подробнее». Далее нужно тапнуть по заголовку столбца «Диск». Будет сформирован список по убыванию нагрузки. Первые позиции вызывают самую большую загруженность.
Как вычислить перегруженность диска ПК
Если нагрузка спровоцирована работой одной программы, то ее необходимо закрыть или постараться оптимизировать ее работу, удалить, в конце концов. Сильно подгружать диск может одновременное скачивание нескольких файлов с торрента.
Обратите внимание! Если же виновник торможения — антивирусная программа, то стоит установить другой продукт или на время работы его деактивировать.
Как отключить службу SysMain в Windows 10
Существует несколько способов отключения службы Superfetch на компьютере с операционной системой Windows 10:
- через локальные службы;
- при помощи командной строки;
- Windows PowerShell.
С особенностью реализации каждого способа стоит ознакомиться более детально.
Через локальные службы
Если работа службы сильно нагружает память и процессор, то стоит ее хотя бы временно деактивировать. Через локальные службы раздела администрирования это выглядит следующим образом:
- Пользователю необходимо нажать на значок «Пуск», расположенный в нижней части экрана с левой стороны. Отобразится выпадающее окно, где в строке поиска нужно прописать слово «службы». Из результатов выдачи запустить классическую программу.
- На экране отобразится большой перечень служб, которыми оснащена операционная система. Найти строку «Superfetch» и тапнуть по ней правой кнопкой мышки. Из контекстного меню выбрать параметр «Остановить».
- В следующем шаге пользователю повторно нужно открыть контекстное меню сервиса и выбрать параметр «Свойства».
- В поле «Тип запуска» необходимо из доступных вариантов выбрать «Отключена». Чтобы изменения вступили в силу, необходимо нажать на «Ок».
Деактивация SysMain через службы
Важно! Специалисты настоятельно рекомендуют перезагружать компьютер, чтобы новые параметры корректно вступили в силу.
При помощи командной строки
Включить и отключить встроенную службу также можно и через командную строку, которая обязательно должна быть запущена от имени администратора. Инструкция по деактивации на Windows 10 выглядит следующим образом:
- Кликнуть по значку «Пуск», после чего в строке поиска ввести «командная строка» и нажать «Enter» для начала поиска. В результате выдачи отобразится искомая директория, на нее нужно навести курсор мышки и кликнуть правой кнопкой. В выпадающем списке выбрать «Запуск от имени администратора».
- На экране отобразится полноценное окно администратора. В него потребуется ввести команду «sc config SysMain start=disabled». Для запуска команды обязательно на клавиатуре нажать «Enter».
Использование командной строки для деактивации сервисов
Также обязательно нужно перезагрузить компьютер для корректной работы заданных параметров.
Помощью редактора реестра
Деактивация встроенной службы возможна и через системный реестр. Пошаговый алгоритм действий выглядит следующим образом:
- Воспользовавшись сочетанием горячих клавиш «Win + R», запустить программу «Выполнить» на своем компьютере. В строку окна прописать команду «regedit», после чего на клавиатуре нажать клавишу «Entеr» или «Ок».
- Отобразится системный реестр с большим количеством директорий. Пользователю необходимо пройти путь: HKEY_LOCAL_MACHINE \ SYSTEM \ CurrentControlSet \ Control \ Session Manager \ Memory Management \ PrefetchParameters.
- В следующем шаге потребуется дважды щелкнуть правой кнопкой мыши по параметру «EnableSuperfetch», присвоить ему значение «0». Чтобы изменения вступили в силу, их обязательно нужно сохранить, нажав «Ок».
Как через редактор реестра отключить SysMain
Обратите внимание! В завершении пользователю остается закрыть редактор реестра и перезагрузить компьютер.
Изменение размера файла подкачки
Компьютеру удается быстро выполнять операции и реагировать на манипуляции извне благодаря оперативной памяти. Жесткий диск является хранилищем данных, в которое периодически вынуждено обращаться ОЗУ. Встроенные и сторонние программы, запускаемые на компьютере, загружаются в оперативную память.
Обратите внимание! Как показывает практика, не всегда ее объема достаточно для шустрой работы ПК. Именно поэтому разработчиками компании Microsoft были созданы файлы подкачки, представляющие собой небольшие участки жесткого диска, к которому ОЗУ обращается намного чаще.
Инструкция по изменению размера файла на компьютере с операционной системой Windows 10 выглядит так:
- Каждый пользователь в зависимости от поставленных задач может вручную увеличить или уменьшить файл подкачки. Для этого ему необходимо воспользоваться сочетание горячих клавиш «Win + Pause». Из выпадающего списка доступных инструментов выбрать строку «Дополнительные параметры».
- В следующем шаге потребуется перейти в раздел «Дополнительно», а внизу в блоке «Быстродействие» выбрать строку «Параметры».
- Далее снова необходимо нажать на вкладку «Дополнительно» и в блоке с количеством памяти нажать на «Изменить».
- Напротив строки «Автоматически выбирать объем файла подкачки» убрать галочку и ниже самостоятельно прописать количество памяти в ПК. Обязательно сохранить изменения, нажав на «Ок».
Изменение размера файла подкачки
Обратите внимание! После выполнения всех перечисленных действий останется проверить реакцию службы. Если она снова будет загружать ресурсы ПК, то в параметрах лучше указать «Размер по выбору системы».
Windows 10 оснащена большим количеством встроенных служб и инструментов, которые при правильной работе оптимизируют и ускоряют работу ПК. Сервис Superfetch не исключение. Если следовать инструкции, то получится самостоятельно увеличить скорость работы ПК.