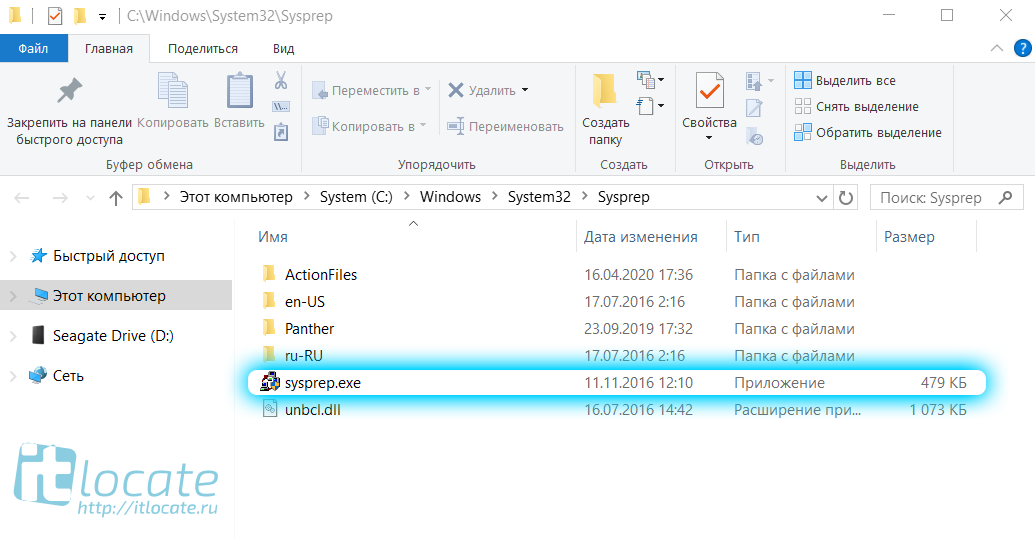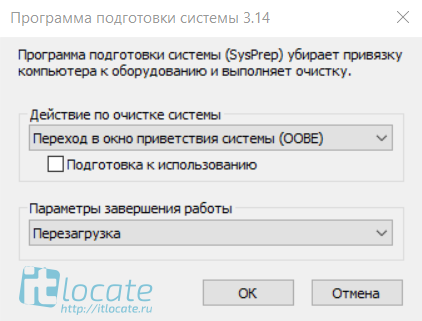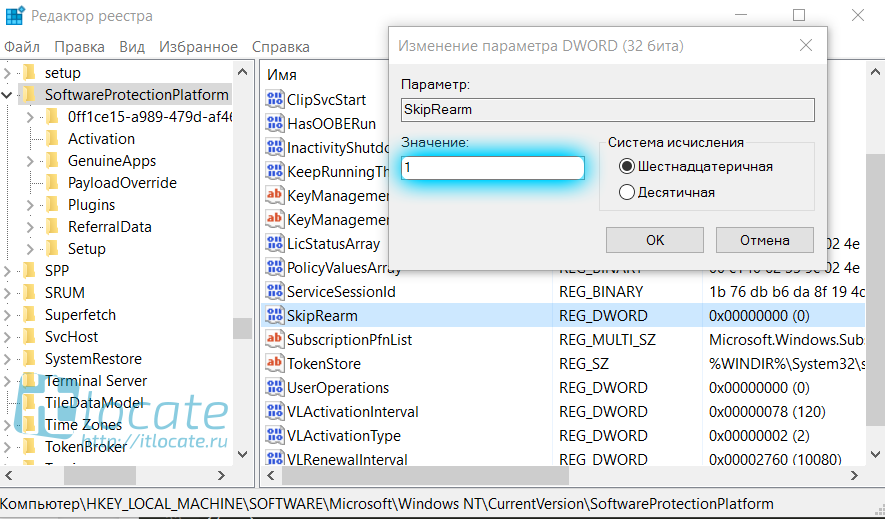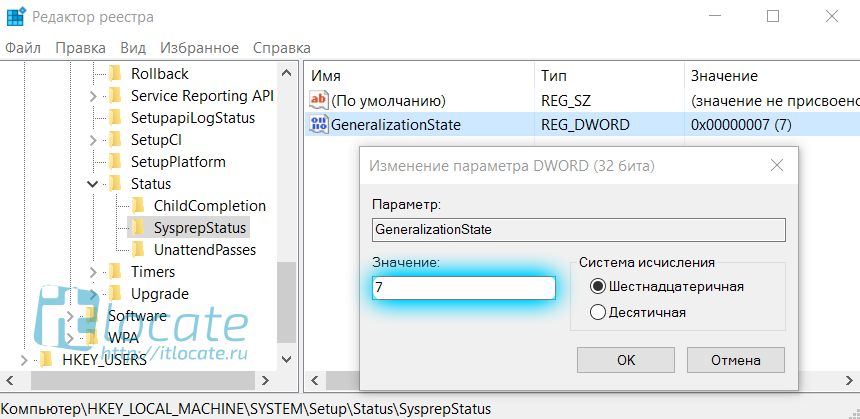- Sysprep. Сброс системы под новое железо
- Оглавление
- Что такое Sysprep
- Для чего нужен Sysprep?
- Установка Sysprep
- Запуск Sysprep
- Sysprep ошибка
- Произошла неустранимая ошибка при выполнении sysprep
- Sysprep не удалось проверить установку Windows
- Отключение BitLocker
- Не удается удалить современные приложения у текущего пользователя
- Заключение
- Sysprep Windows 10: пошаговая инструкция
- Sysprep — что это?
- Принципы работы утилиты
- Sysprep Windows 10: инструкция по использованию
- Режим аудита Windows 10
- Что делать при возникновении ошибки?
- Борьба с sysprep, или как облегчить себе жизнь с Windows Vista
Sysprep. Сброс системы под новое железо
Оглавление
Что такое Sysprep
Sysprep это стандартная программа для подготовки настроенной системы для переноса на новое железо, убирает любые идентифицирующие данные устройств и удаляет все драйвера комплектующих вместе с системным журналом. В итоге после её применения мы получаем новую, чистую систему, но со своими старыми файлами и настройками. Программа появилась на борту системы уже в Windows NT 4.0 (1996 год).
Для чего нужен Sysprep?
Sysprep нужен для создания различных образов и сборок windows для последующего развёртывания на клиентских компьютерах, для развёртывания/клонирования виртуальных машин или если вы собираетесь полностью обновить железо на своём компьютере.
Установка Sysprep
Данная утилита не поставляется как отдельное программное обеспечение, а идёт сразу вместе с установленной ОС Windwows и её можно найти в каталоге sysprep:
Запуск Sysprep
Программу необходимо запускать от имени Администратора и желательно из под учётной записи Администратора. Для запуска программы перейдём в каталог программы, выполнив WIN + R команду:
После запуска программы мы увидим следующее диалоговое окно:
Переход в окно приветствия системы (OOBE) означает что после завершения сброса при следующем запуске появится настройка первого запуска, где мы будем указывать имя пользователя, давать имя своему компьютеру и т.д, а галочка напротив параметра Подготовка к использованию поможет нам сбросить активацию Windows.
При развертывании Windows распространенной практикой является настройка параметров первого запуска компьютеров, на которых выполняется развертывание. Эту процедуру также называют OOBE.
Параметры завершения работы дают нам выбор:
- Завершение установки — выбираем в том случае, когда мы собираемся заменить материнскую плату или процессор. А сам сброс мы выподняем ДО (!) замены оборудования
- Перезагрузка — данный пункт нам нужен в случае сброса лицензии или устранения каких-то ошибок на текущей конфигурации компьютера (без замены комплектующих) для чистой установки всех необходимых драйверов.
- Выход — соответственно завершает сеанс пользователя по завершению.
После выбора всех параметров запускаем очистку sysprep OK
Sysprep ошибка
Произошла неустранимая ошибка при выполнении sysprep
Такая ошибка появляется в том случае, если срабатывает ограничение на количество запусков. По умолчанию в Sysprep заложено ограничение на 3 запуска. Но выход есть, обратимся к реестру WIN + R
И меняем значения параметра SkipRearm на 1 или 0. После этого проблема должна уйти.
Ещё бывает, что собьётся другая настройка, но это реже случается. Переходим по ветке в реестре:
И у параметра GeneralizationState выставляем значение 7. И, если есть, у параметра CleanupState выставляем значение 2
Если уже и это не помогло, то запускаем Командную строку от имени Администратора и выполняем последовательно следующие две команды:
Тем самым мы перезапустим службу координатора распределенных транзакций MSDTC. И после этого для верности перезапустите машину. После этого ошибка должна уйти 100%
Sysprep не удалось проверить установку Windows
Иногда возникает ошибка проверки установки Windows. Для решения этой ошибки мы переходим в каталог:
И открываем на редактирование файл setupact.log. Этот файл представляет собой журнал программы sysprep. И смотрим что за ошибку мы поймали.
Отключение BitLocker
В этом случае для устранения ошибки нам нужно отключить BitLocker (это понятно из самой ошибки, если просто прочитать её). Чаше всего проблема возникает на ноутбуках с Windows 10, которые используют шифрование InstantGo. Чтобы отключить BitLocker запускаем Командную строку от имени Администратора и выполняем следующую команду:
Где X — это буква вашего системного диска.
Не удается удалить современные приложения у текущего пользователя
Такая ошибка появляется, когда вы устанавливали приложение из Windows Store или криво его удалили 🙂 Удалим через PowerShell командой:
Заключение
Вот собственно и всё, не знаю что ещё написать по такой небольшой, но очень полезной утилите. Надеюсь я вам помог, спасибо что заглянули 😉
Sysprep Windows 10: пошаговая инструкция
Sysprep является штатным средством, помогающим при развертывании новой Windows. В корпоративной среде неприемлемо вручную выполнять все настройки компьютеров в подчинении, которых может быть 100 или больше. Чтобы автоматизировать процесс, используются специальные программы, созданные на основе уже готовых операционных систем (ОС). Однако, слепок одного компьютера не может работать на другом устройстве без соответствующих корректив. Как раз и помогает сделать утилита Sysprep. Дальше представлена S ysprep Windows 10 пошаговая инструкция .
Sysprep — что это?
Большая часть программ по умолчанию имеют привязку к железу или конкретному дистрибутиву ОС. Если перенести утилиты в том виде, в котором они есть на другом ПК, скорее всего они не смогут работать и будут выдавать ошибки.
Sysprep нужен для того, чтобы удалить подобную привязку и обеспечить беспроблемную работу приложений с новой программной средой. Для этого средство проводит очистку драйверов отдельных комплектующих, обнуляет SID, очищает журнал системы, убирает содержимое временной папки Temp, форматирует точки восстановления и сбрасывает активацию (максимум 3 раза). Главная задача утилиты – позаботиться о том, чтобы операционная система была чистой, но с предустановленными параметрами.
Принципы работы утилиты
Если просто, то Sysprep помогает освободить Windows от привязки к конкретным комплектующим ПК. Все коррективы, вроде удаления драйверов, временных данных и прочих, проводятся без изменения пользовательских параметров. Утилита не воздействует на уже ранее установленные программы, ярлыки, персонализацию ОС и подобные сферы.
Изначально пользователь должен создать эталонную ОС Windows на одном компьютере. Затем формируется ее образ, в который входит программное обеспечение, глобальные системные настройки, права пользователей. И только сейчас нужна Sysprep для устранения привязок приложений к оборудованию. Последний этап – использование программы для создания бекапа. Когда образ готов, его можем быстро развернуть на любом компьютере практически без участия человека. Системному администратору потребуется только установить правильные драйвера на оборудование. По необходимости, можем добавлять дополнительный софт для конкретного устройства.
Sysprep Windows 10: инструкция по использованию
Утилита имеет базовый функционал и интерфейс, в котором есть несколько доступных параметров. Однако, более практичный способ для большинства специалистов – запуск через консоль с помощью дополнительных ключей.
- /audit – переход в режим аудита для интеграции программ и драйверов.
- /generalize – стадия подготовки системы, ее нужно использовать до формирования образа. Сейчас происходит удаление ID, точек отката и прочего.
- /oobe – перезапуск с моментальным переходом к экрану приветствия для создания и настройки профилей, названия ПК.
Сейчас на практике рассмотрим 2 основных действия с Sysprep: перезапуск активации и удаление аппаратной привязки.
Как сбросить активацию ОС:
- Идем по пути C:\Windows\System32\Sysprep и запускаем файл sysprep.exe.
- В следующем окне выбираем режим «OOBE».
- Активируем опцию «Подготовка к использованию» и выбираем вариант «Перезагрузка».
- Выставляем соответствующие параметры, а также можем создать юзера.
Создание независимого софта:
- Запускаем утилиту и выбираем вариант «OOBE».
- Ставим выделение в положение «Завершение работы» ничего дополнительно не отмечая.
- В выключенном состоянии ПК можем сменить комплектующее или создать бекап.
- Включаем компьютер и выполняем необходимые настройки.
Режим аудита Windows 10
Аудит – специальный режим, необходимый для системных администраторов во время генерирования эталонного образа системы. В будущем его сможем использовать для автоматического развертывания ОС. Обычным пользователям утилита пригодится для запуска системы с правами предустановленного Администратора.
Как это работает:
- Открываем утилиту по аналогии с инструкциями выше.
- Выбираем режим «Переход в режим аудита системы».
- Ставим вариант «Перезагрузка» и жмем на кнопку «Ок».
- Ждем завершения авторизации с правами Администратора и проводим желаемые процедуры.
Что делать при возникновении ошибки?
При выполнении Sysprep могут появляться неполадки. Самая частая из ошибок « Sysprep не удалось проверить установку Windows ». Она отображается при попытке включения программы на клонированной или недавно обновленной системе. Хорошая новость – неисправность легко устраняется.
«Sysprep не удалось проверить установку Windows 10 », как исправить:
- Вводим в поиск regedit и открываем исполняемый файл.
- Идем по пути HKLM/SYSTEM/Setup и очищаем каталог от параметра Upgrade.
- Переходим в подраздел «Status» и задаем значение 7 для элемента «CleanupState». Возможно, его придется создать вручную.
Непонимания особенностей функционирования программы, многие пользователи сталкиваются с проблемами. К примеру, часто жалуются на сообщение « произошла неустранимая ошибка при выполнении программы sysprep ». Проблема только в использовании более 3 раз программы Windows Software Licensing Rearm в одном и том же образе. Избежать многих других неполадок поможет общее представление о принципе работы средства (описан выше). В данном случае помогает сброс счетчика.
- Открываем файл regedit (можем найти через поиск).
- Идем по пути HKLM/SOFTWARE/Microsoft/Windows NT/CurrentVersion/SoftwareProtectionPlatform.
- Находим элемент «SkipRearm» и задаем ему значение 1. Этого должно быть достаточно, но иногда процедура не помогает. В таком случае продолжаем следовать инструкции.
- Переходим в каталог «HKLM/SYSTEM/Setup/Status/SysprepStatus».
- Параметру «GeneralizationState» задаем значение 7, а CleanupState – 2.
Существует и более радикальный и в то же время эффективный вариант исправления – переустановка службы MSDTC:
- Кликаем ПКМ по Пуску и выбираем «Командная строка (администратор)».
- Сначала вводим msdtc -uninstall и жмем Enter, а затем — msdtc -install .
Порой источник неполадки кроется в конфликтах, тогда рекомендуем удалить средства по генерации виртуальных приводов, а также службы Windows Media и Internet Explorer 10.
Это все необходимые сведения для комфортной работы с Sysprep. Нам удалось разобраться с особенностями утилиты, принципом использования и способами устранения основных неполадок.
Борьба с sysprep, или как облегчить себе жизнь с Windows Vista
Я до этого механизма доходил месяца два – с криками, матом, ворчанием в адрес разработчиков ПО Microsoft. Некоторые нюансы все еще остались для меня загадкой. Но основная часть решена.
Среди задач, поставленных передо мной, были следующие:
— установить Windows Vista Home Basic
— заставить работать на нем некое специфическое ПО
— установить на втором разделе FreeDOS и внедрить его в загрузчик Vista
— научиться делать запаковку
Часть первая. Многоликий Sysprep
Когда слышишь любую фразу, связанную с названием операционной системы от Microsoft, в которой есть слово Home, на ум приходит в первую очередь непомерно урезанная версия для домохозяек – невозможность редактирования локальных политик и групп пользователей, урезанный до удаленного помощника RDP, отсутствие некоторых важных утилит администрирования… Но со всем этим приходится бороться, ибо задача есть и нужно ее решить при отсутствии альтернативы.
Что нового в механизме sysprep от Vista
1. Sysprep теперь встроен в систему. Лежит в папке C:\Windows\system32\sysprep
2. Поменялись названия ключей и способ их задания. То есть если в XP можно было ограничиться простым sysprep –reseal, то в Vista это не прокатит. Ключи задаются жестко и в определенном сочетании:
/oobe или /audit – два режима, в которых возможен запуск sysprep. На выбор или/или, но запустить sysprep без любого из них не получится.
/generalize – опционально, аналог reseal, но без /oobe или /audit не запустится
/reboot или /shutdown – соответственно, шатдаун или ребут по окончании sysprep, в зависимости от поставленной задачи
/unattend:path – путь к файлу ответов
3. Изменен сам механизм подготовки системы, касающийся, в частности, учетных записей пользователей. Если в XP текущие настройки пользовательского профиля сохранялись и после sysprep, то в Vista в режиме /oobe по умолчанию всегда создается новый профиль пользователя вне зависимости от того, существует ли в системе еще пользователи. Таким образом, если при установки системы новый профиль создается по умолчанию, то после sysprep вы получите еще и второй.
Как с этим бороться
Алгоритм создания нужного образа сам по себе не представляет сложности. Но для этого придется, как минимум, скачать WAIK (Windows Automatic Installation Kit), при помощи которого создается файл ответов с нужными параметрами. Как показала практика, это единственный разумный выход достижения желаемого результата, хотя он и не претендует на исключительность.
Для того чтобы исключить создание ненужных профилей в системе, сразу после установки системы запустите режим sysprep /audit /generalize /reboot. После перезагрузки активизируется скрытая учетная запись суперадминистратора (чьи полномочия на порядок выше полномочий обычных пользователей с администраторскими правами), из-под которой можно смело удалить учетную запись, созданную при установке системы. Все настройки, сделанные под учетной записью суперадминистратора, формируются в профиле Default User. После того как все необходимые приготовления будут сделаны, можно приступить к созданию файла ответов.