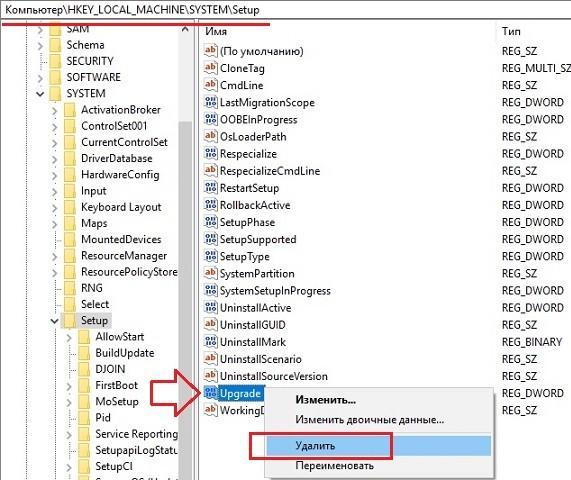- Sysprep не удалось проверить установку windows дополнительные сведения
- Sysprep не удалось проверить установку Windows — Что делать?
- 1. Удалить ключ обновления
- 2. Переустановить приложения по умолчанию
- 3. Анализ setupact.log
- 4. SFC и DISM
- Дополнительный совет
- Исправлено: Sysprep не смог проверить вашу установку Windows —
- Причины ошибки «Sysprep не удалось проверить установку Windows» в Windows 10?
- Решение 1. Удаление Candy Crush и Twitter
- Решение 2. Установка приложений Windows по умолчанию
- Решение 3. Изменение реестра Windows
- Решение 4. Создание новой учетной записи администратора
- Наиболее частые ошибки Sysprep.
- Запуск Sysprep
- Возможные ошибки Sysprep
- Sysprep не удалось проверить установку windows
- Произошла неустранимая ошибка при выполнении sysprep
- Не удалось завершить процесс установки…
- Повторный запуск Sysprep
Sysprep не удалось проверить установку windows дополнительные сведения
Всем привет, сегодня я расскажу как решается ошибка Sysprep не удалось проверить установку Windows, в Windows 10. Напомню Sysprep это процедура подготовки эталонного образа, для его обезличивания, из системы будут удалены все уникальные идентификаторы (SID, GUID и т.д.). Когда еще может быть нужно, например если вы создаете свою сборку Windows 10.
Например OEM производители, используют sysprep, чтобы вы получили например ноутбук, в преднастроенном состоянии, и вам осталось только создать учетную запись и залогиниться.
Вот как выглядит более наглядно ошибка Sysprep не удалось проверить установку Windows, возникает она у меня когда я делаю фазу перехода в режим аудита, чтобы почистить все учетные записи.
И так полазив по форумам Мелкософта, я толком не нашел внятного ответа, вас конечно сиспред отсылает в файл setupact.log, и там вы можете долго курить в чем дело, а все как оказалось очень просто. Не устанавливайте галку Подготовка к использованию, во время Перехода в режим аудита системы и у вас пройдет все как нужно.
Если у вас на этапе OOBE, выскочит данная ошибка, то с большой долей вероятности у вс в логе будет ошибка подобная вот этой
Смысл ее в том, что есть учетная запись, у которой есть пакеты не представленные для всех пользователей, и я вам советую эти лишние учетные записи по удалять, и оставить только Администратора, если есть необходимость их оставить, то удалите тогда пакеты привязанные к ней.
как я и писал выше, обновленная с предыдущей серии версия работать не будет с сиспрепом.
Sysprep не удалось проверить установку Windows — Что делать?
Sysprep — это встроенная программа в Windows, которая подготавливает систему убирая привязку компьютера к оборудованию и выполняет очистку таких данных как SID, точки восстановления, журналы, драйверы и т.п.
В первую очередь, Sysprep полезен администраторам, так как они могут развернуть массового много систем на большое количество машин и избежать ошибок одинаковых ID доменов. Утилита также может быть полезна и простым пользователям, чтобы отвязать полную привязку от старого оборудования при установке новых компонентов.
Некоторые пользователи могут столкнуться с ошибкой «Sysprep не удалось проверить установку Windows» при установке Windows на свои компьютеры. Разберем, как исправить данную ошибку.
1. Удалить ключ обновления
Нажмите Win+R и введите regedit, чтобы открыть редактор реестра. В реестре перейдите по следующему пути:
- HKEY_LOCAL_MACHINE\SYSTEM\Setup
- Удалите справа Upgrade
2. Переустановить приложения по умолчанию
Запустите PoweShell от имени администратора и введите следующий апплет, после чего перезагрузите ПК:
3. Анализ setupact.log
Если открыть лог файл setupact.log по пути C:\Windows\System32\Sysprep\Panther, то можно увидеть сообщение:
Ошибка пакета SYSPRP XYZ_4.1.5.432_x64_83sdd78i870d был установлен для пользователя, но не подготовлен для всех пользователей. Этот пакет не будет правильно работать в образе Sysprep»
Видно, что проблема из-за приложения XYZ_4.1.5.432_x64_83sdd78i870d, который может быть поврежден. По этому, мы этот пакет приложения удалим.
Запустите PowerShell от имени администратора и введите для удаления пакета ниже две команды меняя свои значения:
4. SFC и DISM
Восстановим системные файлы, которые могут быть повреждены и вызывать ошибку «Sysprep не удалось проверить установку Windows«. Запустите командную строку от имени администратора и введите ниже две команды по очереди, после чего перезагрузите ПК:
- sfc /scannow
- DISM.exe /Online /Cleanup-image /Restorehealth
Дополнительный совет
Если у вас включен Bitlocker, то его нужно отключить.
Исправлено: Sysprep не смог проверить вашу установку Windows —
Ошибка «Sysprep не удалось проверить вашу установку Windows» часто вызвана приложениями, которые вы могли загрузить из Магазина Windows, или если вы удалили приложения по умолчанию из системы. Пользователи сообщают, что всякий раз, когда они пытаются запустить инструмент Sysprep, им выдается указанное сообщение об ошибке, за которым следует путь к файлу, который содержит более подробную информацию.
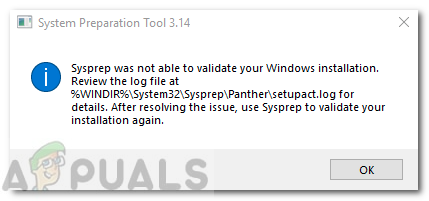
Sysprep может быть очень полезен, если вы хотите сэкономить время и автоматически развернуть операционную систему на группе компьютеров. Однако, когда вы сталкиваетесь с одной из ее проблем, иногда это может стать препятствием. Тем не менее, вы можете узнать, как справиться с этой проблемой, прочитав эту статью.
Причины ошибки «Sysprep не удалось проверить установку Windows» в Windows 10?
Хорошо, если вы перейдете к файлу, указанному в сообщении об ошибке, и пройдете его, вы найдете возможную причину ошибки. В разных сценариях она может варьироваться, поэтому для базового понимания она часто обусловлена следующими факторами:
- Приложения Магазина Windows: в некоторых случаях ошибка возникает, если вы загрузили приложение из Магазина Windows, которое не позволяет использовать этот инструмент. В основном виновниками были признаны Candy Crush и Twitter.
- Приложения Windows по умолчанию. Другой причиной, по которой возникает ошибка, может быть удаление приложений Windows по умолчанию. Если перед запуском Sysprep вы удалили все приложения Windows по умолчанию, это может быть причиной ошибки.
Приступая к решениям, вы можете исправить свою проблему, следуя обходным путям, приведенным ниже.
Решение 1. Удаление Candy Crush и Twitter
По какой-то странной причине большинство пользователей сталкивалось с этой проблемой из-за приложений, которые они загрузили из магазина Windows. Если вы установили Candy Crush или Twitter в вашей системе, они могут быть ответственной стороной. Если этот случай применим к вам, вам придется удалить Candy Crush и Twitter из вашей системы, а затем снова попробовать запустить Sysprep. Вот как их удалить:
- Перейти к Стартовое меню и искать либо Candy Crush или же щебет.
- Щелкните правой кнопкой мыши на приложении и выберите Удалить.
Удаление Candy Crush
- Во всплывающем окне нажмите Удалить.
Сделайте то же самое для Twitter.
Решение 2. Установка приложений Windows по умолчанию
В некоторых случаях причиной ошибки может быть обновление стандартных приложений Windows. В таком случае вам просто придется снова установить приложения по умолчанию. Вот как это сделать:
- Перейти к Стартовое меню, введите Windows Powershell, щелкните по нему правой кнопкой мыши и выберите ‘Запуск от имени администратора».
- После загрузки Window Powershell вставьте следующую команду и нажмите Enter:
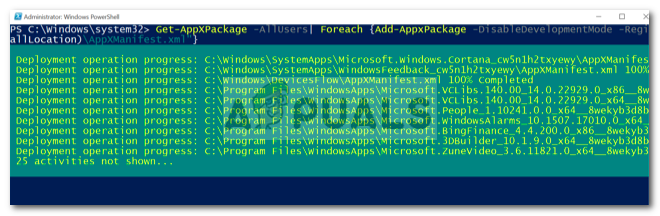
Решение 3. Изменение реестра Windows
Если вы получаете сообщение об ошибке после обновления до Windows 10, это, скорее всего, связано с ключом обновления DWORD в реестре Windows. В таком случае вам просто нужно удалить ключ и снова запустить Sysprep. Вот как это сделать:
- Нажмите Windows Key + R открыть Бежать.
- В диалоговом окне «Выполнить» введите ‘смерзаться’, А затем нажмите Войти.
- Перейдите по следующему пути:
- Найдите Обновить введите правую панель и щелкните правой кнопкой мыши Это.
- Выбрать удалять удалить ключ.
Удаление ключа обновления
- Перезагрузите систему и попробуйте запустить Sysprep.
Решение 4. Создание новой учетной записи администратора
Если вы не можете найти ключ обновления в реестре Windows, и вышеуказанные решения не работают для вас, создание новой учетной записи администратора, безусловно, решит проблему. Некоторые пользователи сообщают, что после создания новой учетной записи администратора, а затем удаления всех старых, их проблема была решена. Вот как это сделать:
- Прежде всего, вам нужно будет создать новую учетную запись администратора. Для этого убедитесь, что вы вошел как администратор.
- Нажмите Ключ Windows + I открыть настройки.
- Идти к Счета а затем перейдите к семья другие пользователи.
- Нажмите ‘Добавить кого-то еще на этот компьютер».
- После этого нажмите ‘У меня нет информации для входа этого человека».
Создание новой учетной записи локального пользователя
- Затем нажмите ‘Добавить пользователя без учетной записи Microsoft’И введите имя пользователя и пароль.
- После этого нажмите на вновь созданную учетную запись и выберите ‘Изменить тип аккаунта».
- Во всплывающем окне из списка под Тип аккаунта, выбирать администратор и затем нажмите ОК.
Изменение типа учетной записи пользователя
- Теперь перезагрузите систему и войдите в систему, используя только что созданную учетную запись.
- Нажмите Ключ Windows + I снова и перейти к Счета.
- Переключиться на семья другие пользователи и выберите свою старую учетную запись.
- Нажмите ‘УдалитьДля удаления учетной записи пользователя.
Удаление учетной записи локального пользователя
- После этого перезапустите систему и запустите Sysprep.
Пожалуйста, убедитесь, что вы удалили все предыдущие учетные записи, если у вас их несколько.
Наиболее частые ошибки Sysprep.
В статье описываются некоторые ошибки Sysprep – встроенного инструмента Windows для “редактирования” и “перевозки” системы. Инструмент мало изучен обычными пользователями, а потому ошибки, возникающие при работе с этой полезной программой, я выделил в отдельную статью. Всем, наверное, не помогу, но чем богат, и что нарыл – поделюсь.
Запуск Sysprep
Да, перевезти Windows на диск или вместе с диском, а также кое-что в Windows изменить для финишной установки – основное программы предназначение. Работа утилиты на конкретном примере рассмотрена в статье “ Как перенести жёсткий диск с Windows на другой компьютер “. Как пользоваться Sysprep вообще и для чего она была разработана, описано в статье “ Как работать с Sysprep ” (пишется). А пока приближаемся к возможным проблемам. Сама программа, как вы помните, располагается в папке:
C:\Windows\System32\sysprep\
И для работы с программой нужно обратиться напрямую к исполнительному файлу, либо запустить консоль cmd от имени администратора и ввести команду:
В идеальном варианте (не важно какое действие для утилиты мы выбираем ) пользователи должны увидеть подготовку к запуску; в окне настроек можно выставить условия:
И, после смены системы или диска, завершаем переезд Windows. Но как бы, порой, не так…
Возможные ошибки Sysprep
Это, конечно, не всегда ошибки Sysprep как таковой. Просто утилита не способна обрабатывать некоторые параметры, принимаемые на себя системой в текущем сеансе. И некоторые из служб или процессов ей откровенно мешают. Исправлением их мы сейчас и займёмся.
Sysprep не удалось проверить установку windows
Перед тем, как пробовать этот и остальные способы, не поленитесь отправиться в указанный в окне файлу setupact.log лога утилиты. Он традиционно лежит тут:
C:\Windows\System32\sysprep\Panther
Заострим на это внимание чуть позже. А в нашем случае решение простое. Для продолжения работы отправляемся в редактор реестра:
WIN+R
Ищем REG_DWORD параметр в ключе
HKEY_LOCAL_MACHINE\SYSTEM\Setup\
с именем Upgrade. Нашли? Удаляйте:
Согласитесь с предупреждением об удалении параметра. Перезагружайтесь и запустите утилиту по новой.
Произошла неустранимая ошибка при выполнении sysprep
Самое время заглянуть в логи утилиты. Ошибки Sysprep в нём наверняка имеют такое содержание:
“[0x0f0082] SYSPRP LaunchDll:Failure occurred while executing ‘C:\Windows\system32\msdtcprx.dll,SysPrepDtcCleanup’, returned error code -2146434815[gle=0x000000b7]
“[0x0f0070] SYSPRP RunExternalDlls:An error occurred while running registry sysprep DLLs, halting sysprep execution. dwRet = -2146434815[gle=0x000000b7]”
“[0x0f00a8] SYSPRP WinMain:Hit failure while processing sysprep cleanup providers; hr = 0x80100101[gle=0x000000b7]”
Вот тут сказано, что наиболее часто такие ошибки происходят на виртуальных машинах, так как утилита пытается остановить Cлужбу координатора распределённых транзакций Microsoft MSDTC (с ней мы ещё не раз столкнёмся). А “виртуалка” её тут же запускает. Одна жмёт на газ, вторая – на тормоз. И роль педали здесь играет библиотека msdtcprx.dll. Файл мы трогать не будем. А для решения проблемы придётся сначала службу удалить, а затем установить заново. Делаем это из командной строки от имени админа. Поочерёдно вводим две команды – на удаление и установку соответственно:
Всё, проверяйте. Не помогло? Причиной могла стать “неприязнь” к сетевой службе Проигрывателя Windows. Служба, к слову сказать, запускается по умолчанию вместе с системой. Чтобы проверить, так ли это, остановите службу из командной строки:
и запустите Sysprep заново.
Вообще, читать журнал логов утилиты очень полезно. Именно оттуда можно узнать корни проблемы, почему программа отказывается запускаться. Ведь окно
совсем неинформативно. Однажды в логах пришлось наткнуться и на такую ошибку:
“Date Time, Error [0x0f0073] SYSPRP RunExternalDlls:Not running DLLs; either the machine is in an invalid state or we couldn’t update the recorded state, dwRet = 31”
Сама Microsoft на причину этой ошибки ответила расплывчато – мол, для “предотвращения создания битого образа утилитой”. После долгих и упорных поисков решение проблемы оформилось так:
- запускаем редактор реестра и обратимся к ключу
HKEY_LOCAL_MACHINE\System\Setup\Status\SysprepStatus
- справа проверьте значение REG_DWORD параметра CleanupState. Должно быть 2. Тут же ищем параметр GeneralizationState. У него значение поставьте 7. Вот так:
- далее в реестре следуем к ключу
HKEY_LOCAL_MACHINE\Software\Microsoft\WindowsNT\CurrentVersion\SoftwareProtectionPlatform
- параметру REG_DWORD с именем SkipRearm присвойте значение 1:
- сохраняемся, из редактора выходим. Теперь с помощью командной строки cmd от имени админа переустанавливаем известную нам службу …
- последний штрих: из папки с самой Sysprep
C:\Windows\System32\sysprep\
удаляем папку Panther
- попробуйте запустить Sysprep снова.
Не удалось завершить процесс установки…
При попытке установить обработанный утилитой диск в новой конфигурации, установщик Windows вдруг выдаёт:
Окно продолжает появляться раз от раза. Быстрый способ избавиться от этой ошибки Sysprep – попробовать обмануть Windows. Для этого:
- создадим изначально неправильные условия установки: вам нужен Безопасный режим. То есть во время очередной попытки установить системные файлы пытаемся войти в меню Дополнительных вариантов загрузки (обычно это клавиша F8)
выберите Параметры загрузки, что найти Безопасный режим
- Windows в таком режиме установиться физически не сможет, о чём вам сразу сообщит. Перезагружайтесь. А теперь ошибка должна исчезнуть и система будет устанавливаться в нормальном режиме.
В случае неудачи, когда окно с ошибкой продолжает появляться…
- Во время очередного появления ошибки зажимаем SHIFT+F10 для вызова аварийной консоли команд
- Через консоль переходим в директорию…
- и оттуда запускаем регистрацию пользователя принудительно:
- появится всем знакомый менеджер установки с момента регистрации нового пользователя. Что делать дальше, вы знаете:
- проходим все окна вплоть до с окончанием установки. После чего перезагрузите компьютер кнопкой Пуск с панели задач. В случае, eсли Windows кнопки не слушается, перезапустите систему принудительно механически (кнопкой Reset с панели десктопа или выключением питания ноутбука).
Далее. Однажды при работе с Sysprep.exe я столкнулся с похожей ошибкой в режиме Аудита при окончательном “оформлении” системы:
Симптомы те же: круговая перезагрузка, при которой Windows застряла в подвешенном состоянии. Оказалось, что частично проблема решена уже давно. Но мне понадобилось, конечно, срочно выводить систему в OBE. У меня в итоге всё получилось, если нужны подробности – вам в статью “Компьютер неожиданно перезагрузился…”
Повторный запуск Sysprep
Редко кто добирается до этого этапа, но теоретически может возникнуть вопрос: а сколько вообще можно “сиспрепить” Windows? Конечно, логично предположить, что редкая сборка от Microsoft может кочевать от машины к машине. Короче – более трёх раз вам это сделать, как я понял, не удастся. И как итог – ошибка типа
Произошла неустранимая ошибка при попытке выполнить Sysprep при запуске команды sysprep/generalize
Варианты появления, ошибки Sysprep и “решение” , предложенное разрабами, описано в одноимённой статье. Если читать лень, скажу, что Microsoft предлагает лишь перестроить образ по-новой. Однако у меня прокатил пару раз такой набор действий:
- пробиваем “оставшееся число сиспрепов” (состояние лицензии) командой из консоли cmd от имени администратора
если близко к 0, попробуйте перезарядить лицензию:
- отправляемся в реестр за двумя параметрами, выставляя как указано ниже:
CleanupState:2
GeneralizationState:7
- редактор реестра покидаем и запускаем строку Выполнить (WIN + R). Выполняем команду на удаление службы координатора распределенных транзакций:
Досчитайте до 30-ти . Теперь команду установить службу обратно:
- и снова немного выжидаем. А теперь перезапускаем компьютер привычным порядком. Вернитесь в реестр, где нужно проверить выставленные выше значения на предмет не изменились ли те. Если так оно всё и осталось, запускайте Sysprep с новым файлом ответов XML. У меня всё заработало вновь.
Всё, что знал, рассказал. Успехов нам всем.
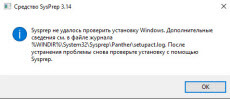
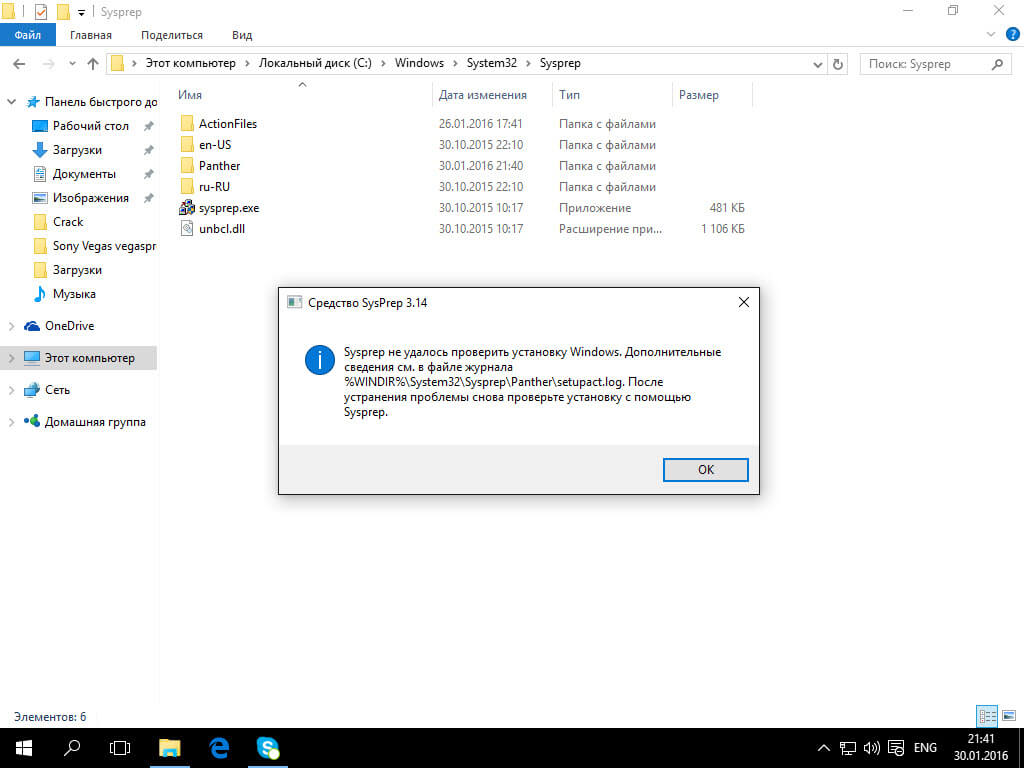

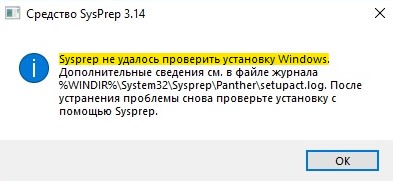
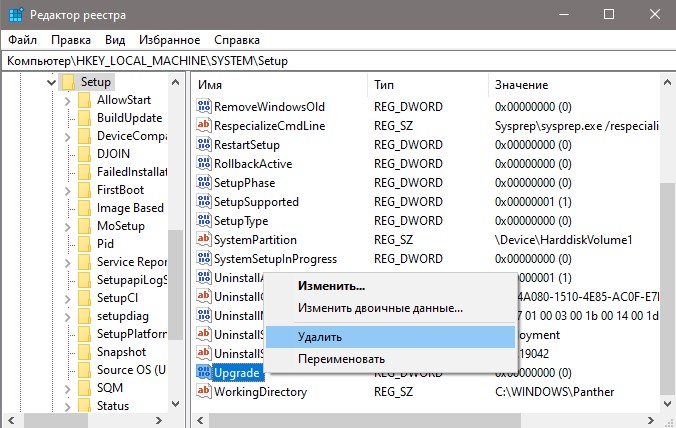

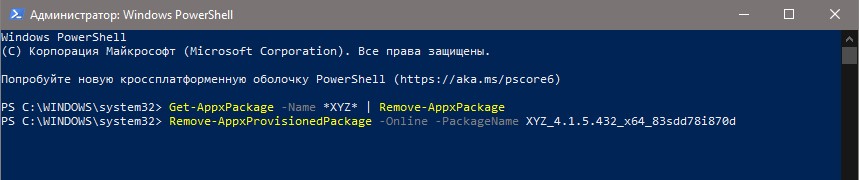

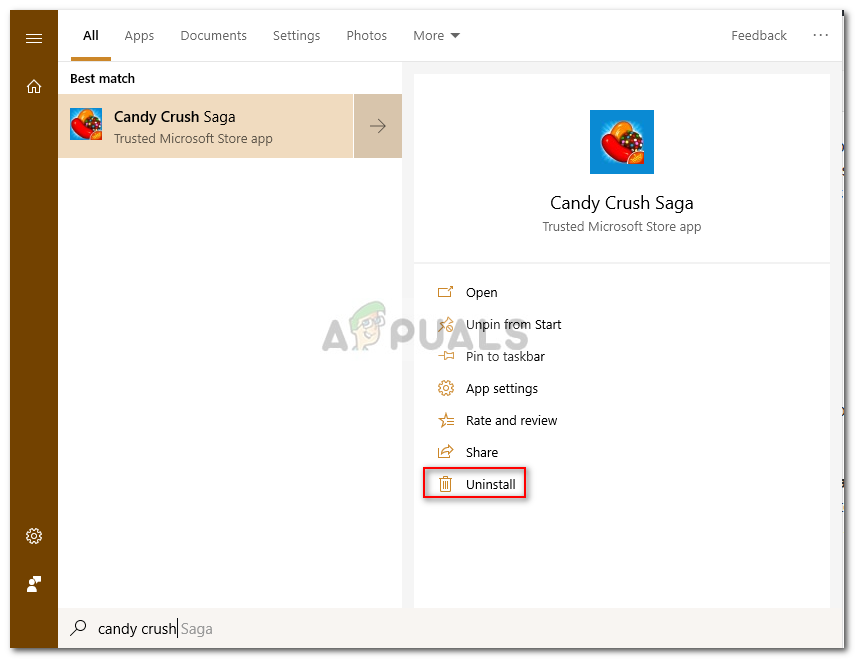 Удаление Candy Crush
Удаление Candy Crush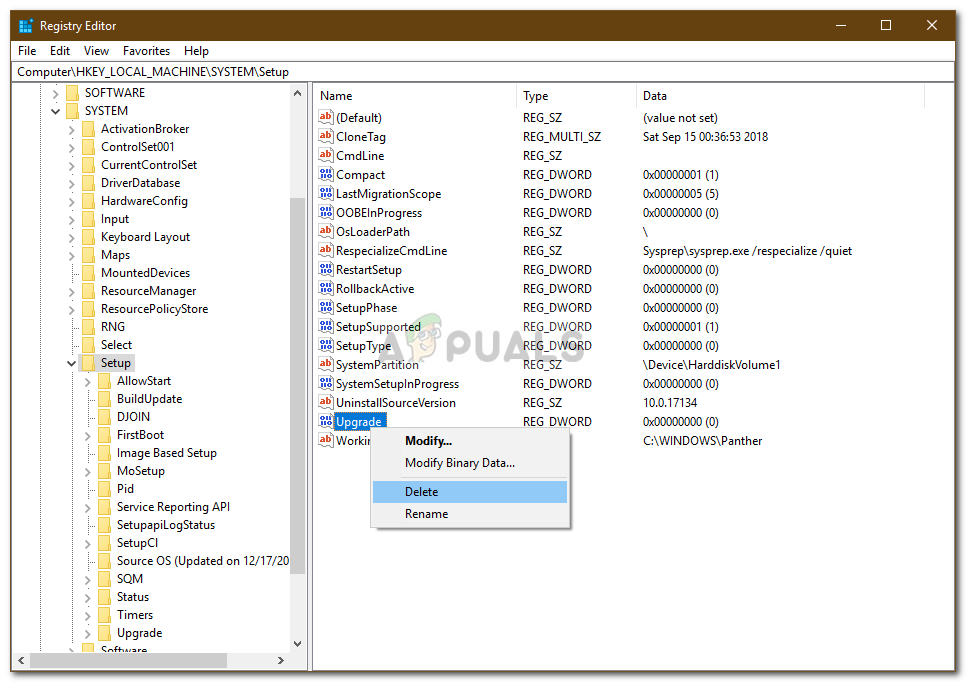 Удаление ключа обновления
Удаление ключа обновления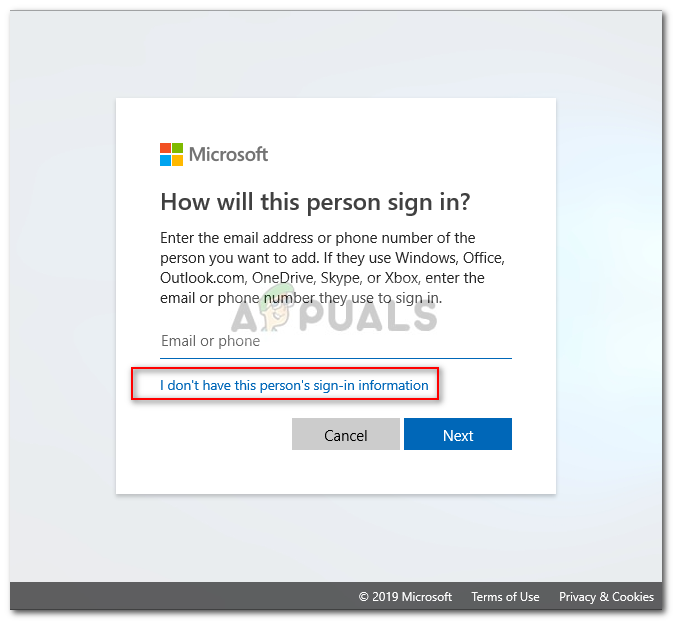 Создание новой учетной записи локального пользователя
Создание новой учетной записи локального пользователя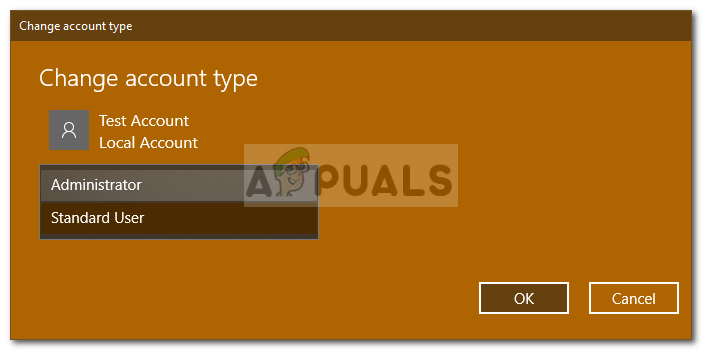 Изменение типа учетной записи пользователя
Изменение типа учетной записи пользователя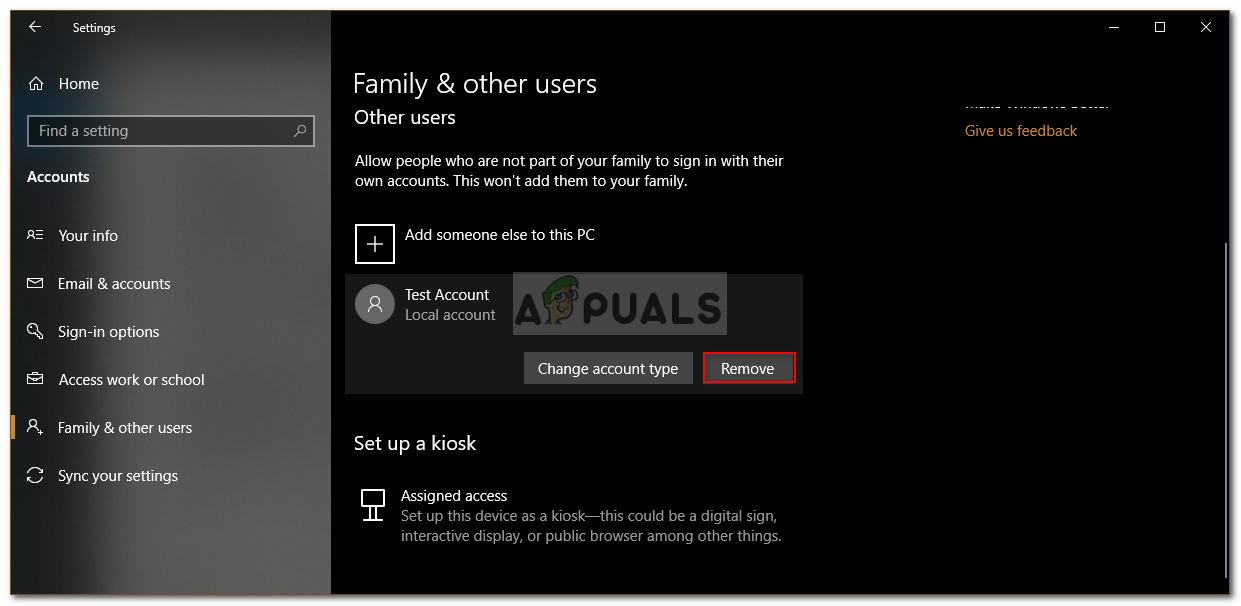 Удаление учетной записи локального пользователя
Удаление учетной записи локального пользователя