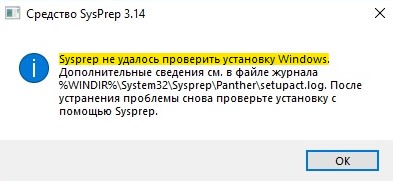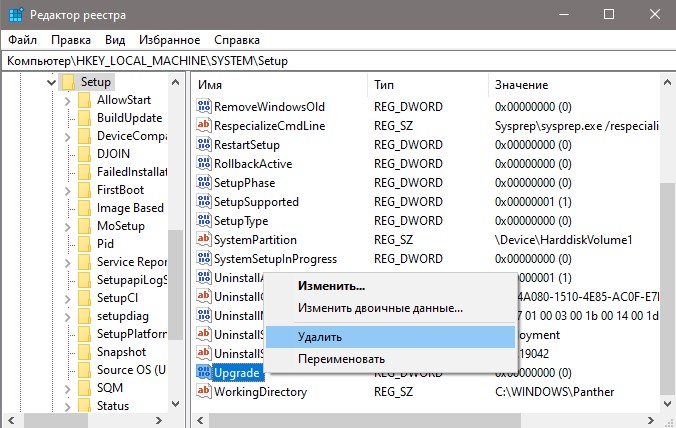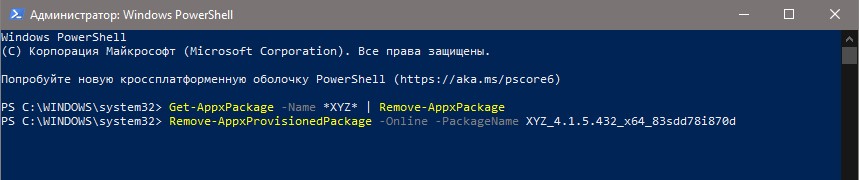- Sysprep windows 10 отсутствует
- Исправлено: Sysprep не смог проверить вашу установку Windows —
- Причины ошибки «Sysprep не удалось проверить установку Windows» в Windows 10?
- Решение 1. Удаление Candy Crush и Twitter
- Решение 2. Установка приложений Windows по умолчанию
- Решение 3. Изменение реестра Windows
- Решение 4. Создание новой учетной записи администратора
- Sysprep не удалось проверить установку Windows — Что делать?
- 1. Удалить ключ обновления
- 2. Переустановить приложения по умолчанию
- 3. Анализ setupact.log
- 4. SFC и DISM
- Дополнительный совет
- Исправление ошибки: Sysprep не удалось проверить установку Windows
- Отключите BitLocker для запуска Sysprep
- Не удается удалить современные приложения у текущего пользователя
- Sysprep не работает на обновленной ОС
Sysprep windows 10 отсутствует
Всем привет, сегодня я расскажу как решается ошибка Sysprep не удалось проверить установку Windows, в Windows 10. Напомню Sysprep это процедура подготовки эталонного образа, для его обезличивания, из системы будут удалены все уникальные идентификаторы (SID, GUID и т.д.). Когда еще может быть нужно, например если вы создаете свою сборку Windows 10.
Например OEM производители, используют sysprep, чтобы вы получили например ноутбук, в преднастроенном состоянии, и вам осталось только создать учетную запись и залогиниться.
Вот как выглядит более наглядно ошибка Sysprep не удалось проверить установку Windows, возникает она у меня когда я делаю фазу перехода в режим аудита, чтобы почистить все учетные записи.
И так полазив по форумам Мелкософта, я толком не нашел внятного ответа, вас конечно сиспред отсылает в файл setupact.log, и там вы можете долго курить в чем дело, а все как оказалось очень просто. Не устанавливайте галку Подготовка к использованию, во время Перехода в режим аудита системы и у вас пройдет все как нужно.
Если у вас на этапе OOBE, выскочит данная ошибка, то с большой долей вероятности у вс в логе будет ошибка подобная вот этой
Смысл ее в том, что есть учетная запись, у которой есть пакеты не представленные для всех пользователей, и я вам советую эти лишние учетные записи по удалять, и оставить только Администратора, если есть необходимость их оставить, то удалите тогда пакеты привязанные к ней.
как я и писал выше, обновленная с предыдущей серии версия работать не будет с сиспрепом.
Исправлено: Sysprep не смог проверить вашу установку Windows —
Ошибка «Sysprep не удалось проверить вашу установку Windows» часто вызвана приложениями, которые вы могли загрузить из Магазина Windows, или если вы удалили приложения по умолчанию из системы. Пользователи сообщают, что всякий раз, когда они пытаются запустить инструмент Sysprep, им выдается указанное сообщение об ошибке, за которым следует путь к файлу, который содержит более подробную информацию.
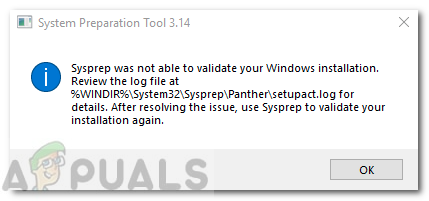
Sysprep может быть очень полезен, если вы хотите сэкономить время и автоматически развернуть операционную систему на группе компьютеров. Однако, когда вы сталкиваетесь с одной из ее проблем, иногда это может стать препятствием. Тем не менее, вы можете узнать, как справиться с этой проблемой, прочитав эту статью.
Причины ошибки «Sysprep не удалось проверить установку Windows» в Windows 10?
Хорошо, если вы перейдете к файлу, указанному в сообщении об ошибке, и пройдете его, вы найдете возможную причину ошибки. В разных сценариях она может варьироваться, поэтому для базового понимания она часто обусловлена следующими факторами:
- Приложения Магазина Windows: в некоторых случаях ошибка возникает, если вы загрузили приложение из Магазина Windows, которое не позволяет использовать этот инструмент. В основном виновниками были признаны Candy Crush и Twitter.
- Приложения Windows по умолчанию. Другой причиной, по которой возникает ошибка, может быть удаление приложений Windows по умолчанию. Если перед запуском Sysprep вы удалили все приложения Windows по умолчанию, это может быть причиной ошибки.
Приступая к решениям, вы можете исправить свою проблему, следуя обходным путям, приведенным ниже.
Решение 1. Удаление Candy Crush и Twitter
По какой-то странной причине большинство пользователей сталкивалось с этой проблемой из-за приложений, которые они загрузили из магазина Windows. Если вы установили Candy Crush или Twitter в вашей системе, они могут быть ответственной стороной. Если этот случай применим к вам, вам придется удалить Candy Crush и Twitter из вашей системы, а затем снова попробовать запустить Sysprep. Вот как их удалить:
- Перейти к Стартовое меню и искать либо Candy Crush или же щебет.
- Щелкните правой кнопкой мыши на приложении и выберите Удалить.
Удаление Candy Crush
- Во всплывающем окне нажмите Удалить.
Сделайте то же самое для Twitter.
Решение 2. Установка приложений Windows по умолчанию
В некоторых случаях причиной ошибки может быть обновление стандартных приложений Windows. В таком случае вам просто придется снова установить приложения по умолчанию. Вот как это сделать:
- Перейти к Стартовое меню, введите Windows Powershell, щелкните по нему правой кнопкой мыши и выберите ‘Запуск от имени администратора».
- После загрузки Window Powershell вставьте следующую команду и нажмите Enter:
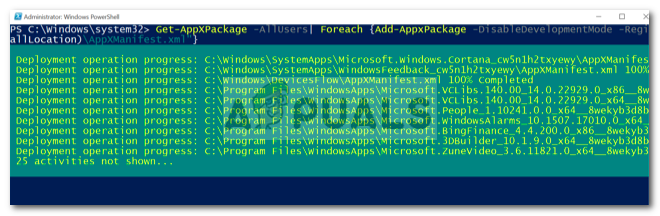
Решение 3. Изменение реестра Windows
Если вы получаете сообщение об ошибке после обновления до Windows 10, это, скорее всего, связано с ключом обновления DWORD в реестре Windows. В таком случае вам просто нужно удалить ключ и снова запустить Sysprep. Вот как это сделать:
- Нажмите Windows Key + R открыть Бежать.
- В диалоговом окне «Выполнить» введите ‘смерзаться’, А затем нажмите Войти.
- Перейдите по следующему пути:
- Найдите Обновить введите правую панель и щелкните правой кнопкой мыши Это.
- Выбрать удалять удалить ключ.
Удаление ключа обновления
- Перезагрузите систему и попробуйте запустить Sysprep.
Решение 4. Создание новой учетной записи администратора
Если вы не можете найти ключ обновления в реестре Windows, и вышеуказанные решения не работают для вас, создание новой учетной записи администратора, безусловно, решит проблему. Некоторые пользователи сообщают, что после создания новой учетной записи администратора, а затем удаления всех старых, их проблема была решена. Вот как это сделать:
- Прежде всего, вам нужно будет создать новую учетную запись администратора. Для этого убедитесь, что вы вошел как администратор.
- Нажмите Ключ Windows + I открыть настройки.
- Идти к Счета а затем перейдите к семья другие пользователи.
- Нажмите ‘Добавить кого-то еще на этот компьютер».
- После этого нажмите ‘У меня нет информации для входа этого человека».
Создание новой учетной записи локального пользователя
- Затем нажмите ‘Добавить пользователя без учетной записи Microsoft’И введите имя пользователя и пароль.
- После этого нажмите на вновь созданную учетную запись и выберите ‘Изменить тип аккаунта».
- Во всплывающем окне из списка под Тип аккаунта, выбирать администратор и затем нажмите ОК.
Изменение типа учетной записи пользователя
- Теперь перезагрузите систему и войдите в систему, используя только что созданную учетную запись.
- Нажмите Ключ Windows + I снова и перейти к Счета.
- Переключиться на семья другие пользователи и выберите свою старую учетную запись.
- Нажмите ‘УдалитьДля удаления учетной записи пользователя.
Удаление учетной записи локального пользователя
- После этого перезапустите систему и запустите Sysprep.
Пожалуйста, убедитесь, что вы удалили все предыдущие учетные записи, если у вас их несколько.
Sysprep не удалось проверить установку Windows — Что делать?
Sysprep — это встроенная программа в Windows, которая подготавливает систему убирая привязку компьютера к оборудованию и выполняет очистку таких данных как SID, точки восстановления, журналы, драйверы и т.п.
В первую очередь, Sysprep полезен администраторам, так как они могут развернуть массового много систем на большое количество машин и избежать ошибок одинаковых ID доменов. Утилита также может быть полезна и простым пользователям, чтобы отвязать полную привязку от старого оборудования при установке новых компонентов.
Некоторые пользователи могут столкнуться с ошибкой «Sysprep не удалось проверить установку Windows» при установке Windows на свои компьютеры. Разберем, как исправить данную ошибку.
1. Удалить ключ обновления
Нажмите Win+R и введите regedit, чтобы открыть редактор реестра. В реестре перейдите по следующему пути:
- HKEY_LOCAL_MACHINE\SYSTEM\Setup
- Удалите справа Upgrade
2. Переустановить приложения по умолчанию
Запустите PoweShell от имени администратора и введите следующий апплет, после чего перезагрузите ПК:
3. Анализ setupact.log
Если открыть лог файл setupact.log по пути C:\Windows\System32\Sysprep\Panther, то можно увидеть сообщение:
Ошибка пакета SYSPRP XYZ_4.1.5.432_x64_83sdd78i870d был установлен для пользователя, но не подготовлен для всех пользователей. Этот пакет не будет правильно работать в образе Sysprep»
Видно, что проблема из-за приложения XYZ_4.1.5.432_x64_83sdd78i870d, который может быть поврежден. По этому, мы этот пакет приложения удалим.
Запустите PowerShell от имени администратора и введите для удаления пакета ниже две команды меняя свои значения:
4. SFC и DISM
Восстановим системные файлы, которые могут быть повреждены и вызывать ошибку «Sysprep не удалось проверить установку Windows«. Запустите командную строку от имени администратора и введите ниже две команды по очереди, после чего перезагрузите ПК:
- sfc /scannow
- DISM.exe /Online /Cleanup-image /Restorehealth
Дополнительный совет
Если у вас включен Bitlocker, то его нужно отключить.
Исправление ошибки: Sysprep не удалось проверить установку Windows
Утилита Sysprep используется для подготовки эталонного образа Windows и его обезличивания, удаляя из системы все уникальные идентификаторы (SID-ы, GUID-ы), что необходимо для его корректного разворачивания в корпоративной сети. В некоторых случаях, когда вы выполняете команду sysprep /generalize /oobe /shutdown при создании образа Windows 10, программа Sysprep.exe может вернуть следующую ошибку:
Sysprep не удалось проверить установку Windows. Дополнительные сведения см. в файле журнала %Windows%\System32\Sysprep\Panther\setupact.log. После устранения проблемы снова проверьте установку с помощью Sysprep.
Sysprep was not able to validate your Windows installation. Review the log file at %windir%\system32\Sysprep\panther\setupact.log for details. After resolving the issue use Sysprep to validate your installation again.
Чтобы исправить ошибку «Sysprep не удалось проверить установку Windows», перейдите в каталог C:\Windows\System32\Sysprep\Panther и откройте с помощью любого текстового редактора (например, блокнота) файл с журналом утилиты sysprep — setupact.log.
Начните просматривать содержимое файл setupact.log снизу вверх и ищите строку с ошибками. В зависимости от найденной ошибки, вам нужно будет выполнить определенные действия для ее исправления. Рассмотрим возможнее ошибки Sysprep:
Отключите BitLocker для запуска Sysprep
Error SYSPRP BitLocker-Sysprep: BitLocker is on for the OS volume. Turn BitLocker off to run Sysprep. (0x80310039)
Error [0x0f0082] SYSPRP ActionPlatform::LaunchModule: Failure occurred while executing ‘ValidateBitLockerState’ from C:\Windows\System32\BdeSysprep.dll
If you run manage-bde -status command it will show the following:
Disk volumes that can be protected with
BitLocker Drive Encryption:
Volume C: [OSDisk]
Эта ошибка в основном возникает на планшетах и ноутбуках с Windows 10, поддерживающих шифрование InstantGo (на основе BitLocker.) Чтобы исправить эту ошибку нужно отключить шифрование для системного тома с помощью следующей команды PowerShell:
Disable-Bitlocker –MountPoint “C:”
Не удается удалить современные приложения у текущего пользователя
Если в журнале setupact.log встречаются ошибки:
Error SYSPRP Package AppName_1.2.3.500_x64__xxxxxxxxx was installed for a user, but not provisioned for all users. This package will not function properly in the sysprep image.
Error SYSPRP Failed to remove apps for the current user: 0x80073cf2.
Это означает, что вы вручную устанавливали приложения (Modern / Universal Apps) из Windows Store, или некорректно удалили предустановленные приложения.
Попробуйте удалить данный пакет с помощью команд PowerShell:
Get-AppxPackage –Name *AppName* | Remove-AppxPackage
Remove-AppxProvisionedPackage -Online -PackageName AppName_1.2.3.500_x64__xxxxxxxxx
Кроме того, чтобы Microsoft Store не обновлял приложения, необходимо отключить ваш эталонный компьютер с образом Windows 10 от Интернета и отключить автоматическое обновление в режиме аудита перед тем как вы создаете образ.
Также удалите все локальные профили пользователей.
Sysprep не работает на обновленной ОС
В том случае, если вы обновили операционную систему в вашем образе до Windows 10 с предыдущей версии (Windows 8.1 или Windows 7 SP1), то при попытке выполнить Sysprep в журнале setupact.log должна содержаться следующая ошибка:
Error [0x0f0036] SYSPRP spopk.dll:: Sysprep will not run on an upgraded OS. You can only run Sysprep on a custom (clean) install version of Windows.
Microsoft не рекомендует выполнять Sysprep образа, который был проапгрейжен с предыдущей версии Windows, рекомендуется использовать чистую установку Windows 10. Однако есть способ обойти это требования.
- Откройте редактор реестра и перейдите в раздел HKEY_LOCAL_MACHINE\SYSTEM\Setup.
- Найдите параметр с именем Upgrade и удалите его.
- Затем перейдите в ветку HKEY_LOCAL_MACHINE\SYSTEM\Setup\Status\SysprepStatus и измените значение ключа CleanupState на 7.
- Тем самым, вы заставите Sysprep считать, что данная копия Windows установлена в режиме чистой установки.
Перезагрузите компьютер и запустите Sysprep еще раз.
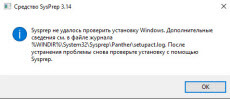
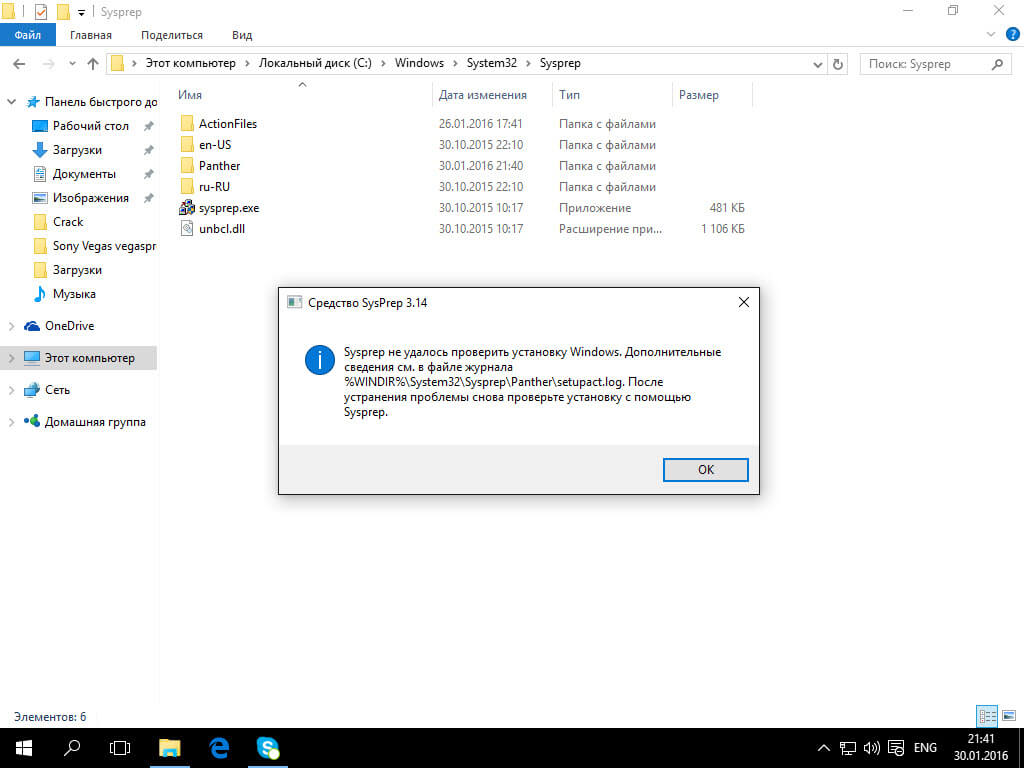

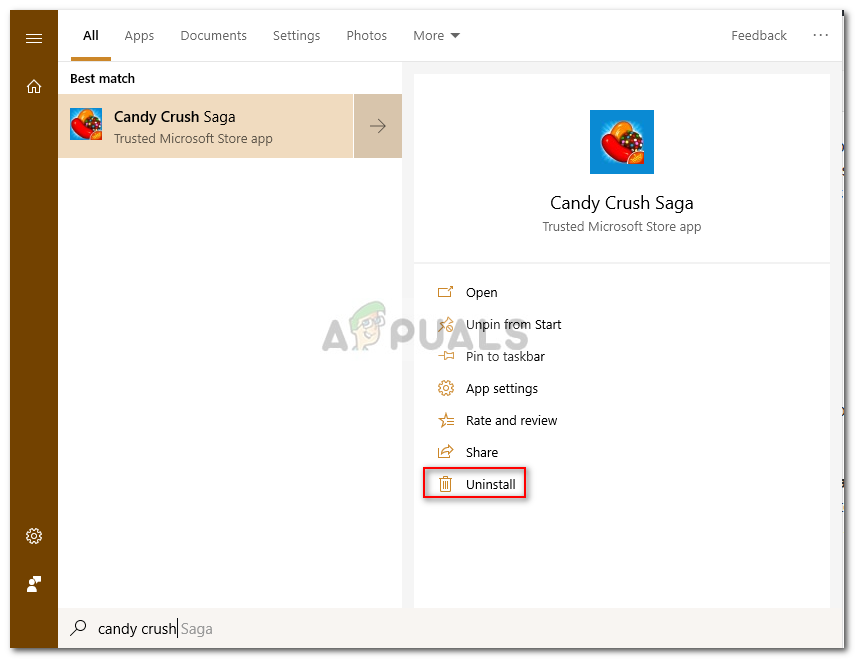 Удаление Candy Crush
Удаление Candy Crush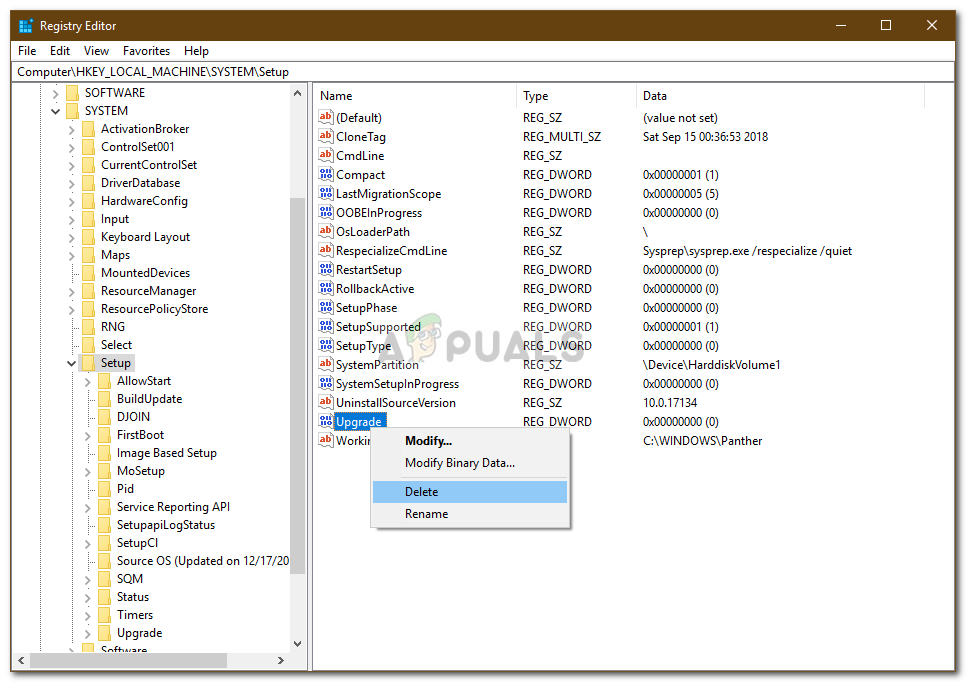 Удаление ключа обновления
Удаление ключа обновления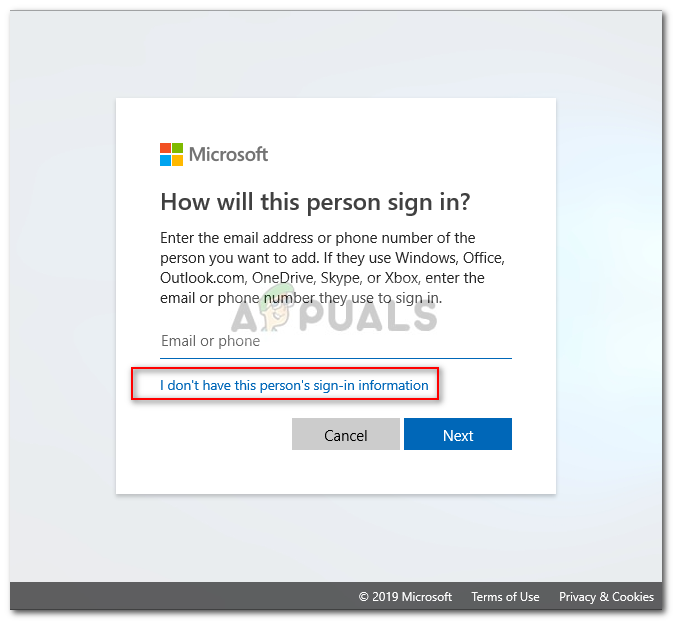 Создание новой учетной записи локального пользователя
Создание новой учетной записи локального пользователя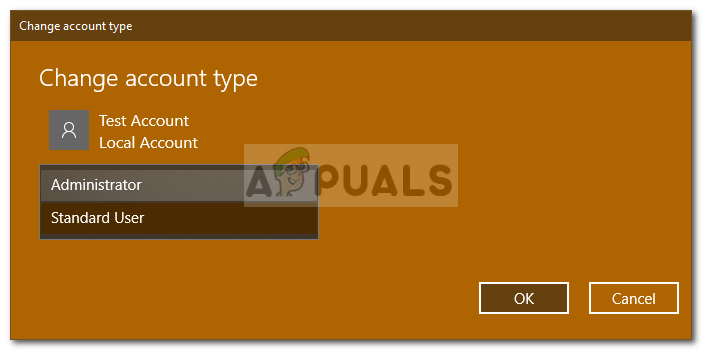 Изменение типа учетной записи пользователя
Изменение типа учетной записи пользователя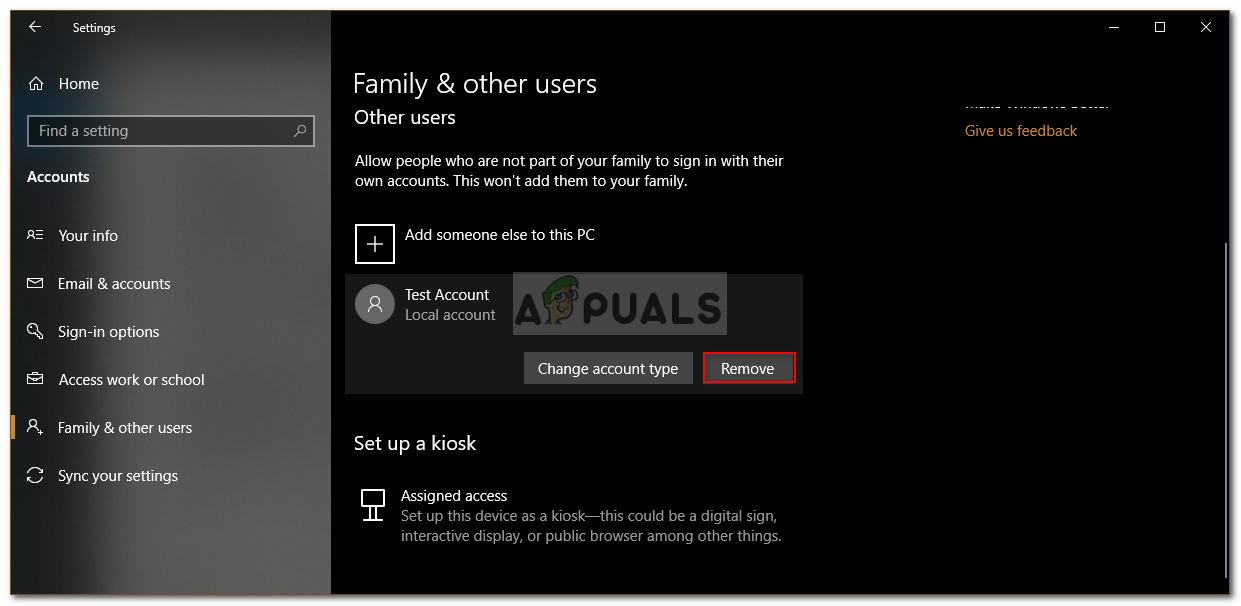 Удаление учетной записи локального пользователя
Удаление учетной записи локального пользователя