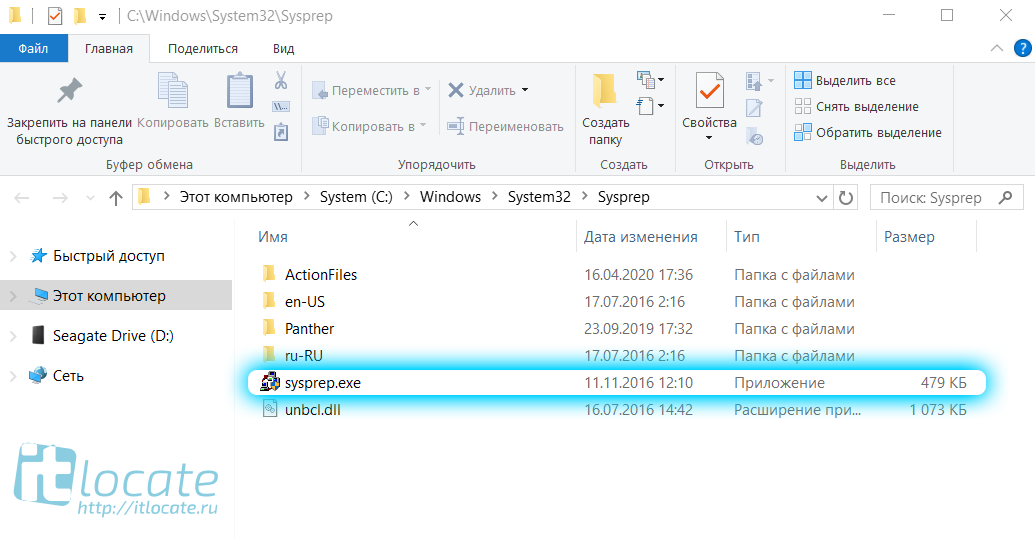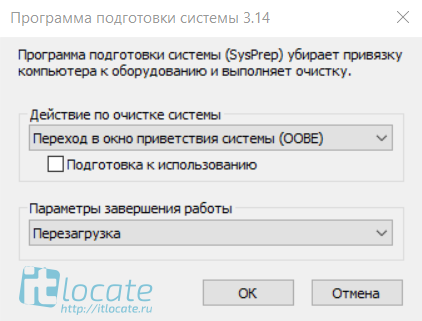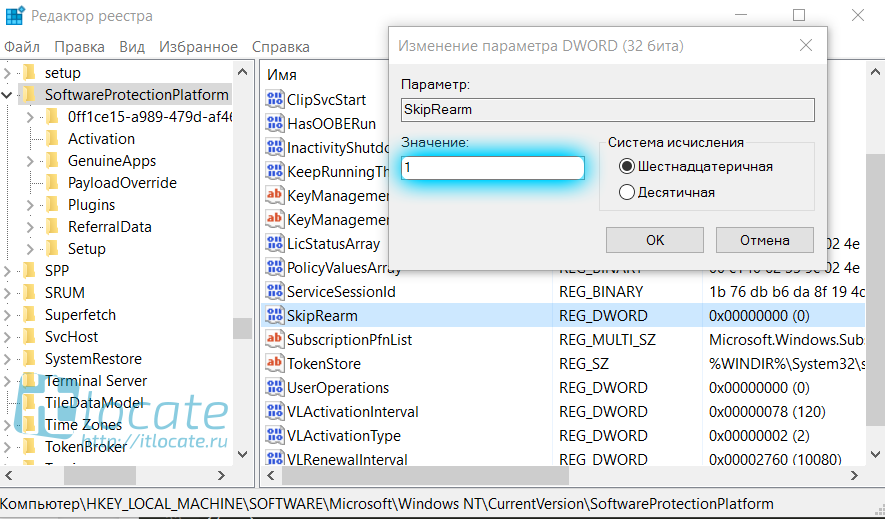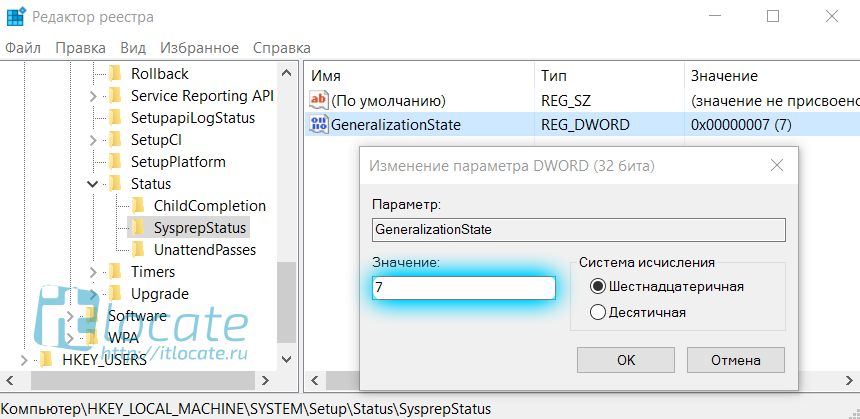- Sysprep. Сброс системы под новое железо
- Оглавление
- Что такое Sysprep
- Для чего нужен Sysprep?
- Установка Sysprep
- Запуск Sysprep
- Sysprep ошибка
- Произошла неустранимая ошибка при выполнении sysprep
- Sysprep не удалось проверить установку Windows
- Отключение BitLocker
- Не удается удалить современные приложения у текущего пользователя
- Заключение
- Подготовка образа для развертывания Preparing the Image for Deployment
- Подготовка образа To prepare the image
- Sysprep – штатная утилита адаптации Windows к новому железу
- Что такое Sysprep
- Области использования
- Запуск утилиты
- Отвязка от комплектующих
- Режим аудита
- Решение проблем с запуском Sysprep
Sysprep. Сброс системы под новое железо
Оглавление
Что такое Sysprep
Sysprep это стандартная программа для подготовки настроенной системы для переноса на новое железо, убирает любые идентифицирующие данные устройств и удаляет все драйвера комплектующих вместе с системным журналом. В итоге после её применения мы получаем новую, чистую систему, но со своими старыми файлами и настройками. Программа появилась на борту системы уже в Windows NT 4.0 (1996 год).
Для чего нужен Sysprep?
Sysprep нужен для создания различных образов и сборок windows для последующего развёртывания на клиентских компьютерах, для развёртывания/клонирования виртуальных машин или если вы собираетесь полностью обновить железо на своём компьютере.
Установка Sysprep
Данная утилита не поставляется как отдельное программное обеспечение, а идёт сразу вместе с установленной ОС Windwows и её можно найти в каталоге sysprep:
Запуск Sysprep
Программу необходимо запускать от имени Администратора и желательно из под учётной записи Администратора. Для запуска программы перейдём в каталог программы, выполнив WIN + R команду:
После запуска программы мы увидим следующее диалоговое окно:
Переход в окно приветствия системы (OOBE) означает что после завершения сброса при следующем запуске появится настройка первого запуска, где мы будем указывать имя пользователя, давать имя своему компьютеру и т.д, а галочка напротив параметра Подготовка к использованию поможет нам сбросить активацию Windows.
При развертывании Windows распространенной практикой является настройка параметров первого запуска компьютеров, на которых выполняется развертывание. Эту процедуру также называют OOBE.
Параметры завершения работы дают нам выбор:
- Завершение установки — выбираем в том случае, когда мы собираемся заменить материнскую плату или процессор. А сам сброс мы выподняем ДО (!) замены оборудования
- Перезагрузка — данный пункт нам нужен в случае сброса лицензии или устранения каких-то ошибок на текущей конфигурации компьютера (без замены комплектующих) для чистой установки всех необходимых драйверов.
- Выход — соответственно завершает сеанс пользователя по завершению.
После выбора всех параметров запускаем очистку sysprep OK
Sysprep ошибка
Произошла неустранимая ошибка при выполнении sysprep
Такая ошибка появляется в том случае, если срабатывает ограничение на количество запусков. По умолчанию в Sysprep заложено ограничение на 3 запуска. Но выход есть, обратимся к реестру WIN + R
И меняем значения параметра SkipRearm на 1 или 0. После этого проблема должна уйти.
Ещё бывает, что собьётся другая настройка, но это реже случается. Переходим по ветке в реестре:
И у параметра GeneralizationState выставляем значение 7. И, если есть, у параметра CleanupState выставляем значение 2
Если уже и это не помогло, то запускаем Командную строку от имени Администратора и выполняем последовательно следующие две команды:
Тем самым мы перезапустим службу координатора распределенных транзакций MSDTC. И после этого для верности перезапустите машину. После этого ошибка должна уйти 100%
Sysprep не удалось проверить установку Windows
Иногда возникает ошибка проверки установки Windows. Для решения этой ошибки мы переходим в каталог:
И открываем на редактирование файл setupact.log. Этот файл представляет собой журнал программы sysprep. И смотрим что за ошибку мы поймали.
Отключение BitLocker
В этом случае для устранения ошибки нам нужно отключить BitLocker (это понятно из самой ошибки, если просто прочитать её). Чаше всего проблема возникает на ноутбуках с Windows 10, которые используют шифрование InstantGo. Чтобы отключить BitLocker запускаем Командную строку от имени Администратора и выполняем следующую команду:
Где X — это буква вашего системного диска.
Не удается удалить современные приложения у текущего пользователя
Такая ошибка появляется, когда вы устанавливали приложение из Windows Store или криво его удалили 🙂 Удалим через PowerShell командой:
Заключение
Вот собственно и всё, не знаю что ещё написать по такой небольшой, но очень полезной утилите. Надеюсь я вам помог, спасибо что заглянули 😉
Подготовка образа для развертывания Preparing the Image for Deployment
Область применения: Windows Server 2016 Essentials, Windows Server 2012 R2 Essentials, Windows Server 2012 Essentials Applies To: Windows Server 2016 Essentials, Windows Server 2012 R2 Essentials, Windows Server 2012 Essentials
Обычное средство для подготовки образа – это sysprep.exe. A typical tool for preparing an image is sysprep.exe. Запуск этого средства позволяет подготовить к использованию образ и выключить сервер, чтобы выполнить начальную настройку после перезапуска сервера с образом. Running this tool generalizes the image and shuts down the server so that the Initial Configuration will run when the server that contains the image is restarted. Перед запуском sysprep.exe все изменения образа должны быть завершены. All modifications to the image must be complete before you run sysprep.exe.
С помощью sysprep.exe активацию Windows можно сбросить не более трех раз. You can reset the Windows Product Activation a maximum of three times by using sysprep.exe.
Подготовка образа To prepare the image
Удалите добавленный файл SkipIC.txt. Delete SkipIC.txt that you have you added.
Откройте окно командной строки с повышенными привилегиями. Open an elevated command prompt window. Нажмите кнопку Пуск, щелкните правой кнопкой мыши пункт Командная строка и выберите команду Запуск от имени администратора. Click Start, right click Command Prompt, and then select Run as Administrator.
Выполните следующую команду и сбросьте раздел реестра, чтобы в распоряжении пользователя был полный льготный период, прежде чем сервер станет несоответствующим. Run the following command to reset the registry key so that the user will have the full grace period before the server becomes noncompliant.
Выполните следующую команду, чтобы добавить раздел реестра для отображения ключа, страницы языка, страницы языкового стандарта и страницы лицензионного соглашения. Run the following command to add the registry key to display key, language page, locale page and EULA page. По умолчанию эти страницы во время начальной настройки не отображаются. By default these pages will not display during initial configuration. Поэтому в случае выпуска предустановленного пакета необходимо добавить данный раздел реестра. Hence, if you are releasing a preinstalled box, you need to add this registry key. Впрочем, если вы выпускаете DVD-диск, не стоит добавлять этот раздел, так как эти страницы будут отображены в ходе WinPE и начальной настройки. However, if you are releasing a DVD, you should not add this key, as these pages will display during WinPE and initial configuration.
Если пакет содержит предварительно созданные разделы, отключите страницу раздела начальной настройки. Disable the initial configuration key page if your box is pre-keyed. Страница раздела будет отображаться только в том случае, если выполняются следующие условия: ShowPreinstallPages = true и KeyPreInstalled != true. The key page will only show when ShowPreinstallPages = true and KeyPreInstalled != true.
Выполните следующую команду, чтобы добавить раздел реестра, если необходимо отключить проверки требований к оборудованию. Run the following command to add the registry key if you want to disable the hardware requirement checks. Это относится только к предустановленному пакету, который не отвечает требованиям к оборудованию. This is only for your pre-installed box that does not meet the hardware requirement. Если создается диск DVD или пакет отвечает требованиям к оборудованию, рекомендуется не добавлять этот реестр. If you are releasing a DVD, or, your box meets the hardware requirement, it is recommended to not add this key.
(Необязательно) Удалите журналы из папки %programdata%\Microsoft\Windows Server\Logs. (Optional) Remove the logs under %programdata%\Microsoft\Windows Server\Logs.
Приготовьте xml-файл автоматической установки для sysprep, как показано в шаблоне. Prepare the unattended xml file for sysprep as shown in the following template.
Выполните следующую команду для sysprep. Run the following command for sysprep.
Кроме того, в качестве параметра sysprep можно добавить файл unattend.xml на %systemdrive%. You can also add the unattend.xml under %systemdrive% instead of as a parameter of sysprep. Если файл находится в папке c:\ Он будет охватывать параметры пользователя, но если он используется в качестве параметра Sysprep, он не будет охватывать параметры пользователя. If the file is located under c:\ it will covered by user’s settings, but if used as a parameter of sysprep, it will not be covered by user’s settings. Файл unattend.xml на %systemdrive% будет удаляться при каждом перезапуске сервера. The unattend.xml under %systemdrive% will be deleted each time the server restarts. Поэтому после создания файла unattend.xml в %systemdrive% следите, чтобы сервер не перезапускался. Hence, ensure that after you create unattend.xml under %systemdrive%, the server is not restarted.
Выполните следующую команду, чтобы добавить раздел реестра и пропустить страницу ключа Windows OOBE. Run the following command to add the registry key to skip Windows OOBE key page.
Выполните следующую команду, чтообы добавить раздел регистра и пропустить страницу выбора языка Windows. Run the following command to add the registry key to skip Windows language select page.
Необходимо выполнить последние 2 шага, в противном случае отобразится страница запуска Windows при первом включении компьютера, связанная со страницей начальной настройки, и нарушит сценарий для удаленно администрируемого сервера. You must perform the last 2 steps, or else the Windows OOBE page will come up which is due with initial configuration page and break remotely administered server scenario.
Выключите сервер после выполнения Sysprep; можно записать образ или перезапустить сервер, чтобы продолжить начальную настройку с клиентского компьютера. Shut down the box after sysprep, you can capture an image or restart the server to continue Initial Configuration from a client computer.
Партнерам, планирующим создать носитель для восстановления сервера, необходимо записать образ и создать носитель для восстановления перед переходом к следующему этапу. Partners who are planning to create server recovery media must capture the image and create the recovery media before proceeding to the next step.
Sysprep – штатная утилита адаптации Windows к новому железу
Sysprep – это штатный инструмент развёртывания Windows, утилита, предназначенная преимущественно для OEM-производителей и корпоративных IT-специалистов. Используется для подготовки брендовых и, соответственно, корпоративных сборок Windows. OEM-сборщики и IT-специалисты на компьютере или виртуальной машине подготавливают эталонный образ Виндовс: в установленную из официального дистрибутива систему внедряют обновления.
А также корпоративный, брендовый или партнёрский софт, удаляют или отключают встроенный в систему функционал, проводят нужные системные настройки. Затем уже настроенную систему отвязывают от комплектующих того компьютерного устройства, на котором проводилась работа, убирают идентифицирующие данные. И, наконец, запаковывают всё это в образ для развёртывания на конечных устройствах пользователей или сотрудников компании. Это может быть либо установочный ISO -файл, либо резервная копия. В этой цепочке действий Sysprep играет роль механизма отвязки от железа и идентифицирующих данных. В каких случаях эта утилита может пригодиться обычному пользователю, как она работает, какие у неё есть ограничения, и как с ними справиться – об этом всём ниже.
Что такое Sysprep
Утилита Sysprep удаляет драйверы комплектующих, обнуляет SID , чистит системный журнал событий и папки «Temp» , сбрасывает активацию (до трёх раз) , уничтожает точки восстановления. В общем, заботится о том, чтобы при новом запуске мы получили чистую операционную систему, только с определёнными предустановками.
Области использования
Создание эталонных образов модифицированных сборок Виндовс для развёртывания на множестве клиентских компьютеров – главная задача Sysprep. Но утилиту также могут использовать обычные пользователи на своих домашних устройствах. К её помощи можно прибегнуть в случае нестабильной работы Windows после замены комплектующих. А ещё лучше – применить её перед тем, как менять эти комплектующие.
Sysprep – это ещё и инструмент, с помощью которого можно перенести рабочую систему на другое компьютерное устройство с отличными комплектующими. Бэкап-софт профессионального уровня для таких случаев предусматривает функции типа Universal Restore , Adaptive Restore и т.п. Эти функции делают, по сути, то же, что и Sysprep, только на этапе восстановления. Благодаря чему в эталонный образ можно превратить любой старый бэкап Windows. Но такого рода функции редко когда встретишь на борту бесплатных бэкаперов. К примеру, они есть на борту изначально платного ПО от Acronis и Paragon , а также поставляются только в платных редакциях ПО от AOMEI и EaseUS . Если Windows отвязать от комплектующих с помощью Sysprep, её можно перенести на другой компьютер с использованием загрузочных носителей бесплатных бэкаперов, например, от тех же разработчиков AOMEI и EaseUS.
Запуск утилиты
Запуск Sysprep проще всего осуществить с помощью команды Win + R .
Таким образом в проводнике получим непосредственный доступ к файлу её запуска.
Отвязка от комплектующих
Чтобы отвязать Windows от текущих комплектующих перед их заменой или созданием бэкапа системы для переноса на другое устройство, используем «Переход в окно OOBE» и выбираем завершение работы.
При таком раскладе утилита осуществит только сброс драйверов комплектующих. Если же выставить галочку опции «Подготовка к использованию», будет проведён ряд мероприятий для передачи системы новому пользователю — чистка системного журнала и временных файлов, удаление точек восстановления, обнуление SID , сброс активации и т.п.
Утилита выполнит свою работу, и компьютер выключится. Далее можно приступать к тем или иным действиям – менять комплектующие, бэкапить систему с загрузочного носителя. С новым включением – как на исходном устройстве, так и на том, куда система переносилась с помощью восстановления из бэкапа – сначала будем лицезреть, как устанавливаются драйверы на новые комплектующие, а затем попадём в окно OOBE . Окно OOBE — это не что иное, как экран приветствия системы, который мы обычно видим на завершающем этапе установки Windows, где нужно указать региональные данные и создать свою учётную запись.
И поскольку при замене комплектующих или восстановлении Windows на других компьютерах в создании новой учётной записи нужды нет, спокойно можем сбросить этот процесс клавишами Ctrl + Shift + F3 . Это клавиши входа в скрытую учётную запись администратора. Система попробует подгрузить её, но в доступе откажет. Жмём «Ок».
И после перезапуска увидим привычный экран блокировки со всеми существующими учётными записями.
Режим аудита
Режим аудита предоставляет возможность получить доступ к среде Виндовс без создания учётной записи конкретного пользователя, в режиме упомянутой учётной записи администратора.
В этом режиме, собственно, и проводится OEM-производителями и IT-специалистами компаний настройка эталонного образа системы с нужными драйверами, параметрами и внедрённым софтом. Первичный вход в режим аудита выполняется на этапе установки Windows — той, что впоследствии должна стать эталонным образом, и на которой не должно существовать никаких пользовательских учётных записей и идентифицирующих данных. После этапа подготовки устройств попадём на завершающий этап установки системы, начинающийся с задания региональных настроек. И здесь жмём клавиши Ctrl + Shift + F3 .
После перезагрузки попадём в режим аудита. Последний загружается с по умолчанию запущенным окном Sysprep для удобства. Вот, собственно, в таком режиме и можно приступать к модификации Windows. Если в процессе внесения правок в систему, например, при установке определённого софта потребуется перезагрузка, всё, что нужно сделать – это закрыть окно утилиты. И осуществить перезагрузку привычным образом. После перезагрузки система вновь запустится в режиме аудита. Завершается работа в этом режиме так, как было рассмотрено в предыдущем пункте статьи – выбором в окне Sysprep экрана OOBE . И обычно с применением опции подготовки к использованию.
Эталонную модифицированную Windows обычно делают с чистой, только что установленной системы. Но возможен вариант создания эталона на базе наработанной системы. Для этого внутри рабочей Виндовс необходимо запустить Sysprep и выбрать в её окне переход в режим аудита. Завершающий работу параметр — перезагрузка.
Войдя в режим аудита, можем удалить учётные записи тех пользователей, которые доселе работали с системой, донастроить что нужно, а затем выполнить отвязку от комплектующих (и при необходимости от идентифицирующих данных) с переходом в окно OOBE .
Вот только не с каждой рабочей системы удастся сделать эталонный образ. У этого механизма есть свои ограничения.
Решение проблем с запуском Sysprep
Sysprep, увы, не сработает, если Windows была не установлена начисто, а обновлена с предыдущей версии, клонирована или восстановлена из бэкапа, созданного на другом железе. В таких случаях при запуске утилиты обычно получим такое вот уведомление.
В таком случае можно кое-что предпринять, правда, без гарантированного успеха во всех 100% случаев.
Создаём бэкап системы или хотя бы запасаемся точкой восстановления, поскольку далее будем работать с системным реестром.
HKEY_LOCAL_MACHINE\SYSTEM\Setup
Если система обновлялась с предыдущей версии, в первую очередь в самом каталоге «Setup» удаляем параметр «Upgrade» .
Затем раскрываем каталог «Setup», кликаем подкаталог «Status», здесь нам нужен параметр «CleanupState». Устанавливаем его значение 7.
Если такого параметра нет, создаём его. В контекстном меню окна реестра жмём «Создать», затем – «Параметр DWORD (32 бита)».
Даём имя параметру «CleanupState».
Устанавливаем его значение 7. После перезагрузки снова пробуем запустить Sysprep.