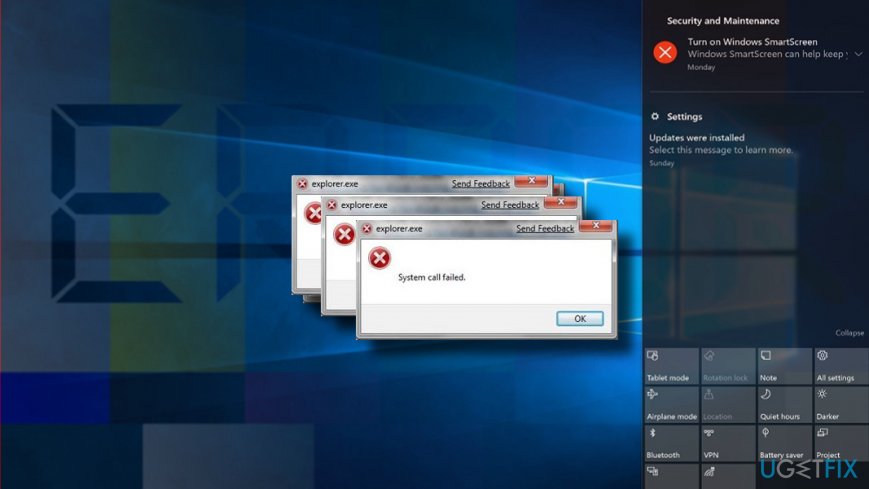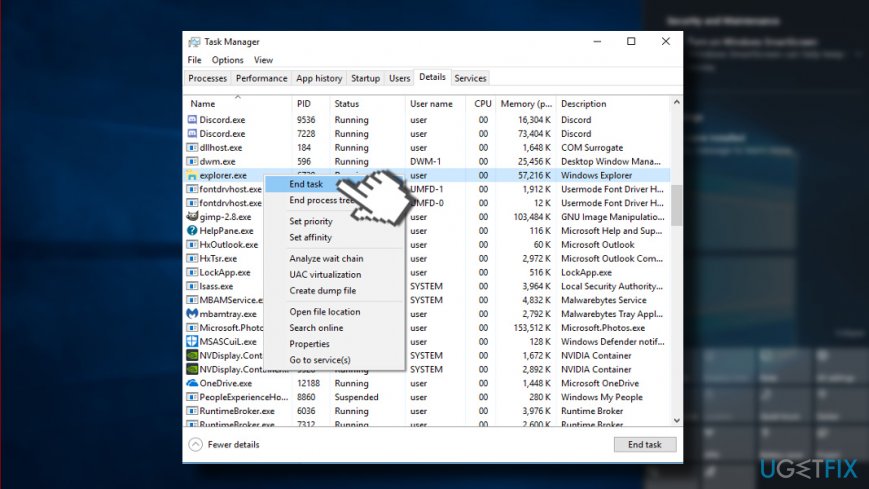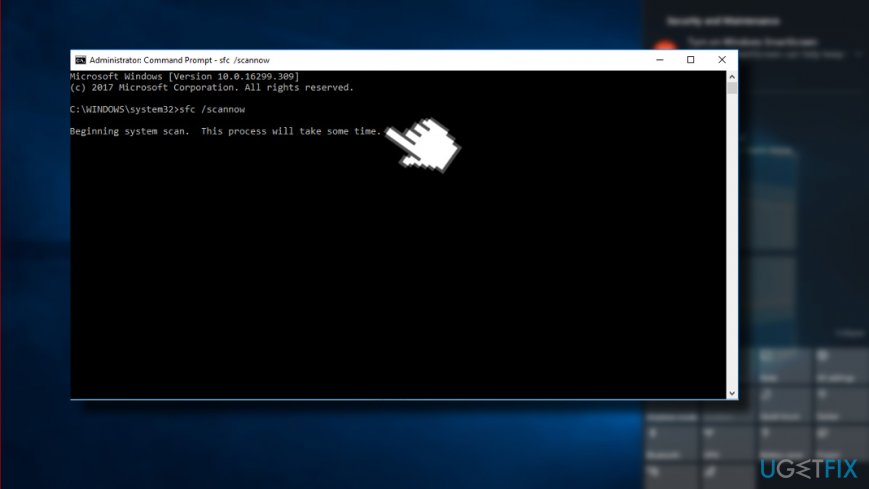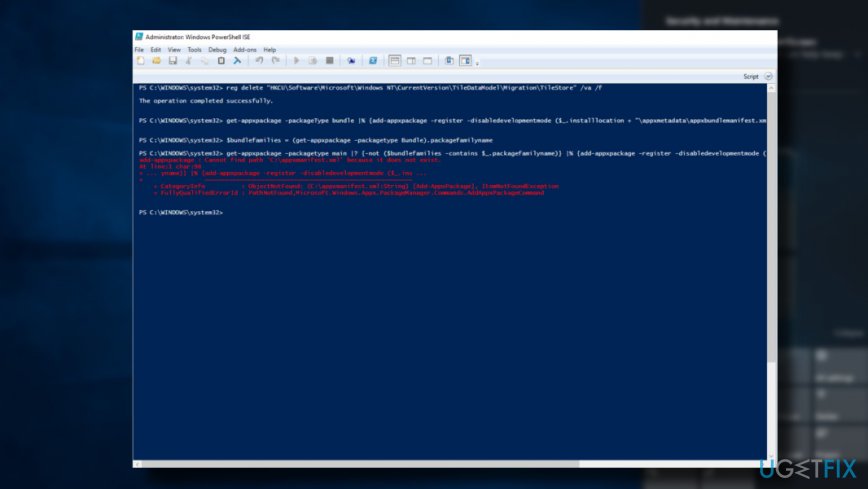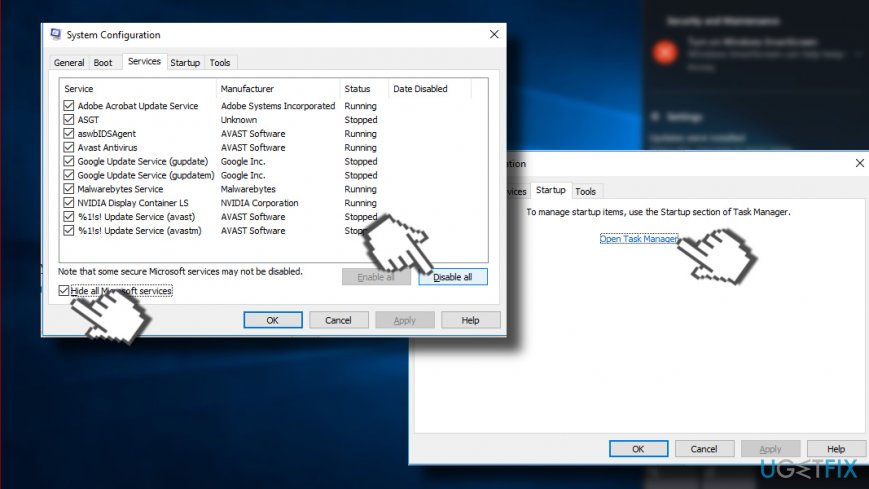- How to Fix System Call Failed Error of Explorer.exe on Windows
- Fix System Call Failed Error of Explorer.exe on Windows 10
- 1. Restart Windows Explorer
- 2. Force Close Problematic Processes
- 3. Perform Clean Boot
- 4. Scan for Viruses
- 5. Fix Bad Sectors on HDD/SSD
- 6. Update Graphics Card
- 7. Repair Faulty System Files
- How to fix “System call failed” error in Windows 10?
- Restart Explorer.exe process
- Run System File Checker
- Re-register Windows 10 apps
- Try Clean Boot
- Ошибки выделения памяти могут быть вызваны замедлением роста файла страницы
- Симптомы
- Причина
- Обходной путь
- Status
- Дополнительная информация
- System call failed windows
How to Fix System Call Failed Error of Explorer.exe on Windows
Windows users may encounter some weird problems related to the explorer.exe. The system call failed error is one of them. So, Now, You will get some excellent instructions to fix this problem on Windows.
It is an old issue that users faced in past days on Windows 7. But, Recently in 2018, Many Windows 10 users have been experiencing the similar problem again. To fix system call failed, you won’t have to go through the complicated troubleshooting methods. It is a good thing indeed.
Usually, This error occurs when users try to open anything on Windows. At first, The screen may flicker or flash. Then, The icons on the desktop or anywhere else may disappear. After that, When you click on anywhere especially the start button, Windows will show the following message.
System Call Failed
The main reasons behind this type of weird problems are driver failures, virus or malware issues, third-party programs, bad sector on hard disk/SSD, etc. But, Don’t worry. You can easily get rid of it.
Fix System Call Failed Error of Explorer.exe on Windows 10
Without Windows explorer, you can’t do many things. In fact, You are limited to a few kinds of stuff. So, You should play some tricks to solve explorer.exe system call failed issue. Here are they.
1. Restart Windows Explorer
As the problem is related to the explorer, you should restart it to get rid of the unexpected situation. You will have to do it from the Windows Task Manager. But, As the explorer.exe has crashed, you will need to do it differently. By the way, Here are the instructions.
- First of all, Press on CTRL+ALT+DELETE on the keyboard.
- Now, Click on Task Manager.
- Go to the Processes tab. By default, You should be there.
- Then, Find Windows Explorer and right click on it. Then, Choose restart.
It should resolve the problem.
2. Force Close Problematic Processes
Sometimes, The explorer may crash when you try to open a specific program. In this case, I recommend you to find the process related to that program on Windows Task Manager, right click on it and then click on End Task. Sometimes, It may fix system call failed .
3. Perform Clean Boot
Any of the third-party programs or services may cause this error on Windows 10. It is hard to guess which one is the culprit. But, You can find it out very quickly. In this case, You will need to perform a clean boot. It will disable all the third-party services. Here is a guide on how to perform the clean boot. If you see that in clean boot, you are not encountering the explorer.exe problem, it means there is a third-party software which is the culprit. You will need to find it out by enabling each service one by one.
If you don’t find the culprit, back to the normal mode. You will see all the instructions on the guide I have mentioned in the previous paragraph. In normal mode, you may again start facing the system call failed error. This time, I suggest you play with the startup items. To do it, do these things,
- At first, Open the Task Manager like before.
- Now, Go to Startup tab.
- Then, Disable all the startup items. You can just right-click on the items and choose disable.
- Now, Restart your PC.
- You should not encounter the problem again. So, Enable the startup items one by one and restart Windows each time you have enabled startup programs. Do it until you find the culprit.
- After finding the problematic program, You can uninstall it or disable it on the startup item list.
4. Scan for Viruses
You should scan your PC with a good antivirus software. Besides, you also can use Malwarebytes. Delete all the viruses and malware. Then, Restart your PC. It also should resolve the problem if malware or virus were the reason behind it.
5. Fix Bad Sectors on HDD/SSD
Bad sectors on the Hard disk or Solid State drive is another common reason behind explorer.exe error system call failed. So, You should repair them to get rid of the problem. Here are the instructions.
- At first, Open the start menu, type cmd. Then, Right click on the command prompt and choose run as administrator. You may not be able to open the start menu. So, You should do it in the clean boot or safe mode.
- Now, Type chkdsk /f /r C: and hit enter. After that, Press Y and hit enter. It will scan and repair common hard disk issues on next startup.
You can replace “C” with any drive letter like D/E etc. if you want to repair these drives.
6. Update Graphics Card
Sometimes, Incompatible or problematic graphics card driver can cause Windows Explorer crashes. So, To fix system call failed, I suggest you update the graphics card driver to the latest version. Here is a guide on how to update drivers. You also should update Windows to the latest version as it can fix common errors.
7. Repair Faulty System Files
For some reasons, The system file on Windows may get corrupted. It can be a reason behind so many weird errors. So, I suggest you repair corrupted system files. It may fix your problem.
These are the most common solutions to solve this problem. But, You also can do a system restore to repair “system call failed” error. There may be other solutions. If you know one, you can share your own troubleshooting idea in the comment box. It may help others.
How to fix “System call failed” error in Windows 10?
Issue: How to fix “System call failed” error in Windows 10?
Hello all. Could someone please explain to me why explorer.exe keeps crashing with an error “System call failed?” It all started the next after I installed Windows 10 April Update. Thanks for any help.
“System call failed” is a pop-up error generated by Windows OS when the Explorer.exe [1] process encounters a problem. Explorer.exe or Windows Explorer File is one of the core Windows OS parts, so it’s practically impossible for Windows to run smoothly without it.
Typically, it’s located in C:\\Windows directory. It’s responsible for the interconnection of folders and files via the graphical user interface. It’s hardly possible not to notice Explorer.exe crashes and freezes. When this executable malfunctions, the PC gets stuck, programs unresponsive, all content stored on the desktop may disappear and then reappear after a while.
The “System call failed” error is directly related to explorer.exe crashes. However, no single reason would explain why this is happening. For the most part, the problem occurs due to the pro-longed explorer.exe performance. Thus, restarting it should solve the problem. Nevertheless, the problem may be a bit deeper.
Experts claim that it’s essential to draw once attention to the circumstances under which the “System call failed” error occurs. If, for instance, the problem emerged soon after the installation of Windows 10 April 2018 Update, [2] we would recommend you to install the latest cumulative or patch updates for Windows 10. If the problem can hardly be ignored, you can always use Previous Windows version feature or roll back the update.
Nevertheless, the update or upgrade is a seldom cause of the Explorer.exe “System call failed” error on Windows 10. It may be triggered by some third-party software or virus, as well as a malfunction of system’s files. Since there are many different reasons why this problem can occur, you should learn how to fix “System call failed” error by reading the rest of the article.
This video will help you with this issue:
Restart Explorer.exe process
If you tend to leave your PC on for weeks, the explorer.exe process may “overheat” and fail to work. Thus, we would strongly recommend you to restart your PC in the first place and check if that helped. If that did not help, you should”
- Press Ctrl + Alt + Del to open Task Manager;
- Open Details tab and find Explorer.exe;
- Right-click on it and select End Task;
- Click Yes on the message saying “WARNING: Terminating a process can cause undesired results” if you agree.
- Then open File tab and select Run new task.
- Type explorer.exe and that’s it.
Run System File Checker
- Right-click on Windows key and select Command Prompt (Admin).
- Alternatively, you can open search and type Command Prompt.
- Right-click on the option and select Run as Administrator.
- Now copy and paste sfc /scannow command.
- Press Enter to execute it. The scan may take a while, so be patient.
- All errors should be fixed automatically, so your interference won’t be needed. Close Command Prompt after a scan and check if System File Checker helped to fix “System call failed” error.
Re-register Windows 10 apps
- Press Windows key and type PowerShell.
- Right-click on PowerShell option and select Run as administrator.
- Paste the following commands in the PowerShell window:
reg delete “HKCU\\Software\\Microsoft\\Windows NT\\CurrentVersion\\TileDataModel\\Migration\\TileStore” /va /f
get-appxpackage -packageType bundle |%
$bundlefamilies = (get-appxpackage -packagetype Bundle).packagefamilyname
- Now close PowerShell and check if the missing apps were successfully pinned to the Start Menu.
Try Clean Boot
- Click Windows key + R and type msconfig.
- Click System Configuration and open Services tab.
- Mark Hide all Microsoft services box and select Disable all.
- Open Startup tab and click Open Task Manager.
- Click on each startup item and select Disable.
- Close Task Manager and click OK on the System Configuration window.
- Reboot the system.
Ошибки выделения памяти могут быть вызваны замедлением роста файла страницы
В этой статье приводится обходное решение ошибок, которые возникают, когда приложения часто выделяют память.
Исходная версия продукта: Windows 10 — все выпуски
Исходный номер КБ: 4055223
Симптомы
В приложениях, которые часто выделяют память, могут возникнуть случайные ошибки «не в памяти». Такие ошибки могут привести к другим ошибкам или неожиданному поведению в затронутых приложениях.
Причина
Сбои выделения памяти могут возникать из-за задержки, связанной с ростом размера файла страницы для поддержки дополнительных требований к памяти в системе. Возможной причиной таких сбоев является настройка размера файла страницы как «автоматического». Автоматический размер файла страницы начинается с небольшого файла страницы и при необходимости автоматически растет.
Система IO состоит из многих компонентов, включая фильтры файловой системы, файловой системы, фильтры томов, фильтры хранилища и т. д. Определенные компоненты в конкретной системе могут привести к различному росту файла страницы.
Обходной путь
Чтобы обойти эту проблему, вручную настройте размер файла страницы. Для этого выполните следующие действия:
- Нажмите клавишу с логотипом Windows + клавишу Pause/Break, чтобы открыть system Properties.
- Выберите дополнительные параметры системы, а затем выберите «Параметры» в разделе «Производительность» на вкладке «Дополнительные».
- Выберите вкладку «Дополнительные» и выберите «Изменить» в разделе «Виртуальная память».
- Сключите автоматический размер файла подкатки для всех дисков.
- Выберите настраиваемый размер, а затем задав значения «Исходный размер» и «Максимальный размер» для файла подкатки. Рекомендуется установить начальный размер в 1,5 раза больше объема ОЗУ в системе.
- Выберите «ОК», чтобы применить параметры, а затем перезапустите систему. Если вы продолжаете получать сообщения об ошибках «не в памяти», увеличите «начальный размер» файла страницы.
Status
Корпорация Майкрософт подтвердила, что это проблема в Windows 10.
Дополнительная информация
При использовании компиляторов Microsoft Visual C++ (cl.exe) могут возникнуть такие периодические ошибки сборки, как по cl.exe:
- Неумерительная ошибка C1076: ограничение компиляторов: достигнуто внутреннее число кучи; использование /Zm для указания более высокого ограничения
- Неумерительная ошибка C1083: не удается opentypefile: ‘file’: message
- Неудательная ошибка C1090: не удалось вызвать API PDB, код ошибки «code»: «message»
- Ошибка компиляторов C3859: превышен диапазон виртуальной памяти для PCH; перекомпилить с помощью параметра командной строки «-ZmXXX» или более
Дополнительные сведения об ошибках компиляторов Visual C++ и о том, как их обойти, см. в рекомендациях и проблемах с предварительно скомпилными заголовщиками (PCH).
System call failed windows
Windows System Call Tables
The repository contains system call tables collected from all modern and most older releases of Windows, starting with Windows NT.
Both 32-bit and 64-bit builds were analyzed, and the tables were extracted from both the core kernel image ( ntoskrnl.exe ) and the graphical subsystem ( win32k.sys ).
The data is formatted in the CSV and JSON formats for programmatic use, and as an HTML table for manual inspection.
The HTML files are also hosted on my blog under the following links:
The following major versions of Windows are included in the tables:
| System | x86 versions | x64 versions |
|---|---|---|
| Windows NT | SP3 Terminal Server, SP3, SP4, SP5, SP6 | – |
| Windows 2000 | SP0, SP1, SP2, SP3, SP4 | – |
| Windows XP | SP0, SP1, SP2, SP3 | SP1, SP2 |
| Windows Server 2003 | SP0, SP1, SP2, R2, R2 SP2 | SP0, SP2, R2, R2 SP2 |
| Windows Vista | SP0, SP1, SP2 | SP0, SP1, SP2 |
| Windows Server 2008 | SP0, SP2 | SP0, SP2, R2, R2 SP1 |
| Windows 7 | SP0, SP1 | SP0, SP1 |
| Windows Server 2012 | – | SP0, R2 |
| Windows 8 | 8.0, 8.1 | 8.0, 8.1 |
| Windows 10 | 1507, 1511, 1607, 1703, 1709, 1803, 1809, 1903, 1909, 2004, 20H2 | 1507, 1511, 1607, 1703, 1709, 1803, 1809, 1903, 1909, 2004, 20H2 |
Windows Server 2016 and later are not included, as their syscall tables are equivalent to that of Windows 10:
| Windows Server version | Windows 10 release |
|---|---|
| 2016 LTSC (1607) | 1607 |
| 1709 | 1709 |
| 1803 | 1803 |
| 2019 LTSC (1809) | 1809 |
| 1903 | 1903 |
| 1909 | 1909 |
| 2004 | 2004 |
| 20H2 | 20H2 |
Historical system call counts
Below is a line chart showing the progression of Windows system call development over time. It covers all major desktop versions of Windows starting with Windows NT 4.0 released in August 1996, up to the most recent versions of Windows 10. Server editions are not included as their kernels are equivalent to their desktop counterparts. The analysis was performed on x86 builds for consistency, as this is the only CPU architecture which covers all available systems. There might be very small differences on x64 builds of the kernel or the less popular editions (e.g. Windows NT 4.0 Terminal Server), but they are insignificant for the purpose of this overview chart.
We would like to thank the following contributors to the project: Woodmann, Deus, Gynvael Coldwind, MeMek, Alex, Omega Red, Wandering Glitch.