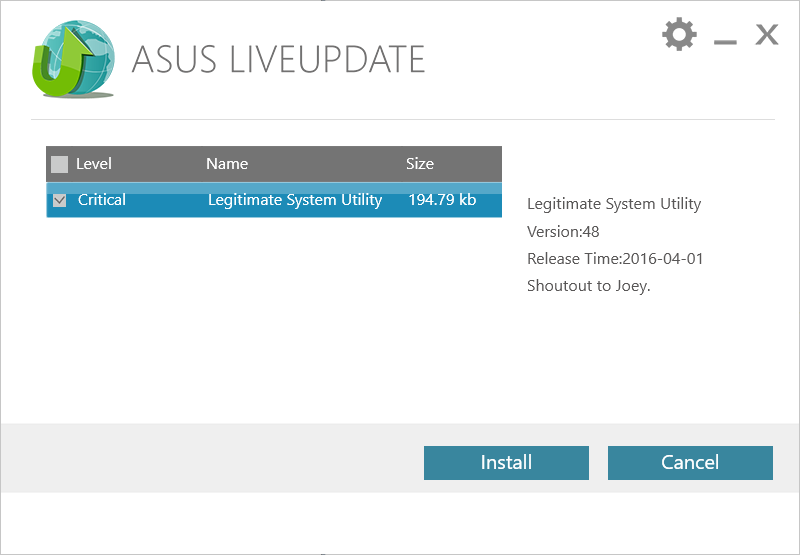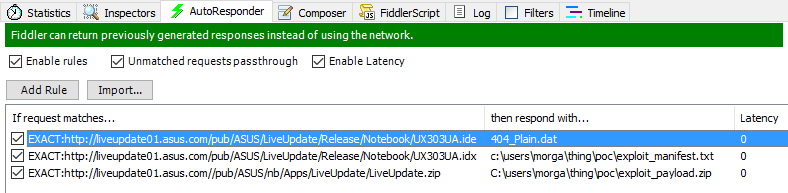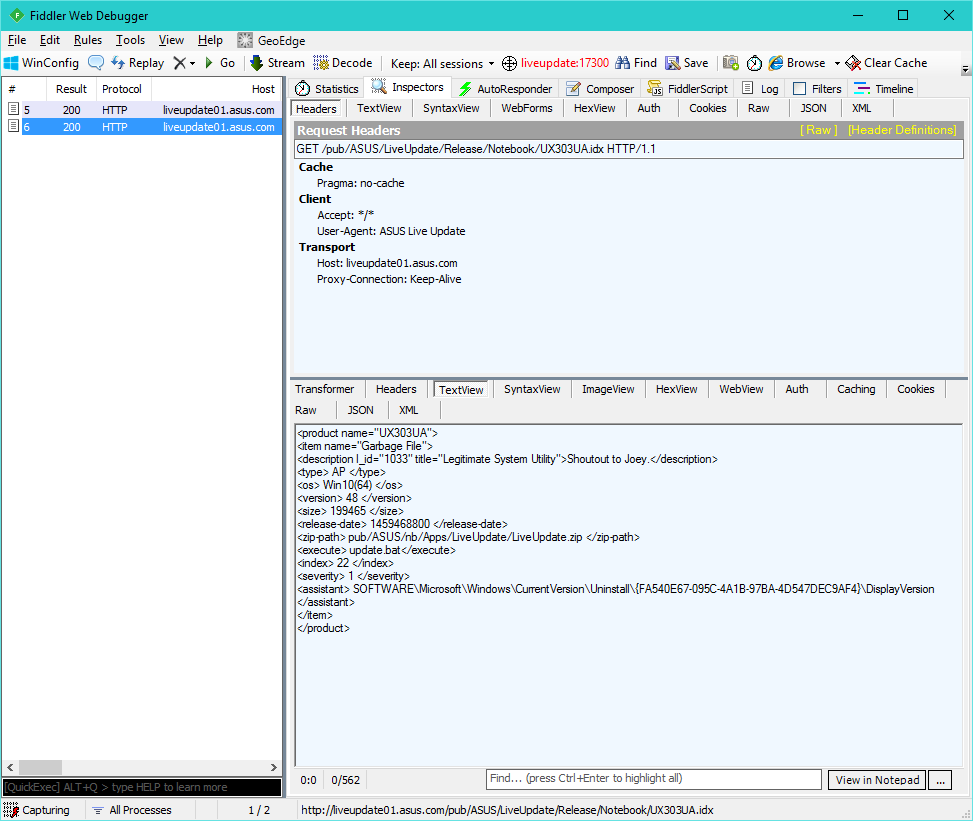- System Firmware Windows 10 — что это? (Asus)
- Разбираемся
- Выводы
- Скачать драйвер для ASUS System Firmware 10.1.2.602 for Windows 10 Creators Update
- ASUS System Firmware 10.1.2.602 for Windows 10 Creators Update
- Как установить драйвер?
- Обновляем биос материнской платы Asus правильно
- Скачивание Bios для ASUS P5K SE
- Asus автоматически обновляет BIOS/UEFI по HTTP без верификации
- Обновление BIOS на ноутбуке ASUS
- Общие рекомендации
- Способ 1: обновление из операционной системы
- Способ 2: обновление через интерфейс BIOS
System Firmware Windows 10 — что это? (Asus)

Внимание: устанавливать обновление нежелательно, если компьютер функционирует корректно. Могут легко появиться проблемы.
Разбираемся
Точной информации об этом нет вообще.
По поводу биоса — да, именно, имеется ввиду обновление того самого биоса, который содержит множество настроек железа (при помощи которых иногда и разогнать комп можно):
PS: в BIOS обычно можно попасть если при включении ноута зажимать кнопку F1 / F2 / Del — какую именно, это уже зависит от модели устройства (смотрите инструкцию).
Однако в интернете нашел картинку, оказывается под данным названием может быть устройство в диспетчере:
Вот свойства устройства:
Из чего можно сделать такие выводы:
- Встроенное ПО — означает что устройство представляет из себя какой-то чип, который распаян на материнской плате ASUS, и этот чип имеет свое программное обеспечение (ПО). Вполне возможно, что данный чип — область, где записана микропрограмма BIOS.
- Изготовитель ASUSTeK COMPUTER INC — говорит о том, что это девайс от Асус, а не левое устройство/ПО.
- Размещение на Microsoft UEFI-совместимой системе — упоминается UEFI, снова видим что опять имеет отношение к BIOS.
Если у вас появилось устройство System Firmware — мое мнение не удалять его и вообще ничего с ним не делать. Лучше написать по возможности в поддержку Асус. Потому что.. вы можете его удалить, а потом вообще операционная система не загрузки. Это конечно лично моя рекомендация.
Также название System Firmware упоминалось на форуме 4PDA в ветке про ноутбук ASUS TUF Gaming FX505GT, там сказано, что это — обновление биоса. То есть прошивка, которую можно скачать с офф сайта Асус, потом поставить и биос будет обновлен. Однако данный процесс необходимо выполнять только при соответствующих знаниях, ведь BIOS — дело серьезное.
Также у вас System Firmware может упоминаться в названии одного из обновлений, например в приложении Windows Update MiniTool:
Некоторые пользователи пишут — устанавливать обновление не нужно, после него может не запуститься компьютер. Неудивительно, ведь дело касается обновления биоса.
Также обновление может прилететь и через Windows Update. После установки его — тоже могут быть проблемы.
Выводы
Итак, теперь сделаем выводы:
- Под названием System Firmware подразумевается в большинстве случаев системная прошивка, это может быть компонент обновления биоса, может быть само обновление в Центре обнов Windows (которое тоже нужно для обновления BIOS).
- Компонент System Firmware обновляет BIOS. Хорошо ли это? Да, но при условии что он обновиться корректно. А если будет ошибка — то Windows может вообще не запуститься, и даже нельзя исключать обращение в сервисный центр.
- Поэтому, по возможности — отложите обновление биоса, постарайтесь не устанавливать System Firmware, если ПК/ноут работает корректно и вас все устраивает.
Вот например у меня материнская плата ASUS Gryphon Z87. Обновление биоса вышло уже давно. Но я его не ставил, потому что материнка работает стабильно и без глюков. Также и вам советую — если устройство функционирует стабильно то не советую ставить новый биос)) только если в этом есть крайняя необходимость)
Надеюсь данная информация оказалась полезной. Удачи и добра, до новых встреч друзья!
Скачать драйвер для ASUS System Firmware 10.1.2.602 for Windows 10 Creators Update
ASUS System Firmware 10.1.2.602 for Windows 10 Creators Update
Драйвер это по своей сути связующее звено между операционной системой, то есть программным обеспечением и железом, то есть физическими устройствами, таким как видеокарты, принтеры, процессоры и т.д. В операционной системе могут быть заложены базовые драйвера для самых необходимых устройств — мышка, клавиатура, но для всего остального потребуются свежие драйвера.
Как установить драйвер?
a) Для начала надо на рабочем столе выбрать значок (Мой компьютер) и нажать по нему правой кнопкой мыши, в выпадающем меню выбрать (Свойства).
b) Теперь переходим на вкладку (Оборудование) и нажимает на кнопку (Диспетчер устройств).
c) Теперь необходимо выбрать устройство для которого будет устанавливаться/обновляться драйвер. На строке с устройством надо нажать правой кнопкой мыши и в выпадающем меню выбрать (Свойства), либо можно просто дважды по нему щелкнуть, чтобы перейти в нужные настройки.
d) Переходим на вкладку (Драйвер), выбираем кнопку (Обновить).
e) В появившемся диалоговом окне выбираем пункт (Нет, не в этот раз) и переходим (Далее).
f) На этом этапе есть два вариант. Можно попытаться установить драйвера в автоматическому режиме, тогда ОС сама попытается найти подходящие устройству драйвера и установить их, для этого выбираем (Автоматическая установка (рекомендуется)) , если попытка завершится неудачно, то надо переходить ко второму пункту (Установка из указанного места) и выбираем (Далее).
g) Этот пункт меню подразумевает выбор между поиском драйвера на сменных носителях и вариантом указать папку с драйвером самостоятельно. Поэтому если в наличии есть диск с драйверами, то надо вставьте диск в CD-rom и выбрать вариант (Поиск на сменных носителях (дискетах, компакт-дисках..)) и перейти (Далее).
Если драйвер найден и скачен в интернете самостоятельно, то надо указать в ручную путь к папке в которой находятся установочный данные для драйвера следующим образом. Выбираем пункт (Включить следующее место поиска:) и переходим в (Обзор), теперь из списка выбираем папку с драйвером и кликаем на кнопку (ОК). Теперь смело переходим (Далее), если все сделано правильно, то начнется установка необходимого драйвера.
Обновляем биос материнской платы Asus правильно
И так для начало необходимо скачать нужный нам Bios на компьютер, а в нашем случаи еще необходимо будет записать и на флешку. Более новые модели материнских плат Asus уже можно обновлять просто скачавши и запустивши его, но про это в других статьях . Но в нашем случаи прийдется воспользоваться встроенной программы ASUS EZ Flash 2. И так начнем по пунктах.
Скачивание Bios для ASUS P5K SE
Рассматриваемой модели системной платы уже более 10 лет, но среди ее пользователей до сих пор возникает необходимость установки программного обеспечения. Вот адрес сайта asus.com для входа на официальный интернет-ресурс компании. Используя ее, откройте меню «Сервис» и выберите там «Поддержка» .
В поисковое поле введите модель, о которой и идет речь — P5K SE . Из выпавшего списка результатов наш вариант будет выделен жирным. Нажмите на него.
Вас перенаправит на страницу продукта. Здесь надо выбрать вкладку «Драйверы и Утилиты» .
Теперь укажите свою ОС. Напоминаем, что если у вас Windows 7 и выше, драйверов для них кроме файла с обновлением для BIOS, увеличивающим количество поддерживаемых процессоров и устраняющим различные ошибки, и списка совместимых SSD-накопителей, вы не найдете ничего другого.
Выбрав Windows, начните последовательно скачивать файлы соответствующей кнопкой.
Для тех, кто ищет предыдущие версии драйвера, кнопка «Показать все» разворачивает полный список. Ориентируясь на номер, дату выхода и другие параметры, скачайте нужный файл. Но не забывайте, что если была выполнена инсталляция более новой версии, ее сперва следует удалить, например, через «Диспетчер устройств» , а уже затем работать с архивным драйвером.
Обновляем Bios для ASUS P5K SE
Следующим пунктом необходимо скачаний ранее файл з обновлением разархивировать и записать на флешку. USB-флешка обязательно должна быть отформатирована в файловую систему FAT32 и кроме обновления на БИОС ничего не должна содержать.
Вставляем флешку с прошивкой и перезагружаемся и входим в БИОС. На данной материнской плате для захода в Bios, при загрузке ПК необходимо нажимать кнопку «Delete».
Переходим в меню «Tools» нажимая кнопку в бок.
Выбираем пункт Asus EZ Flash 2, встроенная программа для обновления Bios. Жмем Enter.
Подтверждаем запуск утилиты, нажатием кнопки ок.
Кнопкой «Tab» выбираем нужный диск и переходим в папку с нашей прошивкой, и нажимаем Enter.
Важно не начинайте прошивку если не уверены что электричество не пропадет или по каким то иным причинам не выключиться компьютер.
После этого пройдет полоска и наш Bios на материнской плате Asus P5K -SE оновиться. Всем спасибо за внимания, задавайте вопросы снизу под статьей.
Asus автоматически обновляет BIOS/UEFI по HTTP без верификации
Asus снова взялся за старое. Вы можете отправить любой исполняемый файл или даже прошивку BIOS на компьютер Asus под видом обновления — этот файл будет автоматически запущен на исполнение с максимальными привилегиями, а прошивка установлена, без каких-либо проверок. Ничего не нужно предпринимать — система взломает сама себя, автоматически.
Вкратце: компьютеры с материнскими платами Asus осуществляют запросы к удалённому серверу по HTTP на регулярной основе. Причиной является программное обеспечение LiveUpdate, которое предустанавливается на компьютеры Asus. Оно отвечает за скачивание новых прошивок BIOS/UEFI и исполняемых файлов. Обновления поступают в архивах ZIP по чистому HTTP, распаковываются во временную папку, а исполняемый файл запускается от имени пользователя. Не происходит никакой верификации файлов или аутентификации при их загрузке, что позволяет провести MiTM-атаку и банальную эскалацию привилегий до NT AUTHORITY\SYSTEM .
Asus распространяет программу LiveUpdate со своими ноутбуками и ПК очень давно, ещё со времён Windows XP, более десяти лет. За это время принцип её работы практически не изменился. Клиент делает незашифрованные запросы по HTTP к серверам обновления Asus (liveupdate01.asus.com или dlcdnet.asus.com, в зависимости от версии).
Наапример, на ноутбуке модели UX303UA последняя версия LiveUpdate пытается достучаться по следующим адресам. Она делает это до тех пор, пока не получит ответ, отличный от ошибки 404.
Например, вот запись в XML-файле обновлённого драйвера ACPI для ноутбука ET1602:
Здесь самое классное — это процедура распаковки и автоматического запуска на исполнение файла .exe.
Это ещё цветочки. Представьте, что можно легко непринуждённо и перепрошить BIOS.
Не предусмотрено никакой процедуры проверки аутентичности этого XML-файла.
В планировщике задач выставлена частота выполнять задачу раз в час, вдобавок программа обновления постоянно обращается к серверу LiveUpdate по HTTP. Полученный файл будет распакован и запущен на исполнение, что бы в нём ни находилось.
Уязвимость обнаружил специалист по безопасности Морган [indrora] Гангвер (Morgan Gangwere).
Таймлайн событий с момента обнаружения уязвимости 27 апреля до момента публичного разглашения информации очень забавный:
Как видим, хакер дважды пытался связаться с вендором. Первый раз он написал на адрес security@asus.com , но получил автоматический отлуп.
Затем позвонил по телефону, но ему сказали… больше не звонить.
Исходя из логики работы автообновления можно запустить любой файл с валидной подписью.
Для наглядной демонстрации атаки с эскалацией привилегий Морган Гангвер использовал SysInternals PSEXEC. Он составил поддельное «обновление».
В архив «обновления» упакованы копия psexec, вымышленный whoami и скрипт для запуска.
Asus LiveUpdate сразу видит «критически важное» обновление.
Получая «критически важное» обновление, оно немедленно назначается на исполнение со всеми правами.
Таким образом, мы запустили на исполнение произвольный код как NT AUTHORITY\SYSTEM , просто отдав его системе в ответ на вызов по HTTP. Всё остальное за вас делает LiveUpdate.
Вообще, ужасная с точки зрения безопасности процедура обновления прошивки свойственна не только материнским платам Asus, но и оборудованию от других производителей. Небезопасным способом обновляются, например, прошивки многих маршрутизаторов.
Обновление BIOS на ноутбуке ASUS
BIOS предустановлен в каждое цифровое устройство по умолчанию, будь то стационарный компьютер или ноутбук. Его версии могут различаться в зависимости от разработчика и модели/производителя материнской платы, поэтому под каждую материнку необходимо скачивать и устанавливать обновление только от одного разработчика и определённой версии.
В данном случае необходимо обновить ноутбук, работающий на материнской плате ASUS.
Общие рекомендации
Перед установкой новой версии BIOS на ноутбук нужно узнать как можно больше информации о материнской плате, на которой он работает. Вам обязательно потребуется следующая информация:
- Имя производителя вашей материнской платы. Если у вас ноутбук от ASUS, то производителем будет соответственно ASUS;
- Модель и серийный номер материнской платы (если таковой имеется). Дело в том, что некоторые старые модели могут не поддерживать новые версии БИОСа, поэтому будет разумно узнать поддерживает ли ваша материнка обновление;
- Текущая версия BIOS. Возможно, у вас уже установлена актуальная версия, а возможно, вашей материнской платой уже не поддерживается более новая версия.
Если вы решите пренебречь данными рекомендациями, то при обновлении рискуете нарушить работоспособность устройства или полностью вывести его из строя.
Способ 1: обновление из операционной системы
В данном случае всё довольно просто и с процедурой обновления BIOS можно справиться за пару кликов. Также данный метод гораздо безопасней, чем обновление непосредственно через интерфейс BIOS. Чтобы произвести апгрейд, вам понадобится выход в интернет.
Следуйте этой пошаговой инструкции:
- Перейдите на официальный сайт производителя материнской платы. В данном случае это официальный сайт ASUS.
- Теперь вам нужно перейти в раздел поддержки и там ввести в специальное поле модель вашего ноутбука (указана на корпусе), которая всегда совпадает с моделью материнской платы. Узнать эту информацию вам поможет наша статья.
После ввода модели откроется специальное окно, где в верхнем главном меню необходимо выбрать «Драйверы и утилиты».

После загрузки прошивки её нужно открыть при помощи специального ПО. В этом случае будем рассматривать обновление из Windows при помощи программы BIOS Flash Utility. Данное ПО идёт только на операционные системы семейства Windows. Обновление с их помощью рекомендуется производить при помощи уже скачанной прошивки БИОС. Программа имеет возможность ставить обновление через интернет, но качество установки в этом случае оставит желать лучшего.
Пошаговый процесс установки новой прошивки при помощи данной программы выглядит следующим образом:
- При первом запуске раскройте выпадающее меню, где нужно будет выбрать вариант обновления БИОСа. Рекомендуется выбрать «Update BIOS from file».
Способ 2: обновление через интерфейс BIOS
Данный способ является более сложным и подходит исключительно для опытных пользователей ПК. Стоит также помнить, что если вы что-то сделаете не так и это повлечёт поломку ноутбука, то это будет не гарантийный случай, поэтому рекомендуется несколько раз подумать перед тем, как начинать действовать.
Однако у обновления BIOS через его собственный интерфейс есть несколько плюсов:
- Возможность установить обновление вне зависимости от того, на какой операционной системе работает ноутбук;
- На очень старых ПК и ноутбуках установка через операционную систему невозможна, поэтому улучшать прошивку придётся только через интерфейс BIOS;
- Вы можете поставить дополнительные надстройки на BIOS, что позволит полностью раскрыть потенциал некоторых компонентов ПК. Однако в этом случае рекомендуется быть осторожнее, так как вы рискуете нарушить работоспособность всего устройства;
- Установка через интерфейс BIOS гарантирует более стабильную работу прошивки в будущем.
Пошаговая инструкция для этого способа выглядит следующим образом:
- Для начала скачайте с официального сайта нужную прошивку BIOS. Как это сделать, описано в инструкции к первому способу. Скачанную прошивку необходимо разархивировать на отдельный носитель (желательно флешку).
- Вставьте флешку и перезагрузите ноутбук. Чтобы войти в BIOS, нужно нажать одну из клавиш от F2 до F12 (часто также используется клавиша Del).
- После вам нужно перейти в пункт «Advanced», который находится в верхнем меню. В зависимости от версии BIOS и разработчика, данный пункт может носить несколько другое название и располагаться в другом месте.
- Теперь вам нужно найти пункт «Start Easy Flash», который запустит специальную утилиту для обновления BIOS через флешку.
Для обновления BIOS на ноутбуке от ASUS не нужно прибегать к каким-либо сложным манипуляциям. Несмотря на это, нужно соблюдать определённую степень осторожности при обновлении. Если вы не уверены в своих компьютерных познаниях, рекомендуется обратиться к специалисту.