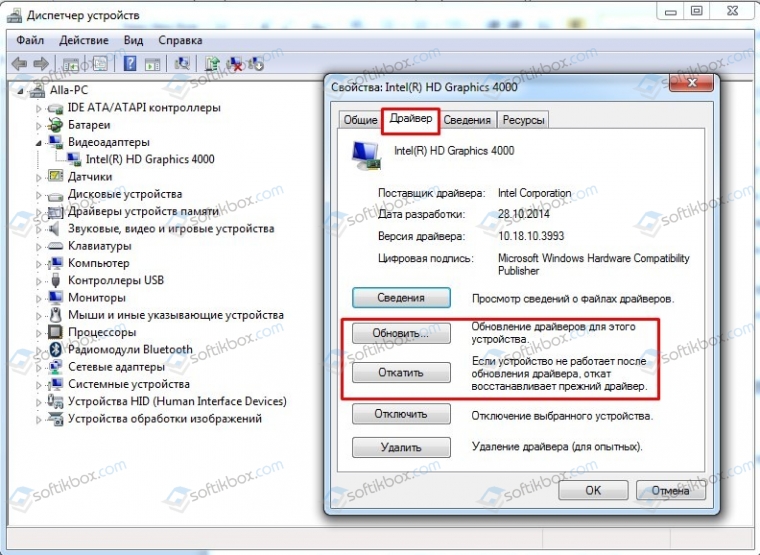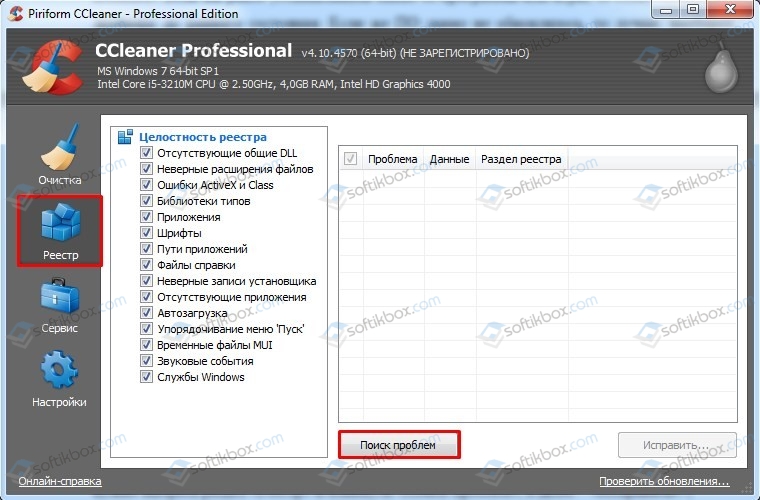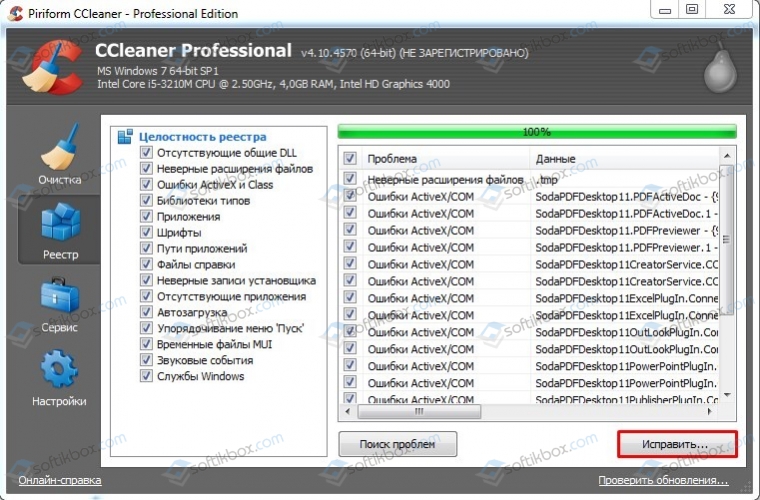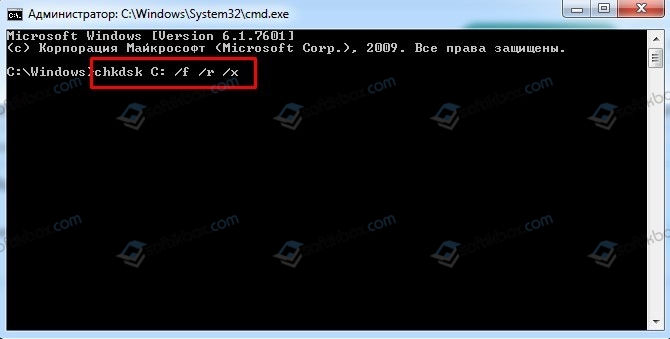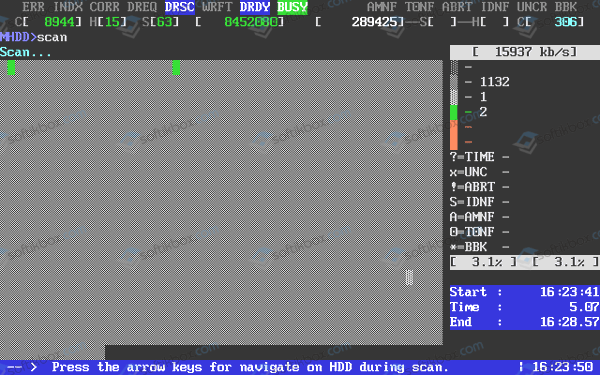- System license violation при запуске windows
- Blue screen on booting, SYSTEM_LICENSE_VIOLATION STOP: 0x0000009A
- Устранение ошибки 0x0000009a
- SYSTEM_LICENSE_VIOLATION
- Причины появления ошибки
- Что делать при появлении ошибки 0X0000009A
- Способы решения ошибки 0x0000009A: SYSTEM LICENSE VIOLATION
- Методы решения ошибки 0x0000009A: SYSTEM_LICENSE_VIOLATION
- Как убрать SYSTEM_LICENSE_VIOLATION (0x0000009A)?
- Как убрать « SYSTEM_LICENSE_VIOLATION» ( 0x0000009A)?
- Как просмотреть информацию об ошибках, исправить ошибки в Windows 10, 8 или 7
- Причины появления ошибки
- Восстановите удаленные файлы
- Запустите компьютер в «безопасном режиме»
- Как загрузить Windows в безопасном режиме
- Обновите драйвер через Диспетчер устройств
- Используйте sfc /scannow для проверки всех файлов системы
- Как восстановить системные файлы Windows 10
- Проверьте диск с Windows на наличие ошибок командой chkdsk c: /f
- Используйте режим совместимости со старой версией Windows
- Запуск программы в режиме совместимости Windows 10, 8, 7
- Отключите лишние программы из автозагрузки Windows
- Обратитесь в поддержку Microsoft
- Установите последние обновления системы
- Запустите проверку системы на вирусы
- Выполните проверку оперативной памяти
- Выполните «чистую» установку Windows
System license violation при запуске windows
| Конфигурация компьютера |
| Материнская плата: MSI K9A2VM V2 |
| HDD: WD3200AAJS-65M0A0 320GB SATA |
| Блок питания: 400 вт |
| Монитор: BenQ G2020HD |
 Профиль | Отправить PM | Цитировать Профиль | Отправить PM | Цитировать Профиль в подписи При загрузке в безопасном режиме bsod при загрузке драйверов. ——- Blue screen on booting, SYSTEM_LICENSE_VIOLATION STOP: 0x0000009AOriginal Title: BSOD — SYSTEM_LICENSE_VIOLATION — On start up. My computer is (er, was) running Windows 7 64 bit. On booting, I always encounter a Blue Screen Of Death. The BSOD details are: STOP: 0x0000009A (0x0000000000000003, 0x00000000C0000034, 0x0000000000000000, 0x0000000000000000) I encounter a BSOD even if I attempt to boot into Safe Mode. The problem began after I was forced to do a hard reset (hold the power button down until the computer shut down). Incidentally, I do have a legitimate copy of Windows installed. Attempts to repair the OS fail. Making multiple attempts, I have sometimes received the message that no problems were found and other times the message that the problem could not be The fact that the BSOD occurs even in Safe Mode suggests to me that reverting to an earlier «recovery point» would not help. I suspect that a sector(s) involved in the boot process has become corrupt. Does anyone know of an alternative to reinstalling Windows? Windows Reinstallation Rant Why, oh why, isn’t Windows designed so that a user can reformat the OS (probably «C:» drive), reinstall Windows, AND HAVE ALL WINDOWS SETTINGS AND PREVIOUSLY INSTALLED PROGRAMS «JUST WORK»? IT SHOULD BE POSSIBLE TO REFORMAT THE «OS DRIVE», REINSTALL WINDOWS, AND HAVE EVERYTHING WORK JUST AS IT DID PRIOR TO THE REFORMAT/REINSTALL. 1) The user must install Windows on «it’s own logical drive». 2) It would be advantageous if applications stored configuration data in files (preferably XML), NOT IN THE REGISTRY. The location of these files should either be the relevant «user directory» (which should be on a NON-OS drive) or the application directory (or a 3) Windows would need to maintain (on a NON-OS drive), data regarding registered DLL’s, menus, task bar content, desktop configuration, path of root of user This data could be considered a «recovery database». Windows could also periodically export a subtree of the registry to the recovery database, to support «poorly behaved» applications (that use the registry to store configuration data). It would be great if such a recovery database was periodically created (and compressed). Old recovery databases would be periodically deleted. It seems absurd to me that a corrupt Windows drive should not be easily fixable. «fixable» includes installation/configuration of application programs — a FAR more time-consuming, difficult, and risky prospect than reinstalling Windows, Устранение ошибки 0x0000009aSYSTEM_LICENSE_VIOLATIONПри постоянной работе на компьютере часто случаются нарушения ее работы. Это может быть связанно с разными причинами. Физическая неисправность бывает редкой причиной неполадок, чаще всего возникают проблемы в работе операционной системы компьютера. При возникновении поломок и сбоев в работе система сообщает пользователю об этом, и каждое нарушение может иметь свой индивидуальный код. Такие коды показываются при появлении синего экрана смерти, более терминологическим языком она обозначается BSOD. Причины появления ошибкиЧастой ошибкой операционной системы можно считать 0x0000009a system_license_violation и она возникает, когда наблюдаются проблемы с программным лицензионным соглашением. Не редко пользователи пытаются сменить срок истекания лицензии или сменить ее название, вот тогда можно ожидать того, что вскоре на экране появиться этот уникальный код ошибки. Что делать при появлении ошибки 0X0000009AСамое важное при появлении синего экрана это сохранять спокойствие и оценить возникшую ситуацию. Ошибка, которая возникает при проблемах с лицензионным соглашением, подразумевает проведение восстановления системы и в крайних случаях ее переустановку. Можно также выполнить такие действия:
Если эти действия не дали результата и ошибка 0x0000009a остается, то лучше всего обратиться в сервисный центр за приобретением лицензионной версии Виндовс. Конечно для этого нужно заплатить внушительную сумму денег. Если нет такой возможности то можно найти человека, который установит «ломаную» программу по более дешевой стоимости. Способы решения ошибки 0x0000009A: SYSTEM LICENSE VIOLATIONВо время копирования содержимого диска на Windows 7 и Windows 10 или во время запуска восстановления системы с помощью контрольной точки или установочного диска, пользователи могут столкнуться с синим экраном смерти 0x0000009A: SYSTEM_LICENSE_VIOLATION. Возникает он по различным причинам. Наиболее частыми среди них есть: повреждение реестра, неверно указанный ключ лицензии, повреждение драйверов, неполадки с жестким диском. Методы решения ошибки 0x0000009A: SYSTEM_LICENSE_VIOLATIONЕсли на вашем ПК появилась ошибка 0x0000009A, то в первую очередь необходимо проанализировать файл малого дампа памяти с помощью программы BlueScreenView. Если проблема кроется в системном файле или драйвере, то программа укажет на него. В случае, если поврежден системный файл, то для его реанимации можно использовать командную строку с правами Администратора и ввести sfc /scannow. Или же можно подключить к ПК установочную флешку или диск и выбрать «Восстановление системы». Windows подгрузит с образа нужный файл, заменив, таким образом, поврежденный объект. Если же исправление системных файлов не помогло избавиться от неполадки, то стоит проверить состояние драйверов. Для этого нужно открыть Диспетчер устройств и проверить, нет ли возле какого-либо элемента значка с восклицательным знаком. Если таков имеется, то нужно нажать на элементе правой кнопкой мыши и выбрать «Свойства». Далее в новом окне нужно перейти во вкладку «Драйвер» и нажать на кнопки «Откатить» или «Обновить».
После обновления драйверов нужно перезагрузить систему. В случае, если проблема кроется в повреждении реестра, то вариантов её решения будет несколько.
При проблемах с реестром внимание рекомендуем обратить на программу CCleaner. В ней нужно выбрать раздел «Реестр» и кликнуть «Поиск проблем», а далее – «Исправить». Если восстановление реестра не дало результатов и синий экран смерти 0x0000009A SYSTEM_LICENSE_VIOLATION продолжает появляться, то стоит проверить на исправность жесткий диск. Для этого выполняем следующее:
В случае, если стандартная утилита не помогла исправить BSOD, стоит скачать и запустить MHDD или Victoria HDD. Подойдет и другая программа для проверки жестких дисков. Программу нужно запустить на ПК и подождать, пока проверка не будет завершена. Если с жестким диском все в порядке, то нужно проверить лицензию операционной системы. Если у вас пиратская сборка, то стоит переустановить её с использованием лицензионного ключа. В случае, если исправить ошибку вышеуказанными методами не удалось, то стоит полностью продиагностировать ПК и переустановить Windows с форматированием логических разделов. Как убрать SYSTEM_LICENSE_VIOLATION (0x0000009A)?Как убрать « SYSTEM_LICENSE_VIOLATION» ( 0x0000009A)?На компьютере или ноутбуке под управлением Windows появился «синий экран смерти»? После появления сообщения « SYSTEM_LICENSE_VIOLATION» ( 0x0000009A) система перезагружается? Ищите как исправить 0x0000009A: « SYSTEM_LICENSE_VIOLATION»? Как просмотреть информацию об ошибках, исправить ошибки в Windows 10, 8 или 7Причины появления ошибки
Актуально для ОС: Windows 10, Windows 8.1, Windows Server 2012, Windows 8, Windows Home Server 2011, Windows 7 (Seven), Windows Small Business Server, Windows Server 2008, Windows Home Server, Windows Vista, Windows XP, Windows 2000, Windows NT. Вот несколько способов исправления ошибки « SYSTEM_LICENSE_VIOLATION»: Восстановите удаленные файлыЧасто появление BSoD ошибок приводит к утери важных файлов. Блокировка файлов компьютерными вирусами, ошибки в работе программ для резервного копирования, повреждение или перезапись системных файлов, ошибки файловой системы или наличие битых секторов диска – это не далеко полный список причин удаления данных. Исправление соответствующих ошибок восстановит работоспособность устройства, но не всегда восстановит повреждённые или утерянные файлы. Не всегда имеется возможность устранить ту или иную ошибку без форматирования диска или чистой установки операционной системы, что также может повлечь за собой утерю файлов. Загрузите бесплатно и просканируйте ваше устройство с помощью Hetman Partition Recovery. Ознакомьтесь с возможностями программы и пошаговой инструкцией. Запустите компьютер в «безопасном режиме»Если ошибка «SYSTEM_LICENSE_VIOLATION» (0x0000009A) возникает в момент загрузки Windows и блокирует любую возможность работы с системой, попробуйте включить компьютер в «безопасном режиме». Этот режим предназначен для диагностики операционной системы (далее ОС), но функционал Windows при этом сильно ограничен. «Безопасный режим» следует использовать только если работа с системой заблокирована. Чтобы запустить безопасный режим сделайте следующее:
Как загрузить Windows в безопасном режимеОбновите драйвер через Диспетчер устройствВы установили новое аппаратное обеспечение на компьютере? Возможно вы начали использовать новое USB-устройство с вашим компьютером. Это могло привести к ошибке «SYSTEM_LICENSE_VIOLATION». Если вы установили драйвер устройства используя диск, который поставляется вместе с ним, или использовали драйвер не c официального сайта Microsoft, то причина в нем. Вам придется обновить драйвер устройства, чтобы устранить эту проблему. Вы можете сделать это вручную в диспетчере устройств Windows, для того выполните следующие инструкции:
Перезагрузите компьютер после установки драйвера. Используйте sfc /scannow для проверки всех файлов системыПовреждение или перезапись системных файлов может привести к ошибке «SYSTEM_LICENSE_VIOLATION». Команда sfc находит поврежденные системные файлы Windows и заменяет их.
Этот процесс может занять несколько минут. Как восстановить системные файлы Windows 10Проверьте диск с Windows на наличие ошибок командой chkdsk c: /fВозможно к синему экрану с «SYSTEM_LICENSE_VIOLATION» привела ошибка файловой системы или наличие битых секторов диска. Команда CHKDSK проверяет диск на наличие ошибок файловой системы и битых секторов. Использование параметра /f заставит программу автоматически исправлять найденные на диске ошибки, а параметр /r позволяет найти и «исправить» проблемные сектора диска. Для запуска следуйте инструкциям:
Дождитесь окончания процесса и перезагрузите компьютер. Используйте режим совместимости со старой версией WindowsBSOD с кодом SYSTEM_LICENSE_VIOLATION» может вызывать «устаревшее» программное обеспечение. Если ошибка появляется после запуска программы, то использование режима совместимости Windows избавит от появления ошибки. Для устранения проблемы следуйте следующим инструкциям:
Запуск программы в режиме совместимости Windows 10, 8, 7Отключите лишние программы из автозагрузки WindowsПрограммное обеспечение, вызывающее «SYSTEM_LICENSE_VIOLATION» (0x0000009A), может быть прописано в автозагрузку Windows и ошибка будет появляться сразу после запуска системы без вашего участия. Удалить программы из автозагрузки можно с помощью Диспетчера задач.
Обратитесь в поддержку MicrosoftMicrosoft предлагает несколько решений удаления ошибки «голубого экрана». «SYSTEM_LICENSE_VIOLATION» (0x0000009A) можно убрать с помощью Центра обновления или обратившись в поддержку Windows.
Установите последние обновления системыС обновлениями Windows дополняет базу драйверов, исправляет ошибки и уязвимости в системе безопасности. Загрузите последние обновления, что бы избавиться от ошибки «SYSTEM_LICENSE_VIOLATION» (0x0000009A). Запустить Центр обновления Windows можно следующим образом:
Рекомендуется настроить автоматическую загрузку и установку обновлений операционной системы с помощью меню Дополнительные параметры. Чтобы включить автоматическое обновление системы необходимо запустить Центр обновления Windows:
Запустите проверку системы на вирусы«Синий экран смерти» с ошибкой «SYSTEM_LICENSE_VIOLATION» 0x0000009A может вызывать компьютерный вирус, заразивший систему Windows. Для проверки системы на наличие вирусов запустите установленную на компьютере антивирусную программу. Современные антивирусы позволяют проверить как жесткие диски, так и оперативную память. Выполните полную проверку системы. Выполните проверку оперативной памятиНеполадки с памятью могут привести к ошибкам, потере информации или прекращению работы компьютера. Прежде чем проверять оперативную память, отключите её из разъёма на материнской плате компьютера и повторно вставьте в него. Иногда ошибка SYSTEM_LICENSE_VIOLATION» вызвана неправильно или не плотно вставленной в разъём планкой оперативной памяти, или засорением контактов разъёма. Если предложенные действия не привели к положительному результату, исправность оперативной памяти можно проверить средствами операционной системы, с помощью средства проверки памяти Windows. Запустить средство проверки памяти Windows можно двумя способами:
Перейдите в Панель управления / Система и безопасность / Администрирование. Запустите приложение Средство проверки памяти Windows. Запустите средство Выполнить с помощью комбинации клавиш Windows + R. Наберите mdsched и нажмите Enter. После чего откроется средство проверки Windows. Для начала проверки выберите один из предлагаемых вариантов, проверка оперативной памяти в соответствии с которым будет запущена после перезагрузки компьютера. Если в результате проверки будут определены ошибки, исправить которые не представляется возможным, то такую память необходимо заменить (замене подлежит модуль памяти с неполадками). Выполните «чистую» установку WindowsЕсли не один из перечисленных методов не помог избавиться от SYSTEM_LICENSE_VIOLATION», попробуйте переустановить Windows. Для того чтобы выполнить чистую установку Windows необходимо создать установочный диск или другой носитель с которого планируется осуществление установки операционной системы. Загрузите компьютер из установочного диска. Для этого может понадобиться изменить устройство загрузки в BIOS или UEFI для более современных компьютеров. Следуя пунктам меню установщика укажите диск, на который вы хотите установить Windows. Для этого понадобится отформатировать его. Если вас не устраивает количество или размер локальных дисков, их можно полностью удалить и заново перераспределить. Помните, что форматирование, удаление или перераспределения дисков удалит все файлы с жесткого диска. После указания диска для установки Windows запуститься процесс копирования системных файлов и установки операционной системы. Во время установки от вас не потребуется дополнительных действий. В течении установки экран компьютера будет несколько раз гаснуть на непродолжительное время, и для завершения некоторых этапов установки компьютер будет самостоятельно перезагружаться. В зависимости от версии Windows на одном из этапов от вас может понадобиться выбрать или внести базовые параметры персонализации, режим работы компьютера в сети, а также параметры учётной записи или создать новую. После загрузки рабочего стола чистую установку Windows можно считать законченной. Примечание. Прежде чем приступить к выполнению чистой установки Windows заранее побеспокойтесь о наличии драйверов ко всем установленным устройствам и сохранности ваших файлов. Загрузите и сохраните драйвера на отдельный носитель информации, а для важных данных создайте резервную копию. |