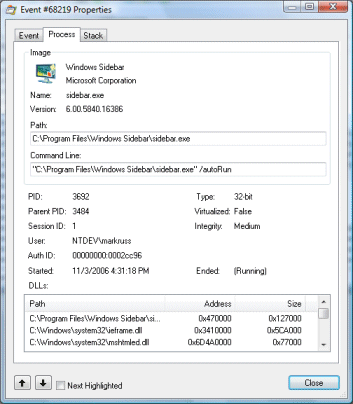- System Monitor II для Windows
- Отзывы о программе System Monitor II
- Wise System Monitor для Windows
- Отзывы о программе Wise System Monitor
- Process Monitor v3.61
- Introduction
- Overview of Process Monitor Capabilities
- Screenshots
- Related Links
- Download
- Системный монитор Windows (Performance Monitor): просмотр информации по загруженности оборудования системы
- 0. Оглавление
- 1. Запуск системного монитора Windows
- 2. Работа с системным монитором
- 3. Настройка системного монитора
- 4. Запись данных системного монитора в файл
- Смотрите также:
System Monitor II для Windows
| Оценка: |
4.05 /5 голосов — 24 |
| Лицензия: | Бесплатная |
| Версия: | 29.1 | Сообщить о новой версии |
| Обновлено: | 24.03.2021 |
| ОС: | Windows 10, 8.1, 8, 7 |
| Интерфейс: | Английский |
| Разработчик: | Igor Bushin |
| Категории: | Мониторинг — Расширения |
| Загрузок (сегодня/всего): | 3 / 27 810 | Статистика |
| Размер: | 439 Кб |
| СКАЧАТЬ | |
System Monitor II — гаджет для боковой панели ОС Windows Vista/7/8/8.1/10, который в реальном времени наглядно отображает загрузку и температуру процессора (для многоядерных ЦП информация предоставляется для каждого ядра в отдельности) и использование оперативной памяти (как физической, так и виртуальной). Также утилита предоставляет быстрый доступ к диспетчеру задач или монитору ресурсов.
MSI Afterburner — настоящая находка для истинного оверклокера, с помощью которой можно.
AIDA64 Extreme Edition — незаменимое приложение для диагностики ПК с возможностью проведения.
SpeedFan — бесплатный и удобный в использовании инструмент для контроля за температурой и.
Speccy — небольшая бесплатная программа, позволяющая узнать массу полезной информации об.
EVEREST Ultimate Edition — одно из лучших приложений для диагностики, тестирования и анализа.
LastActivityView — небольшая бесплатная утилита, которая предназначена для сбора информации об.
Отзывы о программе System Monitor II
1 про System Monitor II 27.0 [05-08-2019]
не удаляются dll файлы в папке C:\Users\****\AppData\Local\Microsoft\Windows Sidebar\Gadgets\SystemMonitorII.gadget возможно заразно, плока не разобрался как удалить
2 | 3 | Ответить
DOG666 про System Monitor II 20.8 [26-01-2015]
Гаджет очень помогает,жаль только что здесь на сайте обновления появляются с запоздание,
а на оф. сайте очень сложно скачать без вирусов
13 | 9 | Ответить
Wise System Monitor для Windows
| Оценка: |
4.17 /5 голосов — 6 |
| Лицензия: | Бесплатная |
| Версия: | 1.53.127 | Сообщить о новой версии |
| Обновлено: | 25.05.2020 |
| ОС: | Windows 10, 8.1, 8, 7, XP |
| Интерфейс: | Английский |
| Разработчик: | WiseCleaner |
| Категории: | Мониторинг — Оперативная память |
| Загрузок (сегодня/всего): | 1 / 6 665 | Статистика |
| Размер: | 1,99 Мб |
| СКАЧАТЬ | |
Wise System Monitor — системная утилита для мониторинга всех исполняемых процессов на компьютере, отслеживания производительности оборудования, анализа трафика загрузки/отдачи, контроля температурного режима и др.
Главная панель инструментов содержит всего лишь 2 закладки: для отображения процессов и показателей оборудования.
В разделе мониторинга задействованных Вами устройств можно найти информацию и характеристики процессора, материнской платы, оперативной памяти, видеокарты, жесткого диска, сетевого адаптера, звуковой карты.
Отличительной особенностью Wise System Monitor является его исключительная простота использования: все достаточно понятно и доступно, а главное — Вы получаете доступ ко всем важным параметрам компьютера с возможностью их контроля, не отрываясь от текущей работы.
MSI Afterburner — настоящая находка для истинного оверклокера, с помощью которой можно.
AIDA64 Extreme Edition — незаменимое приложение для диагностики ПК с возможностью проведения.
SpeedFan — бесплатный и удобный в использовании инструмент для контроля за температурой и.
Speccy — небольшая бесплатная программа, позволяющая узнать массу полезной информации об.
EVEREST Ultimate Edition — одно из лучших приложений для диагностики, тестирования и анализа.
LastActivityView — небольшая бесплатная утилита, которая предназначена для сбора информации об.
Отзывы о программе Wise System Monitor
Сергей про Wise System Monitor 1.36.32 [12-01-2016]
На виндовс 7×64 работает отлично,мне очень нравится.На виндовс 10 лучше не запускать,500мегобайт сразу рперативы съедает,процес сжатия память,новая фишка от разработчиков майкрософт.
2 | 4 | Ответить
oleg kolokolov про Wise System Monitor 1.33 [18-08-2015]
fine blak monitor very good oleg kolokolov by Russia fine
2 | 2 | Ответить
Process Monitor v3.61
By Mark Russinovich
Published: January 11, 2021

Run now from Sysinternals Live.
Introduction
Process Monitor is an advanced monitoring tool for Windows that shows real-time file system, Registry and process/thread activity. It combines the features of two legacy Sysinternals utilities, Filemon and Regmon, and adds an extensive list of enhancements including rich and non-destructive filtering, comprehensive event properties such as session IDs and user names, reliable process information, full thread stacks with integrated symbol support for each operation, simultaneous logging to a file, and much more. Its uniquely powerful features will make Process Monitor a core utility in your system troubleshooting and malware hunting toolkit.
Overview of Process Monitor Capabilities
Process Monitor includes powerful monitoring and filtering capabilities, including:
- More data captured for operation input and output parameters
- Non-destructive filters allow you to set filters without losing data
- Capture of thread stacks for each operation make it possible in many cases to identify the root cause of an operation
- Reliable capture of process details, including image path, command line, user and session ID
- Configurable and moveable columns for any event property
- Filters can be set for any data field, including fields not configured as columns
- Advanced logging architecture scales to tens of millions of captured events and gigabytes of log data
- Process tree tool shows relationship of all processes referenced in a trace
- Native log format preserves all data for loading in a different Process Monitor instance
- Process tooltip for easy viewing of process image information
- Detail tooltip allows convenient access to formatted data that doesn’t fit in the column
- Cancellable search
- Boot time logging of all operations
The best way to become familiar with Process Monitor’s features is to read through the help file and then visit each of its menu items and options on a live system.
Screenshots
Related Links
- Windows Internals Book
The official updates and errata page for the definitive book on Windows internals, by Mark Russinovich and David Solomon. - Windows Sysinternals Administrator’s Reference
The official guide to the Sysinternals utilities by Mark Russinovich and Aaron Margosis, including descriptions of all the tools, their features, how to use them for troubleshooting, and example real-world cases of their use.
Download

Run now from Sysinternals Live.
Runs on:
- Client: Windows Vista and higher.
- Server: Windows Server 2008 and higher.
—>
Системный монитор Windows (Performance Monitor): просмотр информации по загруженности оборудования системы
Во всех версиях Windows присутствует универсальный инструмент для сбора информации по загруженности оборудования системы — Системный монитор Windows (Windows Performance Monitor). Он представляет собой оснастку консоли управления (MMC), с помощью которой пользователь может в реальном времени осуществлять контроль над производительностью приложений и оборудования, выбирать данные, которые будут сохраняться в файлах журналов, задавать пороговые значения для оповещений и автоматических действий, генерировать отчеты и просматривать историю производительности системы, используя различные способы сортировки.
В данной статье я подробно рассмотрю процедуры запуска и настройки системного монитора Windows.
0. Оглавление
1. Запуск системного монитора Windows
В Windows Server 2012 запустить системный монитор можно из Диспетчера серверов (Server Manager) в меню «Средства» (Tools) — «Системный монитор» (Performance Monitor)
В Windows Server 2008 также данную оснастку можно найти в Диспетчере сервера (Server Manager) в группе «Диагностика» (Diagnostics) — «Производительность» (Performance).
А также в меню «Пуск» (Start) — «Администрирование» (Administrative Tools) — «Системный монитор» (Performance Monitor)
Также, в любой редакции Windows запустить Системный монитор можно выполнив команду perfmon (меню «Пуск» (Start) — «Выполнить» (Run))
Ну и как любая другая, данная оснастка доступна в консоли управления оснастками (меню «Пуск» (Start) — «Выполнить» (Run) — «MMC»)
Пользователи, являющиеся членами группы «Пользователи» (Users) могут открывать журналы для просмотра в мониторе производительности, а также могут изменять свойства отображения монитором производительности данных истории во время просмотра.
Члены группы «Пользователи монитора производительности» (Performance Monitor Users) могут выполнять все действия, доступные членам группы «Пользователи» (Users), а также могут в реальном времени просматривать данные в мониторе производительности и изменять свойства отображения монитором производительности данных во время просмотра в реальном времени.
Участники локальной группы «Администраторы» (Administrators) (или аналогичной) могут использовать все компоненты системного монитора Windows.
2. Работа с системным монитором
Как и другие оснастки Windows, системный монитор состоит из трех окон: окна с деревом консоли (можно скрыть / показать с помощью соответствующей кнопки на панели), информационного окна и панели действий (также можно скрыть / показать с помощью кнопки на панели, по умолчанию скрыта).
При открытии в дереве консоли активна вкладка «Системный монитор» (Performance Monitor), а в информационном окне можно сразу увидеть информацию по предустановленным счетчикам, выводимую в виде графиков в реальном времени.
Список выводимых счетчиков расположен сразу под самим графиком.
Можно включить / отключить отображение того или иного счетчика установив или сняв соответствующий флажок в таблице. Там же можно настроить цвет, масштаб и стиль графика для каждого из счетчиков. Наиболее интересующий в данный момент счетчик возможно выделить жирным черным цветом, отметив его в таблице и нажав на кнопку «Выделить» (Highlight), расположенную на панели над графиком.
Также, выделив счетчик в списке, можно увидеть длительность (Duration), максимум (Maximum), минимум (Minimum), среднее (Average) и последнее (Last) значение показателя для данного счетчика производительности.
На той же панели расположены и кнопки, с помощью которых можно удалить или добавить новый счетчик для отображения. Нажав на кнопку «Добавить» (Add) откроется окно со списком имеющихся счетчиков. Их очень много. Для удобства все счетчики сгруппированы по типу оборудования или ПО. Обратите внимание, что можно добавлять как счетчики текущего компьютера, так и компьютеров сети (при наличии соответствующих прав).
Для некоторых счетчиков возможно выбрать конкретный экземпляр объекта. Например, при добавлении счетчика «Средняя длина очереди диска» (Avg. Disk Queue Length) можно выбрать диск, для которого будет собираться статистика. Выбрав необходимый счетчики (или конкретный экземпляр объекта для счетчика) следует перенести его в таблицу «Добавленные счетчики» (Added Counters) с помощью кнопки «Добавить» (Add). А при помощи соответствующего флажка, для каждого счетчика можно вывести также и его короткое описание.
Добавив все необходимые счетчики, нажимаем «ОК».
После чего счетчики сразу появятся в списке выводимых показателей.
Данные по счетчикам производительности можно выводить не только в виде графика (Line), но и в виде линейчатой гистограммы (Histogram Bar) или тестового отчета (Report). Тип диаграммы меняется с помощью соответствующей кнопке на панели.
3. Настройка системного монитора
Все вышеописанные и другие настройки доступны в окне настроек системного монитора, которое можно вызвать с помощью соответствующих кнопок на панели задач.
На вкладке «Общие» (General) можно выбрать отображаемые элементы (Display elements), значения показателей счетчиков (Report and histogram data), которые будут выводиться в графике, длительность (Duration) и интервалы (Sample every) съема показателей.
На вкладках «График» (Graph) и «Оформление» (Appearance) можно настроить тип (View), внешний вид и прочие параметры отображения графика.
На вкладке «Данные» (Data) можно добавить, удалить или настроить вид отображения конкретного счетчика производительности.
А на вкладке «Источник» (Source) можно выбрать источник отображения данных. По умолчанию это текущая активность, но возможно выбрать и ранее записанный файл журнала системного монитора.
4. Запись данных системного монитора в файл
Просматривать информацию по текущей загрузке оборудования в реальном времени конечно полезно, но чаще необходимо анализировать показания счетчиков производительности в течении определенного периода времени. Делается это с помощью Сборщиков данных (Data Collector), которые записывают показания выбранных счетчиков в файл журнала системного монитора, а затем уже администратор просматривает полученную таким образом информацию в системном мониторе.
О том, как настраиваются сборщики данных для системного монитора читайте в статье «Системный монитор Windows (Performance Monitor): сборщики данных загруженности оборудования системы».
Смотрите также:
Ранее я уже писал о работе и настройке системного монитора Windows (Performance Monitor). В данной статье продолжим знакомиться с этим замечательным инструментом. В частности, поговорим о том как создавать сборщики…
По умолчанию поиск в Windows (в данном примере в Windows 7) ищет файлы по имени. Содержимое учитывает только в проиндексированных расположениях. Чтобы поиск искал по содержимому всех документов, нужно изменить…
На нашем сайте уже раннее рассматривался вариант установки изначально русифицированной редакции Windows 8.1. Англоязычные редакции, к примеру, ознакомительная версия Windows 8.1 Корпоративная на сайте Центра пробного ПО от компании Microsoft, дистрибутив…