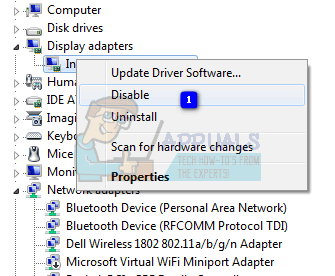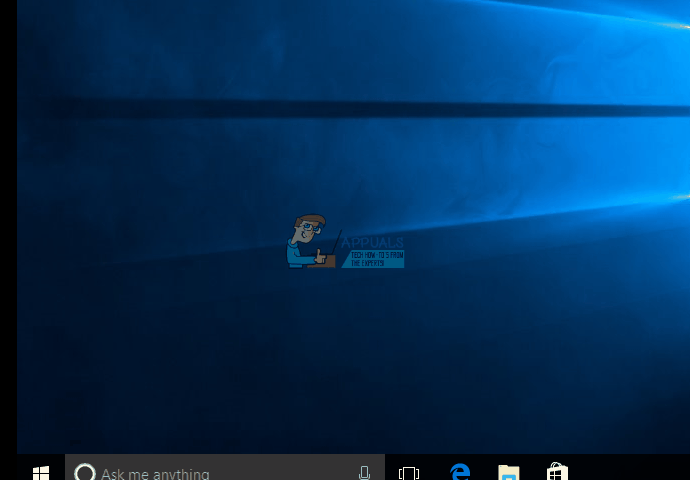- Как исправить igdkmd64.sys BSOD на Windows 10 —
- Способ 1. Отключите встроенный графический процессор Intel (применяется только при наличии дискретной видеокарты)
- Способ 2. Обновите драйверы с помощью принудительного обновления Windows
- Способ 3: прекратить разгон, если вы
- Способ 4: переименовать igdkmd64.sys
- igdkmd64.sys в Windows 10 Ошибка синего экрана
- 4 исправления для VIDEO TDR FAILURE
- Что такое ВИДЕО TDR FAILURE синий экран смерти?
- 1: Запустить проверку системных файлов
- 2: Восстановить драйвер видеокарты
- 3: удалить или отключить драйвер видеокарты
- 4: обновить драйвер видеокарты
- Исправление ошибки SYSTEM_SERVICE_EXCEPTION в Windows 10
- Причины возникновения ошибки
- Советы по устранению проблемы
- Указание проблемного файла
- Отсутствие детальной информации
- Стандартные средства устранения ошибки
- Способ 1: Перезагрузка Windows
- Способ 2: Проверка целостности файлов
- Способ 3: Проверка на наличие вирусов
- Способ 4: Установка обновлений
- Способ 5: Проверка оборудования
- Способ 6: Переустановка ОС
Как исправить igdkmd64.sys BSOD на Windows 10 —
Igdkmd64.sys это драйвер Windows для Режим графического ядра Intel, также известен как igfx. Это сделано Intel, и это должно присутствовать в каждой системе, которая идет с процессором Intel со встроенной видеокартой.
Если вы получаете синий экран смерти вместе с этим сообщением об ошибке, ваш логический вывод состоит в том, что с драйвером что-то не так, и вы правы. Эта ошибка может появиться из ниоткуда, и, как сообщается, она также появляется у некоторых пользователей Mac, которые установили Windows через Bootcamp.
Однако, какой бы ни была причина проблемы, для нее есть решение. Ниже я описал несколько возможных способов избавления от этого надоедливого сообщения и BSOD.
Способ 1. Отключите встроенный графический процессор Intel (применяется только при наличии дискретной видеокарты)
Если в вашей системе установлена дискретная видеокарта, например, AMD или nVidia, вы можете отключить встроенный графический процессор Intel. Это правда, что это скорее обходной путь, чем исправление, но если вы не используете графический процессор Intel, вы не заметите разницы.
- Первое, что нужно сделать, это неисправность ваш компьютер и отсоединять видеокарта.
- Включи ваш компьютер, и после этого вам нужно открыть Диспетчер устройств. Сделайте это, нажав Ключ Windows на клавиатуре, набрав Диспетчер устройств и открытие результата.
- Оказавшись внутри, расширятьВидеоадаптеры, и найдите интегрированный графический процессор Intel. Щелкните правой кнопкой мыши это и выберите запрещать из выпадающего меню.
- После того, как это сделано, выключи ваш компьютер и подключить опять ваша видеокарта Включи компьютер снова и все должно работать.
Способ 2. Обновите драйверы с помощью принудительного обновления Windows
Если предыдущий метод не решил проблему, вы можете использовать Force Update, чтобы попробовать и получить более новые драйверы. Сначала вы должны загрузить все, что может предложить Центр обновления Windows.
- нажмите Windows ключ на клавиатуре и введите Проверить наличие обновлений. Откройте результат и нажмите Проверьте наличие обновлений.
- Делайте это несколько раз, пока нет доступных обновлений, и он говорит Ваше устройство обновлено.
- Как только вы это сделали, откройте Этот ПК и перейдите к C: \ Windows \ SoftwareDistribution \ Download и удали все внутри.
- После этого откройте Повышенная командная строка, нажав Windows а также Икс одновременно на клавиатуре и выбрав Командная строка (администратор) из меню.
В командной строке с повышенными правами введите wuauclt.exe / updatenow и нажмите Войти на вашей клавиатуре. Как только это будет сделано, закройте командную строку и перезагружать ваша система.
Способ 3: прекратить разгон, если вы
Скорее всего, если вы не знаете, разгоняете ли вы — нет, и этот метод к вам не относится. Однако, если это так, это может создать серьезную нагрузку на ваш процессор, а также на графический процессор, в зависимости от того, какой из них вы разгоняете, и это, в свою очередь, может привести к таким проблемам, как BSOD с этим сообщением. Попробуйте вернуть все к исходным частотам и напряжениям и посмотрите, решит ли это проблему.
Способ 4: переименовать igdkmd64.sys
Если вы пользователь Mac, который запускает Windows через Bootcamp, сообщается, что это решение будет работать в таком случае.
- найти.системный файл. Обычно в Windows папка раздела, где установлена ваша операционная система, в пределах System32 и внутри водители папка.
- Выбрать файл, щелкните правой кнопкой мыши это и выбрать Переименовать. Измените имя на что-то вроде igdkmd64Backup.sys так что вы знаете, что случилось, и сохраните это. У вас больше не должно быть этой проблемы.
Несмотря на то, что последние обновления Windows и собственных драйверов Intel, некоторые пользователи сообщали, что эта проблема устранена, вы не можете полностью исключить вероятность того, что это может произойти снова. Если это произойдет, выше у вас есть несколько методов, которые вы можете использовать, чтобы помочь вам избавиться от него и никогда не придется иметь дело с этим снова.
igdkmd64.sys в Windows 10 Ошибка синего экрана
Если у вас видеокарта Intel и вы видите синий экран ошибки смерти с кодом ВИДЕО ОТКАЗ TDR, ты не одинок. Многие пользователи Windows также сообщают об этой проблеме. Но не беспокойтесь, это можно исправить, как бы ужасно это ни казалось.
4 исправления для VIDEO TDR FAILURE
Вот 4 исправления для вас. Возможно, вам не придется пробовать их все; просто пройдите вниз, пока не найдете тот, который работает для вас.
- Запустите проверку системных файлов
- Восстановить драйвер видеокарты
- Удалить или отключить драйвер видеокарты
- Обновите драйвер видеокарты
Что такое ВИДЕО TDR FAILURE синий экран смерти?
TDR обозначает Тайм-аут, обнаружение, а также восстановление компоненты в винде. Если вы видите это уведомление, наиболее вероятной причиной является то, что драйвер вашей видеокарты перестает отвечать на запросы. Windows может остановить и перезапустить драйвер, чтобы устранить проблему.
Вам нужно войти в Windows на проблемном компьютере, чтобы попробовать любое из этих решений. Если вы не можете войти в Windows, 3 раза включите и выключите компьютер, чтобы выполнить полную перезагрузку и перезапустите его в безопасном режиме, а затем попробуйте эти решения.
1: Запустить проверку системных файлов
Поврежденные или неисправные системные файлы могут быть основной причиной ошибки Video TDR Failure. Вы можете запустить проверку системных файлов, чтобы помочь вам исправить это:
1) На клавиатуре нажмите Ключ с логотипом Windows а также S в то же время введите CMD. Щелкните правой кнопкой мыши Командная строка и нажмите Запустить от имени администратора.
2) Тип SFC / SCANNOW и нажмите Войти.
3) Проверка системных файлов поможет вам проверить наличие повреждений в ваших системных файлах и восстановить поврежденные или отсутствующие файлы.
2: Восстановить драйвер видеокарты
Если эта проблема возникает после того, как вы обновили драйвер видеокарты, откатите его до предыдущего этапа:
1) На клавиатуре нажмите Ключ с логотипом Windows а также р в то же время. Нажмите Диспетчер устройств.
2) Развернуть Видеоадаптеры. Щелкните правой кнопкой мыши драйвер устройства с графической картой Intel и выберите свойства.
3) Нажмите Водитель вкладка, нажмите Откат драйвера.
4) Перезагрузите компьютер после этого изменения.
Если Откат драйвера Опция здесь серая, как на следующем снимке экрана, перейдите к следующему способу.
3: удалить или отключить драйвер видеокарты
Если у вас более одной видеокарты, между ними может возникнуть конфликт. Вы можете попробовать удалить или отключить некоторые из них только с одним оставленным:
1) На клавиатуре нажмите Ключ с логотипом Windows а также р в то же время. Нажмите Диспетчер устройств.
2) Развернуть Видеоадаптеры. Щелкните правой кнопкой мыши драйвер устройства с графической картой Intel и выберите Отключить устройство.
3) Если проблема не устранена, вернитесь к шаг 2) и нажмите Удалить устройство этот раз.
Установите флажок для Удалить программное обеспечение драйвера для этого устройства и нажмите Удалить.
4) Перезагрузка.
Это изменение позволит Центру обновления Windows помочь вам найти правильный драйвер для вашей системы, который не вызовет конфликтную проблему в двух графических драйверах.
4: обновить драйвер видеокарты
Если описанные выше шаги не решают ваши ОШИБКА ВИДЕО TDR (igdkmd64.sys) проблема в Windows 10, предлагается обновить драйвер видеокарты.
Вы можете автоматически обновить все драйверы устройств до последней правильной версии с Водитель Легко.
Driver Easy автоматически распознает вашу систему и найдет для нее правильные драйверы. Вам не нужно точно знать, на какой системе работает ваш компьютер, вам не нужно рисковать загрузкой и установкой неправильного драйвера, и вам не нужно беспокоиться об ошибках при установке.
Вы можете автоматически обновить драйверы с помощью БЕСПЛАТНОЙ или Профессиональной версии Driver Easy. Но в версии Pro это займет всего 2 клика (и вы получите полную поддержку и 30-дневную гарантию возврата денег):
1) Скачать и установите Driver Easy.
2) Запустите Driver Easy и нажмите Сканировать сейчас кнопка. Driver Easy проверит ваш компьютер и обнаружит проблемы с драйверами.
3) Нажмите Обновить кнопка рядом с помеченным драйвером графической карты Intel для автоматической загрузки и установки правильной версии этого драйвера (вы можете сделать это с помощью бесплатной версии).
Или нажмите Обновить все автоматически загрузить и установить правильную версию все драйверы, которые отсутствуют или устарели в вашей системе (это требует Pro версия — вам будет предложено обновить, когда вы нажмете Обновить все).
Вам также может понравиться…
Исправление ошибки SYSTEM_SERVICE_EXCEPTION в Windows 10
«Синий экран смерти» или «Blue Screen of Death» (BSOD) – одна из самых неприятных ошибок, которые могут возникнуть в процессе работы Windows 10. Подобная проблема всегда сопровождается зависанием операционной системы и потерей всех несохраненных данных. В сегодняшней статье мы расскажем вам о причинах появления ошибки «SYSTEM_SERVICE_EXCEPTION», а также дадим советы по ее устранению.
Причины возникновения ошибки
В подавляющем большинстве случаев «Синий экран смерти» с сообщением «SYSTEM_SERVICE_EXCEPTION» появляется в результате конфликта операционной системы с различными компонентами или драйверами. Также подобная проблема встречается при использовании «железа» с дефектами или поломками – неисправная оперативная память, видеокарта, IDE-контроллер, нагревающийся северный мост и так далее. Несколько реже причиной указанной ошибки является выгружаемый пул, который чрезмерно используется ОС. Как бы там ни было, можно попытаться исправить сложившуюся ситуацию.
Советы по устранению проблемы
Когда появляется ошибка «SYSTEM_SERVICE_EXCEPTION», необходимо в первую очередь вспомнить, что именно вы запускали/обновляли/устанавливали перед ее возникновением. Далее следует обратить внимание на текст сообщения, который отображается на экране. Именно от его содержания будут зависеть дальнейшие действия.
Указание проблемного файла
Часто ошибка «SYSTEM_SERVICE_EXCEPTION» сопровождается указанием на какой-то системный файл. Выглядит это примерно следующим образом:
Ниже мы расскажем о самых распространенных файлах, на которые ссылается система в подобных ситуациях. Также предложим методы устранения возникшей ошибки.
Обратите внимание, что все предложенные решения стоит выполнять в «Безопасном режиме» операционной системы. Во-первых, не всегда при ошибке «SYSTEM_SERVICE_EXCEPTION» удается загрузить ОС штатно, а во-вторых, это позволит полностью установить или обновить программное обеспечение.
AtihdWT6.sys
Данный файл является частью драйвера AMD HD Audio, который инсталлируется вместе с ПО видеокарты. Поэтому в первую очередь стоит попробовать переустановить софт графического адаптера. Если же результат будет отрицательным, можно воспользоваться более кардинальным решением:
- Перейдите по следующему пути в Проводнике Windows:
C:\Windows\System32\drivers
В большинстве случаев этих действий достаточно для того, чтобы избавиться от возникшей проблемы.
AxtuDrv.sys
Этот файл относится к утилите RW-Everything Read & Write Driver. Для того чтобы исчез «Синий экран смерти» с данной ошибкой необходимо лишь удалить или заново переустановить указанный софт.
Win32kfull.sys
Ошибка «SYSTEM_SERVICE_EXCEPTION» с указанием упомянутого выше файла встречается на некоторых версиях сборки 1709 Windows 10. Чаще всего помогает банальная установка последних обновлений ОС. О том, как инсталлировать их, мы рассказывали в отдельной статье.
Если же подобные действия не дадут желаемого результата, стоит задуматься об откате до сборки 1703.
Asmtxhci.sys
Данный файл является частью драйвера USB-контроллера 3.0 от ASMedia. Сперва следует попробовать заново установить драйвер. Загрузить его можно, к примеру, с официального сайта ASUS. Вполне подойдет ПО для материнской платы «M5A97» из раздела «USB».
К сожалению, иногда подобная ошибка означает, что виной всему физическая неисправность USB-порта. Это может быть брак оборудования, проблемы с контактами и так далее. В таком случае стоит уже обратиться к специалистам для тщательной диагностики.
Dxgkrnl.sys, nvlddmkm.sys, dxgmms2.sys, igdkmd64.sys, atikmdag.sys
Каждый из перечисленных файлов относится к программному обеспечению видеокарт. Если вы столкнулись с подобной проблемой, то выполните следующие действия:
- Удалите установленное ранее ПО при помощи утилиты Display Driver Uninstaller (DDU).
- Затем переустановите драйвера для графического адаптера, воспользовавшись одним из доступных способов.
Подробнее: Обновление драйверов видеокарты на Windows 10
Если ошибку не удалось исправить, то попробуйте установить не самые последние драйвера, а более старую версию таковых. Чаще всего подобные манипуляции приходится делать владельцам видеокарт NVIDIA. Это объясняется тем, что современное ПО далеко не всегда работает корректно, особенно на относительно старых адаптерах.
Netio.sys
Этот файл в большинстве случаев фигурирует при ошибках, вызванных антивирусным ПО или различными защитниками (например, Adguard). Попробуйте для начала удалить весь подобный софт и перезапустить систему. Если это не поможет, то стоит проверить систему на наличие вредоносного ПО. Об этом мы расскажем далее.
Несколько реже причиной является проблемный софт сетевой карты. Это, в свою очередь, может привести к возникновению «Синего экрана смерти» при запуске различных торрентов и нагрузке на само устройство. В таком случае вам необходимо найти и установить драйвер повторно. Желательно использовать последнюю версию ПО, загруженную с официального сайта.
Ks.sys
Упомянутый файл относится к библиотекам CSA, которые используются ядром самой операционной системой. Чаще всего подобная ошибка связана с работой Skype и его обновлениями. В такой ситуации стоит попробовать деинсталлировать софт. Если после этого проблема пропадет, можно попробовать установить с официального сайта последнюю версию приложения.
Кроме того, нередко файл «ks.sys» сигнализирует о проблеме в работе видеокамеры. Особенно стоит обратить внимание на этот факт владельцам ноутбуков. В таком случае не всегда стоит использовать оригинальный софт производителя. Иногда именно он и приводит к появлению BSOD. Для начала вам стоит попробовать откатить драйвер. Как вариант, можно полностью удалить видеокамеру из «Диспетчера устройств». Впоследствии система инсталлирует свой софт.
На этом перечисление самых распространенных ошибок завершено.
Отсутствие детальной информации
Не всегда в сообщении ошибки «SYSTEM_SERVICE_EXCEPTION» указывается проблемный файл. В таких случаях вам придется прибегнуть к помощи так называемых дампов памяти. Порядок действий будет следующим:
- Для начала стоит убедиться, что функция записи дампов у вас включена. На иконке «Этот компьютер» жмем ПКМ и выбираем строку «Свойства».
В открывшемся окне переходим в раздел «Дополнительные параметры системы».
Далее жмем кнопку «Параметры» в блоке «Загрузка и восстановление».
Откроется новое окно с настройками. У вас они должны выглядеть так, как показано на изображении ниже. Не забудьте нажать кнопку «OK» для подтверждения всех внесенных изменений.
Далее потребуется загрузить программу BlueScreenView с официального сайта разработчика и установить ее на компьютер/ноутбук. Она позволяет расшифровать файлы дампа и отображает всю информацию об ошибках. По окончании инсталляции запускаем софт. Она автоматически откроет содержимое следующей папки:
Именно в нее по умолчанию будут сохраняться данные в случае возникновения «Синего экрана».
Выбираете из списка, который расположен в верхней области, нужный файл. При этом в нижней части окна отобразится вся информация, в том числе и название файла, который причастен к проблеме.
Если таким файлом является один из описанных выше, тогда выполните предложенные советы. В противном случае вам придется искать причину самостоятельно. Для этого нажмите на выбранном дампе в BlueScreenView ПКМ и выберите из контекстного меню строчку «Найти в Google код ошибки + драйвер».
Стандартные средства устранения ошибки
Временами для того, чтобы избавиться от проблемы «SYSTEM_SERVICE_EXCEPTION», приходится использовать стандартные приемы. Именно о них мы и расскажем далее.
Способ 1: Перезагрузка Windows
Как бы смешно не звучало, но в некоторых случаях способна помочь простая перезагрузка операционной системы или ее правильное выключение.
Дело в том, что Windows 10 не идеальна. Временами она может давать сбои. Особенно учитывая обилие драйверов и программ, которые устанавливает каждый пользователь на разные устройства. Если же это не помогло, стоит попробовать следующие методы.
Способ 2: Проверка целостности файлов
Иногда избавиться от рассматриваемой проблемы помогает проверка всех файлов операционной системы. К счастью, сделать это можно не только сторонним софтом, но и встроенными средствами Windows 10 – «System File Checker» или «DISM».
Способ 3: Проверка на наличие вирусов
Вирусные приложения, как и полезное ПО, развиваются и совершенствуются с каждым днем. Поэтому нередко работа подобных кодов приводит к появлению ошибки «SYSTEM_SERVICE_EXCEPTION». С подобной задачей отлично справляются портативные антивирусные утилиты. О самых действенных представителях такого программного обеспечения мы рассказывали ранее.
Способ 4: Установка обновлений
Компания Microsoft постоянно выпускает патчи и апдейты для Windows 10. Все они призваны устранить различные ошибки и баги операционной системы. Возможно, именно установка самых последних «заплаток» поможет вам избавиться от «Синего экрана смерти». О том, как выполнить поиск и инсталляцию обновлений, мы писали в отдельной статье.
Способ 5: Проверка оборудования
Изредка виной всему может быть не программный сбой, а аппаратная проблема. Чаще всего такими устройствами являются жесткий диск и оперативная память. Поэтому в ситуациях, когда не удается никак узнать причину появления ошибки «SYSTEM_SERVICE_EXCEPTION», мы советуем протестировать указанное «железо» на наличие проблем.
Способ 6: Переустановка ОС
В самых крайних случаях, когда ситуацию исправить не получается никакими методами, стоит задуматься о переустановке операционной системы. На сегодняшний день сделать это можно несколькими способами, причем используя некоторые из них, вы сможете сохранить свои личные данные.
Вот, собственно, и вся информация, которую мы хотели до вас донести в рамках данной статьи. Помните, что причин появления ошибки «SYSTEM_SERVICE_EXCEPTION» очень много. Поэтому стоит учитывать все индивидуальные факторы. Надеемся, теперь вы сможете исправить возникшую проблему.