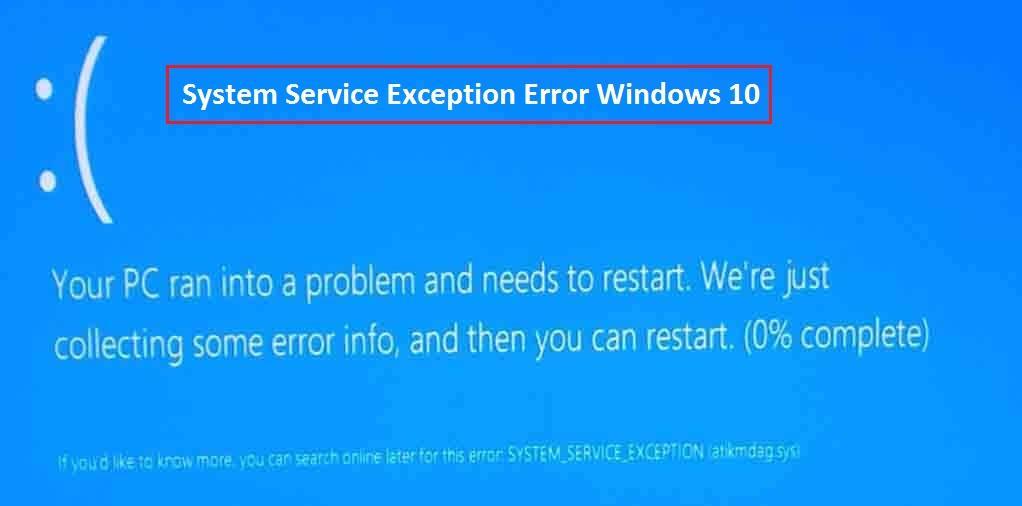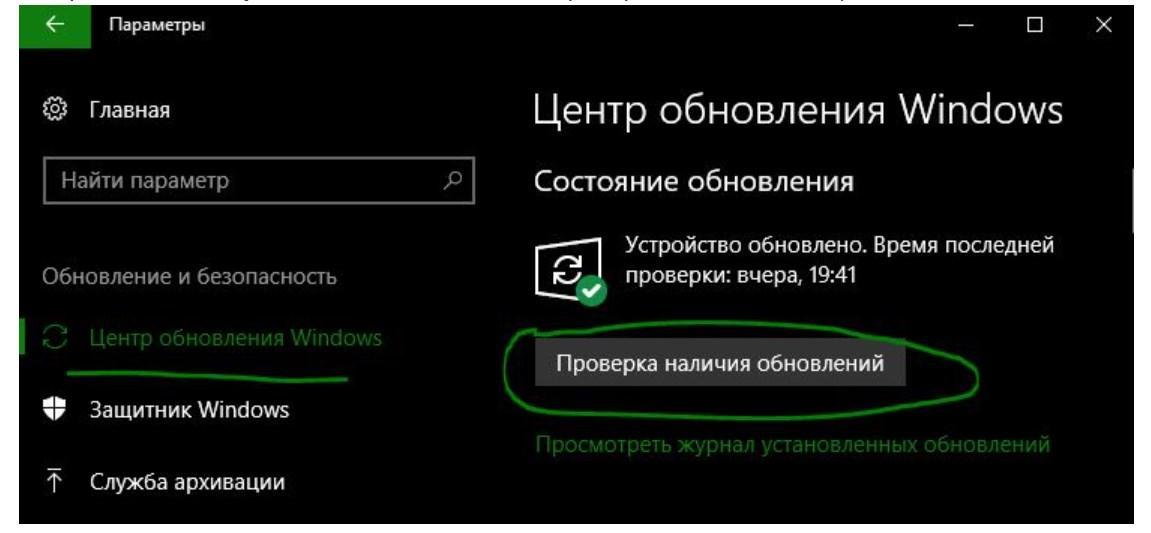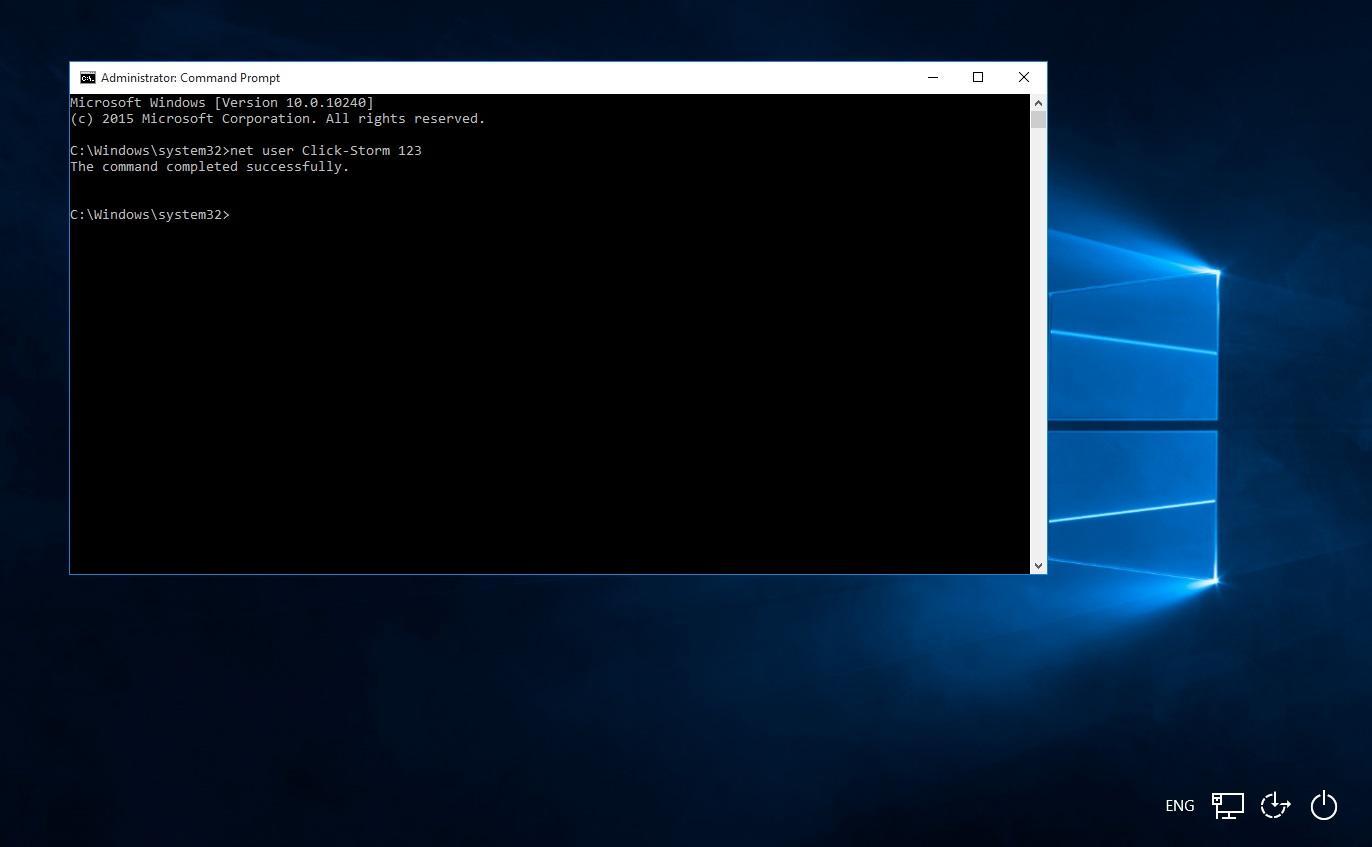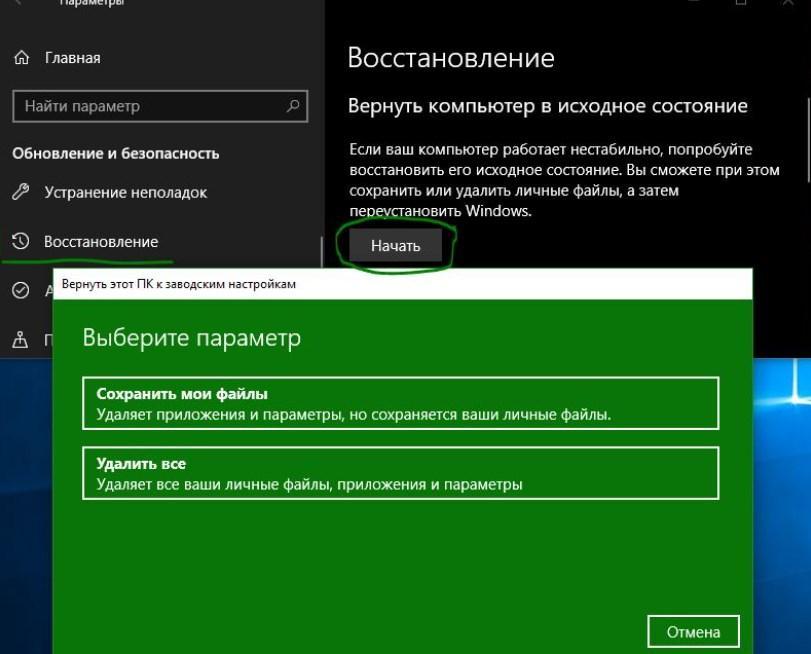- Исправить ошибку SYSTEM_SERVICE_EXCEPTION в Windows 10
- Как исправить ошибку SYSTEM SERVICE EXCEPTION
- 1. Обновите Windows 10
- 2. Обновление системных драйверов
- 3. Запустите CHKDSK и SFC-DISM
- 5. Установите официальное исправление для Windows от Microsoft
- 6. Сброс Windows в исходное состояние
- Ошибка SYSTEM SERVICE EXCEPTION в Windows 10 — как исправить
- Причины ошибки SYSTEM SERVICE EXCEPTION
- Распространенные варианты ошибки и основные способы исправления для них
- Дополнительные способы исправить ошибку SYSTEM SERVICE EXCEPTION
- System Service Exception Windows 10 — почему появился синий экран
- Почему появляется ошибка System Service Exception Windows 10
- Как устранить BSOD System Service Exception
- Обновление операционной системы Windows
- Перезагрузка компьютера
- Обновление программного обеспечения (системных драйверов)
- Сброс настроек в режиме BIOS
- Запуск CHKDSK и SFC-DISM
- Сброс операционной системы до исходного состояния
Исправить ошибку SYSTEM_SERVICE_EXCEPTION в Windows 10
Синий экран смерти (BSOD) не так редко появляется, но это происходит. Одно огромное улучшение заключается в том, что BSOD теперь отображает полезную информацию о сбое системы. Ошибка SYSTEM_SERVICE_EXCEPTION происходит по нескольким причинам: ошибки графического интерфейса пользователя, поврежденные системные файлы и проблемы с устаревшими или поврежденными драйверами. Основное направление наших действий — обновление драйверов и проверка файловой системы Windows 10 на наличие ошибок. В этой статье давайте рассмотрим, как исправить ошибку SYSTEM_SERVICE_EXCEPTION в Windows 10 с кодом остановки 0x0000003B. Следуйте по порядку ниже пунктам, пока ошибка не исчезнет.
Как исправить ошибку SYSTEM SERVICE EXCEPTION
1. Обновите Windows 10
Первое, что нужно сделать, это проверить, что Windows 10 полностью обновлена. Устаревшие системные файлы могут вызывать непредвиденные ошибки. Проверка обновления — это быстрый и простой способ выяснить, является ли это причиной.
- Нажмите сочетание кнопок Win+I, чтобы открыть панель «Параметры».
- Перейдите к разделу «Обновление и безопасность«.
- Затем в разделе «Центр обновления Windows» проверьте все ожидающие обновления.
2. Обновление системных драйверов
Центр обновления Windows обновляет системные драйверы. Обычно при проверки обновлений, система Windows, автоматически загружает последние версии драйверов для ваших устройств.
- Нажмите Win+R и введите в диалоговое окно devmgmt.msc, чтобы попасть в «Диспетчер устройств».
- В списке, если есть желтый восклицательный знак, то Вам требуется обновить этот драйвер устройства нажав на нем правой кнопкой мыши, и выбрав «Обновить драйвер».
Примечание: В противном случае Вы можете поискать в Интернете программу для обновления всех драйверов сразу. Думаю Driver Booster справится с этим решением.
3. Запустите CHKDSK и SFC-DISM
Воспользуемся двумя инструментами: CHKDSK для проверки и восстановления жесткого диска, и SFC для восстановления системных файлов. Делайте приведенные ниже пункты по порядку. Первое, что Вам нужно сделать — это запустить командную строку от имени администратора и ввести ниже команды по порядку.
- Введите команду chkdsk /r. Это запустит инструмент CHKDSK и проверит ваш жестки диск на ошибки.
- Затем введите DISM /ONLINE /CLEANUP-IMAGE /RESTOREHEALTH. Проверяет целостность файловой системы методом сравнения файлов с базой microsoft.
- Введите sfc /scannow. Проверяет и пытается восстановить системные файлы.
Примечание: Более детально вы можете ознакомиться с этими инструментами на сайте. Читайте, как восстановить жестки диск CHKDSK и проверить системные файлы SFC .
5. Установите официальное исправление для Windows от Microsoft
Существует официальное исправление Windows для ошибки SYSTEM_SERVICE_EXCEPTION. Однако исправление относится к коду остановки 0x0000003B.
- Перейдите на сайт Microsoft и нажмите на «Пакет исправлений доступен для скачивания» (Hotfix Download Available).
6. Сброс Windows в исходное состояние
Если ничего не работает, вы можете использовать функцию сброса Windows 10 для обновления системных файлов. Сброс Windows 10 заменяет ваши системные файлы совершенно новым набором файлов и теоретически решает проблему, связанную с вашей ошибкой SYSTEM_SERVICE_EXCEPTION.
- Откройте «Параметры» > «Обновление и безопасность» > «Восстановление» и в графе «Вернуть комп в исходное состояние», выберите Начать.
Ошибка SYSTEM SERVICE EXCEPTION в Windows 10 — как исправить

В этой инструкции — подробно о том, как исправить ошибку SYSTEM SERVCIE EXCEPTION, чем она может быть вызвана и о самых часто встречающихся вариантах этой ошибки с указанием первоочередных действий по её устранению.
Причины ошибки SYSTEM SERVICE EXCEPTION
Наиболее частой причиной появления синего экрана с сообщением об ошибке SYSTEM_SERVICE_EXCEPTION являются ошибки работы драйверов оборудования компьютера или ноутбука.
При этом, даже если ошибка возникает при запуске определенной игры (с сообщениями об ошибках SYSTEM_SERVICE_EXCEPTION в файлах dxgkrnl.sys, nvlddmkm.sys, atikmdag.sys) сетевых программ (с ошибками netio.sys) или, что является распространенным случаем, при запуске Skype (с сообщением о проблеме в модуле ks.sys) дело, как правило, именно в неправильно работающих драйверах, а не в самой запускаемой программе.
Вполне возможно, что до этого на вашем компьютере всё работало нормально, вы не устанавливали новые драйверы, но Windows 10 сама обновила драйверы устройств. Однако, возможны и другие варианты причин ошибки, которые также будут рассмотрены.
Распространенные варианты ошибки и основные способы исправления для них
В некоторых случаях при появлении синего экрана смерти с ошибкой SYSTEM SERVICE EXCEPTION в информации об ошибке сразу указывается вызвавший сбой файл с расширением .sys.
Если этот файл не указан, то придется посмотреть информацию о вызвавшем BSoD файле в дампе памяти. Для этого можно использовать программу BlueScreenView, загрузить которую можно с официального сайта https://www.nirsoft.net/utils/blue_screen_view.html (ссылки на загрузку находятся внизу страницы, там же есть файл русского перевода, который достаточно скопировать в папку с программой, чтобы она запустилась на русском языке).
Примечание: в случае, если появление ошибки не дает работать в Windows 10, попробуйте выполнять следующие действия, зайдя в безопасный режим (см. Как зайти в безопасный режим Windows 10).
После запуска BlueScreenView посмотрите информацию о последних ошибках (список в верхней части окна программы) и обратите внимание на файлы, сбои в которых привели к появлению синего экрана (в нижней части окна). Если список «Файлы дампа» пуст, то по всей видимости, у вас отключено создание дампов памяти при ошибках (см. Как включить создание дампов памяти при сбоях Windows 10).
Часто по именам файлов можно найти (поискав имя файла в интернете) частью какого драйвера они являются и предпринять действия по удалению и установке другой версии этого драйвера.
Типичные варианты файлов, вызывающих сбой SYSTEM_SERVICE_EXCEPTION:
- netio.sys — как правило, проблему вызывают сбойные драйверы сетевой карты или Wi-Fi адаптера. При этом, синий экран может появляться на определенных сайтах или при высокой нагрузке на сетевое устройство (например, при использовании торрент-клиента). Первое, что следует попробовать при появлении ошибки — установить оригинальные драйверы используемого сетевого адаптера (с сайта производителя ноутбука для вашей модели устройства или с сайта производителя материнской платы именно для вашей модели МП, см. Как узнать модель материнской платы).
- dxgkrnl.sys, nvlddmkm.sys, atikmdag.sys — вероятнее всего, проблема с драйверами видеокарты. Попробуйте полностью удалить драйверы видеокарты с помощью DDU (см. Как удалить драйверы видеокарты) и установить последние доступные драйверы с сайтов AMD, NVIDIA, Intel (в зависимости от модели видеокарты).
- ks.sys — может говорить о разных драйверах, но наиболее распространенных случай — ошибка SYSTEM SERVICE EXCEPTION kc.sys при установке или запуске Skype. В данной ситуации причиной чаще всего являются драйверы веб-камеры, иногда — звуковой карты. В случае с веб-камерой возможен вариант, что причина — именно в фирменном драйвере от производителя ноутбука, а со стандартным всё работает исправно (попробуйте зайти в диспетчер устройств, нажать правой кнопкой мыши по веб-камере — обновить драйвер — выбрать «Выполнить поиск драйверов на этом компьютере» — «Выбрать из списка доступных драйверов на компьютере» и проверить, есть ли в списке другие совместимые драйверы).
Если же в вашем случае это какой-то другой файл, прежде всего попробуйте найти в Интернете, за что он отвечает, возможно, это позволит вам предположить, драйверы каких устройств являются причиной появления ошибки.
Дополнительные способы исправить ошибку SYSTEM SERVICE EXCEPTION
Далее описаны дополнительные шаги, которые могут помочь при появлении ошибки SYSTEM SERVICE EXCEPTION, если выяснить проблемный драйвер не удалось или его обновление не решило проблемы:
- Если ошибка стала появляться после установки антивирусного ПО, фаервола, блокировщика рекламы или иных программ для защиты от угроз (особенно нелицензионных), попробуйте удалить их. Не забудьте перезагрузить компьютер.
- Установите последние обновления Windows 10 (правый клик по кнопке «Пуск» — «Параметры» — «Обновление и безопасность» — «Центр обновления Windows» — кнопка «Проверить наличие обновлений»).
- Если до недавнего времени всё работало исправно, то попробуйте посмотреть, есть ли на компьютере точки восстановления и использовать их (см. Точки восстановления Windows 10).
- Если вы примерно знаете, какой драйвер вызвал проблему, можно попробовать не обновить (переустановить его), а откатить (зайти в свойства устройства в диспетчере устройств и использовать кнопку «Откатить» на вкладке «Драйвер»).
- Иногда ошибка может быть вызвана ошибками на диске (см. Как проверить жесткий диск на ошибки) или оперативной памяти (Как проверить оперативную память компьютера или ноутбука). Также, если на компьютере установлено более одной планки памяти, можно попробовать работу с каждой из них по отдельности.
- Выполните проверку целостности системных файлов Windows 10.
- Помимо программы BlueScreenView можно использовать утилиту WhoCrashed (бесплатная для домашнего использования) для анализа дампов памяти, которая иногда может предоставить полезную информацию о модуле, вызвавшем проблему (правда, на английском языке). После запуска программы нажмите кнопку Analyze, а затем ознакомьтесь с содержимым вкладки Report.
- Иногда причиной проблемы могут служить не драйверы оборудования, а само оборудование — плохо подключенное или неисправное.
Надеюсь, какой-то из вариантов помог исправить ошибку в вашем случае. Если же нет, опишите в комментариях подробно, как и после чего появилась ошибка, какие файлы фигурируют в дампе памяти — возможно, мне удастся помочь.
System Service Exception Windows 10 — почему появился синий экран
На стационарных компьютерах и ноутбуках с операционной системой виндовс 10 синий «экран смерти» (BSOD) отображается все реже. Также новая ОС превосходит своих предшественников в том, что на экране во время системного сбоя отображается полезная информация. Чаще всего ошибки System Service Exception отображаются на фоне некорректной работы графического интерфейса пользователя, поврежденных системных файлов, а также устаревших или поврежденных программных компонентов.
Почему появляется ошибка System Service Exception Windows 10
Win32kfull Sys синий экран Windows 10 может отображаться по нескольким причинам. Для эффективного решения проблемы необходимо правильно выявить их, ведь от повода появления системной ошибки зависит используемый способ разрешения ситуации.
Отображение ошибки System Service Exception на Windows 10 приводит к остановке работы ПК
Наиболее распространенные причины отображения синего «экрана смерти»:
- ошибка STOP, которая вызвана сбоем в работе оперативной памяти устройства (ОЗУ);
- поврежденные, неправильно настроенные или устаревшие драйверы (программное обеспечение);
- синий экран, на котором отображается ошибка 0*3В, спровоцирован повреждением секторов жесткого диска;
- повреждение системных файлов операционной системы вирусом или вредоносными программами;
- на фоне изменения программного обеспечения нарушилась целостность реестра операционной системы Windows;
- удаление или повреждение системных файлов или программного обеспечения, которые связаны с ОС виндовс 10;
- после установки новых программ и приложений начались конфликты драйверов.
Прежде чем приступать непосредственно к исправлению ошибки, необходимо ознакомиться с основными инструкциями и рекомендациями.
Как устранить BSOD System Service Exception
Также очень распространен вопрос, как исправить System Service Exception Windows 10. Действия юзера в первую очередь должны быть направлены на обновление/переустановку программного обеспечения (драйверов) и проверку файловой системы Windows 10 на наличие вредоносных программ/компонентов и ошибок.
Теперь стоит ознакомиться более детально с инструкциями по решению проблемы.
Обновление операционной системы Windows
Исправить синий экран Windows 10 Asio Sys можно при помощи обновления операционной системы. Дело в том, что устаревшие системные файлы способны провоцировать появление непредвиденных ошибок. Проверка наличия обновления — это быстрый и простой в реализации способ узнать, в этом ли причина.
Алгоритм действий выглядит следующим образом:
- На клавиатуре нажать сочетание клавиш «Win + L», чтобы на экране отобразилось окно панели «Параметры».
- Среди доступных подразделов перейти в «Обновление и безопасность».
- Далее во вкладке «Центр обновления Windows» проверить наличие обновлений.
Как проверить наличие обновлений на Windows 10
Перезагрузка компьютера
Самый простой, но порой эффективный способ избавиться от синего «экрана смерти» — это просто перезагрузить свой стационарный компьютер или ноутбук. Для этого достаточно нажать «Пуск», затем «Завершение работы» и «Перезагрузка».
Обратите внимание! Если ПК не реагирует на команды, пользователь будет вынужден произвести аварийное выключение системы. Для этого нужно нажать и удерживать некоторое время кнопку выключения.
Обновление программного обеспечения (системных драйверов)
Центр обновления Windows с определенной периодичность обновляет системные драйверы. Как правило, все процессы автоматизированы и протекают без участия пользователя. Если же требуется обновить системные драйверы вручную, то нужно следовать пошаговой инструкции:
- На клавиатуре одновременно зажать клавиши «Win + R». На экране отобразится окно «Выполнить», в строку которого нужно ввести «devmgmt.msc», нажать «Enter». Если все действия выполнены верно, на экране отобразится окно «Диспетчер устройств».
- Если в списке около какого-то наименования стоит желтый восклицательный знак, значит пользователю необходимо обновить драйвер этого устройства. Достаточно навести на него курсор мыши и нажать правой кнопкой для отображения контекстного меню, выбрать «Обновить драйвер».
Обновление системных драйверов на ПК с ОС Windows 10
Обратите внимание! Также пользователь может найти в Интернете программу, использование которой предназначено для обновления всех драйверов одновременно, например, Driver Booster.
Сброс настроек в режиме BIOS
Если у пользователя на его ПК есть доступ в BIOS, то в этом режиме достаточно найти вкладку «Load Optimized Defaults» и применить ее, используя клавишу «у». Это действие вернет устройство к заводским настройкам. Если же после этой простой манипуляции «экран смерти» не исчезнет, потребуется привлечь к работе и центральный блок.
Важно! Прежде чем открывать крышку системного блока, пользователь должен убедиться в том, что устройство отключено от сети питания.
Далее потребуется на материнской плате найти плоскую батарею. Необходимо ее извлечь, затем поставить на место. Делать это рекомендуется по истечении небольшого промежутка времени, чтобы из конденсаторов вышло накопленное напряжение. Время ожидания напрямую зависит от используемого железа. После этого можно пробовать включить компьютер.
Существует еще один метод, суть которого заключается в том, чтобы извлечь батарею и переместить перемычку CMOS, чтобы она собой замкнула контакты 2 и 3. Чтобы их найти, лучше внимательно ознакомиться с руководством по эксплуатации материнской платы.
Запуск CHKDSK и SFC-DISM
Исправлять синий «экран смерти» также можно с помощью двух встроенных инструментов: CHKDSK предназначен для восстановления и проверки жесткого диска компьютера, а SFC для восстановления системных файлов.
Для реализации намеченных планов потребуется запустить от имени администратора командную строку, а далее:
- Сначала ввести команду «chkdsk /r», которая запускает инструмент CHKDSK и проверяет наличие ошибок на жестком диске.
- Далее ввести команду «DISM /ONLINE /CLEANUP-IMAGE /RESTOREHEALTH». Она проверяет целостность файловой системы операционной системы путем сравнения файлов с базами данных Microsoft.
- В завершении остается ввести еще одну команду «sfc /scannow». Операционная система проверит и попытается восстановить системные файлы.
Внешний вид командной строки на Windows 10
Сброс операционной системы до исходного состояния
Если ни один из вышеперечисленных способов не помог решить проблему, то рекомендуется воспользоваться встроенной опцией сброса виндовс 10. Эффективность этого метода обусловлена тем, что в результате системные файлы заменяются новым набором файлов, чем теоретически и может быть вызвана проблема ошибки SYSTEM_SERVICE_EXCEPTION.
Инструкция выглядит следующим образом:
- На своем компьютере войти в «Параметры», затем «Обновление и безопасность» — «Восстановление».
- На экране отобразится строка «Вернуть компьютер в исходное состояние», нажать на «Начать».
Сброс ОС в исходное состояние
Причин появления проблемы немало, как и способов ее решения. Практически все они просты в реализации, поэтому справиться может и рядовой пользователь.