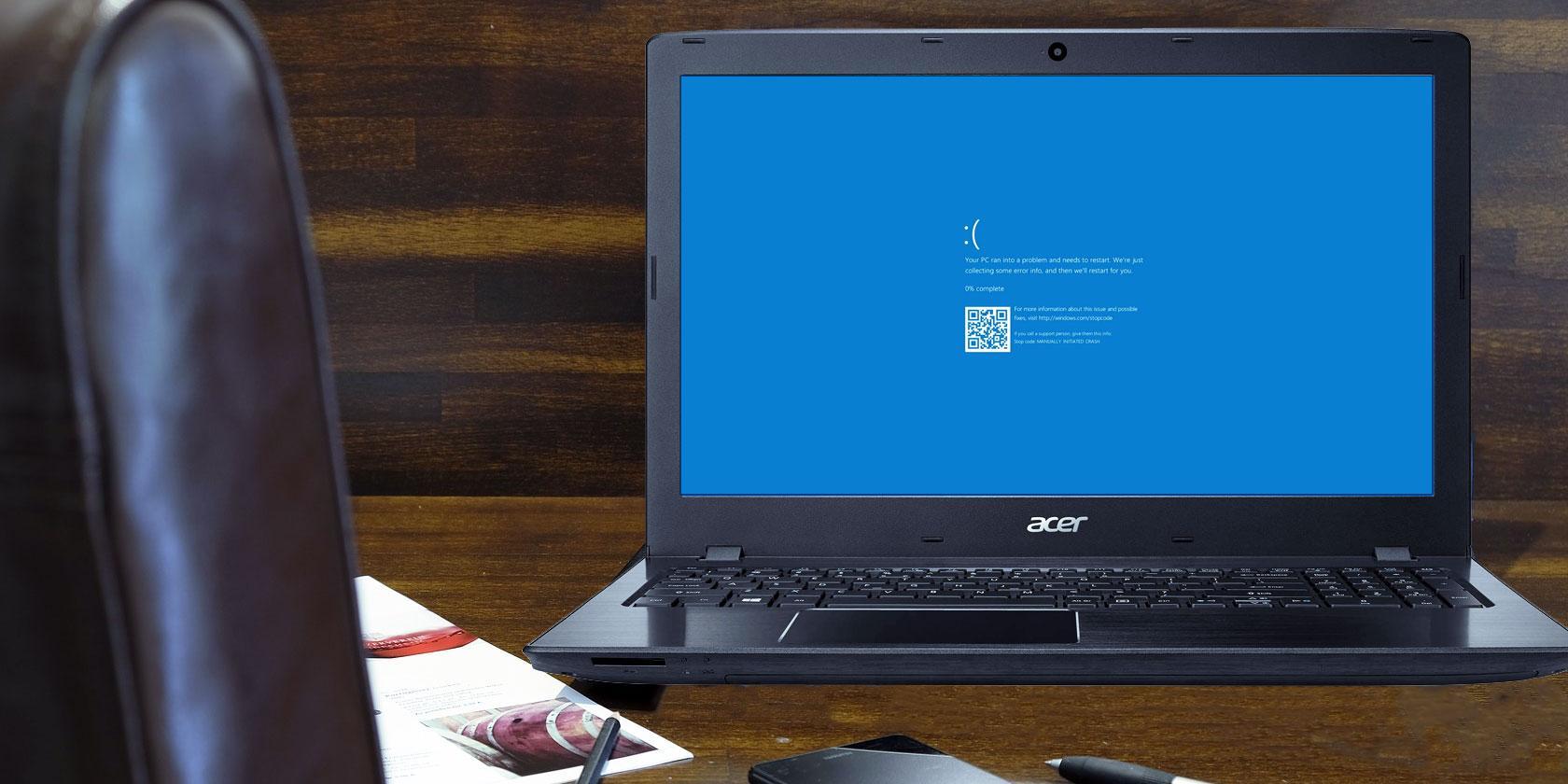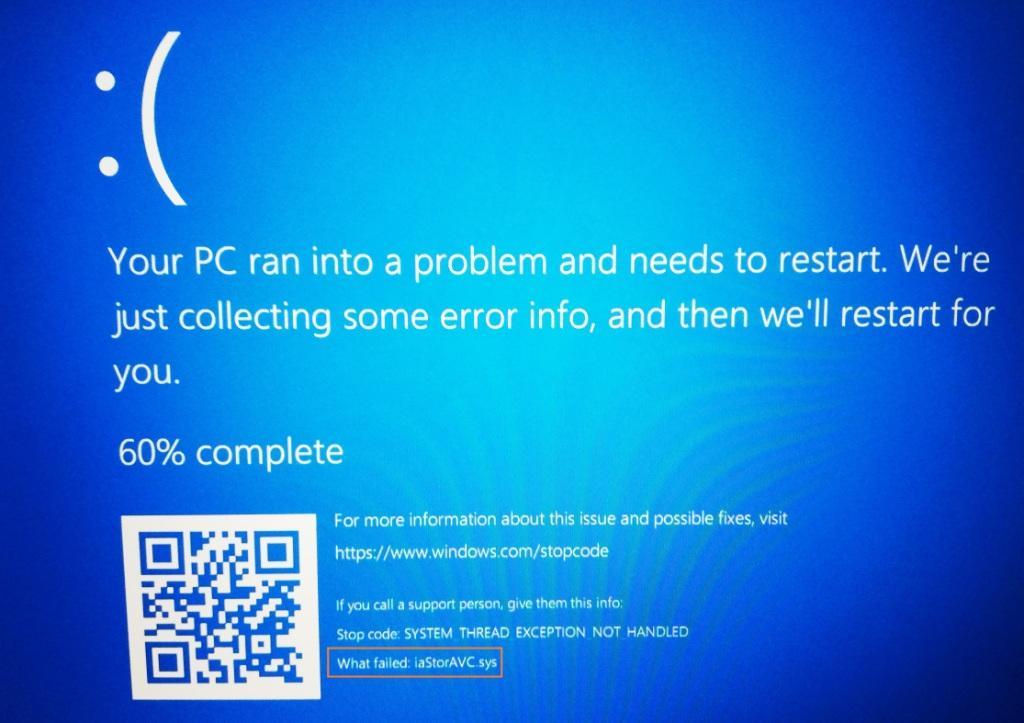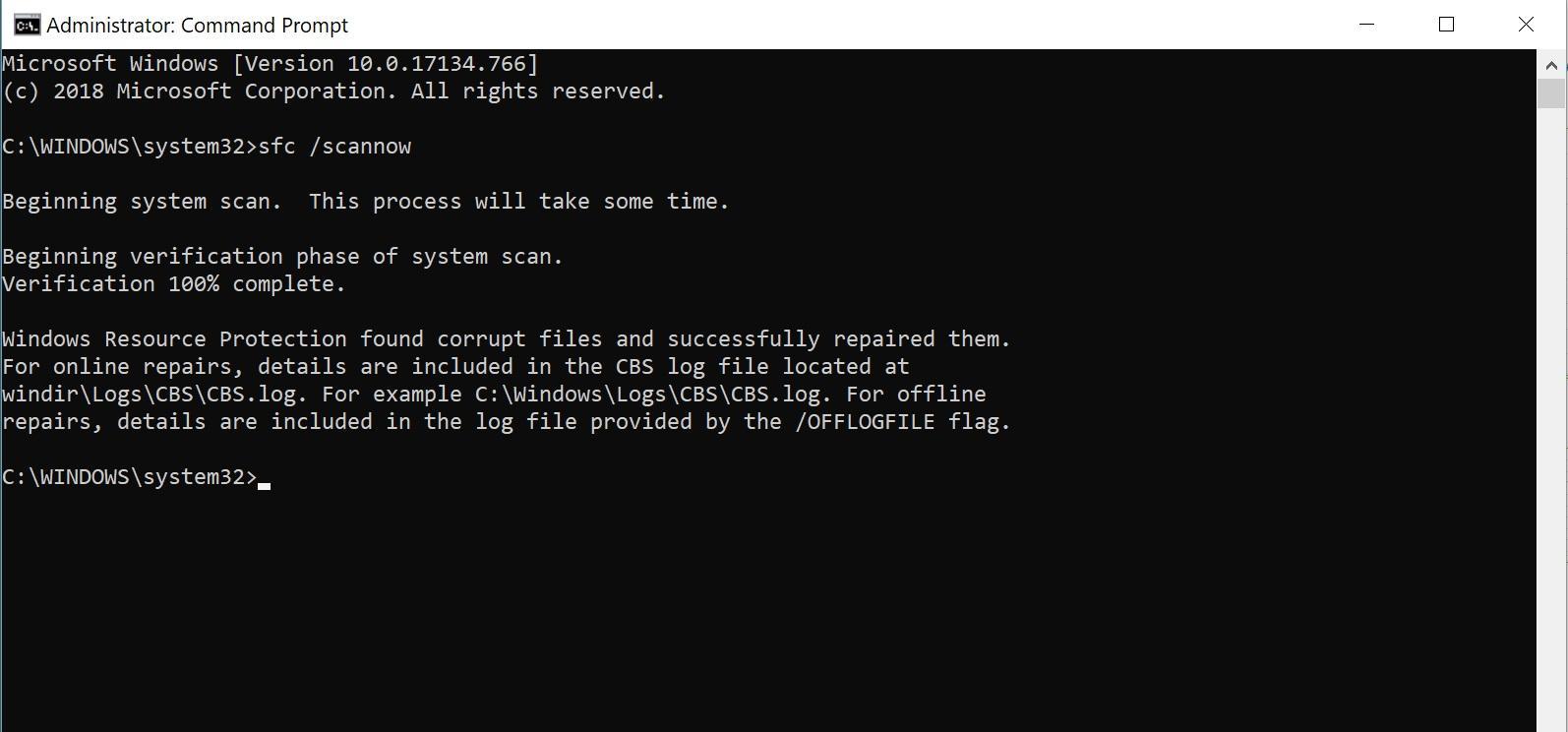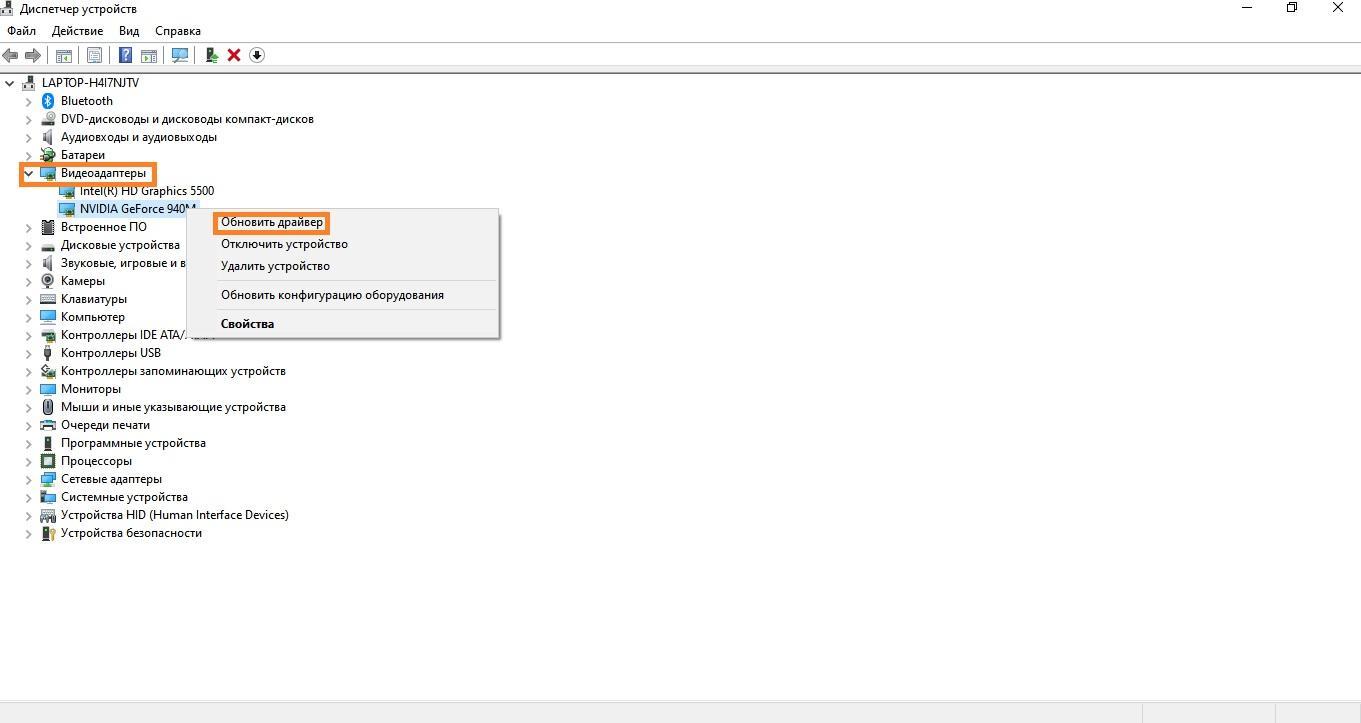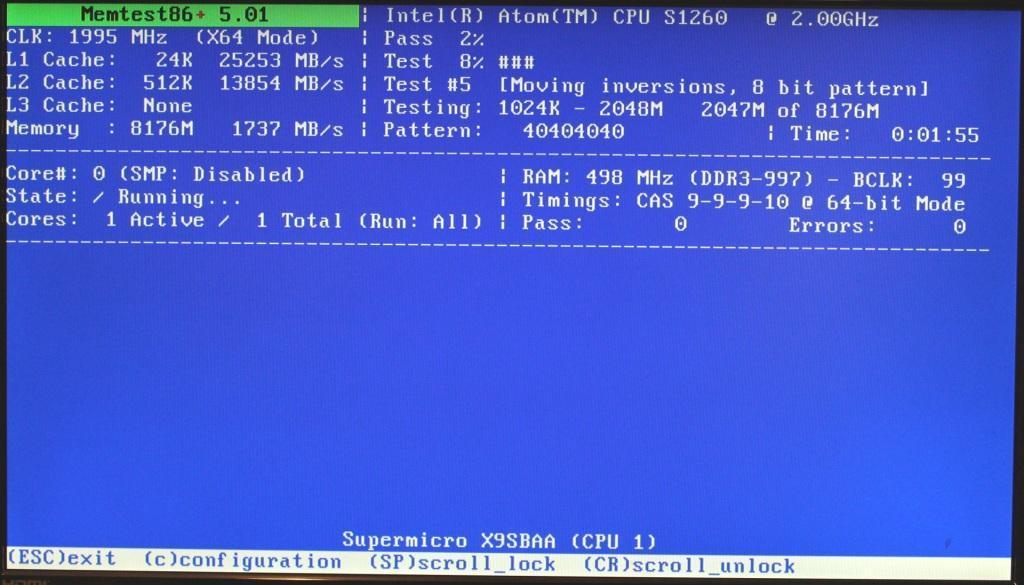- Ошибка System Thread Exception Not Handled в Windows 10
- Как исправить ошибку System Thread Exception Not Handled в Windows 10
- 1. Обновление проблемного драйвера
- 2. Проверьте обновление BIOS
- 3. Выполните сканирование SFC и CHKDSK
- System thread exception not handled в Windows 10
- Причины возникновения проблемы
- Как исправить ошибку System thread exception not handled в ОС Виндовс
- Вариант 1. Сбросьте настройки БИОС по умолчанию
- Вариант 2. Используйте Safe Mode и утилиту SFC
- Вариант 3. Изымите батарею ноутбука для устранения System thread exception not handled
- Вариант 4. Обновите драйвер видеокарты
- Способ 5. Отключите аппаратное ускорение в Гугл Хром
- Заключение
- Ошибка на Windows 10: System Thread Exception Not Handled
- Почему появляется синий экран
- Как понять причину ошибки из уведомления системы
- Исправление через откат настроек BIOS
- Аппаратный сброс БИОС
- Использование безопасного режима и SFC
- Обновление драйверов видеокарты для Windows 7, 8 и 10
- Как узнать, какой драйвер неисправен
- Остановка аппаратного ускорения
- Проверка жесткого диска и оперативной памяти
- Физические проблемы оперативной памяти
- Проблемы с комплектующими
- Блок питания
- Видеокарта
- Материнская плата
Ошибка System Thread Exception Not Handled в Windows 10
Вы столкнулись с ошибкой System Thread Exception Not Handled Windows 10 и не знаете что делать и как её исправить? Пользователи жалуются, что эта конкретная проблема с синим экраном смерти часто возникает во время запуска ПК. Иногда это также возникает во время работы. Раздражающий момент в этой ошибке — это бесконечная циклическая перезагрузка. Как правило, эта ошибка возникает из-за неисправного драйвера устройства, устаревшего BIOS или жесткого диска, подключенного к вашему ПК. Когда синий экран (BSOD) происходит в Windows 10, обычно возникает непредвиденный перезапуск вашей системы. Если это первый случай, когда эта ошибка зарегистрировалась на вашем проблемном ПК, попробуйте следующие решения, чтобы исправить ошибку System Thread Exception Not Handled в Windows 10. Если вам не удается запустить Windows, перезагрузите компьютер в безопасном режиме Режим .
Как исправить ошибку System Thread Exception Not Handled в Windows 10
Разберем по порядку, что делать, и как исправить ошибку System Thread Exception Not Handled в Windows 10.
1. Обновление проблемного драйвера
Проблемные драйверы, такие как Intel Graphics Kernel Mode , могут вызывать различные проблемы. В большинстве случаев файл igdkmd64.sys связан с драйвером режима Intel Graphics Kernel Mode, который управляет мощью операционной системы Windows. Если этот драйвер неисправен или устарел, ПК в конечном итоге столкнется с неполадкой System Thread Exception. Поэтому необходимо понять, какой драйвер неисправный.
Важно: Если у вас на синем экране есть ошибка SYSTEM THREAD EXCEPTION NOT HANDLED или Video TDR Failure с конкретным кодом, таких файлов как atikmpag.sys, nvlddmkm.sys и igdkmd64.sys, то рекомендую обратиться к этому руководству.
Шаг 1. Нажмите комбинацию кнопок Windows + X , чтобы запустить меню пользовательских настроек. В списке выберите «Диспетчер устройств».
Шаг 2. Здесь разверните каждую категорию и найдите устройство, на котором отображается желтый восклицательный знак. Выполните щелчок правой кнопкой мыши по устройству и выберите опцию «Обновить драйвер». Следуйте инструкциям на экране мастера и выполните процедуру обновления. После обновления драйвера проверьте, исправили ли проблему. Если вы обнаружите трудности с обновлением конкретного драйвера, то Вы можете перейти в центр обновления Windows и проверить обновления.
2. Проверьте обновление BIOS
Если обновление драйвера не решит проблему, то попробуйте обновить BIOS. Возможными причинами вышеупомянутой ошибки могут быть также различные проблемы, такие как несовместимость BIOS, конфликт памяти и т. д. Поэтому вам необходимо обновить BIOS на ПК с Windows 10. Для этого перейдите на веб-сайт производителя материнской платы и проверьте, существует ли последнее обновление. Перед посещением веб-сайта вы должны узнать имя продукта материнской платы.
Примечание. Иногда вы можете почувствовать небольшую сложность при обновлении BIOS самостоятельно. Поэтому полезно посетить сайт производителя, так как BIOS находится либо в формате .zip, либо в формате .exe. Компания предоставляет все необходимые инструкции по установке на своем официальном сайте. Просто зайдите на его сайт, загрузите обновление «BIOS» и следуйте инструкциям. Ниже я оставлю полезные ссылки, так как я это уже проделывал, и они могут быть вам полезны.
3. Выполните сканирование SFC и CHKDSK
SFC: Выполним сканирование и восстановление на целостность системных файлов в Windows. Введите в меню поиска cmd и нажмите правой кнопкой мыши на нем. Далее выберите запуск от имени администратора.
В черном окне введите или скопируйте команду sfc /scannow и нажмите Enter, чтобы начать сканирование. Сканирование может занять некоторое время, как только оно закончиться, вы увидите результат, после чего перезагрузите ПК.
CHKDSK: Теперь выполним проверку жесткого диска и восстановление битых секторов. Запустите обратно командную строку от имени администратора и введите команду chkdsk /f /r . Если Вам будет предложено нажать Y, то нажмите и следуйте инструкциям на экране. Перезагрузите в конце процесса свой ПК.
System thread exception not handled в Windows 10
Некоторые из пользователей Windows 10 могут столкнуться с «голубым экраном смерти» (BSoD) и соответствующим сообщением об ошибке «System thread exception not handled». Данная ошибка возникает стохастически (пользователь может столкнуться с ней в любой произвольный момент), компьютер при этом пытается перезагрузиться, но после перезагрузки указанная проблема возникает вновь.
Причины возникновения проблемы
Итак, что такое «System thread exception not handled»? В переводе с английского языка текст данной ошибки звучит как «необрабатываемая системная ошибка потока». Как я уже упоминал выше, данная дисфункция возникает случайным образом, но, наиболее часто, во время загрузки вашего ПК.
Наиболее часто рассматриваемая ошибка возникает при бутовой загрузке компьютера, но бывают и ситуации, когда она появляется внезапно, в доселе стабильно работающем ПК.
Проблема проявляется, преимущественно, в ОС Виндовс 8 и Виндовс 10, и может быть вызвана следующими факторами:
- Случайным сбоем в работе ПК;
- Неудачной установкой или обновлением операционной системы;
- Некорректной работой какого-либо из системных драйверов;
- Влиянием вирусных программ.
Аналогичными ошибками при включении PC являются CMOS checksum error defaults loaded и Verifying DMI Pool Data.
Как исправить ошибку System thread exception not handled в ОС Виндовс
Как же устранить данную ошибку? Ниже я опишу вариантов решения данной проблемы.
Вариант 1. Сбросьте настройки БИОС по умолчанию
- При включении вашего компьютера многократно нажимая клавишу F2 (или Delete) добейтесь перехода в БИОС.
- Найдите там пункт загрузки настроек по умолчанию (обычно это Load Optimized Defaults), и активируйте его.
- Затем сохраните имеющиеся настройки (Save & Exit Setup) , выйдите из БИОСа, и попытайтесь выполнить стандартную загрузку ПК.
Вариант 2. Используйте Safe Mode и утилиту SFC
- При столкновении с синим экраном смерти System thread exception not handled зажмите (не отжимая) кнопку питания (Power) до тех пор, пока ПК не выключится.
- Затем включите ваш ПК, и регулярно нажимайте на кнопку питания во время появления логотипа Виндовс и бутовой загрузки системы. Ваша цель – получение доступа к опциям восстановления системы.
- Когда вы получите доступ к указанным опциям (Recovery Options), выберите там «Устранение неисправностей» (Troubleshoot), затем перейдите в «Дополнительные опции» (Advanced Options), а потом и в «Командная строка» (Command Prompt).
В ней наберите следующую команду: sfc /scannow /offbootdir=c:\ /offwindir=c:\windows и нажмите ввод. После завершения процесса и исправления ошибок также наберите в строке команду:
bcdedit /set
Вариант 3. Изымите батарею ноутбука для устранения System thread exception not handled
Если вам не удалось попасть в безопасный режим, стоит попробовать данный способ (работает только с ноутбуками). Выключите ваш ноутбук, изымите его батарею, отключите шнур блока питания от ноутбука и подождите несколько минут. Затем нажмите на кнопку питания лептопа (Power) и удерживайте её так несколько секунду (батарею вставлять не нужно).

Потом подключите обратно ваш блок питания и включите ноутбук (без батареи). Он может нормально стартовать. Загрузитесь в нормальном режиме и удалите (обновите) проблемный драйвер, вызывающий проблему (довольно часто это драйвер видеокарты). После проведения необходимых операций выключите ваш ПК и верните батарею на место.
Вариант 4. Обновите драйвер видеокарты
- Если ваша система отказывается загружаться, тогда рекомендую воспользоваться загрузочной флешкой или диском с Windows 10.
- Загрузитесь с последних, дождитесь появления экрана установки операционной системы, затем нажмите на «Далее».
- Выберите снизу «Восстановить компьютер», кликните на «Опции», затем на «Устранение».
- Нажмите на «Дополнительные параметры», в них выберите «Командная строка». В открывшейся командной строке введите: bcdedit / set
bootmenupolicy legacy и нажмите ввод. Затем наберите «exit» и нажмите на ввод для выхода. Кликните на «Продолжить» и перезагрузите ваш ПК.
- Во время перезагрузки многократно жмите на F8 для запуска безопасного режима.
- Выберите учётную запись администратора, нажмите правой клавишей мыши на «Пуск», выберите там «Диспетчер устройств», найдите в списке «Видеоадаптеры» и, дважды кликнув на данном разделе, раскройте его содержимое.
- Кликните правой клавишей мыши на названии вашей видеокарты, выберите «Свойства», перейдите на вкладку «Драйвер» и выберите «Удалить».
- Затем перезагрузите ваш ПК, не забыв изъять из компьютера установочную флешку (диск), для исправления ошибки.
Обновите драйвер видеокарты
При перезагрузке драйвер должен обновиться. Рекомендую воспользоваться также специальными программами для обновления драйверов (уровня DriverPack Solution или Driver Genius), они помогут вам автоматизировать процесс поиска и обновления драйверов к компонентам вашего ПК.
Способ 5. Отключите аппаратное ускорение в Гугл Хром
Если появление ошибки System thread exception not handled windows 10 происходит во время работы ОС, и у вас есть возможность доступа к функциям операционной системы, попробуйте отключить аппаратное ускорение в вашем браузере и Adobe Flash Player.
К примеру, в Мозилла, это делается вводом в адресной строке команды about:preferences#advanced и нажатием на ввод. Перейдя в настройки браузера нужно снять галочку с опции «По возможности использовать аппаратное ускорение».
Заключение
Если вы столкнулись с ошибкой «System thread exception not handled», то последняя, в большинстве случаев, сигнализирует о проблемах с драйверами отдельных компонентов вашего ПК. Для избавления от дисфункции воспользуйтесь приведёнными мной советами, не забыв, также, проверить вашу систему на вируса – в некоторых случаях именно зловреды становились причиной возникновения проблемы. Если же ничего из вышеописанного не помогло, остаётся только посоветовать полную переустановку операционной системы – это хоть и кардинальный, но, тем не менее, весьма действенный способ решения вопроса.
Ошибка на Windows 10: System Thread Exception Not Handled
В Windows 10 System Thread Exception Not Handled переводится как «необработанная ошибка системного потока». Когда она возникает, компьютер перестает работать, а пользователь видит «экран смерти» — синий фон с уведомлением (BSoD). Обычно это единичный сбой. Чтобы исправить положение, достаточно выключить устройство и включить снова через пару минут. Если же ошибка повторяется, надо искать причину.
Почему появляется синий экран
Ошибка System Thread Exception Not Handled может возникнуть абсолютно в любой момент. Чаще всего встречается на виндовс 8 и 10. Причины:
- случайное нарушение в работе устройства;
- неподходящие или неправильно работающие драйверы (обычно на видеокарте);
- вирусы;
- ошибка при обновлении или установке ОС;
- повреждение системных файлов или реестра;
- битые сектора на диске;
- несовместимое оборудование (веб-камера, мышь, принтер и т. п.);
- проблема в функционировании БИОС.
Бсод хотя бы однажды появляется на каждом компьютере
Код этой ошибки 0×1000007e. С ней схожи другие, которые тоже приводят к отказу ПК и возникают неожиданно: Verifying DMI Pool Data и CMOS Checksum Error Defaults Loaded.
К сведению! Распространенные причины данной ошибки — нехватка места на жестком диске, переполненность памяти мусором.
Как понять причину ошибки из уведомления системы
Иногда на «экране смерти» сразу написаны код ошибки и причина. Наиболее частые:
- etd.sys — встречается на ноутбуках, говорит о том, что проблема в драйверах тачпада;
- atikmdag.sys — барахлят драйверы видеокарты (ATI/AMD Radeon);
- ntfs.sys — проблема с данными на жестком диске, поможет SFC, замена или повторное подключение накопителя;
- nvlddmkm.sys — ошибка драйверов NVIDIA.
Способы, описанные дальше, помогут устранить любую из этих и других неисправностей.
Пример ошибки ПК, по ней вычисляют неисправный компонент
Исправление через откат настроек BIOS
Чтобы зайти в БИОС, нужно в момент запуска ПК несколько раз нажать кнопку «Delete» или «F2». Когда БИОС откроется, находят раздел «Load Optimized Defaults» либо «Load Default Settings», то есть загрузку настроек, стоящих по умолчанию. Выбрав их, подтверждают активацию, нажав «Ок».
Чтобы настройки сохранились, возвращаются назад в меню и нажимают «Save & Exit» («Сохранить и выйти»). После этого компьютер нужно перезагрузить.
Обратите внимание! Устаревший БИОС часто вызывает «экран смерти». На сайте производителя материнской платы можно скачать обновление в формате .exe или архив ZIP. Там же даны инструкции по установке.
Аппаратный сброс БИОС
Этот вариант пригодится, когда пользователь опасается или не хочет залезать в БИОС. Если проблема в ПК, достаточно вскрыть корпус, вытащить из материнской платы батарею, подержать так 5 мин., вставить ее назад и запустить компьютер.
В случае с ноутбуком:
- Отключают питание.
- Вытаскивают батарею.
- На 15 сек. зажимают кнопку «Включения».
- Вставляют батарею.
После этого ноутбук запускают стандартным образом.
Использование безопасного режима и SFC
Когда в очередной раз возникнет синий экран, нужно принудительно выключить ПК или ноутбук, а затем включить и во время запуска ОС (появится логотип виндовс) несколько раз нажать на кнопку «Включения»/»Отключения«. Когда появится меню восстановления системы (Recovery Options), делают следующее:
- Выбирают «Troubleshoot» («Устранение неисправностей»).
- Заходят в «Advanced Options» («Дополнительные опции»).
- Заходят в «Command Prompt» («Командная строка»).
- В открывшемся окне пишут «sfc /scannow /offbootdir=c:\ /offwindir=c:\windows» (без кавычек).
- Нажимают «Enter».
- По окончании проверки вводят команду «bcdedit /set
bootmenupolicy legacy», жмут «Enter».
Важно! Когда процесс завершится, компьютер перезагружают.
Запуск и результат сканирования с помощью SFC
Обновление драйверов видеокарты для Windows 7, 8 и 10
Сначала нужно зайти в «Диспетчер устройств» через «Панель управления», «Win + X» или нажав «Пуск» и вписав в поисковую строку «devmgmt.msc». Далее находят раздел «Видеоадаптеры», открывают его и щелкают правой кнопкой мыши на той видеокарте, которая активна в настоящий момент. Выбрав «Свойства», заходят в «Драйверы».
Дальше возможны два пути. Для начала стоит попробовать обновить драйверы, выбрав соответствующий пункт. Если не поможет, проделать снова все вышеописанное, только на этот раз драйверы удалить и скачать новые.
Важно! Если компьютер не загружается обычным способом, нужно запустить его в безопасном режиме (Safe Mode).
Как узнать, какой драйвер неисправен
Хотя чаще всего проблема в драйверах видеокарты, так бывает не всегда. Чтобы понять, какой нуждается в исправлении, нужно зайти в «Диспетчер устройств» и посмотреть, нет ли значков желтого или красного цвета у какого-то из системных компонентов. Такой значок говорит о проблемах в работе и о том, что драйвер надо обновить.
Если невозможно загрузить компьютер и зайти в диспетчер, придется использовать установочный диск или флешку. Делают следующее:
- Вставив устройство, заходят в БИОС и в устройствах загрузки ставят на первую позицию накопитель с образом.
- Когда образ загрузится, переходят в раздел «Восстановление системы».
- Выбирают «Поиск и устранение неисправностей».
- Открыв «Диагностику», щелкают на «Дополнительные параметры».
- Выбирают командную строку.
- В консоли пишут «bcdedit /set
bootmenupolicy legacy», нажимают «Ввод».
Обратите внимание! После этого нужно выйти из командной строки, перезагрузить ПК и войти в безопасном режиме (на всех версиях ОС, кроме десятки, для этого нажимают «F8» при загрузке устройства). Далее неисправные драйверы удаляют через «Диспетчер устройств».
Если драйверы некорректны, будет еще один вариант — «Удалить»
Остановка аппаратного ускорения
Если все предыдущие способы испробованы, а как исправить System Thread Exception Not Handled на Windows 10 непонятно, нужно выключить аппаратное ускорение в браузере.
Для его остановки в Гугл Хром нужно:
- Зайти в настройки браузера.
- Перейти в дополнительные параметры (настройки).
- Выбрать раздел «Система».
- Убрать флажок рядом с надписью «Использовать аппаратное ускорение».
- Сохранить изменения.
В другом популярном браузере, Firefox, нужно написать в адресной строке «about:preferences#advanced», и откроются настройки. Возле фразы «По возможности использовать аппаратное ускорение» галочку снимают.
Обратите внимание! Решить проблему синего экрана иногда помогает отключение Adobe Flash Player.
Проверка жесткого диска и оперативной памяти
Иногда синий экран появляется из-за ошибок жесткого диска. Просканировать его можно встроенной утилитой CHKDSK. Для этого заходят в командную строку с правами администратора, пишут в консоли «CHKDSK C: /F /R» и активируют проверку, нажав «Enter». Когда появится запрос на перезагрузку, нужно подтвердить его клавишей «Y». Во время перезагрузки программа проверит файлы, после чего нужно следовать указаниям системы. Способ работает на версиях ОС 7, 8, 10, XP и Vista.
Чтобы проверить на ошибки оперативную память, лучше всего скачать программу Memtest86 или Memtest86+. Достаточно запустить ее, и утилита сама проделает нужные действия. После сканирования для устранения поломок достаточно следовать подсказкам программы.
Работа программы Memtest86+
Физические проблемы оперативной памяти
Ошибка System Thread Exception Not Handled иногда появляется после установки нового модуля памяти. Он может быть дефектным либо несовместимым с каким-то оборудованием. Чтобы узнать, в нем ли проблема, нужно вытащить его и запустить компьютер. Если устройство работает нормально, значит модуль придется менять.
К сведению! Память повреждается во время скачков энергии (например, если блок питания барахлит), от пыли, высокой влажности, воздействия статического электричества. Все это в итоге приводит к BSoD, но на практике оперативка редко бывает источником данной проблемы.
Проблемы с комплектующими
Практически любая деталь компьютера или ноутбука может стать причиной синего экрана, и поломки бывают самые разные.
Блок питания
Если он плохо справляется с работой, будут страдать все детали устройства. Так, BSoD случается, когда, например, компьютеру не хватает энергии.
Видеокарта
Причина сбоев бывает не только в драйверах, но и в чипах, перегреве (особенно во время игр, при наличии пыли). Тревожный сигнал — артефакты (искажения изображения на экране, точечные или фрагментами).
Обратите внимание! Если переустановка драйверов не помогает, нужна чистка от пыли, ремонт или замена детали.
Материнская плата
Если на ней заметны какие-нибудь повреждения, вздутие конденсаторов или потемневшие участки, это 100 % говорит о серьезных проблемах, которые легко могут быть причиной «экрана смерти».
Если не один из описанных способов не помог избавиться от ошибки System Thread Exception Not Handled, придется делать откат операционной системы. В случае когда заметны повреждения любых деталей компьютера, их лучше заменить на новые, чтобы ситуация не повторилась.






 Аналогичными ошибками при включении PC являются CMOS checksum error defaults loaded и Verifying DMI Pool Data.
Аналогичными ошибками при включении PC являются CMOS checksum error defaults loaded и Verifying DMI Pool Data.

 Кликните на «Продолжить» и перезагрузите ваш ПК.
Кликните на «Продолжить» и перезагрузите ваш ПК. Обновите драйвер видеокарты
Обновите драйвер видеокарты