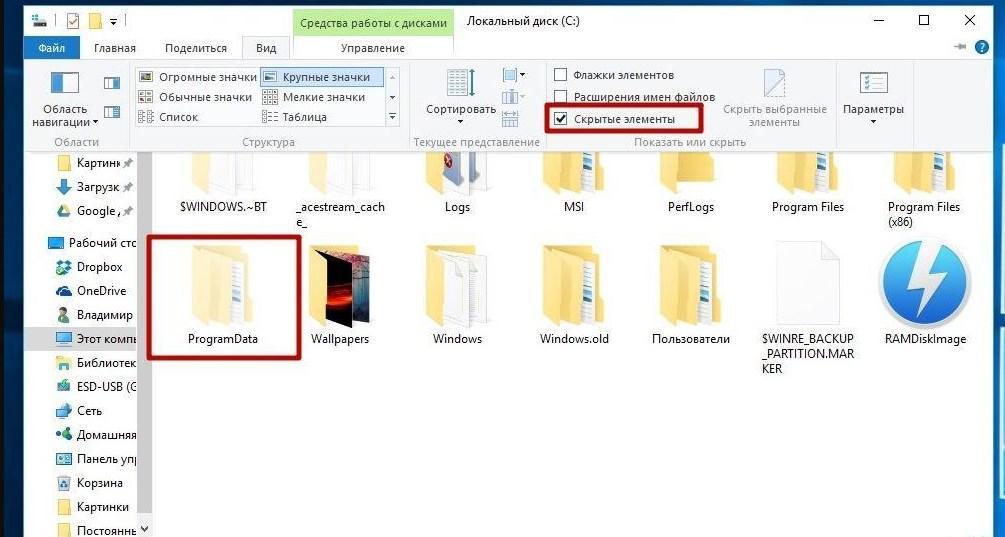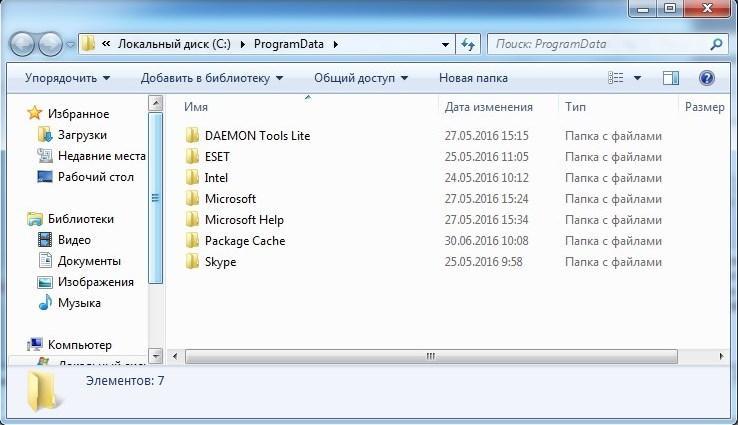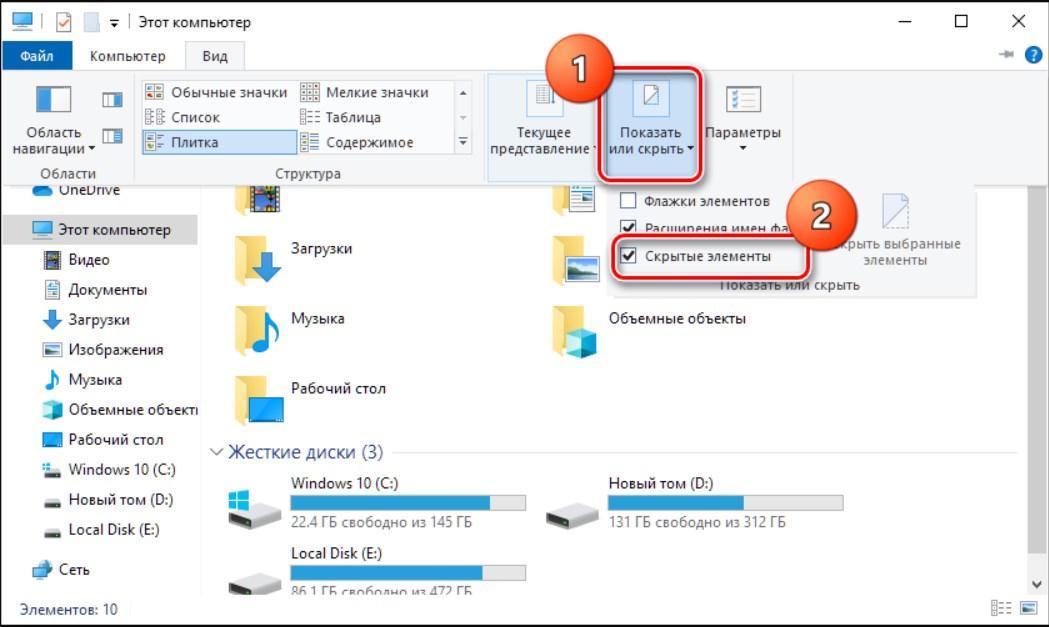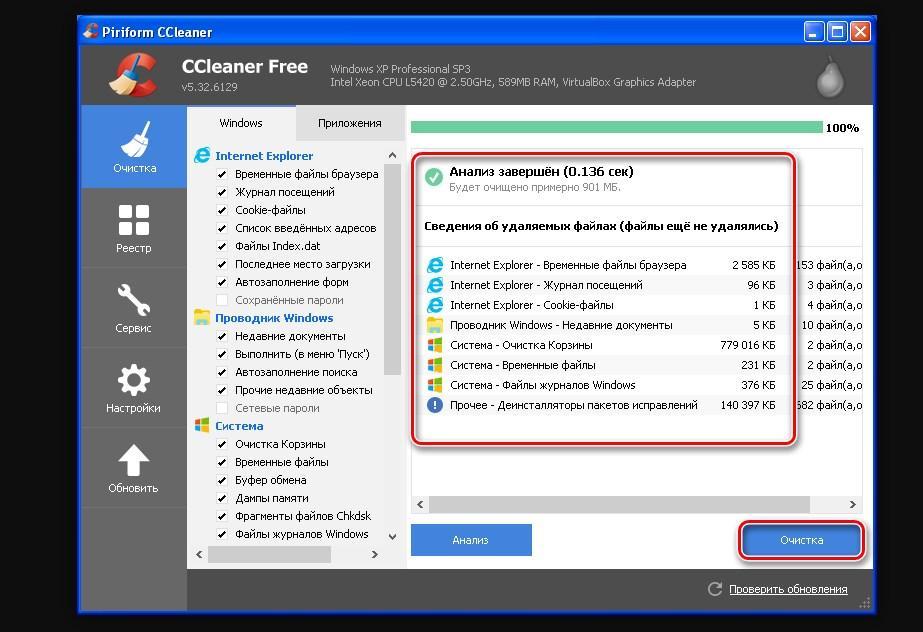- ProgramData — что за папка Windows 10, где находится
- ProgramData — что за папка Windows 10, где находится
- Месторасположение директории ProgramData на ПК
- Почему ProgramData внезапно появилась на диске
- Как открыть ProgramData в Windows 10
- Можно ли удалить папку Program Data без последствий
- Как узнать полную информацию о компьютере в Windows 10?
- Содержание:
- Расширенная информация о системе через команду «Выполнить»
- Как узнать данные о сетевой карте?
- Информация о системе в командной строке (Windows PowerShell)
- Информация в диспетчере устройств
- Версия DirectX
- Часто задаваемые вопросы
ProgramData — что за папка Windows 10, где находится
Папка ProgramData была внедрена в операционную систему Windows с целью накопления информации о настройках и промежуточных сохранениях сторонних программ, игр и проч. Размещена на локальном диске, на котором предустановленна непосредственно и сама операционная система (в подавляющем большинстве случаев речь идет о диске С). Отображаться начнет по мере использования компьютера и сторонних программных компонентов в частности.
ProgramData — что за папка Windows 10, где находится
В версиях операционных систем до семерки настройки подавляющего большинства приложений хранились в данной директории. Там можно было найти сохранения игр, проектов, встроенных и сторонних программ. После выхода ОС Виндовс 8 концепция начала немного видоизменяться, а в 10 версии хранится уже и вовсе не такое большое количество информации. Связано это с новой политикой использования продуктов от Microsoft.
Как отобразить скрытые элементы в Виндовс 10
В операционной системе Windows 10 основной папкой для хранения информации об установленных программах является ppData. Также некоторые сторонние приложения для кэширования данных и сохранения параметров работы используют системную директорию Program Files.
К сведению! Такой подход полностью изменил не только привычную внешнюю оболочку, но и иерархию системных папок. Основная цель — повышение безопасности пользовательских данных.
Каждый пользователь стационарного компьютера, ноутбука или нетбука на операционной системе Windows 10 должен осознавать, что для корректной и оптимизированной работы устройства ОС имеет немало скрытых системных папок, включая ProgramData. Она предназначена для хранения всех данных Win32 и UWP.
Хранит эта системная папка все настройки и пользовательские данные, которые необходимы для корректной работы установленного стороннего программного обеспечения, игр и программы UWP. Некоторый софт хранит в ней и кэшированные данные.
Более детально об информации, сохраняемой в папке:
- параметры некоторых встроенных и всех сторонних программ и приложений;
- кэшированные данных сторонних программных компонентов;
- распакованные установочные файлы.
Содержимое системного файла ProgramData
Обратите внимание! По умолчанию эта папка скрыта, поскольку пользователь не должен ее перемещать, видоизменять или удалять.
Месторасположение директории ProgramData на ПК
Инструкция, как найти папку ProgramData в Виндовс 10, проста и понятна. Находить ее можно на локальном диске С, где в подавляющем большинстве случаев установлена операционная система. Размещена в корне диска, но, как говорилось ранее, по умолчанию Program Data скрыта.
Поиск ее не обвенчается успехом, если в настройках не активировать режим отображения скрытых файлов и папок. Для их открытия потребуется в разделе «Вид» поставить галочку напротив строки «Скрытые элементы». Если все действия выполнены верно, можно искать и открывать уже доступную папку ProgramDate.
Почему ProgramData внезапно появилась на диске
Если начал открываться системный файл в корне локального диска С, то, скорее всего, пользователь случайно или целенаправленно активировал режим отображения скрытых файлов в файловом менеджере операционной системы Windows 10 или же проводнике. Если нет необходимости видеть данную директорию, достаточно просто отключить опцию. Предварительно нужно лишь убедиться в свойствах, что галочка установлена напротив атрибута «Скрытый».
Также возможна ситуация, когда системный файл вовсе не отображается на жестком диске. Не открываться директория может лишь в двух случаях:
- на стационарном компьютере или ноутбуке установлена новая операционная система, и на данных момент еще не одна программа не сохранила свои данные в системной директории;
- в настройках проводника деактивировано отображение скрытых файлов. Делается это с той целью, чтобы неопытный пользователь по ошибке не удалил нужные и важные для работы операционной системы файлы.
Отображение скрытых элементов может активироваться случайно
Обратите внимание! Самостоятельно создавать директорию нет необходимости, встроенные инструменты операционной системы Виндовс 10 сделают это автоматически без участия пользователя.
Как открыть ProgramData в Windows 10
Чтобы вывести на экран изображение каталога без изменения настроек, пользователю потребуется в адресной строке проводника указать полный путь к системному файлу. Выглядит он так: С:/ProgramData.
Можно ли удалить папку Program Data без последствий
Если теперь пользователю известно, как найти и зайти в скрытую папку, то нужно также выяснить, можно ли ее удалять. Дело в том, что в процессе эксплуатации ПК эта системная папка собирает большое количество информации, следовательно, и много весит. Так вот, удалять папку настоятельно не рекомендуется. Пренебрегая этой рекомендацией, пользователь может поставить под удар работоспособность всей операционной системы.
Как правильно очищать ненужные файлы в Program Date
Системная директория Program Data необходима для оптимизированной и стабильной работы операционной системы и некоторых установленных на нее программ. В нее сохраняются все файлы текущего расположения. После удаления папки, некоторые сторонние приложения могут вернуться до заводских конфигураций или же вовсе перестать работать.
Важно! Смело можно удалять лишь файлы ранее деинсталлированных программ.
Например, антивирусное программное обеспечение (независимо от названия продукта) хранит в системной папке установочные дистрибутивы, которые запрашиваются системой при повреждении некоторых системных файлов в результате неправильной эксплуатации компьютера или поражения системы вредоносными программами. Благодаря этой особенности все поврежденные фрагменты восстанавливаются без участия пользователя.
Если же пользователем все равно принято решение содержимое папки перенести в корзину, то можно удалять только те файлы, которые ранее были деинсталлированы на ПК.
Чтобы освободить немного пространства на ПК, рекомендуется использовать специальные сторонние программы-очистители. Большой популярностью пользуется CCleaner.
Для очищения диска потребуется правой кнопкой мыши кликнуть по системному диску с предустановленным ПО, из доступных опций выбрать «Свойства», затем «Очистка диска». В завершении останется галочками выделить ненужные фрагменты и нажать на «Ок».
Интерфейс сторонней программы-очистки CCleaner
Теперь каждый пользователь знает, что такое Program Data папка, как найти Windows 10 ее, а также для чего она необходима. Не стоит бояться узнавать новое и применять для упрощения повседневной жизни все доступные возможности десятой операционной системы.
Как узнать полную информацию о компьютере в Windows 10?
Как узнать полную информацию о компьютере в Windows 10 без использования стороннего ПО? Ниже мы приведем несколько удобных способов получения всей информации о системе и компонентах компьютера.
Содержание:
Полная информация о компьютере состоит из целого ряда данных, которые необходимо собственноручно собирать, обращаясь к различным инстанциям системы. Такая информация может понадобиться в самых различных ситуациях. Для примера приведем системные требования игр, программ или приложений. Сопоставление рекомендуемых требований с характеристиками компонентов компьютера, позволят оценить возможность правильной работы программ на ПК.
Ниже будет переведен полный список действий, необходимых для получения всей информации о характеристиках компонентов компьютера.
Расширенная информация о системе через команду «Выполнить»
Чтобы узнать более широкую информацию о системе, следует воспользоваться информацией «Сведенья о системе».
Для получения этой информации следует нажать правой кнопкой мыши по кнопке «Пуск», выбрать пункт «Выполнить» и в открывшейся строке ввести msinfo32, после чего подтвердить действие «Ок».
В открывшемся окне доступна детальная информация про различные параметры системы. К примеру, здесь можно узнать размер файла подкачки, разрядность системы, модель процессора, версию ОС и другие данные.
Как узнать данные о сетевой карте?
Помимо правой колонки со списком основных функций в окне «Сведения о системе», существует колонка слева, где можно найти детальную информацию о каждом из подключенных устройств. Иногда пользователи сталкиваются с проблемой поиска драйверов сетевой карты, поскольку банально не знают модель и производителя производителя. В сведениях системы можно быстро узнать нужную информацию, для этого достаточно выбрать пункт «Компоненты», затем «Сеть» и «Адаптер».
Функционал «Сведенья о системе» позволяет не только просматривать информацию в реальном времени, но и экспортировать её в текстовом документе.
Для этого следует перейти во вкладку «Файл», из выпадающего списка выбрать пункт «Экспорт» и указать место, где будет размещен документ с информацией.
Информация о системе в командной строке (Windows PowerShell)
Если пользователь по каким-либо причинам (повреждение ОС и загрузчика, установка ОС на чистый диск и т.д.) не может запустить «Сведенья о системе», следует воспользоваться командной строкой.
Чтобы получить информацию о системе через командную строку необходимо зайти в неё (при помощи «Выполнить» в «Пуск» и команды cmd)
Находясь в командной строке следует ввести «cd C:\Windows\System32», затем «systeminfo» и подождать несколько секунд, пока система соберет все данные.
Информация в диспетчере устройств
В диспетчере устройств можно быстро найти информацию о драйверах, работе и других параметрах отдельных компонентов ПК. Также с диспетчера устройств можно выполнять различные манипуляции с драйверами, что очень полезно при решении проблем несовместимости и других неполадок.
Для вызова диспетчера устройств следует нажать ПКМ по «Пуск» и выбрать пункт «Диспетчер устройств».
В окне диспетчера устройств можно быстро узнать модель видеокарты, а также проверить драйвера, нажав ПКМ по названию видеоадаптера, выбрав пункт «Свойства» и «Драйвер».
Версия DirectX
DirectX является сложным комплексом систем, которые позволяют работать на компьютере играм и различным графическим приложениям, требующим мощностей видеокарты.
Как правило, при установке нового приложения, версия DirectX будет автоматически обновлена, но, если возникла нужда узнать дополнительную информацию, следует выполнить команду «dxdiag».
Нажимаем ПКМ по «Пуск», выбираем пункт «Выполнить» и вводим команду dxdiag.
В открывшемся окне будут показаны все основные данные о системе и версии DirectX. Также вверху можно обнаружить вкладки «Система», «Экран», «Звук», где можно посмотреть информацию о драйвере и характеристиках оборудования.
Также узнать полную информацию о компьютере можно с помощью специализированных программ, в которых можно увидеть температуру видеокарты, процессора и других компонентов или отслеживать стабильность работы конкретного компонента. Программы CPU-Z, AIDA или их аналоги – превосходно сгодятся для этих задач.
Часто задаваемые вопросы
Это сильно зависит от емкости вашего жесткого диска и производительности вашего компьютера. В основном, большинство операций восстановления жесткого диска можно выполнить примерно за 3-12 часов для жесткого диска объемом 1 ТБ в обычных условиях.
Если файл не открывается, это означает, что файл был поврежден или испорчен до восстановления.
Используйте функцию «Предварительного просмотра» для оценки качества восстанавливаемого файла.
Когда вы пытаетесь получить доступ к диску, то получаете сообщение диск «X: \ не доступен». или «Вам нужно отформатировать раздел на диске X:», структура каталога вашего диска может быть повреждена. В большинстве случаев данные, вероятно, все еще остаются доступными. Просто запустите программу для восстановления данных и отсканируйте нужный раздел, чтобы вернуть их.
Пожалуйста, используйте бесплатные версии программ, с которыми вы можете проанализировать носитель и просмотреть файлы, доступные для восстановления.
Сохранить их можно после регистрации программы – повторное сканирование для этого не потребуется.