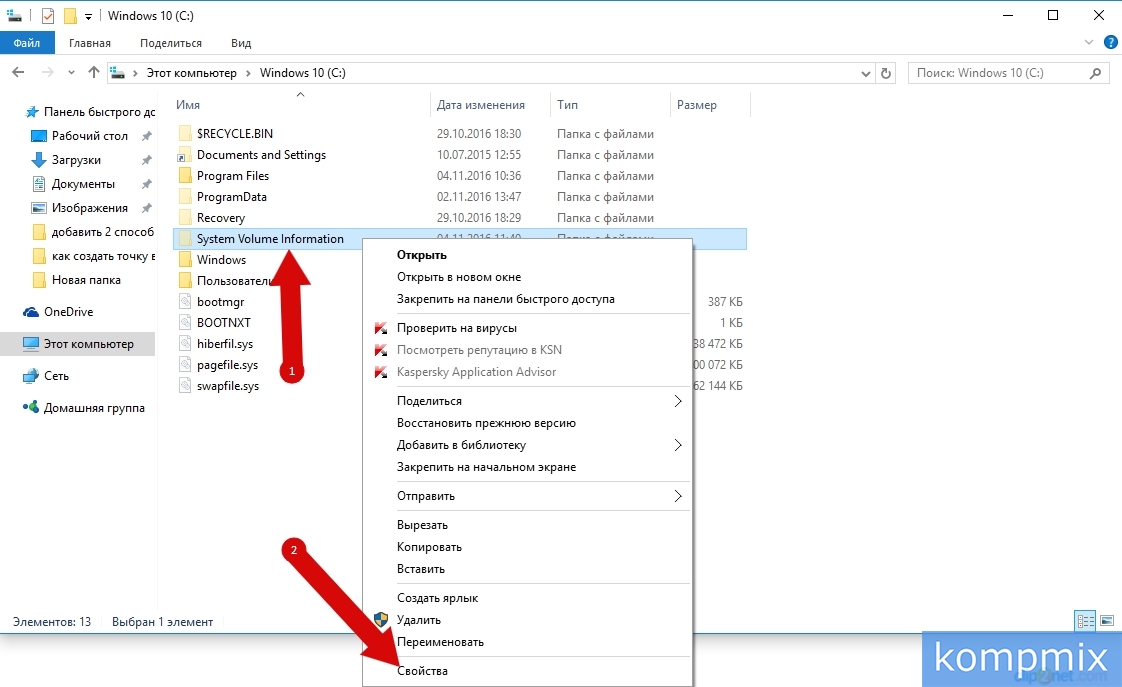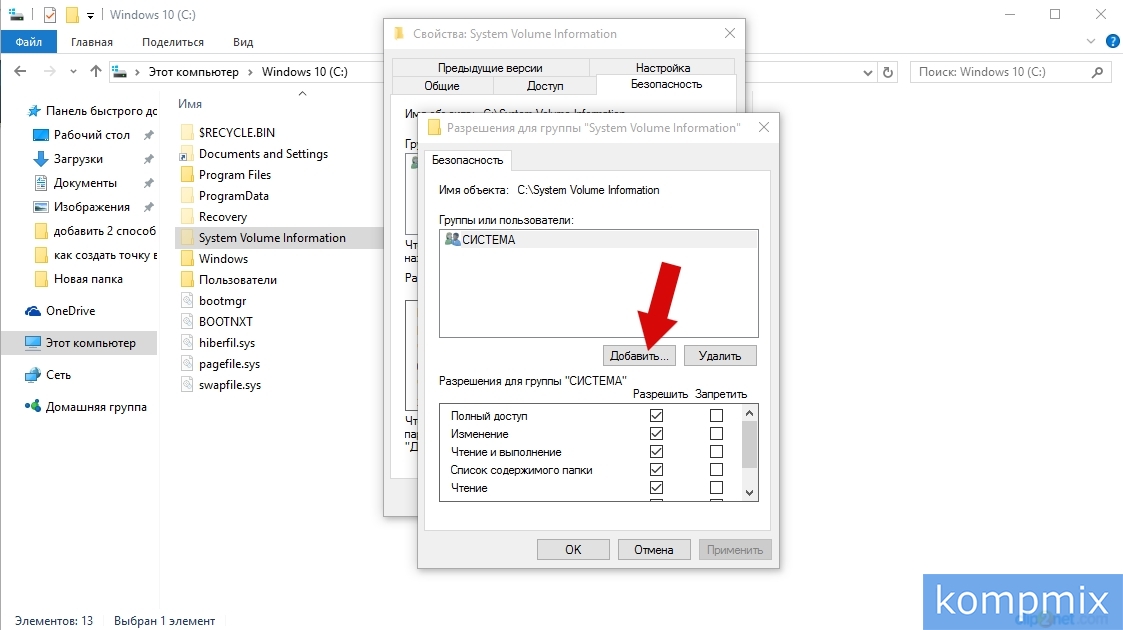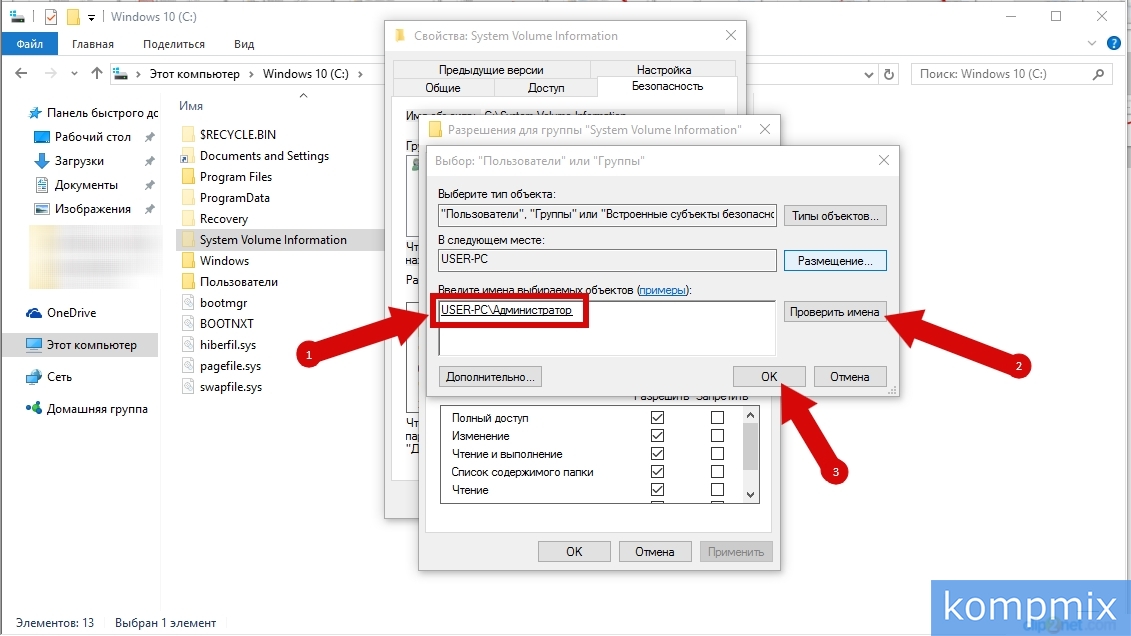- Как получить к папке полный доступ в Windows 10
- Вам отказано в доступе к этой папке Windows 10
- Почему пишет, что Вам отказано в доступе?
- Как стать владельцем файла или папки Windows 10
- Для удаления папки нужно обладать правами администратора
- Как открыть доступ к системным папкам в Windows 10
- Решаем проблему доступа к целевой папке в Windows 10
- Нет доступа к целевой папке
- Способ 1: Сторонние программы
- Способ 2: Переход на учетную запись администратора
- Способ 3: Активация учетной записи «Администратор»
- Заключение
Как получить к папке полный доступ в Windows 10
Получить полный доступ в Windows 10 к папкам можно следующим образом. В проводнике откройте свойства папки к которой у вас нет полного доступа.

В открывшихся свойствах обязательно перейдите на вкладку Безопасность, а затем на этой вкладке нажмите на кнопку с надписью Дополнительно.

В открывшемся окне нажмите на пункт Изменить.

В новом окне нажмите на кнопку с надписью Дополнительно.

Затем нажмите на кнопку с надписью Поиск. В результате в нижней части окна появится список. Вам нужно в этом списке найти и нажать на пункт Администратор. Для подтверждения нажмите на кнопку ОК во всех окнах кроме свойств папки.

В свойствах папки нажмите на кнопку с надписью Изменить. В открывшемся окне поставьте галочку у пункта Полный доступ, а затем нажмите на кнопку ОК в обоих окнах. Теперь у вас имеется полный доступ к данной папке.
Вам отказано в доступе к этой папке Windows 10
Бывает система пишет Вам отказано в доступе к определённой папке Windows 10. Такое встречается даже после чистой установки операционной системы. И при использовании учётки Майкрософт. Не стоит пытаться исправить ошибку, если Вы не являетесь администратором устройства. Сразу же отключите контроль учётных записей пользователя (UAC).
Эта статья расскажет, что делать когда нет разрешений и Вам отказано в доступе к этой папки на Windows 10. Нужно понимать, что получить доступ для просмотра и права на изменение данных это разные вещи. На примере последней версии ОС попробуем дать доступ к нужно папке или диску и дополнительно присвоить права на изменение или удаление.
Почему пишет, что Вам отказано в доступе?
Обычно чтобы получить доступ к папке пользователю достаточно воспользоваться клавишей продолжить. После нажатия которой бывает открывается нужное Вам расположение. Не всегда всё так просто. В новом окошке сообщается: Вам отказано в доступе к этой папке. Здесь есть и полезное сообщение, для получения доступа к этой папке следует перейти на вкладку безопасность.
- Вариант 1. Вы не являетесь администратором устройства. Доступ к папке Вам и ненужен. Все данные были специально скрыты. Без учётной записи администратора ничего не получиться.
- Вариант 2. Ошибка выскакивает при попытке открыть системные папки. Операционная система себя так защищает. Если же Вы уверенны в своих действиях, тогда можно получить доступ.
Как стать владельцем файла или папки Windows 10
Нажмите правой кнопкой мышки на папку и в контекстном меню выберите пункт Свойства. Перейдите во вкладку Безопасность и нажмите Дополнительно, чтобы задать особые разрешения или параметры.
Теперь напротив Владелец (может писать: не удалось отобразить текущего владельца) нажимаем кнопку Изменить.
Далее, нужно ввести имя учетной записи администратора, которое можно узнать по пути C:\Пользователи и нажать Проверить имена.
После успешного поиск записи администратора нужно нажать ОК, чтобы сохранить изменения. В строке владелец должно появится имя Вашей учётной записи.
Более опытные пользователи могут включить доступ отдельной папке в командной строке Windows 10. Можете посмотреть как запустить командную строку, поскольку в контекстном меню она заменена на Windows PowerShell.
Вам нужно любым способом открыть командную строку от имени администратора, например, используя поиск. Теперь достаточно выполнить команду: takeown /F «путь к папке» /R /D Y.
Для удаления папки нужно обладать правами администратора
Способом предложенным выше Вы точно получаете доступ к нужной папке в Windows 10. Соль заключается в том, что изменить или удалить её содержимое не получиться. Нужно получать права на изменения данных для Вашей учётной записи.
Нажимаем кнопку Дополнительно во вкладке Безопасность, как делали ранее. Теперь появилась возможность нажать кнопку Изменить разрешения.
В элементах разрешений выбираем субъект Администраторы (применяется только для этой папки) и нажимаем кнопку Изменить. В открывшемся окне отмечаем пункт Полный доступ и нажимаем кнопку ОК.
Теперь Вы сможете открыть папку и посмотреть её содержимое, даже если ранее Вам было отказано в доступе. Обычно папки без доступа для пользователей скрываются от них средствами ОС Windows 10. Очень не приятно в процессе использования своего же компьютера обнаружить, что доступ к данным Вам просто закрыт.
Дополнительно рекомендуемся проверить систему на наличие вредоносного ПО. Часто встречал ситуации, когда вирусы закрывали доступ в заражённые расположения. Действительно не приятная ситуация. На всякий случай несколько раз подумайте, нужен ли Вам доступ в текущее расположение или нет, возможно туда лучше не лезть.
Как открыть доступ к системным папкам в Windows 10
При работе с системными файлами следует отметить, что в атрибутах папки по умолчанию установлено «Скрытый». Как отобразить скрытые папки Вы можете узнать в инструкции «Скрытые папки в ОС Windows 10».
Перейдем к открытию доступа к системным файлам в ОС Windows 10. Для этого кликните правой кнопкой мыши по скрытому файлу, в доступе к которому Вам было отказано. В открывшемся контекстном меню нажмите строку «Свойства».
Перейдите во вкладку «Безопасность» и кликните кнопку «Изменить».
На этом этапе необходимо нажать кнопку «Добавить».
Теперь в блоке «Введите имена выбираемых объектов» необходимо указать имя пользователя, под которым был осуществлен вход в операционную систему. Следует отметить, что, если Вы не знаете имя пользователя, под которым был осуществлен вход в операционную систему посмотреть его можно нажав кнопку «Пуск», где имя пользователя будет отображаться в верхнем левом углу. Для проверки правильности ввода нажмите кнопку «Проверить имена». В случае некорректного ввода системой будет выдано соответствующее оповещение. Теперь жмем кнопку «Ок».
Далее выделяем строку с именем пользователя и в блоке «Разрешения для группы…» ставим отметку в строке «Полный доступ» и жмем кнопку «Ок». Если информация помогла Вам – жмите Спасибо!
Решаем проблему доступа к целевой папке в Windows 10
Нет доступа к целевой папке
При установке Windows мы по требованию системы создаем учетную запись, которая по умолчанию имеет статус «Администратор». Дело в том, что полноценным админом такой пользователь не является. Сделано это в целях безопасности, но, вместе с тем, данный факт вызывает некоторые проблемы. Например, при попытке проникнуть в системную директорию мы можем получить отказ. Все дело в выделенных разработчиками MS правах, а точнее, в их отсутствии.
Доступ может быть закрыт и к другим папкам на диске, даже созданным самостоятельно. Причины такого поведения ОС кроются уже в искусственном ограничении операций с данным объектом антивирусными программами или вирусами. Они могут поменять правила безопасности для текущей «учетки» или вовсе сделать себя владельцем директории со всеми вытекающими и неприятными для нас последствиями. Чтобы исключить данный фактор, необходимо на время отключить антивирус и проверить возможность открытия папки.
Также можно попробовать произвести требуемую операцию с директорией в «Безопасном режиме», так как большинство антивирусных программ в нем не запускаются.
Следующий шаг – обязательная проверка компьютер на наличие вирусов. Если они будут обнаружены, следует произвести очистку системы.
Далее мы рассмотрим другие способы устранения проблемы.
Способ 1: Сторонние программы
Для того чтобы произвести операции с целевой папкой, можно воспользоваться профильным софтом, например, Unlocker. Он позволяет снять блокировку с объекта, помочь его удалить, переместить или переименовать. В нашей ситуации может помочь именно перемещение в другое место на диске, например, на рабочий стол.
Способ 2: Переход на учетную запись администратора
Для начала следует проверить статус учетной записи, в которую в данный момент выполнен вход. Если «винда» досталась вам в наследство от предыдущего владельца ПК или ноутбука, то, вполне вероятно, текущий пользователь не имеет администраторских прав.
- Идем в классическую «Панель управления». Для этого открываем строку «Выполнить» сочетанием клавиш Win+R и пишем
Жмем ОК.
Выбираем режим представления «Мелкие значки» и переходим к управлению учетными записями пользователей.
Смотрим на свою «учетку». Если возле нее на указано «Администратор», наши права ограничены. Такой пользователь имеет статус «Стандартный» и не может производить изменений в параметрах и некоторых папках.

Это означает, что запись с админскими правами, возможно, отключена, и активировать ее обычным способом мы не сможем: система не позволит этого сделать из-за статуса. Убедиться в этом можно, кликнув по одной из ссылок с настройками.
UAC выдаст окно следующего вида:
Как видим, кнопка «Да» отсутствует, доступ закрыт. Решается проблема активацией соответствующего пользователя. Сделать это можно на экране блокировки, выбрав его в списке в левом нижнем углу и введя пароль.
Если же такого списка нет (это было бы слишком просто) или пароль утерян, выполняем следующие действия:
- Для начала определяем имя «учетки». Для этого жмем ПКМ по кнопке «Пуск» и переходим к «Управлению компьютером».
Открываем ветку «Локальные пользователи и группы» и кликаем по папке «Пользователи». Здесь расположены все «учетки», имеющиеся на ПК. Нас интересуют те, которые имеют обычные имена. «Администратор», «Гость», пункты с указанием «Default» и «WDAGUtiltyAccount» не подходят. В нашем случае это две записи «Lumpics» и «Lumpics2». Первая, как мы видим, отключена, о чем говорит значок со стрелкой возле названия.
Нажимаем на нее ПКМ и идем в свойства.
Далее переходим на вкладку «Членство в группах» и убеждаемся, что это и есть администратор.

Теперь нам потребуется загрузочный носитель с той же версией «десятки», которая установлена на нашем ПК.
- Загружаемся с флешки и на первом этапе (выбора языка) жмем «Далее».
Переходим к восстановлению системы.
На экране среды восстановления жмем на пункт, показанный на скриншоте.
Вызываем «Командную строку».
Открываем редактор реестра, для чего вводим команду
Нажимаем ENTER.
Выделяем ветку
Идем в меню «Файл» и выбираем загрузку куста.
С помощью выпадающего списка переходим по пути
В среде восстановления системным обычно назначается диск D.
Выбираем файл с названием «SYSTEM» и жмем «Открыть».
Даем имя разделу на латинице (лучше, чтобы в нем не было пробелов) и нажимаем ОК.
Раскрываем выделенную ветку («HKEY_LOCAL_MACHINE») и в ней наш созданный раздел. Нажимаем на папку с названием «Setup».
Дважды кликаем по параметру
Присваиваем ему значение
Таким же способом меняем ключ
Необходимое значение «2» без кавычек.
Выделяем наш созданный ранее раздел.
Закрываем редактор и в «Командной строке» выполняем команду
Выключаем ПК указанной на скриншоте кнопкой, а затем включаем его снова. На этот раз нам нужно загрузиться уже с жесткого диска, выполнив настройки в BIOS (см. выше).

При следующем запуске на экране загрузки появится «Командная строка», запущенная от имени администратора. В ней мы и активируем учетную запись, имя которой запомнили, а также сбросим ее пароль.
- Пишем указанную ниже команду, где «Lumpics» имя пользователя в нашем примере.
net user Lumpics /active:yes
Нажимаем ENTER. Пользователь активирован.
Сбрасываем пароль командой
net user Lumpics «»
В конце должны идти две кавычки подряд, то есть без пробела между ними.
Читайте также: Изменение пароля в Виндовс 10
Теперь необходимо вернуть параметры системного реестра, которые мы меняли, к первоначальным значениям. Здесь же, в «Командной строке», вызываем редактор.
Раскрываем ветку
В параметре «CmdLine» убираем значение, то есть оставляем его пустым, а «Setup Type» присваиваем значение «0» (ноль). Как это делается, рассказано выше.
Закрываем редактор, а в «Командной строке» выполняем команду

После того, как указанные действия будут выполнены, на экране блокировки появится активированный пользователь с правами администратора и, к тому же, без пароля.
Войдя в данную «учетку», можно пользоваться повышенными привилегиями при изменении параметров и доступе к объектам ОС.
Способ 3: Активация учетной записи «Администратор»
Данный способ подойдет в том случае, если проблема возникает, когда вы уже находитесь в учетной записи с правами администратора. Во вступлении мы упомянули о том, что это только «звание», а вот исключительными привилегиями обладает другой пользователь, носящий имя «Администратор». Активировать его можно таким же методом, что и в предыдущем параграфе, но без перезагрузок и редактирования реестра, прямо в запущенной системе. Пароль, если он есть, сбрасывается так же. Все операции производятся в «Командной строке» или в соответствующем разделе параметров.
Заключение
Применив описанные в данной статье инструкции и получив необходимые права, не забудьте о том, что некоторые файлы и папки не зря являются заблокированными. Это касается системных объектов, изменение или удаление которых может и обязательно приведет к неработоспособности ПК.