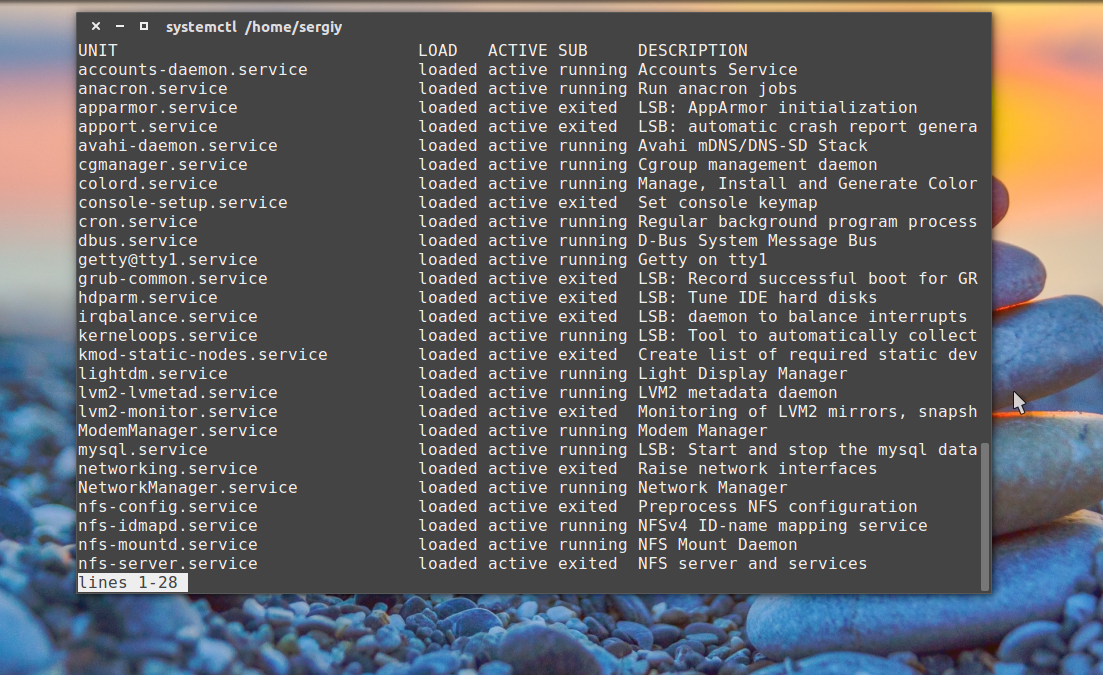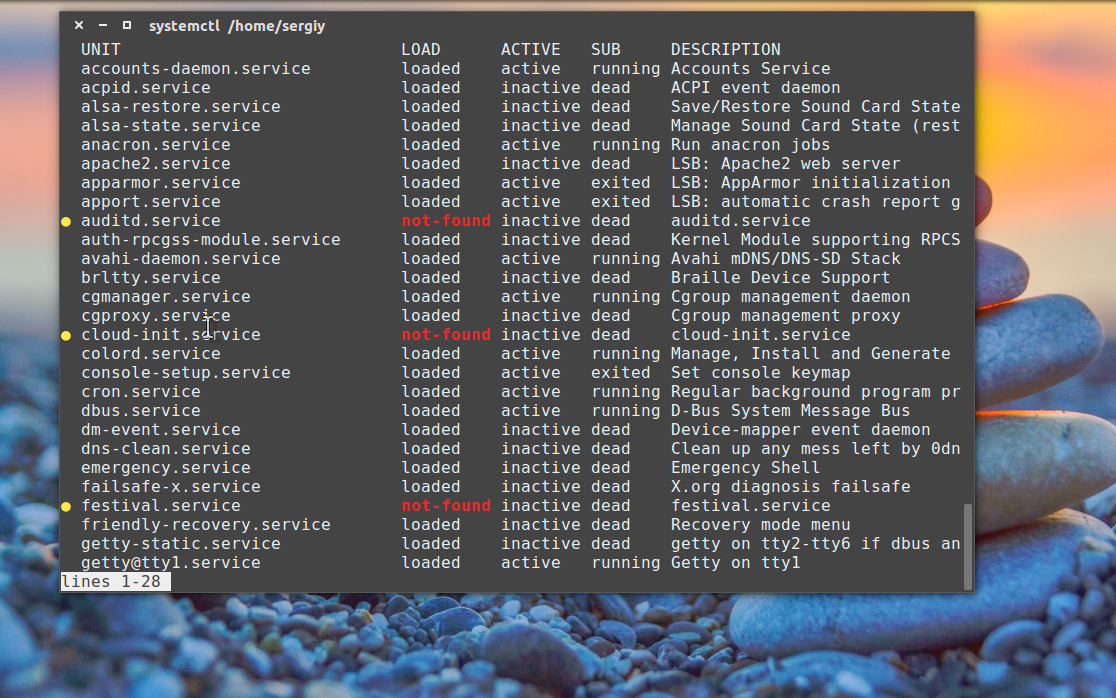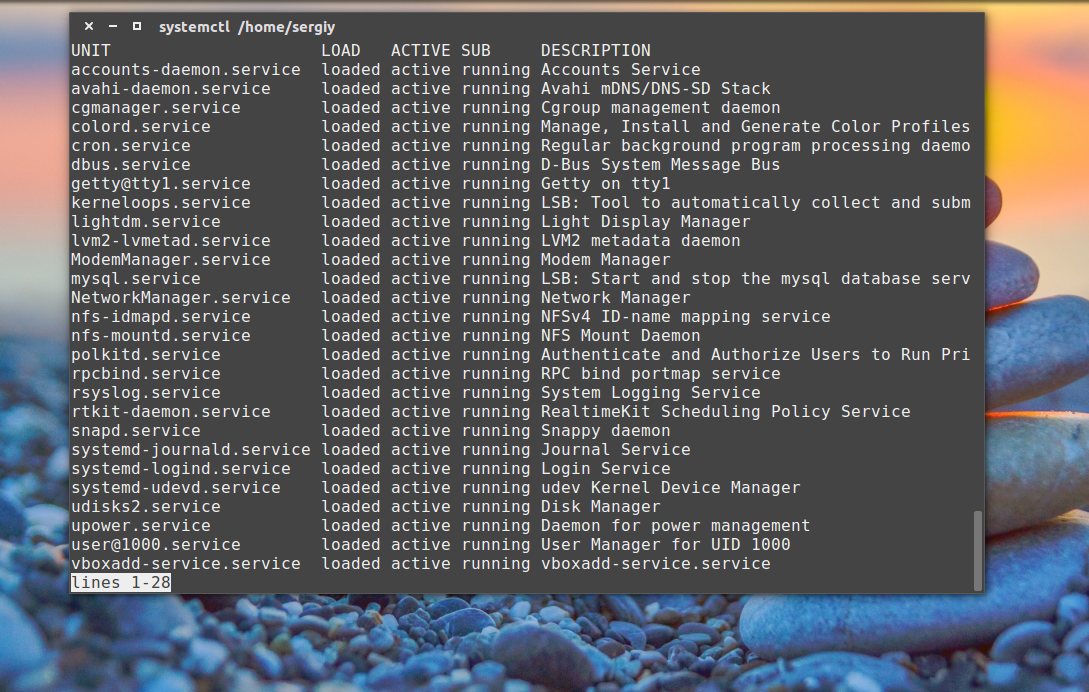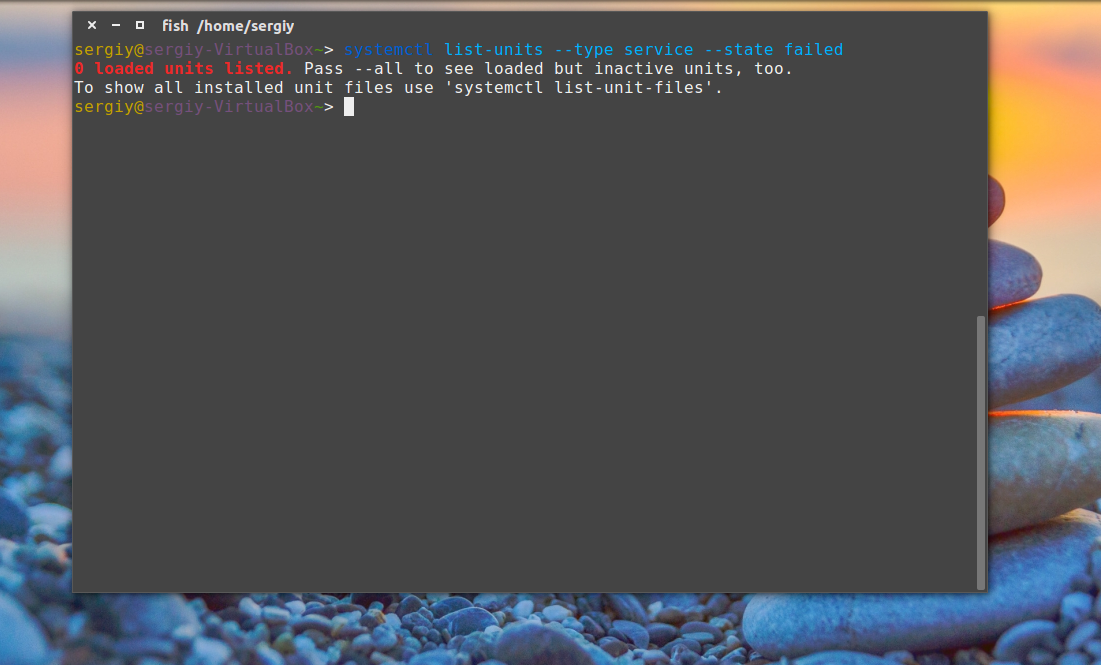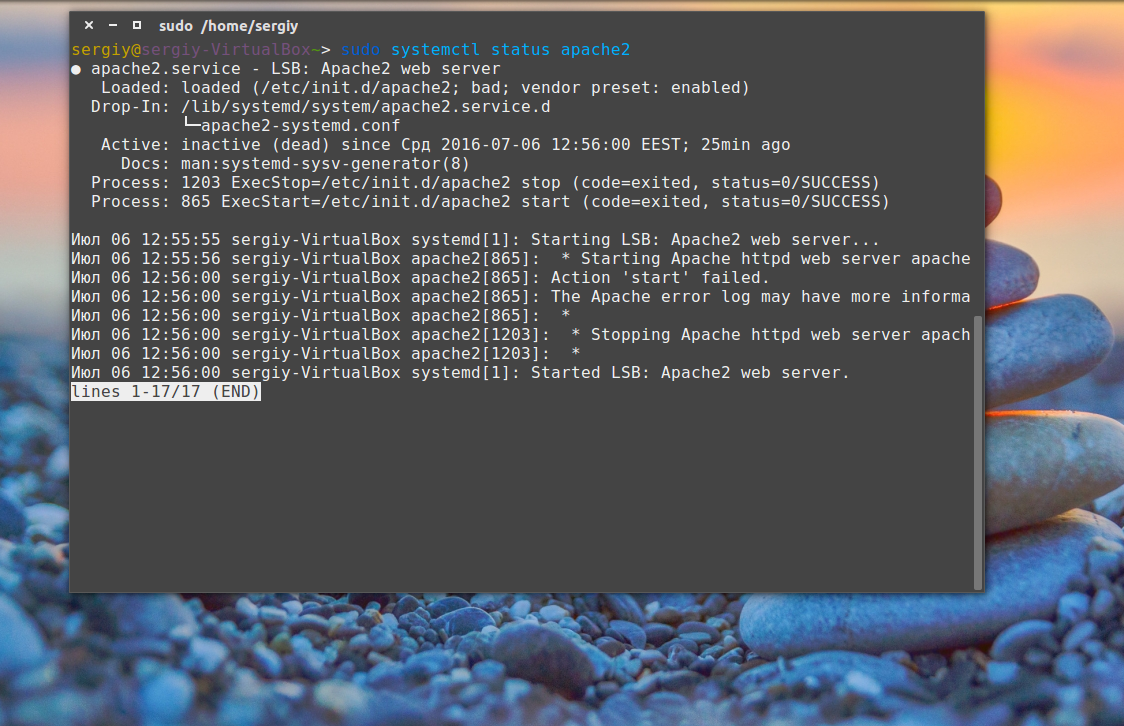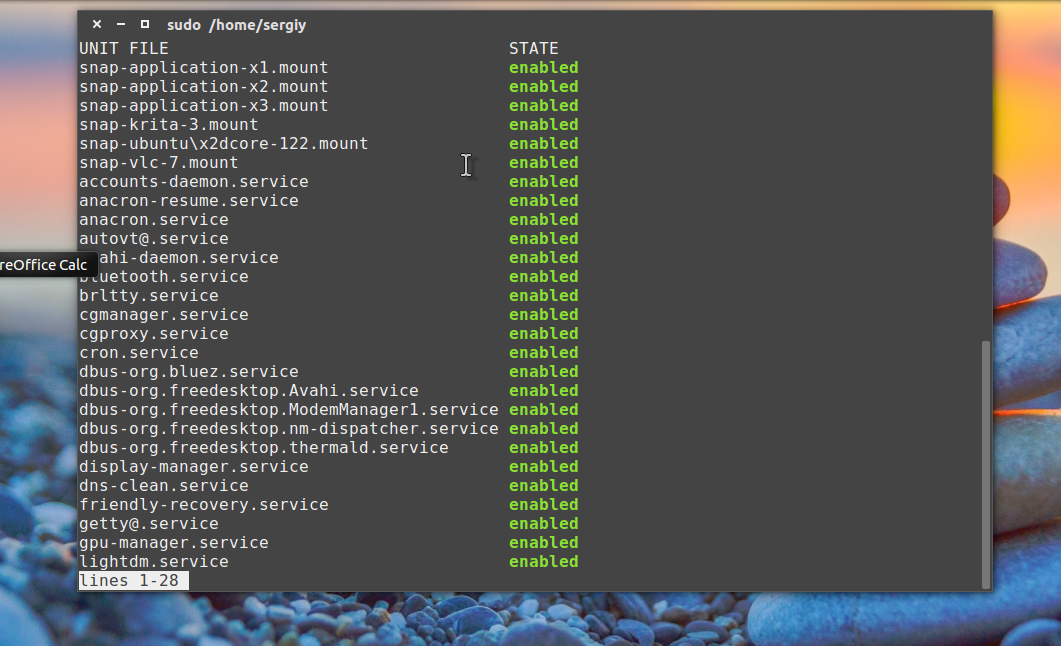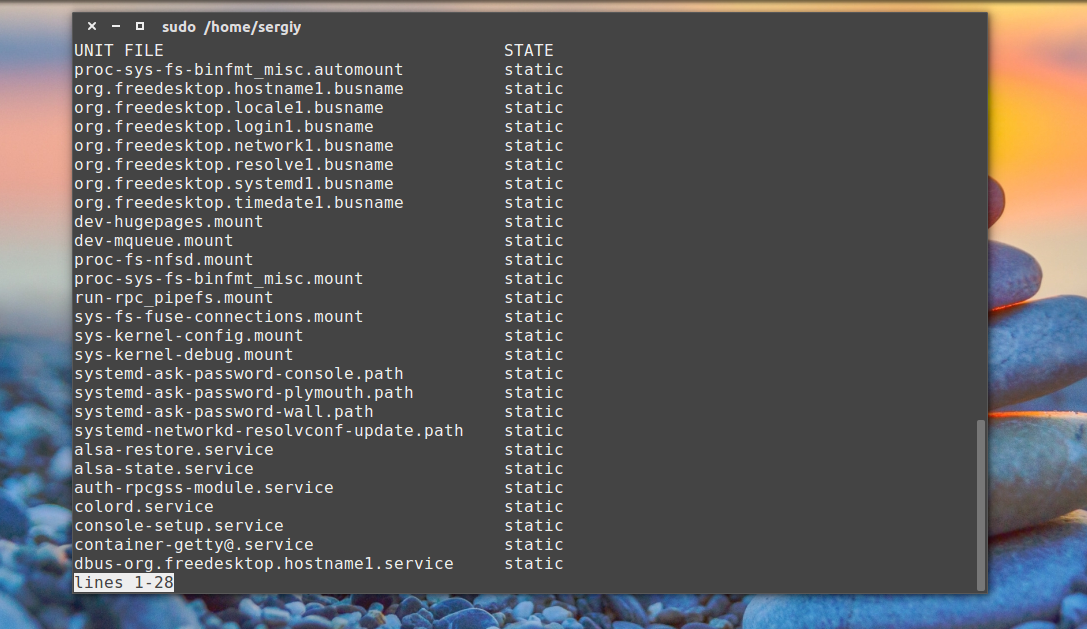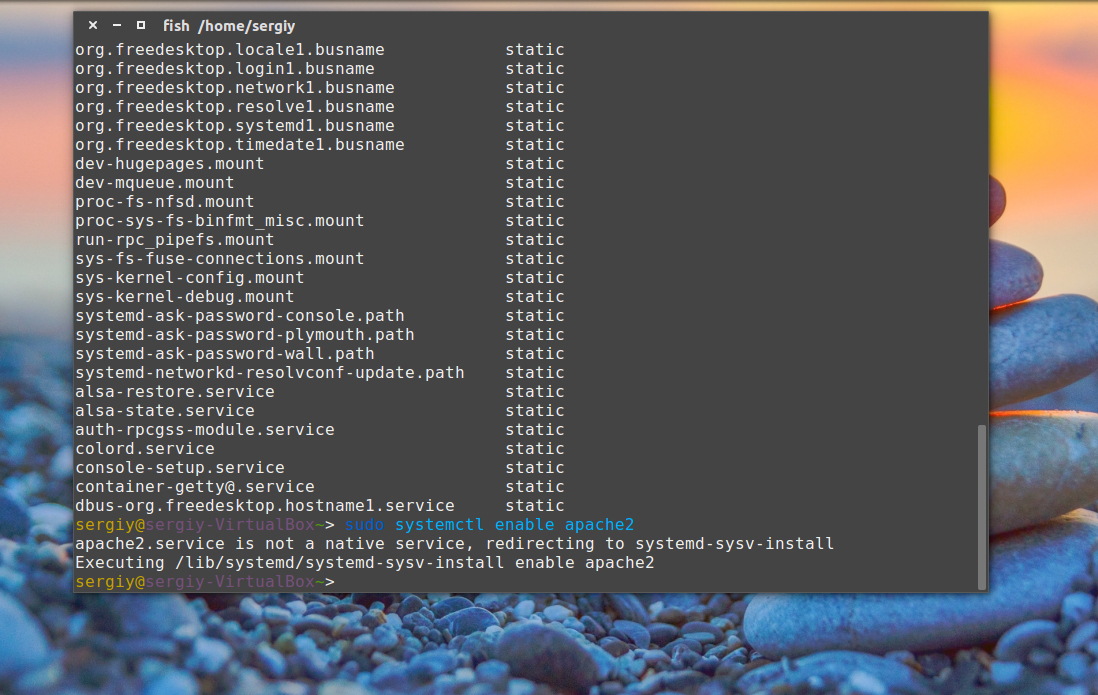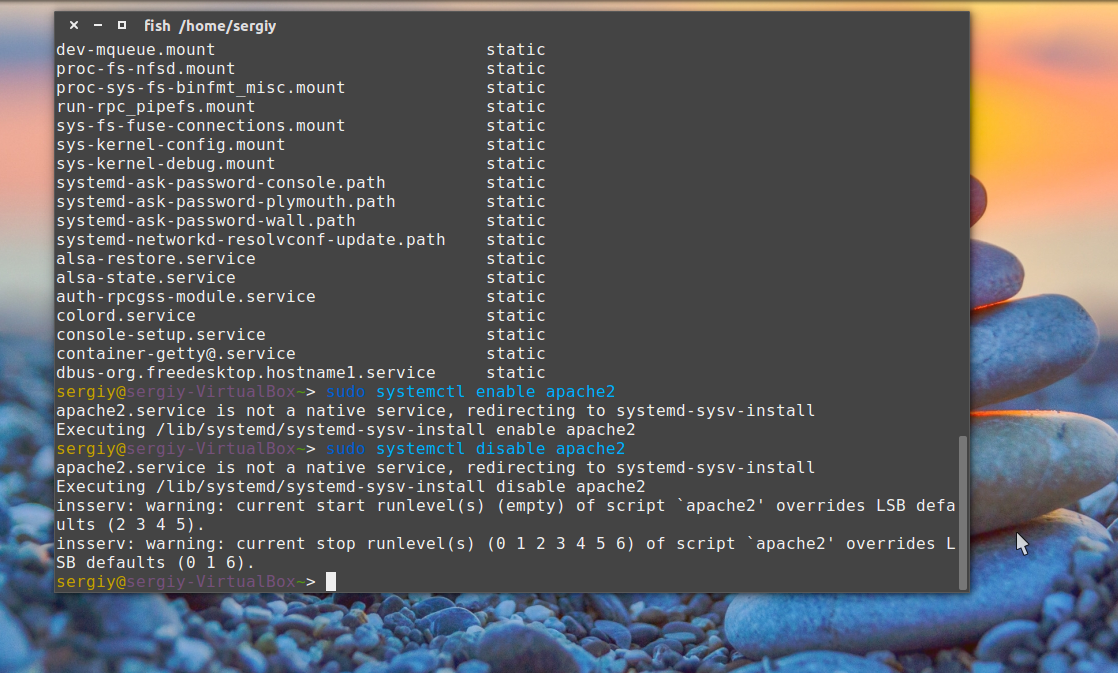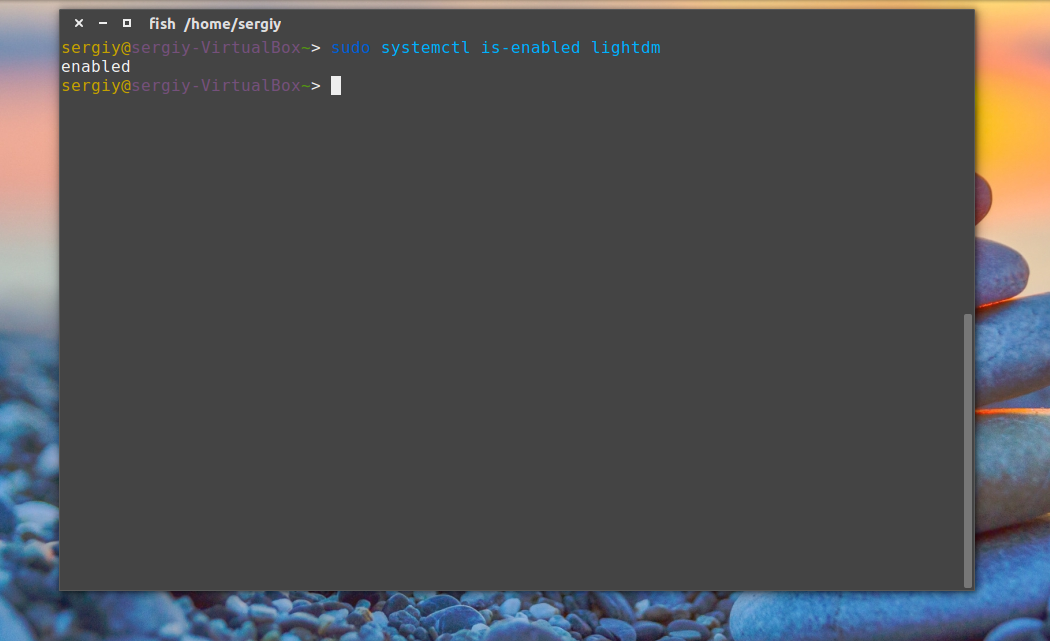- Управление службами Linux
- Немного теории
- Утилита systemctl
- Управление службами Linux
- Автозагрузка служб в systemd
- Выводы
- Systemctl Commands to Manage Systemd Service
- 1. Systemctl Start/Stop/Restart/Reload Service
- 2. Systemctl check service status
- 3. Check and Enable/Disable service at boot
- 4. Systemctl List Units
- 6. Systemctl reboot/shutdown commands
- 7. Systemclt to managing Remote systems
- 8. Managing targets
- Other useful systemd Command
- Logging in systemd
- Find boot process duration
- Hostnamectl command
- Conclusion
Управление службами Linux
В операционной системе linux, так же как и в Windows, кроме обычных программ, которые могут взаимодействовать с пользователем есть еще один вид программ. Это работающие в фоне службы. Важность служб тяжело переоценить, они следят за состоянием системы, обеспечивают автоматическое подключение внешних устройств и сети, позволяют процессам взаимодействовать с оборудованием (dbus), а также в виде служб реализованы различные веб-серверы и серверы баз данных. В отличие от пользовательских программ, службы выполняются в фоне, и пользователь не имеет к ним прямого доступа. Пользователь еще не вошел в систему, только началась загрузка а основные службы уже запущенны и работают.
В этой статье мы рассмотрим управление службами Linux. Мы не будем трогать уже устаревшие системы, такие как SysVinit, сосредоточимся только на Systemd. Вы узнаете, как посмотреть запущенные службы linux, а также останавливать и запускать их самому.
Немного теории
Чтобы всем этим управлять нужна основная служба — система инициализации, которая будет запускать службы linux в нужный момент, следить чтобы они нормально работали, записывать сообщения логов, и самое главное позволять останавливать службы. Раньше, для управления службами использовались скрипты. Я уже говорил, что можно запустить службу из терминала, так вот, каждая служба запускалась в фоновом режиме одна за другой, без возможности параллельного запуска и возвращала свой PID процесса скрипту инициализации, он сохранялся и потом с помощью этого PID можно было проверить работает ли служба и остановить службу linux если это нужно. Все это можно сделать и вручную.
Но потом на смену этому методу пришла новая модель и система инициализации systemd. Система инициализации запускается сразу после загрузки ядра и начинает инициализировать службы, теперь появилась возможность параллельной инициализации, а также зависимостей между службами. Таким образом, теперь можно определить сложное дерево порядка запуска служб. Но мы не будем вникать в подробности создания служб, нас интересует только сам процесс запуска. После запуска systemd собирает весь вывод службы в лог, и следит за ее работой, если служба аварийно завершилась, то автоматически ее перезапускает.
Служба в Systemd описывается файлом юнита, в нем описано что с ней нужно делать и как себя вести. Существуют такие типы служб:
- service — обычная служба, программа
- target — группа служб
- automount — точка автоматического монтирования
- device — файл устройства, генерируется на этапе загрузки
- mount — точка монтирования
- path — файл или папка
- scope — процесс
- slice — группа системных служб systemd
- snapshot — сохраненное состояние запущенных служб
- socket — сокет для взаимодействия между процессами.
Нас будут интересовать только service, и совсем немного target, но мы рассмотрели все остальные, чтобы вы смогли взглянуть на картину немного шире. Основы рассмотрели, теперь будет настройка служб LInux.
Утилита systemctl
В Systemd есть специальный инструмент для управления службами в Linux — systemctl. Эта утилита позволяет делать очень много вещей, начиная от перезапуска службы linux и проверки ее состояния, до анализа эффективности загрузки службы. Синтаксис у утилиты такой:
$ systemctl опции команда служба служба.
Опции настраивают поведение программы, подробность вывода, команда — указывает что нужно сделать со службой, а служба, это та самая служба, которой мы собираемся управлять. В некоторых случаях утилита может использоваться без указания команды и службы.
Рассмотрим все по порядку. Опции очень сильно зависят от команд, поэтому рассмотрим их позже, а пока пройдемся по командах:
- list-units — посмотреть все службы (юниты), аналог опции -t
- list-sockets — посмотреть все службы сокетов
- start — запустить службу linux
- stop — остановить службу linux
- reload — обновить конфигурацию службы из файла юнита
- restart — перезапустить службу
- try-restart — перезапустить службу, только если она запущена
- reload-or-restart — обновить конфигурацию затем выполнить перезапуск службы linux, если не поддерживается — только перезапустить
- isolate — запустить только одну службу вместе с ее зависимостями, все остальные остановить
- kill — отправить сигнал завершения процессу используется вместе с опциями —signal и —kill-who
- is-active — проверить запущена ли служба linux
- is-failed — проверить не завершилась ли служба с ошибкой
- status — посмотреть состояние и вывод службы
- show — посмотреть параметры управления службой в Linux
- reset-failed — перезапустить службы linux, завершившиеся с ошибкой
- list-dependencies — посмотреть зависимости службы linux
- list-unit-files — вывести все установленные файлы служб
- enable — добавить службу в автозагрузку
- disable — удалить службу из автозагрузки
- is-enabled — проверить если ли уже служба в автозагрузке
- reenable — сначала выполнить disable потом enable для службы
- list-jobs — все запущенные службы linux независимо от типа
- snapsot — сохранить состояние служб, чтобы потом восстановить
- daemon-reload — обновить конфигурацию всех служб
- mask — сделать юнит недоступным
- unmask — вернуть файл службы linux
А теперь основные опции:
- -t, —type — тип служб для вывода
- -a, —all — показать все известные службы, даже не запущенные
- -q — минимальный вывод
- —version — версия программы
- —no-pager — не использовать постраничную навигацию
- —no-legend — не выводить подробное описание
- -f — принудительное выполнение команды
- —runtime — не сохранять вносимые изменения после перезагрузки
- -n — количество строк вывода лога для команды status
- —plain — использовать обычный текстовый режим вместо деревьев
- —kill-who — задать процесс, которому нужно отправить сигнал
- —signal — сигнал, который нужно отправить.
- —state — отфильтровать список служб по состоянию.
Как видите, опции будут мало полезны и лучше обратить больше внимания на команды, с помощью них выполняются все действия.
Управление службами Linux
Теперь, когда вы уже знаете все основы, команды и параметры можно переходить к делу. Со всеми остальными тонкостями разберемся по пути. Сначала давайте посмотрим запущенные службы linux. Нас будут интересовать только программы, а не все эти дополнительные компоненты, поэтому воспользуемся опцией type:
systemctl list-units —type service
Команда отобразила все службы, которые известны systemd, они сейчас запущены или были запущены. Программа не пересматривает все файлы, поэтому будут показаны только те службы, к которым уже обращались. Состояние loaded — означает, что конфигурационный файл был успешно загружен, следующая колонка active — служба была запущена, а running или exited значит выполняется ли сейчас служба или она успешно завершила свою работу. Листать список можно кнопками вверх/вниз.
Следующая команда позволяет получить список служб linux, в который входят все службы, даже не запущенные, те, которые не запускались, но известны systemd, но это еще не все службы в системе:
systemctl list-units —type service -all
Дальше больше. Вы можете отсортировать список служб systemctl по состоянию. Например, только выполняющиеся:
systemctl list-units —type service —state running
Или те, которые завершились с ошибкой:
systemctl list-units —type service —state failed
Для фильтрации можно брать любой показатель состояния из любой колонки. Другой командой мы можем посмотреть все файлы конфигурации служб на диске. Тут не будем фильтровать по типу, пусть программа покажет все:
Теперь отфильтруем только службы linux:
systemctl list-unit-files —type service
Здесь вы тоже можете использовать фильтры по состоянию. Теперь вы знаете как посмотреть запущенные службы linux, идем дальше.
Чтобы запустить службу используется команда start, например:
sudo systemctl start application.service
Причем расширение service можно опустить, оно и так подставляется по умолчанию. Если запуск прошел хорошо, программа ничего не выведет.
Остановить службу linux можно командой:
sudo systemctl stop application
Посмотреть состояние службы позволяет команда status:
sudo systemctl status application
Здесь вы можете видеть, состояние running, exited, dead, failed и т д. А также несколько последних строчек вывода программы, которые очень помогут решить проблему с запуском если она возникнет.
Автозагрузка служб в systemd
Как вы знаете, systemd позволяет автоматически загружать службы при запуске системы по мере их надобности. Команда list-unit-files показывает добавлена ли служба в автозагрузку.
Вообще, здесь может быть несколько состояний — enabled — в автозагрузке, disabled — автозагрузка отключена, masked — служба скрыта и static — значит что служба в автозагрузке, но вы не можете ее отключить.
Поэтому чтобы получить список служб linux, запускаемых автоматически достаточно отфильтровать ее вывод по состоянию:
systemctl list-unit-files —state enabled
Все службы, запускаемые по умолчанию. Можете также посмотреть службы static. Чтобы добавить службу в автозагрузку linux используйте команду enable:
sudo systemctl enable application
А для того чтобы убрать ее из автозагрузки:
sudo systemctl disable applciation
Также, вы можете посмотреть разрешена ли сейчас автозагрзука для службы:
sudo systemctl is-enabled application
Утилита просто выведет состояние enabled, disabled или static.
Выводы
Теперь настройка служб Linux не вызовет у вас проблем. Много чего мы упустили, systemd — очень большая, сложная и многофункциональная система, которую не охватить в одной статье. Но и также очень сложно понять. Но я думаю, что все, что касается управления службами Linux мы разобрали. Если у вас остались вопросы, спрашивайте в комментариях!
Источник
Systemctl Commands to Manage Systemd Service
Systemctl is a utility used by systemd for managing system and service manager. Many modern Linux distributions such as Ubuntu, Debian, Fedora, Linux Mint, OpenSuSE, Redhat has adopted systemd as their default init system.
Using systemctl you can start, stop, reload, restart service, list units, check service status, enable/disable service, manage targets (runlevels) and power management.
In this tutorial, I will show you how to use systemctl commands to manage systemd service in Linux.
1. Systemctl Start/Stop/Restart/Reload Service
To start a service in Linux, run systemctl followed by ‘start’ space service name.
As opposed to service command, systemctl start command does not give any output.
To stop a service, use systemctl stop service-name. For example:
To restart a service, use systemctl restart service-name.
To reload the configuration of service (say ssh), without restarting it, use systemctl reload service-name.
2. Systemctl check service status
In order to see whether a service is running or not, we can use the systemctl status check.
3. Check and Enable/Disable service at boot
To enable a service at boot (this corresponds to ‘chkconfig on’ in sysvinit system), use systemctl enable service-name.
Similarly, the services can be disabled at boot, run:
In order to check if a service is enabled on boot or not, run:
4. Systemctl List Units
To list all the running units, run systemctl command without any option. The list-units option also does the same.
The failed units can be listed with —failed option.
6. Systemctl reboot/shutdown commands
Like shutdown command, systemctl command to put the system down, reboot or hibernate.
The following command will shutdown system and poweroff the machine and will send a notification to all logined users.
The following command will shutdown the system but won’t poweroff the machine. This will send a notification to all logined users.
Poweroff the machine but won’t send any notification to all logined users.
To display shutdown details run the below command.
7. Systemclt to managing Remote systems
Typically, all of the above systemctl commands can be used to manage a remote host with systemctl command itself. This will use ssh for communication with the remote host. All you need to do is add the user and host to systemctl command like this:
8. Managing targets
Systemd has a concept of targets having a similar purpose to runlevels in sysVinit system.
The runlevels in sysVinit were mostly numeric (0,1,2. ). Here are the runlevels in sysVinit with their systemd counterparts:
To change the current target, type:
If you want to see what target you are in, you need to list all the corresponding units.
You can see «graphical.target» listed here. This is what we changed our target. Now let’s change the runlevel again to multi-user.target and then analyze this output:
To list the default target, type:
The default target can be set with set-default command, type:
Other useful systemd Command
Logging in systemd
The systemd has its own logging system called journald. It replaces the syslog daemon from sysVinit.
To see all boot messages, run the command «journalctl -b».
The following command follows the system logs in real-time (similar to tail -f).
To check logs specific to a particular service or executable, use journalctl as:
Find boot process duration
To find the systemd boot process duration with the following command:
The systemd-analyze time also shows the same information.
To print a list of all running units ordered by the time taken to initialize, use systemd-analyze blame.
Hostnamectl command
To show and change hostname use hostnamectl command.
Conclusion
In this tutorial, we learned systemctl commands to manage systemd service in Linux distributions. I hope you enjoyed reading and please leave your suggestions in the below comment section.
Источник