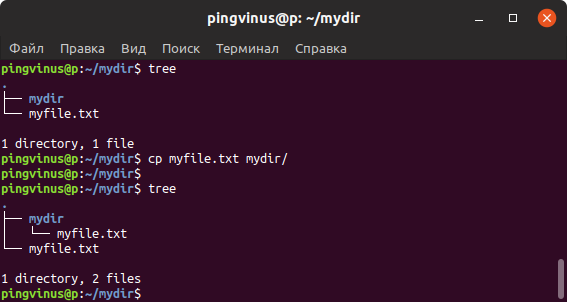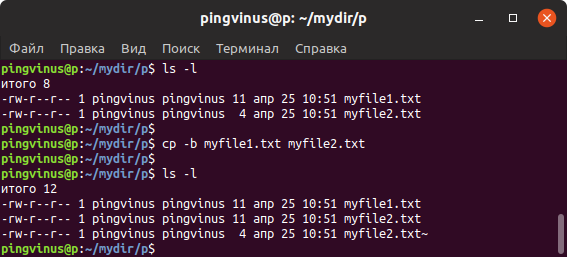- Копирование файлов и директорий: команда cp в Linux и MacOS
- Как создать копию файла в текущей директории
- Как скопировать файл в другую директорию
- Как скопировать несколько файлов в другую директорию
- Как скопировать одну директорию в другую
- Копирование директории целиком и копирование всего содержимого из директории
- Как предотвратить перезапись файлов при копировании
- Флаг —interactive
- Флаг —no-clobber
- Другие опции
- Команда cp — копирование файлов в Linux из терминала
- Синтаксис
- Примеры
- Регулярные выражения
- Копирование при помощи перенаправления вывода
- Команда cp
- Описание команды cp
- Синтаксис
- Опции
- Примеры использования команды cp
- Скопировать файл в другую директорию
- Скопировать несколько файлов
- Скопировать файл с подтверждением
- Показать информацию о копируемых файлах
- Скопировать директорию
- Скопировать только если файлы новее
- Не перезаписывать существующие файлы
- Скопировать только атрибуты
- Создать резервную копию для результирующих файлов, если они существуют
- Принудительно перезаписывать существующие файлы назначения
Копирование файлов и директорий: команда cp в Linux и MacOS
Перевод статьи «Copy a Directory in Linux – How to cp a Folder in the Command Line in Linux and Unix (MacOS)».
Для копирования файлов или директорий (папок) в Unix-подобных операционных системах (Linux и MacOS) используется команда cp .
Команда cp относительно простая, но ее поведение может изменяться в зависимости от передаваемых опций и того, что именно (файлы или директории) и куда копируется.
Для просмотра документации или руководства по использованию команды cp выполните в терминале команду man cp :
Примечание редакции Techrocks. Также для получения справки можно воспользоваться командой cp —help .
В своей базовой форме эта команда принимает в качестве инпута источник, который вы хотите скопировать, и «пункт назначения» — то, куда именно вы хотите его скопировать. Источником может быть файл, несколько файлов или вообще директория.
Как создать копию файла в текущей директории
Чтобы создать копию файла в той же директории, нужно передать команде cp имя исходного файла и имя, которое нужно дать файлу-копии.
Допустим, у вас есть файл a.txt и вы хотите создать его копию под именем b.txt в той же директории:
Для справки: команда ls выводит список файлов в текущей директории.
По умолчанию команда cp использует в качестве пути к файлам вашу текущую директорию.
Как скопировать файл в другую директорию
Чтобы скопировать файл в директорию, отличную от вашей текущей, нужно просто указать путь к ней:
После выполнения команды cp ранее пустая directory-1 содержит файл a.txt.
Примечание редакции Techrocks. В примере показан относительный путь к директории. Две точки перед слэшем означают «родительская директория». Допустим, ваша текущая директория — directory-2, которая находится в директории parent_directory. Команда ls ../directory-1/ выведет список файлов в directory-1, которая тоже находится в parent_directory.
По умолчанию копируемый файл сохраняет свое имя, но вы можете указать любое другое:
Как скопировать несколько файлов в другую директорию
Чтобы одновременно скопировать несколько файлов, вы можете передать команде несколько источников, а в конце указать пункт назначения:
В этом примере оба файла (first.txt и second.txt) были скопированы в директорию directory-1.
Примечание: при передаче нескольких источников последний аргумент обязательно должен быть директорией.
Как скопировать одну директорию в другую
Если вы попытаетесь передать команде cp в качестве источника имя директории, вы получите ошибку:
Для копирования директории целиком нужно добавить флаг -r (или -R , или —recursive ), указывающий, что копировать надо рекурсивно:
В следующем примере у нас есть две директории (directory-1 и directory-2), расположенные в нашей текущей директории. В directory-1 есть файл a.txt. Мы рекурсивно копируем directory-1 в directory-2. После этого в нашей текущей директории по-прежнему есть directory-1 и directory-2, при этом в directory-2 есть копия directory-1, содержащая файл a.txt.
Копирование директории целиком и копирование всего содержимого из директории
Примечание редакции Techrocks. Когда мы попробовали применить эту инструкцию в терминале Linux, у нас ничего не вышло. В одной статье мы нашли, что описанный функционал работает в MacOS, но не в Linux. Поэтому здесь мы сначала приведем перевод инструкций автора, а затем от себя дополним их.
При копировании директории есть интересный нюанс. Если директория, которую вы указываете как пункт назначения, уже существует, вы можете скопировать в нее либо все содержимое директории-источника, либо всю директорию-источник целиком. Выбор регулируется добавлением конечного слэша / к имени директории-источника.
Вот описание опции -R в мануале ( man ):
Если файл_источник является директорией, cp копирует директорию и все поддерево, подключенное к этой точке. Если файл_источник заканчивается на / , копируется содержимое этой директории, а не сама директория.
Поэтому, если вы хотите скопировать в другое место только файлы и папки из директории-источника, добавьте в конце слэш / .
Если вы хотите скопировать всю папку вместе со всем ее содержимым, не добавляйте в конце слэш / .
Для пользователей Linux: после слэша нужно добавить точку. Если хотите почитать более подробно, вот хорошая статья на Хабре.
Как предотвратить перезапись файлов при копировании
По умолчанию команда cp перезаписывает существующие файлы. Для примера создадим в текущей директории файл a.txt с текстом A, а в директории directory-1 — файл a.txt с текстом B. При копировании файла a.txt из текущей директории в directory-1 файл a.txt перезаписывается (в его содержимом было B, стало A).
Примечание: команда cat среди прочего служит для вывода содержимого файлов на экран.
Есть два способа предотвратить перезапись файлов.
Флаг —interactive
Чтобы при возможной перезаписи получить предупреждение, можно добавить к команде cp флаг -i (или —interactive):
Флаг —no-clobber
Флаг -n (или —no-clobber ) позволяет предотвращать перезапись по умолчанию, не спрашивая пользователя:
На этом примере видно, что благодаря флагу -n содержимое файла directory-1/a.txt не было перезаписано.
Другие опции
Команде cp можно передавать много других полезных опций. Например, -v для «многословного» вывода или -f для «принудительного» выполнения. Я советую почитать страницу man , чтобы хотя бы знать, какие есть варианты.
Источник
Команда cp — копирование файлов в Linux из терминала
Задачи по копированию файлов из одного места в другое возникают у пользователей чаще всего, скопировать нужные объекты можно через менеджер файлов, в котором следует найти нужную директорию и после воспользоваться контекстным меню. Однако есть гораздо более простые способы, в этой статье речь как раз пойдет о них, точнее о копировании файлов в Линукс из консоли.
Знание о команде cp полезны, ведь файловый менеджер может некорректно работать из-за проблем с графической оболочкой. Серверные компьютеры вообще управляются только через консоль. Перемещать файлы с помощью терминала очень удобно, в этом может убедиться каждый пользователь. Скопировать файлы можно как с помощью утилиты cp, так же используя tar и find.
Синтаксис
Рассмотрим синтаксис утилиты.
cp [параметр] [что копировать] [куда купировать]
Как только команда будет активирована, отправляемый файл перенесется в место для приема, при указании на конце файла значка «/» он также будет перенесен, но с новым именем.
- —attributes-only – переместить не сам файл, а только данные пользователя и флаги доступа;
- -f —force – вместо старых данных записать новые;
- -i —interactive – спросить о необходимости переписывать старую информацию;
- -L – создать копию не ссылок-символов, а того, что находится по этим ссылкам;
- -n – оставить старые файлы на их месте;
- -P – игнорировать ссылки-символы;
- -r – скопировать данные Linux используя рекурсию;
- -s – ничего не копировать, просто создать ссылки-символы;
- -u – копировать файл, но при условии, что он уже был изменен;
- -x – проводить все действия только внутри одной системы файлов;
- -p – во время копирования сохранить все информацию о файле;
- -t – команда дает возможность считать файл для приема директорией, и отправлять в него нужный объект;
Примеры
Для первого примера, скопируем файл /root/katalog/dokument в папку, которая называется «newpapka».
cp /root/katalog/dokument /root/newpapka
Cкопируем «dokument» и «file» в каталог «newpapka».
cp /root/katalog/dokument /root/katalog/file /root/newpapka
Часто бывает так, когда копируешь несколько файлов, желательно выводить информацию, что происходит. В этом поможет опция «-v».
cp -v /root/katalog/dokument /root/katalog/file /root/newpapka
Команда cp устроена так, что все отправляемые с ее помощью файлы перезаписываются, однако программу можно заставить спрашивать пользователя о том, нужно ли перезаписывать старые данные, для этого есть специальная команда:
cp -i /root/katalog/dokument /root/newpapka

Данная возможность будет полезна при следующей ситуации: пользователю известно, что в определенном месте для копирования уже содержится тот же файл, но с устаревшей версией, а с помощью функции «-u» можно безболезненно перезаписать старые данные:
cp -u /root/katalog/dokument /root/newpapka
Для копирование папки со всем ее содержимом необходимо использовать параметр -r.
cp -r /root/katalog /root/newpapka
ВАЖНО! Как видно из скриншота, данный способ скопирует всю папку и поместит ее в новую директорию.
Если нужно только сделать копию всех файлов без папки, то опция -r не подойдет.
Можно сделать так:
cp /root/katalog/* /root/newpapka
Как видно из примера выше, команда cp работает со знаками «*» и «?», следующий запрос, займется копированием всех файлов, чье название начинается с new:
cp /root/katalog/new* /root/newpapka
Для ввода команд быстрее есть возможность применять фигурные скобки, чтобы заиметь копию файла для резерва следует ввести данную команду:
С ее помощью появится резервный файл, который имеет расширение, указанное в скобках.
Одним из неудобств функции cp является то, что она не показывает количество скопированной информации, это мешает, особенно когда приходится работать с тяжелыми файлами. Полоску прогресса можно увидеть, если использовать функцию cv.
Регулярные выражения
Для выполнения других, более сложных функций, придется использовать вместе с cp такие утилиты find и egrep.
С помощью утилиты find есть возможность использовать команды для выявления расположения файлов. Пользователь может найти данные с использованием find, а затем скопировать их, используя функция для копирования.
Вот пример, в нем проводится копирование файлов, которые содержат цифры от 1 до 5:
find /root -name 1 -exec cp <> /root/newpapka \;
ВАЖНО! Обязательно в конце команды нужно ввести «;», в противном случаи будет ошибка — exec аргумент не задан.
- /root — каталог где производить поиск.
- -name — критерии поиска.
- 5 — что искать, в данном случаи от одного до пяти.
- -exec — аргумент, который говорит, что нужно запустить команду.
- <> — подставляет имя каждого файла.
Сделать то же самое можно и не прибегая к find, можно обратиться к утилите ls, выбрать нужные файлы, используя регулярные выражения egrep, затем отправить их под контроль cp, применяя при этом xargs:
ls -1 /root | egrep ‘3’ | xargs cp -t /root/newpapka
Данный способ не отличается особым удобством, однако использовать его можно. При работе с ним начнется копирование файлов из основной директории, чьи имена содержат лишь цифры от 1 до 5.
Копирование при помощи перенаправления вывода
В операционной системе Linux есть специальный символ «>», который означает перенаправление вывода.
Благодаря этой возможности можно не только переносить файлы, но и работать с их составляющими. Есть возможность соединить несколько файлов или наоборот разрезать их.
Используя cat можно выводить на экран основные данные файла, а затем, используя bash, пользователь сможет переносить составляющие файла из одного места в другое.
cat file1 > newfile
Одной из особенностью Linux является то, что в нем одно и то же действие можно выполнять, используя несколько различных команд.
Скопировать данные можно не только с помощью cp. Когда важные системные файлы отправляются в другое место или происходит создание резервных копий данных, нужно, чтобы такие вещи как атрибуты, владельцы данных, ссылки-символы были сохранены без каких-либо изменений.
С помощью cp так делать можно, однако на помощь придется позвать утилиту tar, чтобы она начала работу следует написать в cp «-p».
В качестве примера будет приведен туннель – одна часть запроса архивирует файл и отправляет его, другая – разархивирует и отправляет в нужное место:
tar cf — /lfc | ( cd /epl/lfc && tar xvf — )
С помощью данной команды все из папки /lfc отправляется в папку /epl/lfc. Таким способом можно скопировать любую информацию с компьютера, даже если это операционная система.
Теперь почти каждый пользователь знает, как копировать файлы в ОС. С помощью терминала делать это можно быстро, главное – запомнить все нужные команды.
Источник
Команда cp
Описание команды cp
Синтаксис
что_копируем — файл, несколько файлов, директория или несколько директорий, которые необходимо скопировать.
куда_копируем — название файла, в который выполняется копирование другого файла, или директория, в которую копируются исходные файлы или директории.
Опции
МЕТОД определяет, каким образом формируется имя резервной копии. МЕТОД может принимать значения:
- none или off — не делать резервных копий, даже если включена опция —backup
- numbered или t — имя резервной копии получит числовой индекс (пример: myfile.txt
).
Например, при использовании команды cp —parents a/b/myfile dstdir , файл myfile будет скопирован в директорию dstdir/a/b . То есть будут созданы промежуточные директории.
КОГДА может принимать значения:
always — всегда создавать «легкую» копию файла. Создается ссылка на исходные данные. Фактического копирования данных не происходит. Блоки данных копируются только тогда, когда они изменяются.
auto — создается обычная полная копия.
КОГДА может принимать значения:
auto — (поведение по умолчанию) копировать разреженные файлы в разреженные файлы.
always — результирующий файл всегда разреженный, если в исходном есть достаточное количество нулевых последовательностей.
never — не делать результирующие файлы разреженными.
Примеры использования команды cp
Скопировать файл в другую директорию
Скопируем файл myfile.txt в директорию mydir :
Скопируем файл myfile1.txt в новый файл myfile2.txt
Скопировать несколько файлов
Для копирования нескольких файлов нужно перечислить их через пробел. Послений параметр определяет результирующую директорию, в которую будут скопированы файлы.
Скопировать файл с подтверждением
Выведем запрос на подтверждение перезаписи результирующего файла, если он существует:
Показать информацию о копируемых файлах
При использовании опции -v выводится информация о том, какие файлы и куда копируются.
Скопировать директорию
Чтобы скопировать директорию и все ее содержимое нужно использовать опцию -r
Скопировать только если файлы новее
Скопируем файлы вида myfile*.txt (например, это могут быть файлы myfile1.txt myfile10.txt myfile2.txt ) в директорию mydir , но если результирующий файл существует, то копирование выполняется только в том случае, если исходный файл новее.
Не перезаписывать существующие файлы
Чтобы существующие файлы не перезаписывались, используется опция -n
Скопировать только атрибуты
Скопируем только атрибуты файла. Содержимое файла не копируется.
Создать резервную копию для результирующих файлов, если они существуют
Скопируем файл myfile1.txt в файл myfile2.txt . Если файл myfile2.txt существует, то будет создана его резервная копия.
Принудительно перезаписывать существующие файлы назначения
Если файл назначения существует и не может быть открыт и удален, то можно использовать опцию -f , чтобы принудительно перезаписать такой файл:
Источник