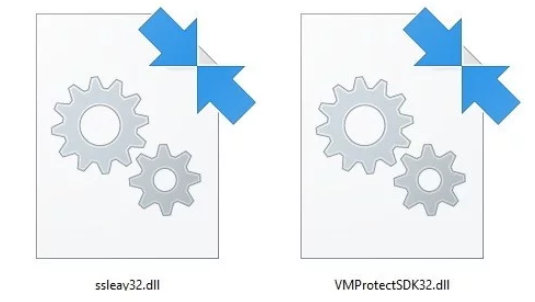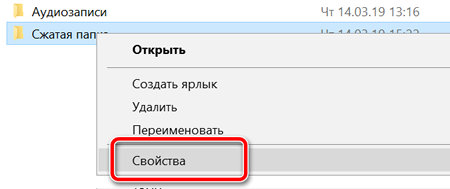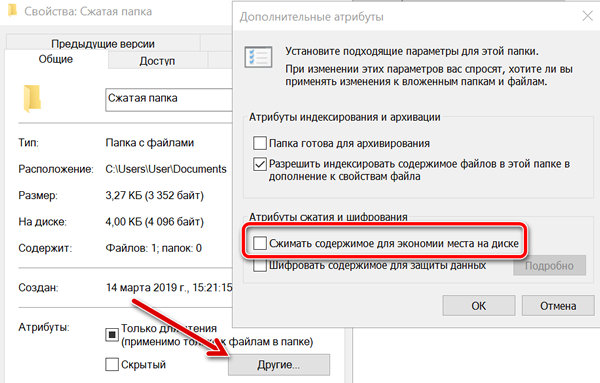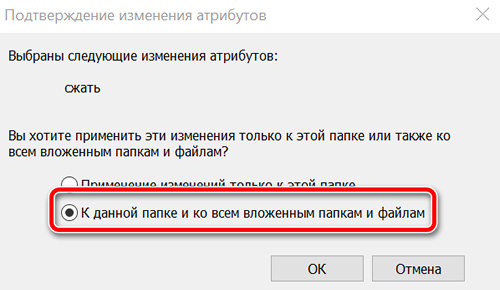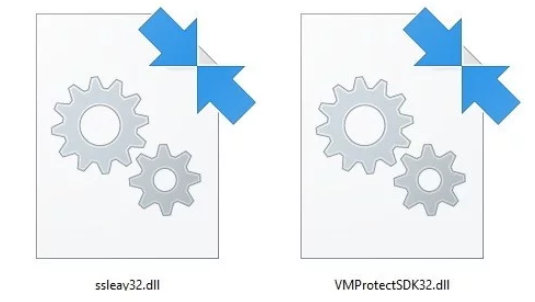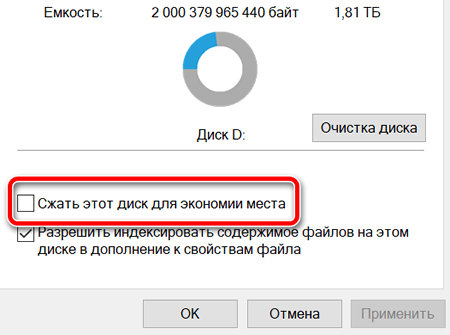- Как включить сжатие файлов в системе NTFS на Windows 10
- Как сжимать файлы, используя сжатие файлов NTFS
- Как сжимать файлы на всём диске NTFS
- Когда использовать сжатие NTFS, а когда нет
- Эта опция в Windows 10 дает до 15% свободного места на диске
- Как работает функция Сжать этот диск в Windows
- Какой эффект дает включение Сжатия диска и когда его стоит включить
- Что значит сжать диск для экономии места
- Сжать диск для экономии места. Что это?
- Как сжать диск для экономии места
- Сжать этот диск для экономии места.
- Ответы (4)
Как включить сжатие файлов в системе NTFS на Windows 10
Файловая система NTFS в Windows 10 включает функцию сжатия, которая позволяет вам сжимать файлы для экономии места, а также обеспечивает постоянный доступ к вашим файлам, как это обычно происходит без сжатия и без необходимости распаковывать файлы с использованием дополнительного программного обеспечения.
Однако, есть предостережение: использование сжатия может повлиять на производительность системы. Когда вы активно обращаетесь к сжатым файлам, NTFS необходимо снова распаковывать и сжимать эти файлы, когда вы закончите их использовать, и этот процесс требует больше ресурсов процессора и жесткого диска.
Хотя эта функция может влиять на производительность, есть ряд веских причин для её использования. Как правило, вы используете сжатие, чтобы настроить диск для хранения данных, который почти никогда не используете. Когда вам нужно оптимизировать пространство для хранения. Или для хранения файлов, которые вы часто используете, но они не оказывают существенного влияния на производительность системы, такие как документы и изображения.
Если вам нужно сэкономить место на вашем устройстве, в Windows 10 вы можете включить сжатие двумя различными способами. Вы можете сжать отдельные файлы и папки или весь диск.
В этом руководстве по Windows 10 мы расскажем, как использовать сжатие для экономии места на вашем компьютере.
Как сжимать файлы, используя сжатие файлов NTFS
Самый простой способ использовать сжатие NTFS для уменьшения размера файлов – это сжимать их по отдельности. Это хорошее решение, которое вы можете использовать, когда на вашем устройстве только один диск или есть дополнительный диск, но вы хотите сжимать файлы, которые редко используете, а файлы, которые используете часто, распаковывать, чтобы уменьшить влияние на производительность системы.
Ещё одним преимуществом сжатия файлов NTFS является то, что вам не нужно проходить процесс архивирования и разархивирования каждый раз, когда вам нужен файл, поскольку всё обрабатывается автоматически и «на лету».
Чтобы сжать файлы и папки с помощью NTFS, выполните следующие действия:
- Откройте Проводник.
- Перейдите к месту, где вы хотите сохранить сжатые файлы.
- Нажмите кнопку Новая папка на вкладке Главная.
- Введите описательное имя для папки и нажмите Enter .
- Щелкните правой кнопкой мыши папку и выберите Свойства.
После выполнения этих шагов вы можете добавлять новые файлы и папки, и они будут автоматически сжиматься.
Кроме того, вы можете сжать один файл, открыв его свойства, нажав Другие и включив сжатие.
Ранее вы могли определить, какие файлы и папки были сжаты, потому что они были помечены синим шрифтом, но в Windows 10 вы теперь заметите две стрелки, указывающие друг на друга в правом верхнем углу, указывающие, что содержимое сжато.
Совет. Если вы хотите узнать, сколько места вы экономите, просто щелкните правой кнопкой мыши файл или папку и выберите Свойства. Размер – это фактический размер элемента без сжатия, а Размер на диске – это размер элемента после сжатия.
Как сжимать файлы на всём диске NTFS
Вы можете не только сжимать отдельные файлы и папки с помощью NTFS, но также можно установить сжатие для всего жесткого диска.
Этот параметр работает аналогично сжатию файлов, то есть после включения вы по-прежнему сможете получать доступ к файлам, как обычно на любом диске, поскольку процесс сжатия и распаковки происходит практически мгновенно.
Чтобы сжать весь диск в Windows 10 с помощью NTFS, выполните следующие действия:
- Откройте Проводник.
- Нажмите на Этот компьютер.
- Щелкните правой кнопкой мыши жесткий диск, который вы хотите сжать, и выберите Свойства.
- Установите флажок Сжать этот диск, чтобы сэкономить место на диске .
Диск не обязательно должен быть пустым. Вы можете сжать диск с содержанием. Тем не менее, вы должны заметить, что ОС также придется сжимать файлы и папки, что может занять длительное время при большом объёме данных, хранящихся на диске.
Когда использовать сжатие NTFS, а когда нет
Вы должны использовать сжатие только для хранения. Обычно безопасно использовать сжатие NTFS, когда у вас компьютер с достаточно быстрым процессором и жестким диском, например, с твердотельным накопителем. Если у вас недорогой планшет или ноутбук, или у вас очень старый ПК, вы должны пропустить эту функцию и подумать о том, чтобы вместо неё приобрести больший диск.
Получение большего внешнего жесткого диска во много раз будет более целесообразным, чем использование сжатия, поскольку большая емкость означает больше места для хранения файлов без необходимости проходить процесс сжатия и распаковки, что может повлиять на производительность системы.
Да, вы можете включить сжатие на флэш-накопителях USB и SD-картах, но использование жесткого диска – лучший выбор.
Объём места для хранения всегда будет варьироваться, и это будет зависеть от многих факторов. Сжатие NTFS было разработано, чтобы быть легким и быстрым, это означает, что во многих случаях степень сжатия будет меньше, чем при использовании других механизмов сжатия в сторонних инструментах.
Вы можете хранить, например, zip-папки и музыкальные mp3-файлы внутри папки, используя сжатие NTFS, но они уже сжаты, поэтому не ожидайте, что они станут меньше.
Следует отметить, что сжатые файлы должны быть распакованы перед копированием по сети, это означает, что сжатие NTFS не сохраняет пропускную способность сети. Если вы хотите сэкономить пропускную способность, вы должны рассмотреть возможность использования zip.
Также можно сжать жесткий диск, на котором установлена Windows 10, но это настоятельно не рекомендуется. Использование сжатия на системном диске может значительно повлиять на производительность и вызвать много проблем.
Если вы хотите сжать системный диск, обратите внимание на компактную ОС, которая представляет собой механизм сжатия, позволяющий уменьшить объем занимаемой ОС Windows 10 свободного места на основном жестком диске.
В то время как мы ориентируемся в этом руководстве на Windows 10, вы также можете использовать те же шаги, чтобы включить сжатие NTFS в Windows 8.1, Windows 7 и более ранних версиях ОС.
Эта опция в Windows 10 дает до 15% свободного места на диске
При нехватке места на диске в Windows 10 и более ранних версиях многие пользователи рассчитывают на флажок Сжать этот диск для экономии места. Разберемся, стоит ли его включать, и сколько гигабайт свободного места можно получить, в этой статье.
Как работает функция Сжать этот диск в Windows
Опция стала доступна при введении формата накопителя NTFS. На FAT она будет неактивна. При включении сжатия Windows на лету архивирует записываемые файлы. В некоторых случаях, например, для текстов, это дает заметную экономии дискового пространства. В случае видеороликов — почти никакой.
Эффективность сжатия подчиняется тому же закону, как и архивация. Используется похожий алгоритм.
Но есть у режима сжатия и оборотная сторона. Для архивации (при записи) и разархивации (при чтении) используется процессор. Если у вас слабый компьютер, то после включения этой функции он станет еще медленней, хотя свободного места на диске и прибавится.
Какой эффект дает включение Сжатия диска и когда его стоит включить
Проверить, сколько места освободит Windows, если вы включите Сжать диск для экономии места, можно самостоятельно. Войдите в свойства накопителя и установите эту галку.
Сжать можно только сам диск или все папки на нем.
В моем случае на диске D хранятся видеоролики, игры. Эффект составил чуть меньше 20 Гб. В условиях моего SSD вна 256 Гб это серьезная цифра.
Сжатие диска C принесет меньше пользы. По следующим соображениям:
- Читать и записывать файлы Windows станет медленнее.
- Большинство системных файлов уже упакованы. Поэтому выигрыша в размере не будет.
Для накопителей с данными, особенно редко используемыми, сжатие имеет смысл. Но тут стоит учитывать тип файлов. Тексты сжимаются эффективнее, фото и видео почти нет. А вот замедление чтения/записи гарантированно. Хотя оно может оказаться незаметным, если на компьютере стоит производительный процессор и достаточно оперативной памяти.
Что значит сжать диск для экономии места
В свойствах диска можно сжать его для экономии места. Что это за функция ещё стоит разобраться. Процессор должен обладать достаточной мощностью, чтобы сжатие и распаковка выполнялись незаметно. Сжатие может оказать положительное влияние на быстродействие.
Эта статья расскажет, что значит и как сжать диск для экономии места. Давайте разбираться на практике. Для всех дисков сжатие по умолчанию отключено. И большинство даже не знают о его существовании. Возможно, случайно увидели такую возможность и не знают, а стоит ли?
Сжать диск для экономии места. Что это?
Если же включить сжатие диска, Вы можете сэкономить место, однако без затрат не обойтись. Как ранее вспоминалось, сжатие использует вычислительную мощность центрального процессора. Каждый раз, когда Вы обращаетесь к файлу, он предварительно распаковывается.
Что нужно знать?
- Сжатие может занять несколько часов. Процесс сопровождается загрузкой диска и ЦП.
- При обращении к такому файлу он распаковывается, после чего с ним можно работать.
- Если переместить файл в уже сжатую папку, тогда он автоматически также будет сжат.
- Это не лучший способ увеличения дискового пространства (больше даёт очистка).
Важно! Ни в коем случае не сжимайте диск (C:). Сжатие системного раздела может привести к различным проблемам. Как в сбое драйверов, так и вплоть к работе Windows 10. Без переустановки системы не обойтись. Это будет проще, чем попытаться вручную устранить баги.
Как сжать диск для экономии места
На панели откройте Проводник или сразу Этот компьютер и выберите Свойства локального диска. На примере Локального диска (F:) установим отметку Сжать этот диск для экономии места.
Выберите, как сжать: Вы хотите применить это изменение только к диску F:\ или также ко всем вложенным папкам и файлам. Нас интересует именно К диску и ко всем вложенным папкам…
Для тестирования был выбран малоиспользуемый раздел жёсткого диска, а именно F:\. Конечно же, его файловая система NTFS. Он используется как небольшое «облако». Для хранения резервных копий, старых работ и некоторых данных. Спустя 3 часа получилось:
| До | После |
| Занято: 67.8 Гб | 72 849 559 552 байт | Занято: 65.3 Гб | 70 207 975 424 байт |
| Свободно: 29.8 Гб l 32 008 036 352 байт | Свободно: 32.2 Гб | 34 649 620 480 байт |
| Локальный диск (F:) | Файловая система: NTFS | Объём: 97.6 Гб | |
Это ещё далеко не всё. Можно попробовать сжать отдельную папку. Например, папку Скрины игр смотрю раз в несколько лет, только чтобы поностальгировать… Открываем её Свойства > Другие атрибуты и ставим отметку Сжимать содержимое для экономии места на диске.
Функция сжатия содержимого сейчас бесполезна. Всё из-за доступности как обычных HDD, так и быстрых SSD накопителей. Скорость сжатия зависит от Вашего накопителя, мощности ЦП и количества данных. Все файлы перед последующим использованием будут расшифрованы!
Сжать этот диск для экономии места.
Ответы (4)
- Освобождается немного места на диске.
- Компьютер начинает работать медленнее.
- Возможны проблемы при обновлении системы.
В общем, не рекомендую. Лучше посмотрите эту статью.
22 польз. нашли этот ответ полезным
Был ли этот ответ полезным?
К сожалению, это не помогло.
Отлично! Благодарим за отзыв.
Насколько Вы удовлетворены этим ответом?
Благодарим за отзыв, он поможет улучшить наш сайт.
Насколько Вы удовлетворены этим ответом?
Благодарим за отзыв.
Здравствуйте, Давыдов Даниил
Не рекомендуется делать сжатие для носителей или разделов содержащих системные файлы. Это связано с тем, что их сжатие нецелесообразно ввиду значительной фрагментации сжатых файлов при их частом сжатии.
12 польз. нашли этот ответ полезным
Был ли этот ответ полезным?
К сожалению, это не помогло.
Отлично! Благодарим за отзыв.
Насколько Вы удовлетворены этим ответом?
Благодарим за отзыв, он поможет улучшить наш сайт.
Насколько Вы удовлетворены этим ответом?
Благодарим за отзыв.
3 польз. нашли этот ответ полезным
Был ли этот ответ полезным?
К сожалению, это не помогло.
Отлично! Благодарим за отзыв.
Насколько Вы удовлетворены этим ответом?
Благодарим за отзыв, он поможет улучшить наш сайт.
Насколько Вы удовлетворены этим ответом?
Благодарим за отзыв.
При работе со сжатыми файлами снижается нагрузка на диск, но увеличивается на процессор и память, так что для планшетов, например, это не всегда хороший вариант.
Для работы — имеете в виду, что компьютер на работе?
12 польз. нашли этот ответ полезным
Был ли этот ответ полезным?
К сожалению, это не помогло.
Отлично! Благодарим за отзыв.
Насколько Вы удовлетворены этим ответом?
Благодарим за отзыв, он поможет улучшить наш сайт.