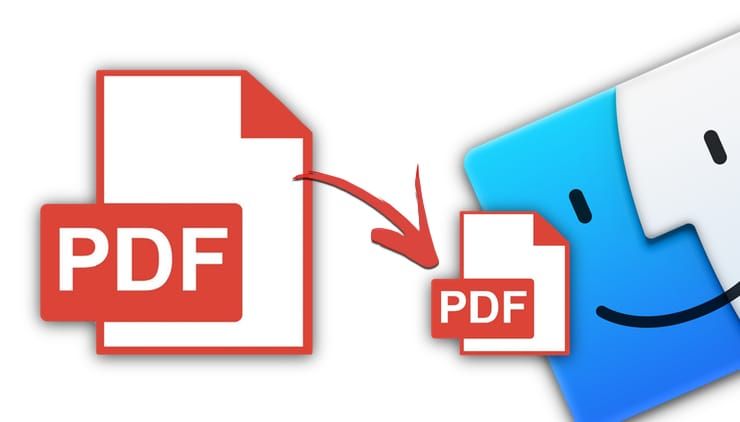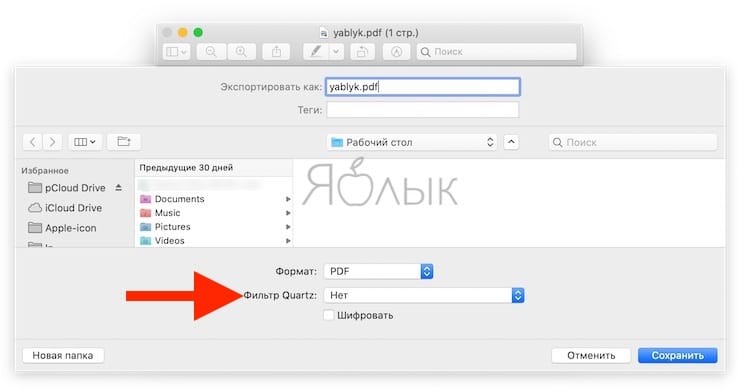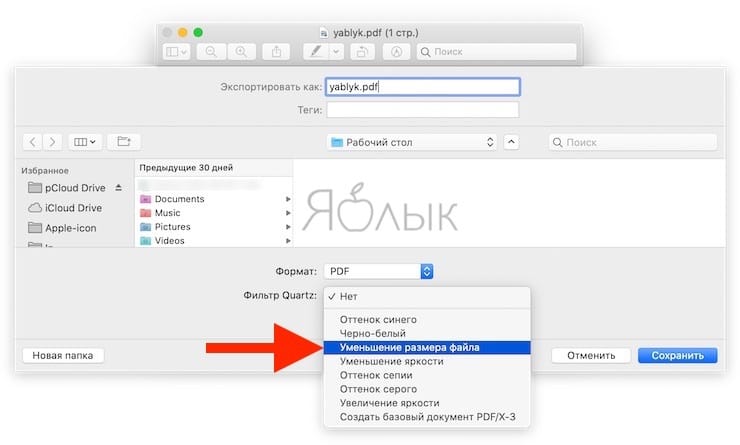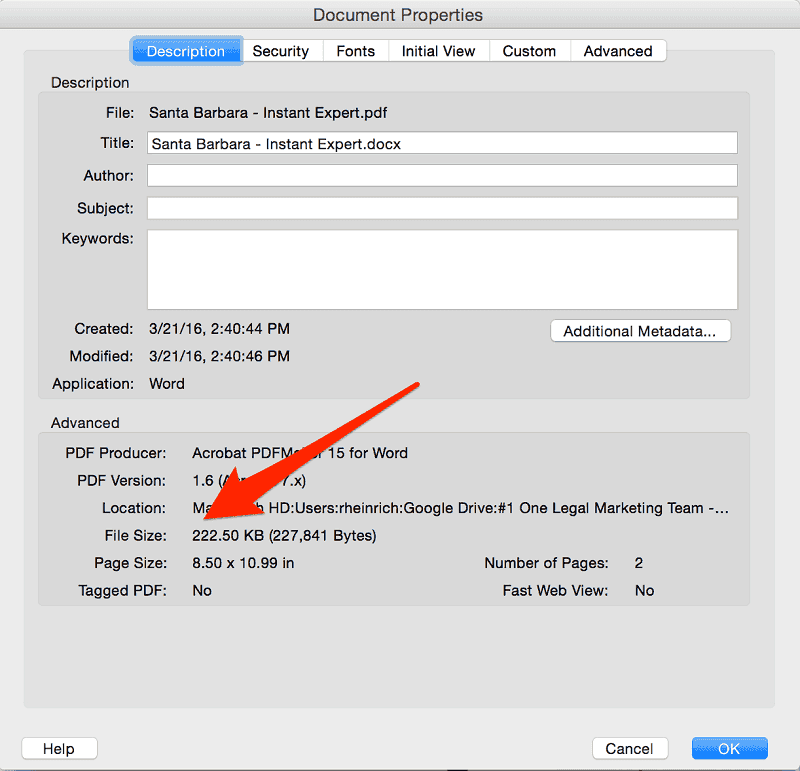- iMyMac PDF Compressor
- Лучшее бесплатное программное обеспечение PDF Compressor на вашем Mac
- Как сжать (уменьшить размер) PDF-файл на Mac (macOS)
- Как уменьшить (сжать) размер PDF-файла в приложении Просмотр на macOS
- Как сжать PDF Mac без потери качества
- Часть 1. Как сжать PDF Mac без потери качества
- Использование предварительного просмотра
- Использование Adobe Acrobat X / XI
- Часть 2. Краткий совет по использованию iMyMac PDF Compressor
- Действия по сжатию PDF-файлов с помощью iMyMac PDF Compressor
- ТОП-10 советов как легко сжать PDF-файл на Mac
- Часть 1: Как сжать PDF-файл с помощью PDFelement Pro для Mac
- Простые шаги сжатия PDF-файла на Mac
- Шаг 1. Откройте PDF-файл с помощью данного PDF-редактора
- Шаг 2. Начните сжимать PDF-файл на Mac
- Часть 2: Как сжать PDF-файл на Mac с помощью Preview
- Часть 3: 2 способа сжатия PDF-файла с использованием Adobe Acrobat
- Часть 4: ТОП-5 других советов для уменьшения размера PDF-файла
- Шаг 1. Восстановление PDF
- Шаг 2. Удаление нежелательных объектов
- Шаг 3. Конвертирование PDF
- Шаг 4. Сжатие PDF с помощью WinRAR
- Часть 5: Как сжать отсканированный PDF-файл на Mac
- Шаг 1. Импортируйте отсканированный PDF в программу
- Шаг 2. Активируйте функцию OCR
- Шаг 3. Сжатие отсканированного PDF на Mac
iMyMac PDF Compressor
Лучшее бесплатное программное обеспечение PDF Compressor на вашем Mac
Бесплатная загрузка
Просто — легко для зеленых рук
Войдите на главную страницу iMyMac PDF Compressor на вашем Mac. Вы можете найти место для размещения файлов PDF. Затем перетаскивайте по одному из файлов PDF за раз и обрабатывайте. Через несколько секунд сжатие завершится. Теперь вы можете предварительно просмотреть сжатые файлы и выбрать папку для их сохранения. Этот процесс действительно прост и удобен для пользователей, которые хотят быстро сжать свои файлы PDF на Mac.
Автономный режим — конфиденциальность защищена
Вы можете совершенно бесплатно сжимать файлы PDF с помощью iMyMac PDF Compressor. Вам не нужно беспокоиться о том, что ваши файлы будут взломаны или даже незаконно использованы, поскольку этот инструмент может поддерживать автономное использование на Mac. Вам также не нужно загружать файлы, если вы сжимаете их онлайн. Таким образом, ваша конфиденциальность и информация находятся под надежной защитой.
Автоматический — умный компрессор
Однако сжатие файлов PDF не является конечной целью iMyMac PDF Compressor. Как PDF-компрессор, он нацелен на то, чтобы предоставить пользователям самый простой и эффективный способ сжатия, но с довольно высоким качеством. Даже если вы не имеете представления о точках на дюйм или о том, какого размера PDF-файл вам нужен, инструмент автоматически покажет вам идеально сжатый PDF-файл.
Строгое — электронное письмо успешно прикреплено
Вообще говоря, если ваши файлы PDF содержат довольно много изображений, компрессору потребуется больше времени, чтобы распознать такие файлы и завершить сжатие. Тем не менее, в отличие от других компрессоров, iMyMac PDF Compressor по-прежнему сохраняет высокую скорость независимо от размера файлов PDF. Более того, файлы сохраняют пропускную способность и соответствуют требованиям к прикрепленным файлам электронной почты.
Источник
Как сжать (уменьшить размер) PDF-файл на Mac (macOS)
Формат .pdf идеально подходит для точной передачи текстовой информации, включая форматирование и другие элементы. Еще один очевидный плюс PDF — защита документа паролем. Но есть и один минус — подчас файлы «весом» в 200 КБ при переводе в этот формат разрастаются до 1,2 МБ, и это не всегда удобно при передаче.
Решить эту проблему владельцы компьютеров Мас могут даже стандартными средствами операционной системы macOS.
Как уменьшить (сжать) размер PDF-файла в приложении Просмотр на macOS
1. Откройте PDF-файл в приложении Просмотр, размер которого вы хотите уменьшить.
2. В строке меню сверху выберите Файл → Экспортировать.
3. В открывшемся окне кликните по выпадающему меню напротив надписи Фильтр Quartz и выберите Уменьшить размер файла.
4. Нажмите Сохранить.
Далее будет создана копия выбранного файла с уменьшенным размером.
Насколько хорошо фильтр Quartz сжимает изображение? В тестовом примере файл со сканами страниц в формате А4 размером в 6 МБ был сжат до 800 кб (с неизбежными, но не фатальными потерями по качеству). В целом степень сжатия здесь зависит от источника — если это был конвертированный из Word в PDF документ, его размер уменьшится в 10 раз.
Если качество изображения, полученного после фильтрации, вас не устраивает, есть смысл более мощный PDF-редактор, например PDF Expert, в котором помимо всего прочего имеется инструменты для сжатия файла. Но, повторимся, в целом для большинства операций такого рода вполне достаточно и фильтра Quartz.
Источник
Как сжать PDF Mac без потери качества
Написано Хлоя Тернер Последнее обновление: Январь 12, 2021
Специалист по написанию технических текстов, который создает различные типы статей, от обзоров до практических статей для Mac.
Формат PDF или переносимый документ — широко известный тип файлового формата, используемый в основном для обмена документами. Эти файлы используются как студентами, так и профессионалами для различных целей. Некоторые из этих файлов могут быть большими, если их трудно отправить по электронной почте или с помощью других систем обмена файлами. В связи с этим рекомендуется найти способы, как сжать PDF Mac без потери качества.
Когда PDF-файл сжимается, есть ли разница? Ответ — да. Существует существенная разница, когда дело доходит до размера файла. Как правило, файл PDF использует метод сжатия без потерь, который сохраняет качество и все ключевые элементы, которые необходимы для сохранения исходного формата документа в целости и сохранности. Кроме того, качество файла PDF измеряется в DPI (точек на дюйм). Если вы хотите лучшее качество, вы должны выбрать оптимальный размер.
Часть 1. Как сжать PDF Mac без потери качества
Многие даже не знают, что размер файла PDF можно уменьшить. Всего за несколько шагов вы можете значительно уменьшить размер громоздкого PDF-файла для удобного обмена по электронной почте.
Для этой задачи вы можете загрузить файл PDF из Интернета или создать его на своем Mac. Вы даже можете использовать любой файл PDF, полученный от кого-то по электронной почте.
Использование предварительного просмотра
При создании PDF-файла из Word, Spreadsheet или PowerPoint перейдите в «File menu» (Файл меню). Следующим шагом является нажатие на «Печать» из опций.
Кроме того, вы можете нажать на «Command + P. Это откроет диалоговое окно на экране. В левом нижнем углу нажмите раскрывающееся меню PDF и выберите «Сохранить как PDF». Наконец, установите путь и нажмите на кнопку Сохранить.
Теперь давайте уменьшим размер вновь созданного PDF-файла.
- Шаг 1. Выберите файл PDF, который вы хотите сжать на вашем Mac.
- Шаг 2. Дважды нажмите на файл PDF, где вы увидите предварительный просмотр на вашем Mac. Помните, что это установленная функция на вашем устройстве. Если Preview не открывается, попробуйте еще раз.
- Шаг 3. На этом этапе нажмите на меню Файл. Появится раскрывающееся меню и нажмите «Экспорт».
- Шаг 4. Вы увидите диалоговое окно. Здесь вы увидите опцию Кварцевый фильтр, где появится раскрывающееся меню.
- Шаг 5. Нажмите на это меню и выберите «Уменьшить размер файла» и нажмите на кнопку «Сохранить».
Перед тем, как сохранить этот уменьшенный файл PDF, вы можете указать место, где вы хотите сохранить файл.
Использование Adobe Acrobat X / XI
Adobe является ведущим программным обеспечением, которое предоставляет множество решений для управления файлами PDF. Серия Adobe Acrobat — это высокоэффективный инструмент, который может работать с различными типами файлов PDF, включая возможность сжать PDF Mac без потери качества .
Хотя Adobe Reader является бесплатным средством просмотра PDF, доступ к которому может получить любой пользователь из Adobe, он позволяет пользователям печатать, просматривать, выделять, заполнять, добавлять заметки и подписывать файлы PDF. Если вам нужны более продвинутые функции, такие как создание, редактирование, сжатие, экспорт и многое другое, вам необходимо подписаться на версию Acrobat.
Давайте перейдем к шагам о том, как сжать PDF Mac без потери качества.
Для Adobe Acrobat X / XI:
- Откройте файл PDF, размер которого вы хотите уменьшить, с помощью Adobe Acrobat X / XI
- Перейдите к «Файл»> «Сохранить как»> PDF уменьшенного размера. Вы получите PDF-файл уменьшенного размера в хорошем качестве.
Для Adobe Acrobat DC:
- С помощью Adobe Acrobat DC откройте файл PDF, размер которого вы хотите уменьшить
- Перейдите в Инструменты> Оптимизировать PDF. Выберите параметр «Уменьшить размер файла», чтобы сжать PDF-файл на вашем устройстве.
Однако помните, что использование Adobe Acrobat имеет свои недостатки, с которыми вам следует ознакомиться. Эти заметные недостатки включают высокую цену подписки и неспособность инструмента сокращать PDF-файлы на Mac в пакетном режиме.
Часть 2. Краткий совет по использованию iMyMac PDF Compressor
Рекомендуемое решение, которое вы можете использовать для сжать PDF Mac без потери качества с iMyMac PDF Compressor, Этот инструмент предоставляет вам множество заметных функций, которые стоит попробовать.
Давайте подробнее рассмотрим некоторые функции iMyMac PDF Compressor.
- Получив доступ к главной странице iMyMac PDF Compressor на своем Mac, просто перетащите один из ваших файлов PDF за раз для обработки. Всего за несколько секунд процесс сжатия завершен. Вы можете просмотреть сжатые файлы и указать папку, в которой они будут сохранены. Как правило, процесс преобразования прост даже для новичков, которые хотят быстро сжать PDF Mac без потери качества.
- С помощью этого компрессора PDF от iMyMac вы можете сжимать ваши PDF-файлы, не беспокоясь о том, что их взломают, поскольку его можно использовать в автономном режиме. Нет необходимости загружать свои файлы, если вы собираетесь сжимать онлайн. С этой схемой вы уверены, что ваша конфиденциальность и информация защищены.
- При сжатии файлов PDF этот инструмент от iMyMac обеспечивает пользователям простой, но очень эффективный процесс, но с высоким качеством. Будьте уверены, что инструмент автоматически предоставит вам идеально сжатый файл PDF.
- Для файлов PDF, содержащих несколько изображений, большинству компрессоров требуется больше времени для распознавания таких файлов и завершения сжатия. В отличие от других компрессоров, iMyMac PDF Compressor поддерживает высокую скорость независимо от размера файлов PDF. Кроме того, он гарантирует, что пропускная способность соответствует требованиям вложения при отправке электронных писем.
Действия по сжатию PDF-файлов с помощью iMyMac PDF Compressor
При использовании этого PDF Compressor от iMyMac ваши PDF-файлы эффективно уменьшаются в размере. Давайте перейдем к простым шагам в использовании этого инструмента.
Шаг 1. Скачайте и установите iMyMac PDF Compressor
После того, как вы загрузили iMyMac PDF Compressor с веб-сайта, установите его на свой Mac и получите доступ к его основному интерфейсу.
Шаг 2. Перетащите PDF-файл в iMyMac PDF Compressor
Переместите PDF-файлы, которые вы хотите сжать, и поместите их в центр интерфейса. Сжатие начнется автоматически. После завершения процесса сжатия вы можете просмотреть файлы, нажав кнопку «Предварительный просмотр».
Шаг 3. Сохраните ваш файл PDF
Нажмите кнопку «Сохранить», чтобы указать папку, в которой будет храниться файл.
Как правило, процесс преобразования прост, и вы можете сжать PDF Mac без потери качества всего несколькими щелчками мыши.
Прекрасно Спасибо за ваш рейтинг.
Источник
ТОП-10 советов как легко сжать PDF-файл на Mac
Каролина Цветков
«У меня есть несколько PDF-документов и я хочу отправить их по электронной почте, но, как выяснилось, они слишком большого размера. Есть ли какой-либо способ сжать PDF-файл?» Не волнуйтесь! Ниже мы предложим 10 советов, которые помогут вам сжать PDF-файлы для отправки по электронной почте, или каких-либо других целей. Существует множество способов быстро уменьшить размер PDF-файла, например, удалить ненужные объекты, уменьшить размер изображений, конвертировать файл или просто сжать его. Независимо от того, какой из способов вам нравится больше всего, просто прочитайте и узнайте, как сжимать PDF без потери качества.
Часть 1: Как сжать PDF-файл с помощью PDFelement Pro для Mac
Лучшая программа для сжатия PDF-файла на Mac (macOS 10.14 Mojave), которую мы хотели бы вам отрекомендовать, — это PDFelement ProPDFelement Pro . Данная программа может помочь вам уменьшить размер файла PDF в режиме сжатия без потерь. Вы можете сохранить объекты, изображения и другие элементы, получив PDF-файл меньшего размера, чтобы отправлять его по электронной почте. Программа также предоставляет вам возможность самостоятельной настройки параметров сжатия PDF-файла. Также смотрите больше возможностей:
Почему именно этот PDF-редактор
- Простое редактирование текстов, изображений, ссылок и аннотирование PDF-документа со встроенными инструментами редактирования.
- Создание или преобразование PDF в такие форматы, как Word, Excel, Webpages и т. д., и наоборот.
- Объединение нескольких PDF-файлов или разделение большого PDF-файла на отдельные файлы.
- Заполнение форм PDF и создание заполняемых форм из шаблонов.
- Защита PDF-документов паролем и расшифровывание защищенных PDF-файлов.
- Поддержка функции OCR для редактирования и преобразования отсканированного PDF без лишних проблем.
Простые шаги сжатия PDF-файла на Mac
Шаг 1. Откройте PDF-файл с помощью данного PDF-редактора
Запустите PDFelement Pro для Mac (10.14). Нажмите кнопку «Open File», чтобы добавить ваш файл. Вы можете также просто щелкнуть пустую область в основном окне, а затем перетащить PDF-файл, который хотите сжать, в программу. Программа его откроет.
Шаг 2. Начните сжимать PDF-файл на Mac
Теперь перейдите в меню «File» и нажмите «Optimize PDF».
Появится всплывающее окно «Optimize». Здесь вы можете выбрать подходящую степень сжатия и просмотреть результат после завершения. Затем, кликните «Save as», чтобы подтвердить изменение. Если вы хотите узнать больше PDF-решений, перейдите на эту страницу.
Часть 2: Как сжать PDF-файл на Mac с помощью Preview
Программа Preview не только позволяет открывать и просматривать изображения и PDF-файлы, но также и сжимать их. Ниже приведены простые шаги как это сделать.
- Шаг 1: Запустите Preview на вашем Mac.
- Шаг 2: Перейдите в меню “File” и нажмите “Open”. Выберите файл PDF, который вы хотите сжать. Кликните кнопку “Open”, и файл откроется в Preview.
- Шаг 3:Теперь перейдите в меню “File” снова и выберите «Save as». В разделе “Quartz Filter” выберите параметр “Reduce File Size”. Укажите имя файла и пункт назначения для сжатого PDF.
- Шаг 4: Нажмите “Save”, чтобы начать процесс сжатия.
Часть 3: 2 способа сжатия PDF-файла с использованием Adobe Acrobat
Adobe Acrobat предоставляет два способа сжатия файлов PDF. Вы можете уменьшить размер PDF-файла с помощью опции “Save As” или с помощью встроенного PDF-оптимизатора. Просто выполните следующие действия:
Сжатие PDF с помощью опции Adobe Acrobat “Save As”
- Шаг 1: Запустите Adobe Acrobat и нажмите “Open”, чтобы импортировать нужный PDF-файл.
- Шаг 2: Нажмите “Save As Other…” > “Reduce Size PDF…”. Вам откроется окно настроек.
- Шаг 3: Во вкладке “Acrobat Version Compatibility” выберите более новую версию, которая уменьшит PDF до нужного размера.
- Шаг 4: Вы также можете нажать “Apply to Multiple”, чтобы применить выбранные настройки сразу к нескольким файлам.
- Шаг 5: Нажмите “OК”, чтобы завершить.
Сжатие PDF с помощью Adobe Acrobat PDF Optimizer
- Шаг 1: Откройте Adobe Acrobat и импортируйте ваш PDF-файл.
- Шаг 2: Перейдите в “Save AS Other…”, и выберите опцию “Optimized PDF…”.
- Шаг 3: Во всплывающем окне проверьте PDF-файл и подтвердите параметры сжатия.
- Шаг 4: Нажмите “OK”, чтобы изменить размер PDF-файла.
Часть 4: ТОП-5 других советов для уменьшения размера PDF-файла
Существуют и другие методы, которые помогут вам уменьшить размер PDF. Вы можете восстанавливать PDF-файлы, конвертировать их, удалять нежелательные объекты в документе, сжимать изображения или сам файл PDF с помощью WinRAR.
Шаг 1. Восстановление PDF
Восстановление PDF-файла — это простой способ уменьшить его размер. Данным способом у вас есть возможность сжимать изображения в файле или удалять нежелательные объекты. Вы можете легко использовать этот метод с помощью любого инструмента PDF, который поставляется с функцией создания PDF. Для этого вы можете использовать PDFelement ProPDFelement Pro .
- Шаг 1: Запустите программу.
- Шаг 2: Нажмите кнопку «Create PDF», чтобы открыть PDF-файл программой.
- Шаг 3: Перейдите в «File > Save», чтобы сохранить PDF-файл как новый.
Шаг 2. Удаление нежелательных объектов
PDF-файл может содержать много элементов, таких как аннотации, ссылки, закладки, поля для заполнения форм и другие, которые можно удалить, чтобы уменьшить размер файлаPDFelement ProPDFelement Pro может помочь вам удалить эти элементы с помощью встроенных инструментов редактирования.
- Шаг 1: Запустите данный PDF-редактор и импортируйте нужный файл.
- Шаг 2: Нажмите кнопку «Edit» на верхней панели инструментов.
- Шаг 3: Выберите любые элементы по своему усмотрению и щелкните правой кнопкой мыши, затем выберите «Delete», чтобы удалить их.
Шаг 3. Конвертирование PDF
Вы можете сжать PDF-файл, преобразовывая его в такие форматы, как Word, PPT, EPUB, текстовый файл, изображение и другие.PDFelement ProPDFelement Pro предоставляет вам несколько форматов вывода, когда вам нужно конвертировать PDF.
- Шаг 1: Откройте программу.
- м 2: Нажмите кнопку «Convert» на верхней панели инструментов, чтобы открыть интерфейс преобразования.
- Шаг 3: Нажмите «Add Files», чтобы выбрать PDF, который вы хотите конвертировать. Затем выберите выходной формат. Вы можете добавить несколько PDF и сделать пакетное сжатие PDF на Mac.
- Шаг 4: Наконец, нажмите кнопку «Convert», чтобы начать преобразование.
Шаг 4. Сжатие PDF с помощью WinRAR
Как мы знаем, WinRAR может помочь нам сжать файлы до меньшего размера. Поэтому, если ваши файлы PDF большие, вы можете заархивировать PDF с помощью утилиты WinRAR.
- Шаг 1: Установите программу WinRAR на свой компьютер.
- Шаг 2: Выберите файлы PDF, которые вы хотите сжать.
- Шаг 3: Щелкните правой кнопкой мыши на файле PDF и выберите опцию сжатия.
- Шаг 4: Затем выберите параметр RAR или Zip. Подтвердите настройки сжатия, а затем нажмите кнопку “OK”, чтобы начать архивирование.
Сжимая PDF-файл с помощью WinRAR, вы можете настраивать только качество разделов, в то время кPDFelement Pro для Mac предоставляет вам больше опций для для субдискретизации, типа сжатия и может выполнять сжатие без потерь.
Часть 5: Как сжать отсканированный PDF-файл на Mac
Многие пользователи Mac могут расстроиться, имея дело с отсканированным PDF-файлом. Поскольку такой вид PDF состоит из изображений, вы не можете выполнять редактирование, конвертирование и многие другие изменения в документе. К счастью, с помощью PDFelement ProPDFelement Pro вы можете обрабатывать отсканированный PDF так же легко, как и его оригинальный файл. Этот PDF-редактор для Mac (Mojave) оснащен с ведущей в своей отрасли функцией OCR, позволяющей вам конвертировать, редактировать и сжимать отсканированный PDF-документ без каких-либо проблем. Просто следуйте нижеприведенным простым шагам, как это сделать:
Шаг 1. Импортируйте отсканированный PDF в программу
При запуске программы, просто нажмите кнопку «Open File», чтобы выбрать отсканированный PDF-файл и импортировать его. Вы получите уведомление с просьбой активировать функцию OCR.
Шаг 2. Активируйте функцию OCR
Затем перейдите в «Edit» и нажмите кнопку «OCR». Выберите нужный вам язык и нажмите «Perform OCR». Программа начнет выполнять OCR. После этого программа позволит вам вносить любые изменения в отсканированный PDF-файл.
Шаг 3. Сжатие отсканированного PDF на Mac
Теперь вы можете перейти в меню «File» и нажать «Optimize PDF», чтобы начать сжимать отсканированный PDF-файл.
Источник