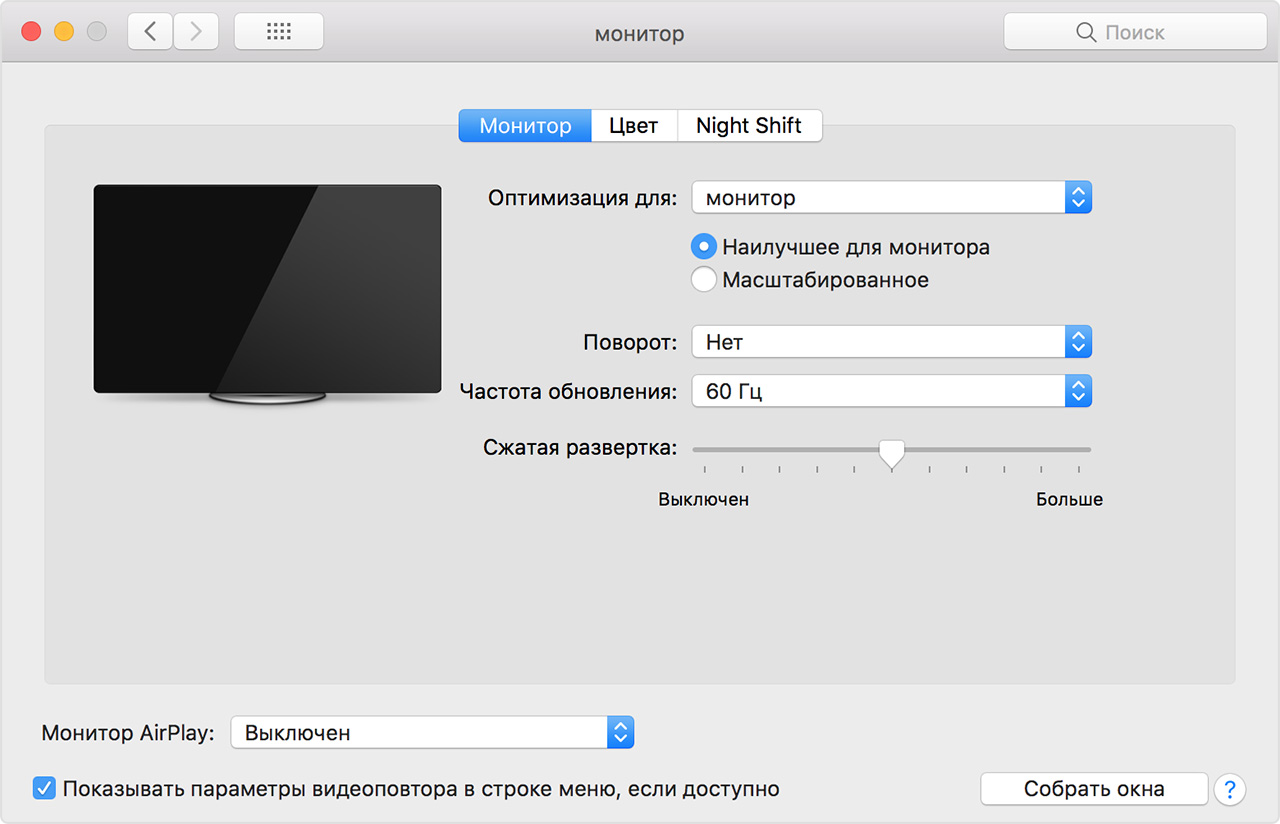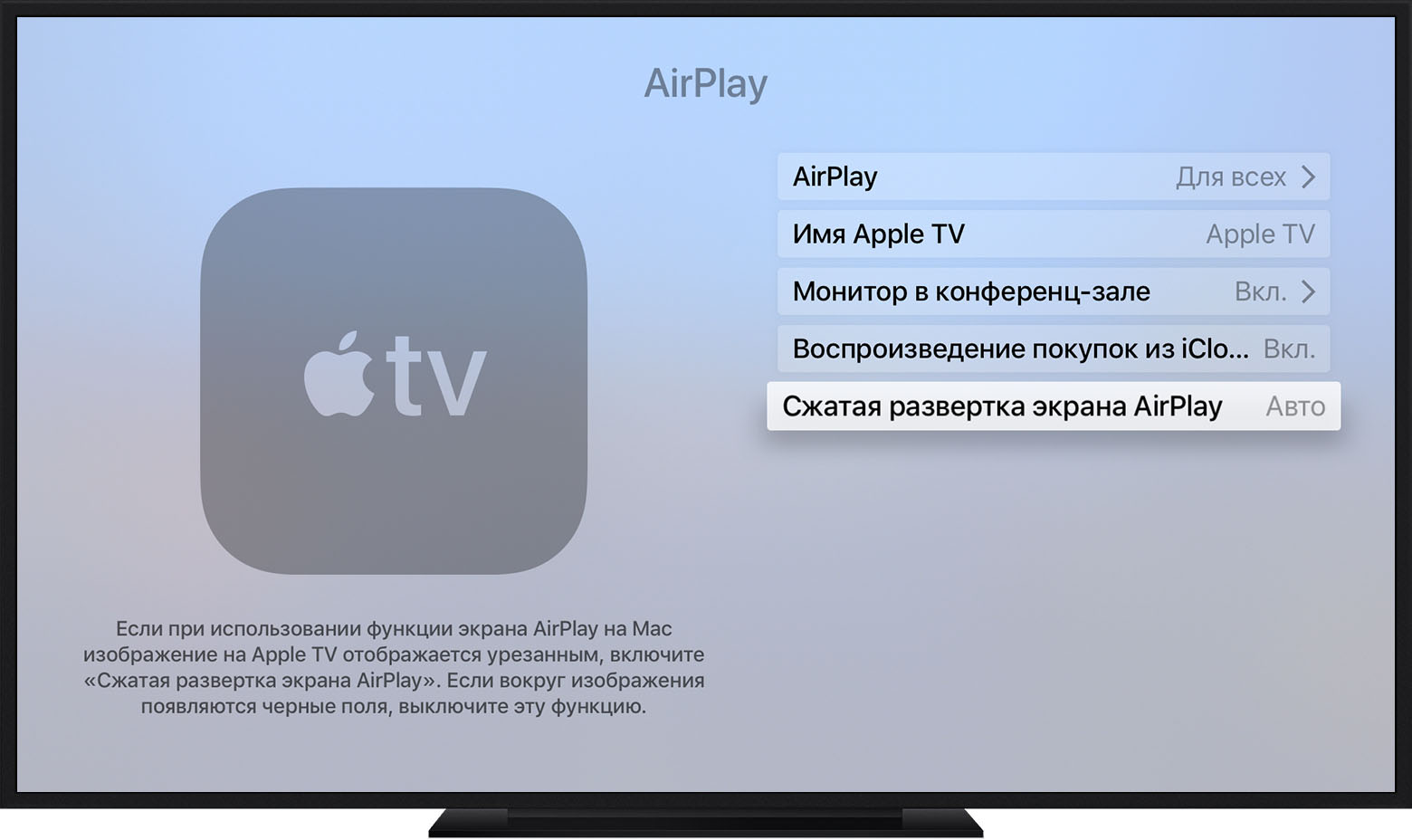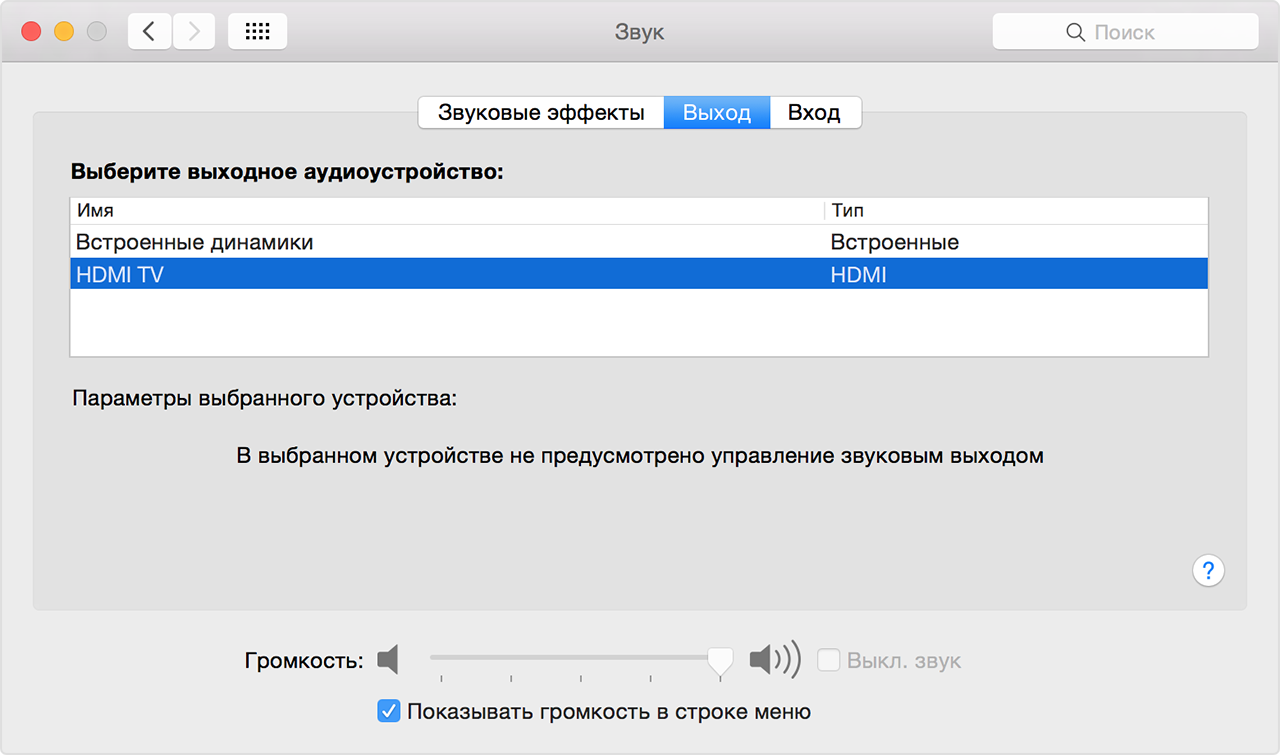- Сведения о переразвертке и сжатой развертке на компьютерах Mac, устройствах Apple TV и дисплеях
- Переразвертка
- Сжатая развертка
- Корректировка размера экрана
- Корректировка на компьютере Mac
- Корректировка на устройстве Apple TV
- Корректировка с помощью меню телевизора или проектора
- [FAQ] Как выставить неподдерживаемое разрешение на мониторе, подключённому к Mac
- Увеличение или уменьшение масштаба на компьютерах Mac
- Использовать сочетания клавиш для масштабирования
- Увеличение
- Уменьшение масштаба
- Переключатель масштабирования
- Использование жеста прокрутки с клавишами модификации для масштабирования
- Подключение к компьютеру Mac через HDMI
- Действия после подключения
- Дополнительная информация
Сведения о переразвертке и сжатой развертке на компьютерах Mac, устройствах Apple TV и дисплеях
Узнайте, почему содержимое не соответствует формату экрана телевизора или проектора и как изменить настройки переразвертки или сжатой развертки.
Переразвертка

Переразвертка выражается в обрезке изображения на экране телевизора. Вот несколько примеров.
- Настройка на телевизоре увеличивает масштаб содержимого фильма таким образом, что края кадра не видны.
- Пластиковая рамка экрана телевизора перекрывает края кадра.
Сжатая развертка

Сжатая развертка обычно настраивается специально и выражается в наличии черных полос вокруг кадра фильма или телешоу. Эти полосы появляются из-за того, что формат кадра содержимого не соответствует соотношению сторон экрана телевизора. Вот несколько примеров.
- Черные полосы выше и ниже кадра фильма отображаются потому, что отношение ширины кадра к высоте больше, чем у экрана телевизора.
- Черные полосы слева и справа от кадра телешоу отображаются потому, что отношение ширины кадра к высоте меньше, чем у экрана телевизора.
Корректировка размера экрана
При воспроизведении на телевизоре или проекторе содержимого с компьютера Mac или устройства iOS размер экрана можно скорректировать в соответствии с пропорциями экрана используемого телевизора или проектора. Соответствующие настройки можно найти на компьютере Mac, устройстве Apple TV либо в меню телевизора или проектора.
Корректировка на компьютере Mac
В режиме повтора экрана компьютера Mac на телевизоре или проекторе выберите «Системные настройки» > «Мониторы». С помощью ползунка на этом экране можно скорректировать величину переразвертки или сжатой развертки.
Если доступен параметр для изменения разрешения экрана, можно выбрать разрешение, соответствующее характеристикам используемого телевизора или проектора. При необходимости их можно уточнить в руководстве пользователя телевизора или проектора.
Корректировка на устройстве Apple TV
При использовании AirPlay для просмотра содержимого с компьютера Mac или устройства iOS на телевизоре или проекторе размер изображения можно скорректировать в меню «Настройки» устройства Apple TV.
- На устройстве Apple TV 4K или Apple TV HD выберите «Настройки» > AirPlay > «Сжатая развертка экрана AirPlay».
- На устройстве Apple TV (2-го или 3-го поколения) выберите «Настройки» > «Аудио и видео» > «Настроить для Overscan AirPlay».
Корректировка с помощью меню телевизора или проектора
Некоторые телевизоры и проекторы позволяют корректировать переразвертку или сжатую развертку с помощью настроек меню или кнопки на пульте дистанционного управления. Проверьте наличие кнопки «Масштаб» или попробуйте найти в телевизоре или проекторе меню с названием «Соотношение сторон», «Режим презентации», «Режим компьютера» и т. п.
Для получения дополнительной помощи см. руководство пользователя или обратитесь к производителю телевизора или проекта.
Источник
[FAQ] Как выставить неподдерживаемое разрешение на мониторе, подключённому к Mac
Если вы хотите увидеть на нашем сайте ответы на интересующие вас вопросы обо всём, что связано с техникой, программами и сервисами Apple, iOS или Mac OS X, iTunes Store или App Store, задавайте их через форму обратной связи. Ответы на самые интересные из них будут появляться в материалах данной рубрики. К нам поступил следующий вопрос:
День добрый, команда Appstudio! В поисковике заметил, что в рубрике FAQ вы решили прилично проблем, но свою там не нашёл. Дело вот в чём: у меня старенький MacBook Air 13 дюймов 2012 года выпуска; сейчас по частям собирается большой ПК, но ультра-широкий монитор LG 29UM68-P прибыл раньше процессора. У меня зачесались руки и я решил опробовать монитор с Макбуком, но «ЛыЖи» отказались выдавать разрешение 2560 x 1080. Казалось бы, на Маках всё должно получаться в один присест, но тут всё время маячит 1080p, а оно ужасно растягивает картинку. Подскажите пожалуйста, как всё-таки выставить родное разрешение на внешнем мониторе 21:9? Заранее спасибо!
Погрузившись в проблему подключения мониторов нестандартного разрешения, в частности, ультра-широких дисплеев формата 21:9, мы поняли, что в этом шкафу припрятан довольно большой скелет, которого придётся потихоньку доставать. Да, 13″ MacBook Air 2012 года розлива уже успел обрасти сединой, но в его официальных характеристиках заявлена поддержка родного разрешения на внешнем экране вплоть до 2560 x 1600 пикселей, вот только с помощью стандартных системных средств оно работать не хочет — поэтому наш читатель видит лишь 1080p как максимально доступную опцию. Что же делать?
Сперва обратимся к непосредственной схеме подключения: состыковать внешний монитор с Макбуками линейки той эпохи можно лишь за счёт порта Mini DisplayPort (Thunderbolt), при этом вам потребуется соответствующий адаптер, например, Mini DisplayPort -> HDMI от Belkin, который можно найти в любом специализированном магазине.
После того, как Макбук распознает монитор, и вы попытаетесь сразу же выставить желанное разрешение 2560 x 1080 пикселей, то столкнётесь с неприятным ограничением, обходить которое придётся с помощью бесплатной программы под названием SwitchResX, занимающейся абсолютно всеми вопросами, касающимися экранных хитростей. По завершению установки приложение создаст ярлык в Системных настройках, с ним нам предстоит работать.
Можете запустить SwitchResX, чтобы осмотреться. В принципе, потребуется лишь последняя строчка в левом сайдбаре, где, собственно, и располагается внешний монитор (девайс LG 29UM68-P стал поистине народным, поэтому не стоит удивляться совпадениям 🙂 Тут кроется один важный момент: прежде чем собственноручно задать желаемое разрешение, следует открыть системный доступ. Итак, снимаем запрет на внесение изменений в системные файлы (налицо тот самый SIP, что пришёл вместе с OS X El Capitan):
- Перезагружаем MacBook Air;
- Зажимаем CMD + R, когда слышим звуковой сигнал;
- В верхнем меню-баре кликаем на вкладку «Утилиты»;
- Запускаем «Терминал»;
- Вводим команду (без кавычек) csrutil disable
- Перезагружаемся через меню , тем самым применяя обновлённые настройки.
А вот теперь можно смело крутить за ручки и переключать тумблеры! Снова заходим в SwitchResX, выбираем внешний монитор из левого сайдбара. Сначала жмём на Display Information (общая информация об экране) и выставляем значения, как на скриншоте, то есть ставим галочку на Startup resolution и вбиваем: 2560 x 1080 @ 60 Hz. Далее ставим галочку на Scaled resolutions base, и вставляем: 2560 x 1080. Таким образом мы задали стандартное разрешение для запуска внешнего монитора.
Пожалуй, ключевой шаг мы сделаем именно сейчас — добавим собственное разрешение. Чтобы это сделать, переходим в крайнюю справа вкладку Custom Resolutions. Нажимаем на кнопку «+» в самом низу.
Выставляем настройки, как на скриншоте. Что вам нужно сделать:
- Под надписью Horizontal прописать 2560
- Под надписью Vertical вбить 1080
- Поставить галочку на Use simplified settings;
- Проверить, чтобы стояло значение CVT-RB;
- Нажать ОК.
Если всё прошло гладко, то в колонке Status должна появиться надпись Not Saved, требующая, чтобы вы сохранили новое разрешение. Здесь просто закройте единственное окно программы на красный «крестик», после чего надо будет нажать Save.
Вслед за сохранением настроек необходимо перезагрузить Макбук. Когда вы заново войдёте в систему, и снова попробуете поменять разрешение внешнего монитора, то там, на самом верху списка, будет ждать 2560 x 1080. Активируйте его и пользуйтесь полноценной развёрткой на ультра-широком дисплее!
Источник
Увеличение или уменьшение масштаба на компьютерах Mac
Используйте эти функции универсального доступа, чтобы увеличить весь экран или его часть.
Для настройки масштаба выберите меню Apple > «Системные настройки», а затем нажмите «Универсальный доступ». На боковой панели нажмите «Масштаб», а затем выберите любую из следующих функций масштабирования:
Использовать сочетания клавиш для масштабирования
После выбора параметра «Использовать сочетания клавиш для масштабирования» можно использовать следующие комбинации клавиш для масштабирования:
Увеличение
Для увеличения масштаба нажмите эти три клавиши вместе: Option, Command и знак равенства («=»).
Уменьшение масштаба
Для уменьшения масштаба нажмите эти три клавиши вместе: Option, Command и знак минуса («-»).
Переключатель масштабирования
Чтобы переключиться между оригинальным масштабом и его последним значением, нажмите эти три клавиши вместе: Option, Command и цифру «8».
Использование жеста прокрутки с клавишами модификации для масштабирования
После выбора параметра «Использовать жест прокрутки с клавишами модификации для масштабирования» можно нажать и удерживать клавишу Control во время прокручивания с помощью мыши или трекпада для выполнения масштабирования. В меню «Стиль масштабирования» можно выбрать один из трех стилей масштабирования: полный экран, разделенный экран или картинка в картинке.
Источник
Подключение к компьютеру Mac через HDMI
Подключать к компьютерам Mac телевизоры высокой четкости, дисплеи или другие устройства HDMI можно с помощью кабеля либо адаптера HDMI.
Устройства HDMI можно подключать к компьютерам Mac, оснащенным любым из следующих портов. Сведения об определении типа порта на компьютере Mac см. в этой статье.
- Порт HDMI: подключать устройства HDMI можно напрямую с помощью кабеля HDMI.
- Порт USB-C или Thunderbolt 3 (USB-C): подключать устройства HDMI можно с помощью адаптера, например многопортового цифрового AV-адаптера Apple USB-C.
- Порт Mini DisplayPort: подключать устройства HDMI можно с помощью адаптера или кабеля Mini DisplayPort/HDMI стороннего производителя.
Компьютеры Mac, оснащенные портом HDMI, поддерживают стандарт HDMI 1.4b и следующие возможности.
- Передача через HDMI видео с разрешением не менее 1080p. Некоторые модели Mac поддерживают передачу с более высоким разрешением при подключении дисплеев 4K, 5K и телевизоров сверхвысокой четкости Ultra HD.
- Передача 8-канального 24-разрядного звука с частотой дискретизации 192 кГц в режиме Dolby Surround 5.1 и в традиционном стереоформате.
- Воспроизведение файлов из iTunes и QuickTime Player (версия 10) с шифрованием HDCP. Safari в ОС macOS Sierra или более поздней версии также поддерживает воспроизведение с шифрованием HDCP, если веб-страница была создана с использованием HTML5, а содержимое — с применением технологии FairPlay Streaming, при этом передача выполняется из Media Source Extensions или HTTP Live Streaming.
При использовании адаптера изучите его технические характеристики, чтобы узнать поддерживаемые разрешения и другие данные.
Действия после подключения
Если компьютер Mac не распознает подключенный телевизор высокой четкости, дисплей или другое подключенное устройство HDMI, выполните следующие действия.
- Выключите устройство HDMI, оставив включенным компьютер Mac.
- Отсоедините кабель HDMI от компьютера Mac, затем снова подсоедините его.
- Включите устройство HDMI.
Если изображение на телевизоре высокой четкости или дисплее выходит за пределы экрана, откройте раздел настроек «Мониторы» и отрегулируйте размер изображения с помощью ползунка «Сжатая развертка». Раздел настроек «Мониторы» можно открыть одним из следующих способов.
- Перейдите в меню Apple () > «Системные настройки» и выберите «Мониторы».
- Нажмите сочетание клавиш Shift + Command + A, чтобы открыть папку «Программы». Затем дважды щелкните элемент «Системные настройки» и выберите вариант «Мониторы».
- Если на клавиатуре есть элементы управления яркостью, нажмите сочетание клавиш Option + «увеличение яркости» или Option + «уменьшение яркости».
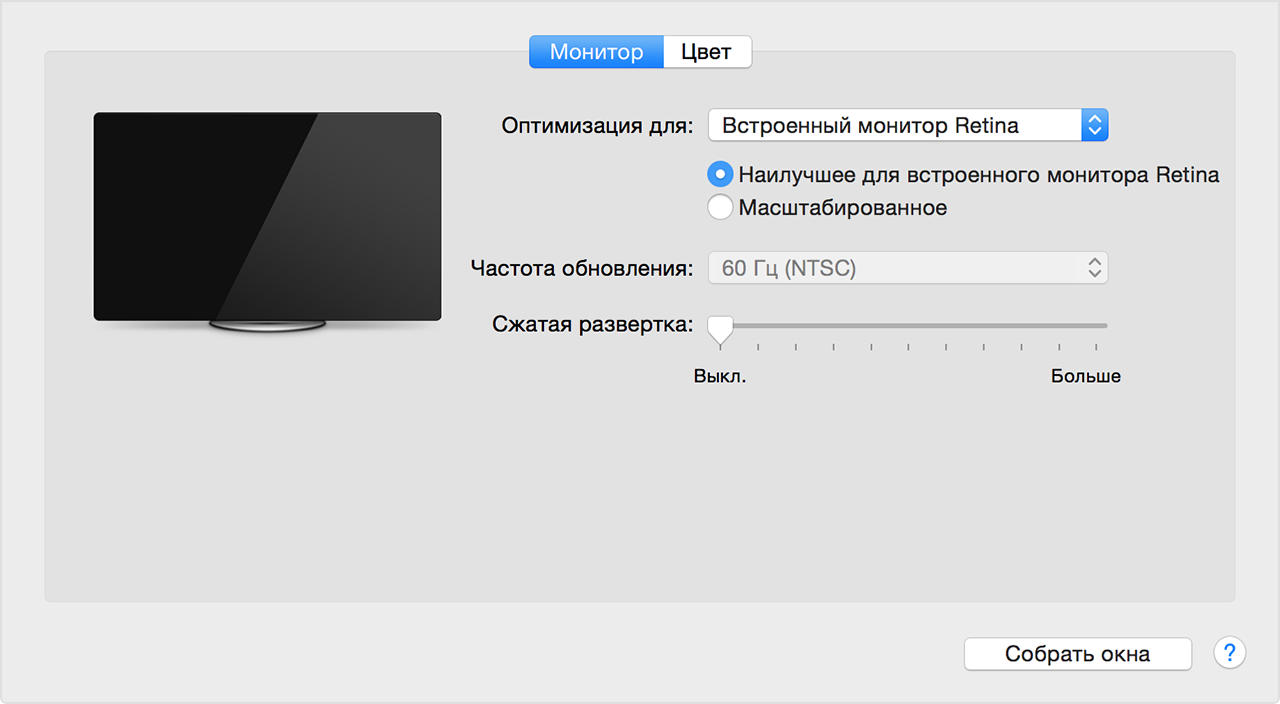
Если на устройство HDMI не передается звук с компьютера Mac, выполните следующие действия.
- Перейдите в меню Apple > «Системные настройки» и выберите «Звук». Убедитесь, что на панели «Выход» выбрано устройство HDMI.
- Если устройство подключено через адаптер Mini DisplayPort, убедитесь, что компьютер Mac поддерживает передачу звука через Mini DisplayPort.
- При подключении устройства к Mac mini отключите от порта аудиовыхода все аудиоустройства.
Если при воспроизведении видео или во время, когда оно поставлено на паузу, компьютер Mac перейдет в режим сна, может появиться сообщение об ошибке HDCP. Закройте программу, в которой воспроизводится видео, и снова откройте ее. Если проблема сохранится, перейдите в меню Apple > «Системные настройки», выберите «Экономия энергии» и отрегулируйте настройки таким образом, чтобы дисплей не выключался.
Дополнительная информация
- Если ваш компьютер Mac оснащен портом HDMI, подключить дисплей DVI можно с помощью адаптера Apple HDMI/DVI.
- Компьютеры Mac не поддерживают функцию управления устройствами HDMI под названием CEC (Consumer Electronics Control).
Информация о продуктах, произведенных не компанией Apple, или о независимых веб-сайтах, неподконтрольных и не тестируемых компанией Apple, не носит рекомендательного или одобрительного характера. Компания Apple не несет никакой ответственности за выбор, функциональность и использование веб-сайтов или продукции сторонних производителей. Компания Apple также не несет ответственности за точность или достоверность данных, размещенных на веб-сайтах сторонних производителей. Обратитесь к поставщику за дополнительной информацией.
Источник