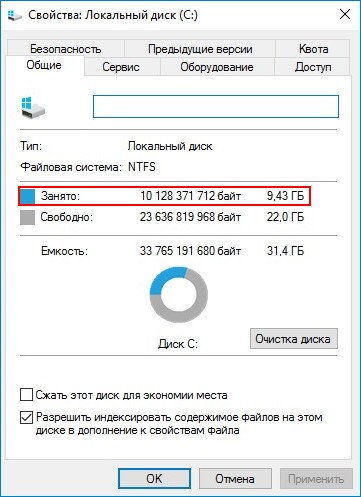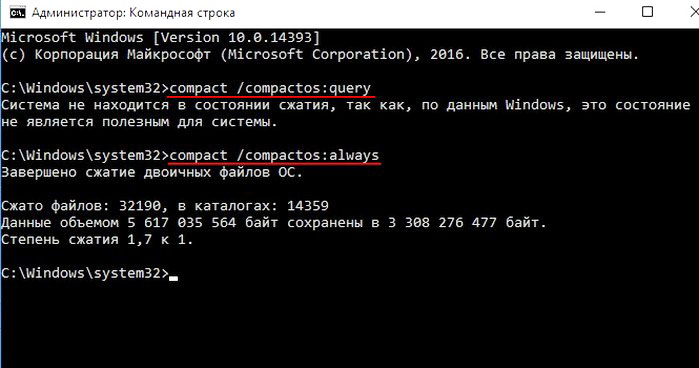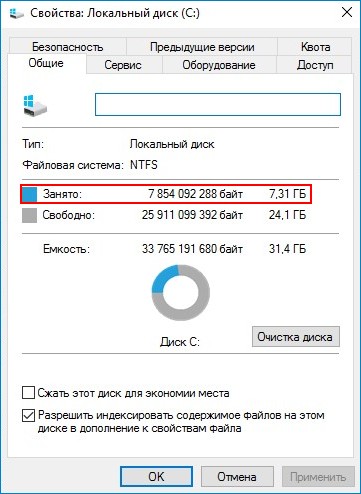- Как сжать образ ISO
- Способы, как можно сжать образ (в том числе ISO)
- ❶ Вариант 1: использование архиваторов
- ❷ Вариант 2: отредактировать образ и удалить из него все лишнее
- ❸ Вариант 3: использовать спец. софт, способный преобразовать ISO в др. сжатый образ
- Способ 1: UltraISO
- Способ 2: Virtual CD
- ❹ Альтернативный вариант 👀
- Как установить Windows 10
- Экономим место на твердотельном накопителе SSD при помощи технологии Compact OS в Windows 10
- Экономим место на твердотельном накопителе SSD при помощи технологии Compact OS в Windows 10
- LZX сжатие файлов на уровне NTFS в Windows 10
Как сжать образ ISO
Подскажите с одной проблемой. У меня есть образ ISO, его размер 4,38 ГБ. Мне нужно записать его на флешку, но он не влезает. Можно ли как-то сжать ISO образ, хотя бы на 300-400 МБ?
Остальная часть вопроса вырезана как не информативная.
Ну, во-первых, хочу сразу всех предупредить, что сжать как картинку (в 10 раз, например) образ ISO вряд ли получится.
Во-вторых, про степень сжатия нельзя сказать что-то определенное — некоторые образы удается сжать аж на 20-50% (а иногда и больше), другие лишь на 2-3%. Многое зависит от того, какие файлы в нем: если много документов, текстовых файлов и пр. — то степень сжатия может быть существенной; если же, например, уже сжатые-пережатые установочные файлы — то хорошо, если будет 1-2%.
Ладно, как бы там ни было, я приведу несколько вариантов решения вопроса, но какой из них лучше именно в вашем случае — можно будет сказать только после эксперимента. 😉 Попробуйте каждый.
Способы, как можно сжать образ (в том числе ISO)
❶ Вариант 1: использование архиваторов
Пожалуй, это самый очевидный и простой способ что-то сжать, в том числе и образы (причем степень сжатия может быть весьма значительной!). Правда, при сжатии образа таким методом есть один существенный минус — для того, чтобы его использовать (например, смонтировать в виртуальный привод) , необходимо будет сначала извлечь файл из архива (на что может потребоваться время, особенно, если файл большой) .
В качестве примера я взял один свой образ ISO (в котором храню несколько папок с документами, и пару установочных файлов). Его размер составляет
198 Мб (см. скрин ниже).
Для архивирования я использовал WinRAR (думаю, эта программа есть у многих на ПК, так что даже искать ничего не нужно. ) .
Примечание : для сжатия просто нажмите правой кнопкой мышки по файлу образа, и в контекстном меню выберите опцию «Добавить в архив», см. пример ниже.
Добавить в архив (с помощью WinRAR)
Далее укажите формат архива (например, RAR), степень сжатия (рекомендую максимальную), и нажмите OK.
Метод сжатия — максимальный
В общем-то, после завершения архивирования — вы получите обычный архив (внутри которого будет образ). В моем случае файл стал меньше примерно в 4 раза (см. скрин ниже.)!
Было 198 МБ, стало 48 МБ
Разумеется, для увеличения степени сжатия можно выбрать другие архиваторы и форматы. Например, тот же 7z в ряде случаев показывает большую степень сжатия (можно еще выиграть 3-10%!).
❷ Вариант 2: отредактировать образ и удалить из него все лишнее
Другой способ кардинально уменьшить размер образа — это удалить из него часть информации (например, какие-то документы могли устареть, часть файлов вам уже просто не нужна и т.д.). Чтобы это сделать — необходимо воспользоваться спец. программами (для ISO образов рекомендую выбрать UltraISO).
Свой пример ниже покажу как раз в UltraISO.
И так, запускаем программу, и открываем наш образ (который хотим уменьшить, удалив из него какие-то данные).
UltraISO — открыть файл
Далее все файлы, которые есть на ISO, предстанут в редакторе UltraISO как в обычном проводнике. Т.е. их можно в 1-2 клика мышки легко удалить (см. пример ниже). Например, я просто кликнул правой кнопкой мышки на одной из папок, а после выбрал «Удалить» .
Примечание : отмечу, что помимо удаления, вы можете и что-то добавить. Например, удалить одни файлы, добавить другие.
Удаляем часть файлов из ISO
После того, как редактирование образа ISO будет завершено, нажмите по меню «Файл/Сохранить как» (пример ниже), укажите место на HDD куда вы сохраните новый ISO файл.
Сохранить как (UltraISO)
В общем-то, на этом редактирование можно считать завершенным. Новый ISO файл может быть намного меньше, чем ваш исходный файл (всё зависит от того, сколько файлов из него вы удалите) .
Размер нового образа ISO стал существеннее меньше!
❸ Вариант 3: использовать спец. софт, способный преобразовать ISO в др. сжатый образ
Этот способ не такой эффективный как предыдущие, зато при его использовании есть два неоспоримых плюса:
- мы не удаляем никакие файлы из образа;
- образ можно легко и быстро смонтировать в виртуальный привод и начать использовать (согласитесь, это существенно быстрее, чем извлекать его сначала из архива) .
Покажу парочку способов.
Способ 1: UltraISO
Используем всё ту же UltraISO. 👍
1) Открываем образ ISO в UltraISO, который хотим сжать (без скрина, это просто).
2) Переходим во вкладку «Инструменты» и кликаем по функции «Конвертировать» .
UltraISO — инструменты, конвертировать
3) Выбираем формат «Сжатый ISO (ISZ)» , и жмем по кнопке «Конвертировать» .
4) Далее нужно дождаться окончания операции. Как правило, сжатие происходит достаточно быстро (во всяком случая точно не медленнее, чем работает архиватор).
5) Готово! Сжатый образ (в формате ISZ) весит в 2,5 раза меньше, чем исходный (это в моем случае так, в вашем — цифры могут быть другие 😒) .
Разница в размере между обычным и сжатым ISO
Способ 2: Virtual CD
Virtual CD — это многофункциональная программа для работы с образами (поддерживает она не только ISO). В ее арсенале есть такая полезная опция как сжатие образов. Это можно осуществить за счет его конвертации в особый формат, исполняемый только Virtual CD. Отмечу, что программа поддерживает 4 степени сжатия.
Перейдем непосредственно к делу (скрины сделал с версии Virtual CD v.10.7) . И так, сначала необходимо вставить наш ISO в виртуальный дисковод: т.к. Virtual CD встраивается в проводник, это делается очень быстро и просто (см. скриншот ниже).
Вставляем ISO в виртуальный дисковод
Далее нужно открыть главное окно программы Virtual CD, и кликнуть правой кнопкой мышки по виртуальному дисководу с ISO — в появившемся меню выбрать «Создать виртуальный CD» .
Создать виртуальный CD
После перейти во вкладку «Место назначения» и указать степень сжатия образа (рекомендую выставлять максимальную, на текущий момент это 4) . Далее нажмите на кнопку «Создать» и дождитесь окончания операции.
Уровень сжатия ставим максимальный — т.е. 4-й уровень
Степень сжатия (в целом) как у UltraISO. Но в плане использования, на мой взгляд, Virtual CD лучше встраивается в Windows, позволяя быстрее оперировать образами.
Было 198 МБ, стало 75 МБ (сжатый образ в Virtual CD)
❹ Альтернативный вариант 👀
Если у вас на флешке/диске не хватает места для записи образа — то совсем не обязательно его сжимать, можно просто разбить его на части определенного размера. Например, вам нужно перенести на флешке (размером в 4 ГБ) файл, размер которого аж 7 ГБ. Как это сделать?
Да просто разбить этот файл на 2 куска по 3,5 ГБ, например. Далее записать и перенести сначала один кусок, затем другой. Либо использовать две флешки/диска на 4 ГБ. Чем не альтернатива?!
Как разбить большой файл на части (на куски), а то он не помещается на флешку (диск) — https://ocomp.info/kak-razbit-bolshoy-fayl.html
Разбивку можно сделать легко и просто с помощью все того же архиватора (эта опция есть в большинстве популярных архиваторов, например, в WinRAR).
Чтобы воспользоваться ей, запустите создание архива, и в опциях выберите «Разделить на тома размером. « (см. пример ниже) . Обратите внимание, что все самые популярные размеры уже есть в шаблонах, например, 700 МБ (для CD), 4481 МБ (для DVD) и пр.
Разделить на тома размером.
После создания архива с разбивкой — ваш итоговый файл будет состоять из нескольких частей, размер каждой части не будет превышать заданной в настройках.
Примечание : чтобы извлечь запакованный файл из такого архива (разбитого на части) — вам необходимы все эти части. Если вы скопируете и перенесете на другой ПК только одну часть архива — то вы не сможете извлечь из нее никакие данные!
В результате 2 файла, размер которых не превышает 100 МБ
Как установить Windows 10
- Просмотров: 26 484
- Автор: admin
- Дата: 20-09-2016
Экономим место на твердотельном накопителе SSD при помощи технологии Compact OS в Windows 10
Экономим место на твердотельном накопителе SSD при помощи технологии Compact OS в Windows 10
- Compact OS можно применить во время установки Windows 10 (установленная система будет занимать на диске (C:) всего 3 ГБ!), а также в том случае, если система уже установлена.
- Windows 10 может автоматически применить сжатие, если сочтёт это нужным для вашего накопителя. Чтобы узнать, применяется ли сжатие в вашем случае, нужно ввести команду: compact /compactos:query, в большинстве случаев вы получите ответ «Система не находится в состоянии сжатия, так как, по данным Windows это состояние не является полезным для системы», но замечу, что как только на вашем накопителе образуется дефицит дискового пространства, то компрессия файлов начнёт выполнятся автоматически.
- CompactOs можно включить принудительно командой compact /compactos:always
- Считается, что применение Compact OS влечёт за собой небольшое снижение производительности системы, ведь на распаковку сжатых файлов придется тратить ресурсы оперативной памяти и процессора, но официальных данных на этот счёт нет, а на ноутбуке с процессором Intel Core i3 505U и 4 ГБ оперативки я никакого снижения производительности не заметил.
- Процесс сжатия Compact OS обратим и отключить его можно командой compact /compactos:never
- WIMBoot будет работать только на устройствах с включенным интерфейсом UEFI.
- Compact OS поддерживает устройства с UEFI и обычным BIOS.
Произведём сжатие Compact OS .
Для начала узнаем, не было ли произведено сжатие автоматически. Запускаем командную строку от имени администратора и выполняем следующую команду:
Получаем ответ: «Система не находится в состоянии сжатия, так как, по данным Windows это состояние не является полезным для системы».
Производим принудительное сжатие командой:
Начинается недолгий по продолжительности (10-15 минут) процесс сжатия.
После сжатия, размер установленной на нашем ноутбуке операционной системы Windows 10 сжат на 2 ГБ.
Напомню, что процесс сжатия Compact OS обратим и отключить его можно командой compact /compactos:never
LZX сжатие файлов на уровне NTFS в Windows 10
Еще одной довольно интересной и перспективной, но почему-то слабо афишированной, возможностью Windows 10, является поддержка алгоритма сжатия данных LZX на уровне файловой системы NTFS. По сравнению с уже знакомым нам NTFS сжатием, степень сжатия LZX в Windows 10 гораздо выше (уровень сжатия практически на уровне zip). Достигается степень сжатия в среднем 40-60%.
Сжатие файлов с помощью алгоритма LZX в Widnows 10 выполняется только вручную с помощью уже знакомой нам утилиты compact (мы рассматривали ее в статье о Compact OS). При обращении к сжатым файлам их распаковка в памяти происходит полностью прозрачно для пользователя.
Недостатки использования LZX сжатия:
- Сжатие выполняется вручную, и при перезаписи/обновлении/изменении сжатого файла, компрессию нужно выполнять заново. Таким образом, этот вид сжатия нецелесообразен для постоянно изменяемых файлов и временных папок.
- На распаковку сжатых файлов в памяти расходуются дополнительные ресурсы CPU и памяти. Это, в общем-то, не критично для современных многоядерных процессоров.
- Сжатые файлы никак не выделяются в проводнике (файлы, сжатые стандартной NTFS компрессией выделяются синим цветом)
Идеальными кандидатами для сжатия по алгоритму LZX являются статические файлы, к которым обращаются только на чтение/запуск. Под эти критерии обычно попадают каталоги с установленными программами, играми, хранилища дистрибутивов, ряд системных каталогов.
К примеру, при сжатии каталога с установленной игрой Far Cry 4 размер каталога уменьшился с 27 до 17 Гб. Для Counter-Strike: GO экономия места на диске оказалась скромнее: 10 против 7,5 Гб.
Операция сжатия производится только из командной строки, запущенной с правами администратора. К примеру, чтобы сжать один файл, воспользуемся командой:
compact /c /a /exe:lzx «C:\Program Files (x86)\mirkes.de\Tiny Hexer\mpth.exe»

Сожмем содержимое всех файлов и подкаталогов в определенной директории:
compact /c /s /a /i /exe:lzx «C:\Program Files (x86)\*»
В нашем примере, размер каталога C:\Program Files (x86)\ на диске уменьшился почти в два раза.
Важно! Ни в коем случае не стоит сжимать целиком системный диск или каталог C:\Windows. Система может просто перестать загружаться (кейс со сжатием загрузчика разбирался в статье Ошибка BOOTMGR is compressed).
Как правило, безопасно можно сжать следующие системные папки:
- C:\Windows\Installer
- C:\Windows\assembly
- C:\Windows\Microsoft.NET
- C:\Windows\Fonts
- C:\Windows\Inf
- C:\Windows\infused apps
Чтобы распаковать сжатые файлы, воспользуйтесь командами:
compact /u /a /exe “C:\Program Files (x86)\mirkes.de\Tiny Hexer\mpth.exe»
compact /u /a /s /exe «C:\Program Files (x86)\*»
Несмотря на постоянный рост емкостей носителей, проблемы с исчерпанием свободного места остаются все так же актуальными, особенно часто эта проблема встает перед владельцами SSD дисков, стоимость Гб места на которых пока достаточно высока. Использование LZX сжатия файлов в Windows 10 поможет сэкономить место на диске за счет небольшой потери производительности (практически не заметна на современных системах). Есть еще один нюанс: на медленных дисках за счет использования сжатия можно уменьшить время чтения больших файлов, т.к. распаковка файлов в памяти будет занимать меньше времени, чем чтение большого файла с диска.
Ох, как круто — ужал на десктопе папку с установленными играми с 50 до 30 Гб. Скорость загрузки и работы игрушек особо особо не изменилась
На сколько безопасно сжимать C:\Windows\WinSxS
На сколько мне известно там лежат 100500 версий файлов которые нужны по 1 разу в жизни какой-то программе.
Провел эксперимент на виртулальной машине с Win 10, выполнил сжатие папки WinSxS командой:
compact /c /s /a /i /exe:lzx «C:\Windows\WinSxS\*»
Процесс сжатия занял примерно 1,5 часа.
Результат такой:
64553 files within 17492 directories were compressed.
6,778,731,253 total bytes of data are stored in 3,219,449,754 bytes.
The compression ratio is 2.1 to 1.
Т.е. 6,7 Гб ужались до 3,2.
Перезагрузка проблема не выявила, система загрузилась корректно.
У кого то ужалось сжать WinSxS папку? на своей рабочей системе в планшете боюсь пробовать, восстанавливать потом долго.
Admin: Можно — смотри мануал https://winitpro.ru/index.php/2013/08/07/kak-umenshit-razmer-papki-winsxs-v-windows-8/
После парочки тестов, теперь понятно, почему мелкомягкие не афишировали внедрения LZX — он хоть и лучше сжимает LZNT1 (стандартное сжатие в NTFS), но некорректно отображает объём сжатых данных.
Ну знаете, очень трудно ужать уже сжатый 50 гигабайтный архив FreeArc в 1,8 гига.
Не, сперва меня заинтересовал сжатый файл san_francisco.dat ( Watch_Dogs2\data_win64\worlds\san_francisco ), который чудом сжался с 7.32 Гб до 2.43 Гб, хотя 7zip и FreeArc смогли ужать лишь до
5,9 Гб этот файлик, вот тогда у меня и закралось подозрение…
В общем, тут пару примеров
1) Сколько байт данных
2) Сколько отображается, что занимает на диске
3) Сколько на самом деле занимает (вычисляется путём количества освобождённого места после удаления всего каталога)
======
Assassin’s Creed Origins
52,4 ГБ (56 309 377 783 байт)
32,3 ГБ (34 694 205 440 байт)
В итоге
48.3 ГБ (51 874 299 904)
======
Fortnite
18,0 ГБ (19 352 298 965 байт)
8,36 ГБ (8 982 855 680 байт)
В итоге
8,36 ГБ (8 984 076 288)
======
FarCry5
29,4 ГБ (31 594 339 261 байт)
11,1 ГБ (11 966 234 624 байт)
В итоге
27.1 ГБ (29 146 284 032)
======
Counter-Strike Global Offensive
15,4 ГБ (16 610 449 044 байт)
8,09 ГБ (8 694 157 312 байт)
В итоге
8,09 ГБ (8 695 832 576)
======
Deus Ex Mankind Divided
51,8 ГБ (55 709 326 633 байт)
20,4 ГБ (21 933 654 016 байт)
В итоге
34.42 ГБ (34 820 132 864)
=====
Just Cause 3
51,2 ГБ (55 004 319 222 байт)
40,4 ГБ (43 395 002 368 байт)
В итоге
40,4 ГБ (43 392 256 320)
===========================
Как видно, только у части папок отображается корректно размер занимаемый на диске, так что не сильно радуйтесь «освобождённому» пространству
Информативное исследование, спасибо за инфомрацию!
Вы сжимали каталоги с помощью опции /exe:lzx ?
Я находил графический интерфейс для утилиты: _https://github.com/ImminentFate/CompactGUI
Посмотрите, какой размер каталога возвращает она после сжатия.
Как тут в статье и описано:
compact /c /s /a /i /exe:lzx «диск:\путь\*»
ну и по отдельным файлам. так же размер файла неправильно выставляло.
На счёт утилиты… я не знаю как скачать её [IMG]https://img.noobzone.ru/getimg.php?url=http%3A%2F%2Fi.imgur.com%2FIRsw0va.png[/IMG]
Впрочем есть команда compact /Q и она так же врёт
Простите, и правда CompactGUI показывает реальный размер сжатых файлов (ну или как менее более достоверный), файл ранее описанный мной — san_francisco.dat, сжался из 7,3 Гб до 6,4 Гб, хотя свойства файла по прежнему доказывают, что он весит уже 2.43 Гб
В статье так же не описаны эти виды сжатия:
/exe:XPRESS4K
/exe:XPRESS8K
/exe:XPRESS16K
======
Небольшие тесты с полюбившимся san_francisco.dat ( Watch_Dogs2\data_win64\worlds\san_francisco )
1) Параметры сжатия (секунды — это погода на Марсе, хотя должно быть время, за которое файл полностью прочитан)
2) Количество байт в файле
3) Сколько отображается, что занимает на на жёстком
4) Реально сколько занимал файл на диске
Без сжатия 75 секунд (скорей всего в конец HDD забился файл, создавать отдельный раздел не хочется, а SSD неадекватно реагирует на сжатие)
7,32 ГБ (7 869 133 464 байт)
7,32 ГБ (7 869 136 896 байт)
Стандартный — LZNT1 41 секунд
7,32 ГБ (7 869 133 464 байт)
7,27 ГБ (7 811 620 864 байт)
7 811 629 056 (8 килобайт — погрешность)
LZX 48 секунд
7,32 ГБ (7 869 133 464 байт)
2,43 ГБ (2 619 682 816 байт)
6,44 ГБ (6 914 650 112 байт)
XPRESS4K 43 секунды
7,32 ГБ (7 869 133 464 байт)
2,90 ГБ (3 117 969 408 байт)
6,90 ГБ (7 412 936 704 байт)
XPRESS8K 46 секунд
7,32 ГБ (7 869 133 464 байт)
2,73 ГБ (2 934 865 920 байт)
6,73 ГБ (7 229 833 216 байт)
XPRESS16K 44 секунды
7,32 ГБ (7 869 133 464 байт)
2,64 ГБ (2 838 827 008 байт)
6,64 ГБ (7 133 794 304 байт)
======
XPRESSxxxK — это другие типы сжатия. Судя по документации LZX дает больший коэффициент компрессии. В общем-то ваши тесты это и подтвердили.
Другой вопрос, что размер на диске указывается неверно….
Кстати да, есть такой косяк. Я обсуждал данную тему как раз с Булатом (разработчик FreeArc). Мы выяснили, что файлы очень большого размера после сжатия отображают некорректный размер. Но место на диске при этом вычитается корректно, и сам файл работает тоже нормально. То есть баг чисто визуальный.
Вообще всю эту тему с LZX поднял именно я, автор оригинальной статьи из песочницы хабра. Правда там она повисев с пол года так и сдохла (не любят таки на хабре винду). Тут же представлена перепечатка её ранней версии.
Баг можно было бы зарепортить в майкрософт, но почему-то тема LZX в интернете (даже в англоязычном сегменте) нигде не освящается, и в целом всем пофиг.
Спасибо за инфу.
Баг с LZX и правда довольно мелкий, MSFT годами не фиксит гораздо более критичные проблемы 🙂
Стоит ли пожать Program Files (x86), Program Files и ProgramData?
И заодно AppData внутри каталога пользователя?
Да, исполняемые файлы крайне хорошо жмутся.
Еще многие игры сжимаются сильно. Особенно грешат игры на юнити, где при использовании несжатых ассетов разница от сжатия может быть и в 10 раз.
Не стоит сжимать разве что очень крупные игры, которые используют многогигабайтные архивы, они скорее всего уже сжаты + с крупными файлами есть баг описанный выше.
А позволит ли ОС пожать при помощи compact файлы hibelfil.sys + pagefie.sys ?
Нет, эти файлы нельзя сжать, да и нет смысла. Первый можно вообще отключить, если не пользуешься гибернацией (команда powercfg -h off , пускать с правами админа). А файл подкачки настраивается известно где.
Оба нужны и используются, и hibelfil.sys и pagefie.sys. Но почему их нельзя пожать…?
Потому что
1) Они заняты системой, нельзя пожать заблокированные каким-то процессом файлы (так же как и просто изменить или удалить).
2) Даже если загрузиться из-под другой системы и пожать их когда они неактивны, то при входе они все равно разожмутся обратно, так как при изменении файлы автоматически обратно разжимаются.
И заодно — можно ли сжимать с:\windows\system32 ?
Можно спокойно сжимать любые папки кроме WinSxS.
Да, WinSxS у меня пожат, полет нормальный, система стабильна, обновления встают.