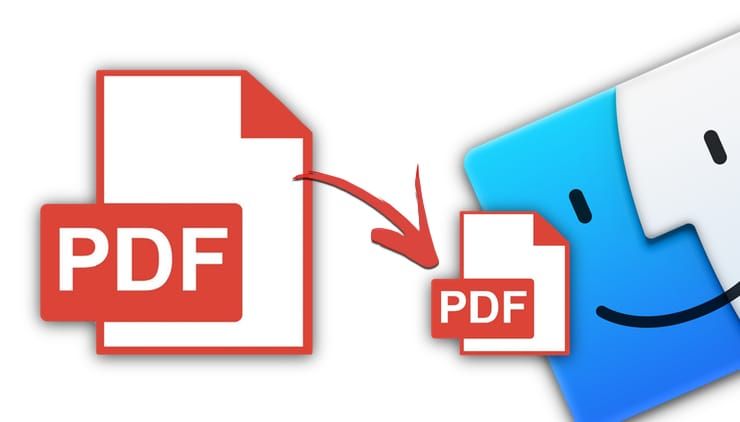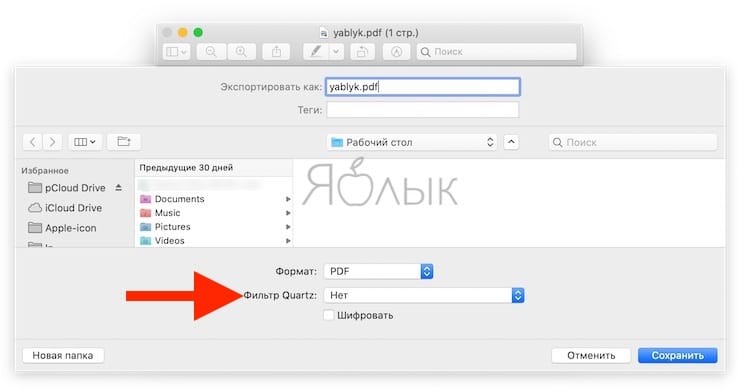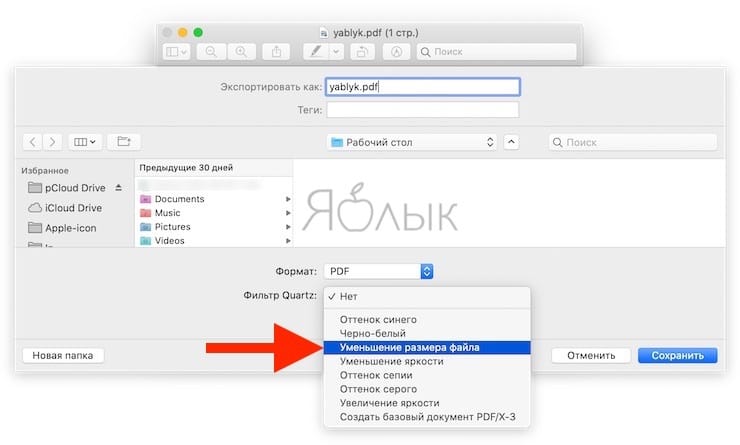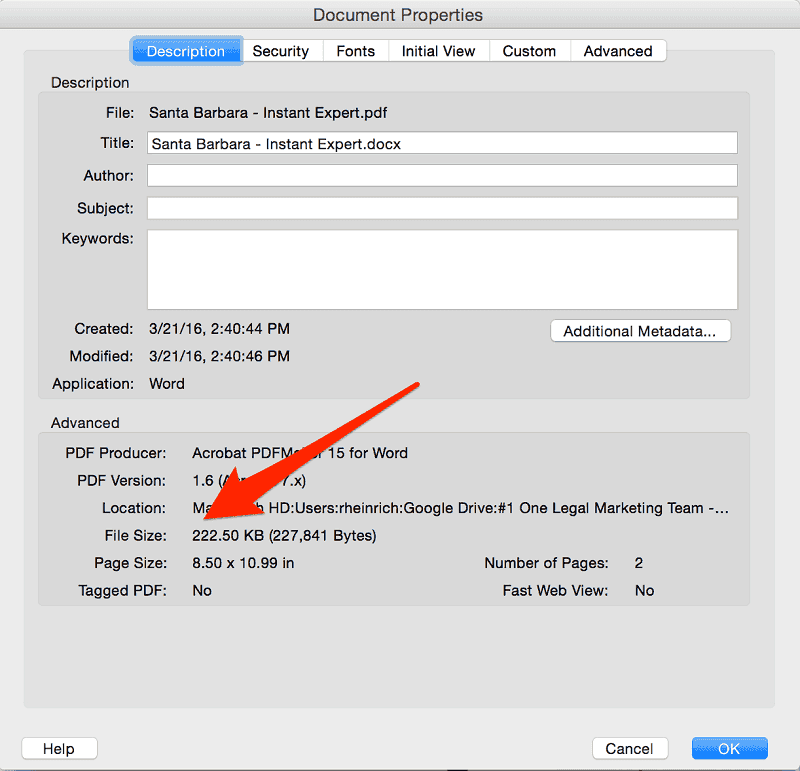- Как сжать (уменьшить размер) PDF-файл на Mac (macOS)
- Как уменьшить (сжать) размер PDF-файла в приложении Просмотр на macOS
- Как сжать PDF Mac без потери качества
- Часть 1. Как сжать PDF Mac без потери качества
- Использование предварительного просмотра
- Использование Adobe Acrobat X / XI
- Часть 2. Краткий совет по использованию iMyMac PDF Compressor
- Действия по сжатию PDF-файлов с помощью iMyMac PDF Compressor
- iMyMac PDF Compressor
- Лучшее бесплатное программное обеспечение PDF Compressor на вашем Mac
- 7 лучших (и бесплатных) редакторов PDF для Mac и iOS в 2019 году
- PDFelement 6 и PDFelement 6 Pro для Mac
- PDF Expert
- Adobe Acrobat Pro DC
- PDF Editor 6
- Просмотр
- Без приложений на iPhone
Как сжать (уменьшить размер) PDF-файл на Mac (macOS)
Формат .pdf идеально подходит для точной передачи текстовой информации, включая форматирование и другие элементы. Еще один очевидный плюс PDF — защита документа паролем. Но есть и один минус — подчас файлы «весом» в 200 КБ при переводе в этот формат разрастаются до 1,2 МБ, и это не всегда удобно при передаче.
Решить эту проблему владельцы компьютеров Мас могут даже стандартными средствами операционной системы macOS.
Как уменьшить (сжать) размер PDF-файла в приложении Просмотр на macOS
1. Откройте PDF-файл в приложении Просмотр, размер которого вы хотите уменьшить.
2. В строке меню сверху выберите Файл → Экспортировать.
3. В открывшемся окне кликните по выпадающему меню напротив надписи Фильтр Quartz и выберите Уменьшить размер файла.
4. Нажмите Сохранить.
Далее будет создана копия выбранного файла с уменьшенным размером.
Насколько хорошо фильтр Quartz сжимает изображение? В тестовом примере файл со сканами страниц в формате А4 размером в 6 МБ был сжат до 800 кб (с неизбежными, но не фатальными потерями по качеству). В целом степень сжатия здесь зависит от источника — если это был конвертированный из Word в PDF документ, его размер уменьшится в 10 раз.
Если качество изображения, полученного после фильтрации, вас не устраивает, есть смысл более мощный PDF-редактор, например PDF Expert, в котором помимо всего прочего имеется инструменты для сжатия файла. Но, повторимся, в целом для большинства операций такого рода вполне достаточно и фильтра Quartz.
Источник
Как сжать PDF Mac без потери качества
Написано Хлоя Тернер Последнее обновление: Январь 12, 2021
Специалист по написанию технических текстов, который создает различные типы статей, от обзоров до практических статей для Mac.
Формат PDF или переносимый документ — широко известный тип файлового формата, используемый в основном для обмена документами. Эти файлы используются как студентами, так и профессионалами для различных целей. Некоторые из этих файлов могут быть большими, если их трудно отправить по электронной почте или с помощью других систем обмена файлами. В связи с этим рекомендуется найти способы, как сжать PDF Mac без потери качества.
Когда PDF-файл сжимается, есть ли разница? Ответ — да. Существует существенная разница, когда дело доходит до размера файла. Как правило, файл PDF использует метод сжатия без потерь, который сохраняет качество и все ключевые элементы, которые необходимы для сохранения исходного формата документа в целости и сохранности. Кроме того, качество файла PDF измеряется в DPI (точек на дюйм). Если вы хотите лучшее качество, вы должны выбрать оптимальный размер.
Часть 1. Как сжать PDF Mac без потери качества
Многие даже не знают, что размер файла PDF можно уменьшить. Всего за несколько шагов вы можете значительно уменьшить размер громоздкого PDF-файла для удобного обмена по электронной почте.
Для этой задачи вы можете загрузить файл PDF из Интернета или создать его на своем Mac. Вы даже можете использовать любой файл PDF, полученный от кого-то по электронной почте.
Использование предварительного просмотра
При создании PDF-файла из Word, Spreadsheet или PowerPoint перейдите в «File menu» (Файл меню). Следующим шагом является нажатие на «Печать» из опций.
Кроме того, вы можете нажать на «Command + P. Это откроет диалоговое окно на экране. В левом нижнем углу нажмите раскрывающееся меню PDF и выберите «Сохранить как PDF». Наконец, установите путь и нажмите на кнопку Сохранить.
Теперь давайте уменьшим размер вновь созданного PDF-файла.
- Шаг 1. Выберите файл PDF, который вы хотите сжать на вашем Mac.
- Шаг 2. Дважды нажмите на файл PDF, где вы увидите предварительный просмотр на вашем Mac. Помните, что это установленная функция на вашем устройстве. Если Preview не открывается, попробуйте еще раз.
- Шаг 3. На этом этапе нажмите на меню Файл. Появится раскрывающееся меню и нажмите «Экспорт».
- Шаг 4. Вы увидите диалоговое окно. Здесь вы увидите опцию Кварцевый фильтр, где появится раскрывающееся меню.
- Шаг 5. Нажмите на это меню и выберите «Уменьшить размер файла» и нажмите на кнопку «Сохранить».
Перед тем, как сохранить этот уменьшенный файл PDF, вы можете указать место, где вы хотите сохранить файл.
Использование Adobe Acrobat X / XI
Adobe является ведущим программным обеспечением, которое предоставляет множество решений для управления файлами PDF. Серия Adobe Acrobat — это высокоэффективный инструмент, который может работать с различными типами файлов PDF, включая возможность сжать PDF Mac без потери качества .
Хотя Adobe Reader является бесплатным средством просмотра PDF, доступ к которому может получить любой пользователь из Adobe, он позволяет пользователям печатать, просматривать, выделять, заполнять, добавлять заметки и подписывать файлы PDF. Если вам нужны более продвинутые функции, такие как создание, редактирование, сжатие, экспорт и многое другое, вам необходимо подписаться на версию Acrobat.
Давайте перейдем к шагам о том, как сжать PDF Mac без потери качества.
Для Adobe Acrobat X / XI:
- Откройте файл PDF, размер которого вы хотите уменьшить, с помощью Adobe Acrobat X / XI
- Перейдите к «Файл»> «Сохранить как»> PDF уменьшенного размера. Вы получите PDF-файл уменьшенного размера в хорошем качестве.
Для Adobe Acrobat DC:
- С помощью Adobe Acrobat DC откройте файл PDF, размер которого вы хотите уменьшить
- Перейдите в Инструменты> Оптимизировать PDF. Выберите параметр «Уменьшить размер файла», чтобы сжать PDF-файл на вашем устройстве.
Однако помните, что использование Adobe Acrobat имеет свои недостатки, с которыми вам следует ознакомиться. Эти заметные недостатки включают высокую цену подписки и неспособность инструмента сокращать PDF-файлы на Mac в пакетном режиме.
Часть 2. Краткий совет по использованию iMyMac PDF Compressor
Рекомендуемое решение, которое вы можете использовать для сжать PDF Mac без потери качества с iMyMac PDF Compressor, Этот инструмент предоставляет вам множество заметных функций, которые стоит попробовать.
Давайте подробнее рассмотрим некоторые функции iMyMac PDF Compressor.
- Получив доступ к главной странице iMyMac PDF Compressor на своем Mac, просто перетащите один из ваших файлов PDF за раз для обработки. Всего за несколько секунд процесс сжатия завершен. Вы можете просмотреть сжатые файлы и указать папку, в которой они будут сохранены. Как правило, процесс преобразования прост даже для новичков, которые хотят быстро сжать PDF Mac без потери качества.
- С помощью этого компрессора PDF от iMyMac вы можете сжимать ваши PDF-файлы, не беспокоясь о том, что их взломают, поскольку его можно использовать в автономном режиме. Нет необходимости загружать свои файлы, если вы собираетесь сжимать онлайн. С этой схемой вы уверены, что ваша конфиденциальность и информация защищены.
- При сжатии файлов PDF этот инструмент от iMyMac обеспечивает пользователям простой, но очень эффективный процесс, но с высоким качеством. Будьте уверены, что инструмент автоматически предоставит вам идеально сжатый файл PDF.
- Для файлов PDF, содержащих несколько изображений, большинству компрессоров требуется больше времени для распознавания таких файлов и завершения сжатия. В отличие от других компрессоров, iMyMac PDF Compressor поддерживает высокую скорость независимо от размера файлов PDF. Кроме того, он гарантирует, что пропускная способность соответствует требованиям вложения при отправке электронных писем.
Действия по сжатию PDF-файлов с помощью iMyMac PDF Compressor
При использовании этого PDF Compressor от iMyMac ваши PDF-файлы эффективно уменьшаются в размере. Давайте перейдем к простым шагам в использовании этого инструмента.
Шаг 1. Скачайте и установите iMyMac PDF Compressor
После того, как вы загрузили iMyMac PDF Compressor с веб-сайта, установите его на свой Mac и получите доступ к его основному интерфейсу.
Шаг 2. Перетащите PDF-файл в iMyMac PDF Compressor
Переместите PDF-файлы, которые вы хотите сжать, и поместите их в центр интерфейса. Сжатие начнется автоматически. После завершения процесса сжатия вы можете просмотреть файлы, нажав кнопку «Предварительный просмотр».
Шаг 3. Сохраните ваш файл PDF
Нажмите кнопку «Сохранить», чтобы указать папку, в которой будет храниться файл.
Как правило, процесс преобразования прост, и вы можете сжать PDF Mac без потери качества всего несколькими щелчками мыши.
Прекрасно Спасибо за ваш рейтинг.
Источник
iMyMac PDF Compressor
Лучшее бесплатное программное обеспечение PDF Compressor на вашем Mac
Бесплатная загрузка
Просто — легко для зеленых рук
Войдите на главную страницу iMyMac PDF Compressor на вашем Mac. Вы можете найти место для размещения файлов PDF. Затем перетаскивайте по одному из файлов PDF за раз и обрабатывайте. Через несколько секунд сжатие завершится. Теперь вы можете предварительно просмотреть сжатые файлы и выбрать папку для их сохранения. Этот процесс действительно прост и удобен для пользователей, которые хотят быстро сжать свои файлы PDF на Mac.
Автономный режим — конфиденциальность защищена
Вы можете совершенно бесплатно сжимать файлы PDF с помощью iMyMac PDF Compressor. Вам не нужно беспокоиться о том, что ваши файлы будут взломаны или даже незаконно использованы, поскольку этот инструмент может поддерживать автономное использование на Mac. Вам также не нужно загружать файлы, если вы сжимаете их онлайн. Таким образом, ваша конфиденциальность и информация находятся под надежной защитой.
Автоматический — умный компрессор
Однако сжатие файлов PDF не является конечной целью iMyMac PDF Compressor. Как PDF-компрессор, он нацелен на то, чтобы предоставить пользователям самый простой и эффективный способ сжатия, но с довольно высоким качеством. Даже если вы не имеете представления о точках на дюйм или о том, какого размера PDF-файл вам нужен, инструмент автоматически покажет вам идеально сжатый PDF-файл.
Строгое — электронное письмо успешно прикреплено
Вообще говоря, если ваши файлы PDF содержат довольно много изображений, компрессору потребуется больше времени, чтобы распознать такие файлы и завершить сжатие. Тем не менее, в отличие от других компрессоров, iMyMac PDF Compressor по-прежнему сохраняет высокую скорость независимо от размера файлов PDF. Более того, файлы сохраняют пропускную способность и соответствуют требованиям к прикрепленным файлам электронной почты.
Источник
7 лучших (и бесплатных) редакторов PDF для Mac и iOS в 2019 году
PDF по-прежнему остается одним из самых популярных форматов для обмена документами, поскольку он отличается эргономичностью и удобством в использовании. А если у вас установлен специальный инструмент для раскрытия всего потенциала этого формата, то вы сможете творить с ним чудеса. Конечно, для всего этого нужна мощная утилита, которая позволит редактировать соответствующие документы. Сегодня как раз о таких мы и поговорим.
PDFelement 6 и PDFelement 6 Pro для Mac
PDFelement 6 для Mac является одним из лучших инструментов для работы с PDF. Приложение сочетает в себе множество полезных функций, которые включают редактирование, создание, преобразование, аннотирование, защиту паролем и подпись документа. У него удобный и простой в использовании интерфейс, а пользователи Microsoft Word вообще будут чувствовать себя как дома и не должны испытывать особых проблем при изучении функций программы.
Вы можете создать PDF с нуля и редактировать его так же, как документ в Word, или загрузить уже созданный документ PDF простым нажатием кнопки «Загрузить». Есть поддержка Word, Excel и PowerPoint, так что вы не ограничены только PDF-файлами. Попробовать PDFelement 6 для iOS можно здесь, причем абсолютно бесплатно.
В режиме редактирования PDFelement позволяет изменять текст и изображения, а также легко сохранять макет исходного документа, используя функцию редактирования строк и абзацев.
PDFelement также предлагает профессиональную версию своего программного обеспечения для редактирования PDF под названием PDFelement 6 Pro для Mac. Приложение обойдется дороже, но включает в себя ряд дополнительных функций.
PDFelement 6 Pro поставляется с теми же базовыми функциями, что и обычная версия: редактирование текста, добавление изображений и так далее. Дополнительные функции включают в себя распознавание форм из Word, Excel или других приложений Office в формы PDF по нажатию всего одной кнопки. Pro-версия также может быть использована для создания PDF-файлов из всех типов документов, включая текстовые файлы .rft и .txt.
Еще одна функция, доступная только в Pro-версии PDFelement 6, — это возможность создавать и редактировать PDF-файлы из отсканированных документов.
PDFelement 6 Pro также поддерживает автоматическое распознавание полей формы и извлечение больших объемов данных. Все это помогает повысить скорость обработки данных и работать с PDF, как профессионал.
PDF Expert
PDF Expert — одно из приложений Readdle для редактирования PDF на iOS. Версия для Mac, выпущенная в 2015 году, получила хорошие отзывы и высокую рекомендацию редакторов Apple.
Стоит удовольствие недешево, но с его помощью вы можете изменить настройки чтения PDF-документа, чтобы расслабить глаза, с возможностью выбора дневных, ночных и других фильтров. Кроме того, с помощью поиска можно легко находить документы и текст внутри, а также комментировать документы. Если работаете на iPad Pro, вы даже можете использовать Apple Pencil.
При редактировании текста на Mac PDF Expert автоматически определяет шрифт, размер и другие параметры. Вы можете просто заменить любой текст и использовать его для цифровой подписи документов. Отредактированные PDF-файлы могут быть загружены почти в любые «облака», такие как Dropbox и Google Drive, где другие могут получить к ним доступ для совместной работы.
Стоимость: Бесплатно/$79.99
Adobe Acrobat Pro DC
Создание профессиональных PDF-документов, которыми вы можете поделиться с коллегами или предоставить клиентам, является очень важным. Adobe Acrobat Pro DC предлагает подписку на программное обеспечение для редактирования PDF с разнообразными функциями, чтобы помочь вам работать с файлами PDF в любом месте с вашего Mac.
Помимо создания PDF, приложение умеет много чего еще:
- Экспорт PDF-файлов в Word и другие форматы Microsoft, такие как Excel и PowerPoint
- Редактирование изображений и текста для добавления фотографий, изменения шрифтов и исправления опечаток
- Защиту важных PDF-файлов
- Электронная подпись
- Преобразование форм Excel, Word или бумажных документов в формы PDF, которые вы можете подписать и заполнить
- Подготовка PDF-файлов к печати с возможностью редактирования
Adobe Acrobat Pro DC — полнофункциональный и мощный PDF-редактор для Mac, он также предоставляет бесплатную пробную версию, но за использование полной версии приложения придется заплатить.
Стоимость: Бесплатно/837 руб. в месяц
PDF Editor 6
PDF Editor 6 позволяет творить с вашими PDF-файлами настоящие чудеса. Нельзя не отметить возможность объединения нескольких документов в один PDF-файл. Открываете соответствующий режим, перетаскиваете в специальное окошко нужные файлы (PDF, картинки, документы Office и другое), нажимаете на кнопку — и на выходе получаете один большой файл в формате PDF. Это может быть полезно, если вы хотите отправить кому-нибудь несколько документов для ознакомления, но опасаетесь, что какой-то из них будет упущен из вида.
Если вам необходимо внести в свой PDF-файл элементы интерактива, вы можете добавить в него встроенные формы, которые могут быть организованы как ячейки для отметки, выпадающие списки, кнопка, переключатель или текстовый блок. В приложении вы можете выбрать, как будете затем распоряжаться полученными данными.
Готовый файл можно экспортировать в любом из популярных форматов: как в PDF или графическом, так и Microsoft Office. Ведь если вы хотите отправить его коллегам для дальнейшего редактирования, формат Word здесь будет наиболее подходящим.
Приложение PDF Editor 6 для Mac доступно в двух версиях: пробной и платной. Чтобы ознакомиться с базовой функциональностью и интерфейсом приложения, рекомендуется сначала загрузить испытательную версию, и если все понравится — приобрести полную.
Стоимость: Бесплатно/$89.95
Просмотр
Просмотр — это предустановленный инструмент, который поставляется с каждым Mac. Хотя он в основном используется для просмотра изображений, он также может быть использован для просмотра и редактирования PDF-файлов.
Количество функций для редактирования здесь не так велико, как у других редакторов в нашем списке, но его можно использовать для выделения текста, добавления различных фигур и экспорта в заметки. Вы также можете добавить цифровую подпись, используя «Просмотр», через подключенный трекпад, либо написав ее на бумаге и поднеся к встроенной камере Mac.
Стоимость: Бесплатно
Тоже неплохая утилита для редактирования, чтения и добавления аннотаций в PDF. Не такая продвинутая, как тот же PDFelement 6 Pro или Adobe Acrobat, но при этом позволяет добавлять заметки, защищать документы паролем и интегрироваться с SyncTex, LaTeX и PDFSync. Что-то между стандартным «Просмотром» и профессиональными решениями.
Стоимость: Бесплатно
Без приложений на iPhone
Многие владельцы iPhone, когда получают по почте файлы PDF, почему-то сразу впадают в ступор — не знают, как внести в документ изменения без использования сторонних приложений. Если речь идет о небольших правках, внести их можно прямо из приложения «Почта», «Сообщения», iCloud Drive и других стандартных программ.
Сделать это довольно просто. Нажмите на полученный PDF файл (не открывайте его в другом приложении) — в правом нижнем углу вы увидите иконку, похожую на портфель. Чтобы добавить текст или подписать документ, воспользуйтесь появившимися иконками на нижней панели (для текста, соответственно, буква «Т»). Это меню быстрого редактирования PDF, когда вам нужно внести небольшие косметические изменения.
После завершения редактирования нажмите на кнопку «Готово». Если вы осуществляли его в приложении «Почта», вам будет предложено сразу отправить новое письмо с отредактированным файлом.
Стоимость: Бесплатно
Как видите, редактировать PDF без проблем можно как на Mac, так и на iOS — главное, найти нужное приложение, а иногда можно обойтись и без него. А как вы работаете с PDF в экосистеме Apple? Расскажите в нашем Telegram-чате.
Источник