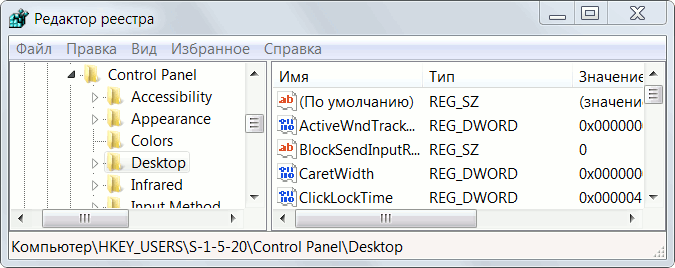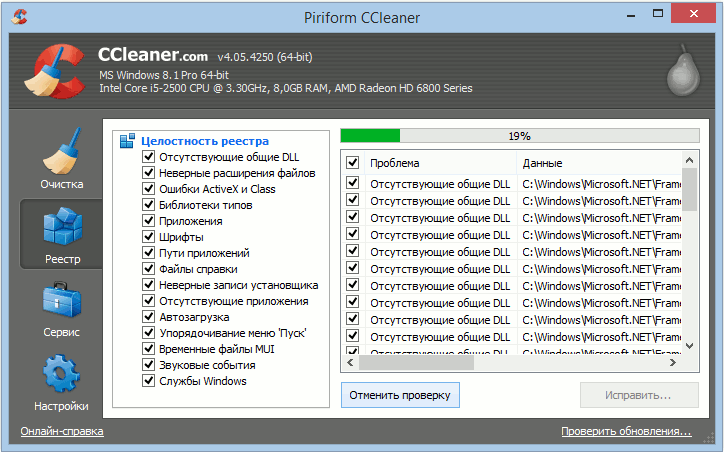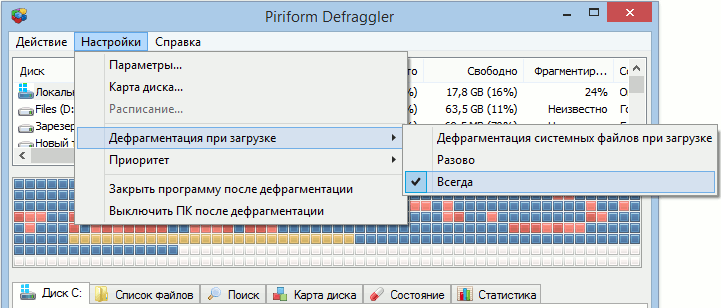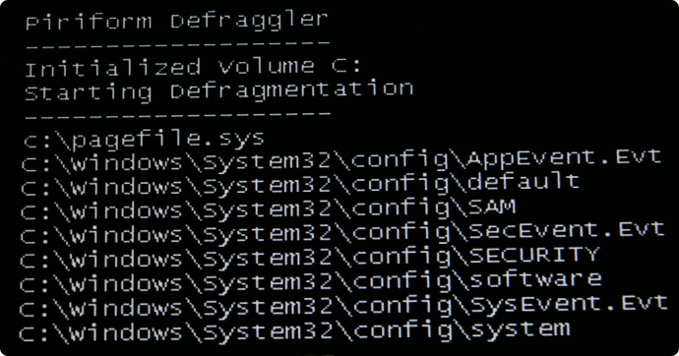- Сжатие реестра windows что это
- Как очистить реестр Windows
- Дефрагментация реестра
- Чистка реестра Windows 7/8/10: оптимизация и удаление ошибок. Сравнение двух копий реестра: старой и новой
- Чистка и оптимизация реестра
- Способ 1: использование Wise Care 365
- Способ №2: использование Reg Organizer
- Сравнение двух снимков (копий) реестра
- Что такое оптимизация реестра и зачем она нужна
- Зачем нужна дефрагментация?
- Оптимизация (дефрагментация) файлов реестра в Reg Organizer
Сжатие реестра windows что это
Системный реестр Windows — это главная база данных для хранения всей информации о конфигурации компьютера, настроек операционной системы и параметров программ. Реестр содержит данные, к которым Windows и программы обращаются сотни раз в секунду, во время загрузки и работы системы. По этой причине, замусоренный и фрагментированный реестр может служить причиной серьезного замедления работы компьютера.
Фрагмент системного реестра Windows 7 в программе RegEdit
Настройки для ОС Windows 8, Windows 7 и Vista
В процессе установки и удаления различного программного обеспечения, в системном реестре Windows может оставаться разнообразный «мусор»: параметры программ, ссылки на ярлыки, неверные расширения файлов и многое другое.
Со временем, большое количество таких устаревших параметров реестра может в значительной степени замедлить работу операционной системы, приводить к сбоям, зависаниям и различным проблемам, мешая нормальному функционированию Windows.
Для запуска утилиты RegEdit, откройте меню «Пуск» и наберите в поисковой строке слово «regedit» 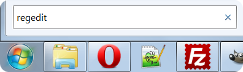
Для Windows 8: откройте поисковую панель сочетанием клавиш + (Win+Q) 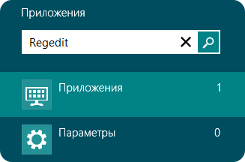
Специально для тех пользователей, у кого нет времени на знакомство со всеми параметрами реестра, создано множество программ, которые умеют автоматически находить и исправлять ошибочные и устаревшие записи. Мы рекомендуем использовать уже знакомые вам, по предыдущим статьям об оптимизации системы, надежные и проверенные временем бесплатные программы CCleaner и Defraggler.
Как очистить реестр Windows
Первый этап оптимизации реестра — очистка от различного мусора. Для этих целей мы всегда используем лучшую на наш взгляд программу для чистки реестра — CСleaner, которая отлично зарекомендовала себя на этом поприще (где скачать и как установить CCleaner и Defraggler — читайте в первом шаге руководства: Очистка и дефрагментация жесткого диска или просто бесплатно скачайте c официального сайта программы или с нашего сервера в один клик).
После установки запустите приложение с правами администратора, выберите вкладку «Реестр» и нажмите на кнопку «Поиск проблем», как это показано на изображении:
После завершения поиска нажмите на «Исправить». Программа предложит сохранить резервные копии сделанных изменений, делать это не обязательно, но, при первом использовании, рекомендуем всё же на всякий случай сохранить копию реестра. В появившемся окне нажмите на «Исправить отмеченные» и подтвердите выбор. Программа автоматически очистит реестр от разнообразного мусора, нарушающего целостность реестра.
В целях профилактики возникновения различных проблем в будущем, рекомендуем выполнять очистку реестра регулярно. Повторяйте данную операцию не реже одного раза в месяц и сразу после удаления любого программного обеспечения с персонального компьютера. После очистки реестра можно смело приступать к его дефрагментации.
Дефрагментация реестра
Владельцы Windows XP могут использовать для дефрагментации реестра бесплатную программу PageDefrag. Скачать её можно на официальном сайте Microsoft Technet: http://technet.microsoft.com/en-us/sysinternals/bb897426.aspx. Реестр Windows 7/8 и Vista подвержен фрагментации так же как и другие файлы на жёстком диске, из-за чего скорость доступа к данным постепенно снижается. Со временем это приводит и к замедлению работы системы в целом. Обычные дефрагментаторы, к сожалению, не могут получить доступ к файлам реестра во время работы операционной системы, поэтому для этих целей необходимо использовать специализированный софт.
Программа Defraggler, возможностями которой мы уже пользовались в статье Очистка и дефрагментация жесткого диска, обладает необходимым нам функционалом. Загрузить актуальную версию Defraggler вы так же сможете на официальном ресурсе разработчика или на нашем сайте. Так как реестр можно дефргаментировать только до загрузки операционной системы, программа будет выполнять свою работу непосредственно перед запуском Windows. Для этого, запустите Defraggler и активируйте опцию «Выполнение дефрагментации системных файлов при загрузке», установив чекбокс на положение «Всегда».
Рекомендуем настроить очистку реестра при каждом запуске компьютера, т.к. после первой дефрагментации, этот процесс будет занимать считанные секунды и реестр никогда в дальнейшем не будет фрагментирован.
После перезагрузки компьютера, непосредственно перед запуском рабочего стола, на экране отобразится следующая информация:
Продолжительность работы программы зависит от степени фрагментации реестра. Как правило, в первый раз процесс может длиться довольного долго, но все последующие — не больше одной-двух секунд. Для отключения дефрагментации реестра просто запустите Defraggler и инактивируйте опцию.
Для полного раскрытия всего потенциала системы, мы рекомендуем ознакомиться с другими полезными статьями об оптимизации системы и настройке Windows на максимальную производительность.
Чистка реестра Windows 7/8/10: оптимизация и удаление ошибок. Сравнение двух копий реестра: старой и новой

Системный реестр в Windows — это есть большая база данных, в которой хранятся параметры и настройки приложений, профиля пользователей, предустановки и т.д.
(хотя на мой взгляд, на сегодняшний день, реестр — это целый мешок «костылей», который больше нужен для совместимости со старым ПО. Но речь не об этом. ) 😉
Как и в любой базе данных, со временем (если ее не чистить), в ней накапливается большое число «мусорных» данных: настройки программ, которые давно удалены, ошибочные сведения, «пустые» строки и т.д. 👀
Всё это может сказываться на быстродействии Windows. Что интересно: в самой Windows не предусмотрено инструмента для чистки и оптимизации реестра (немного удивляет 👌).
Ниже покажу несколько утилит, которые помогут вам «очистить» эти Авгиевы конюшни и сделать Windows более отзывчивой. Думаю, многим это не помешает!
Перейдем к делу. 👌
Возможно вам пригодится статья о том, как открыть системный реестр (даже в том случае, если он был заблокирован).
Чистка и оптимизация реестра
Способ 1: использование Wise Care 365
Эта программа подкупает своим минимализмом, «простотой» и эффективностью!
После ее установки и запуска, перед вами предстанет окно с несколькими вкладками: проверка, очистка, оптимизация, приватность, система (еще есть помощь, но ее не считаю).
Для приведения в порядок реестра: вам необходимо нажать всего лишь 2 кнопки — сначала «Очистка» (посмотреть, что утилита найдет), и вторая «Оптимизация» . 👇
Просто, понятно, лаконично! 👌
Очистка реестра — Wise Care
Кстати, хочу отметить, что Wise Registry Cleaner перед любыми своими действиями делает копию реестра (на всякий случай, бэкап никогда не повредит 👌).
Также выделил бы функцию по сжатию системного реестра и его дефрагментации. После подобной комплексной оптимизации, нередко прямо «чувствуешь» как Windows начала работать чуть живее. 👇
Оптимизация реестра (сжатие + дефрагментация) — Wise Care
Из преимуществ : есть автоматический режим. В нем утилита будет запускаться в обозначенное время, чистить и оптимизировать вашу систему. Очень удобно в тех случаях, когда за ПК регулярно работаете, а запускать вовремя «чистильщика» — забываете. 😉
В общем, Wise Care оставляет очень приятные впечатления. Рекомендую «иметь ярлык» этой программы на рабочем столе, и время от времени подчищать «огрехи» Windows.
Примечание : утилита бесплатна*, поддерживает русский, актуальна для Windows 7, 8, 10 (32/64 bits). По эффективности очистки — одна из лучших в своем сегменте.
Способ №2: использование Reg Organizer
Отличная многофункциональная утилита для приведения в порядок всей системы в целом (и системного реестра в частности). В этом плане, на мой скромный взгляд, одна из лучших в своем роде. 👌
В ее арсенале есть удобная экспресс-проверка системы, которая сразу же выдаст количество проблем и предложит их решить. Отмечу, что утилита бесплатная!
Однозначно рекомендую к знакомству.
Экспресс-проверка системы с помощью Reg Organizer
- чистка реестра: удаление ошибочных строк, старых «хвостов» от игр и ПО;
- дефрагментация и сжатие реестра;
- возможность редактировать реестр в ручном режиме (важно! только для опытных пользователей);
- есть редактор авто-загрузки Windows;
- удаление «мусорных» файлов из Windows: временные файлы, ярлыки, пустые каталоги и т.д.;
- есть встроенный деинсталлятор: удалит даже тот софт, от которого не получается «избавиться» обычными способами;
- поддерживается всеми популярными ОС Windows 7, 8, 10 (32/64 bits).
Сравнение двух снимков (копий) реестра
Кстати, если уж мы затронули утилиту Reg Organizer — не могу также не отметить, что в ее арсенале есть одна полезная опция: создание снимков реестра и их сравнение между собой.
Это может быть полезно в тех случаях, когда вы хотите узнать, что меняет в реестре та или иная программа (например).
Как это сделать
Запустить программу и открыть вкладку «Сравнение двух состояний реестра» . Далее сделать снимок реестра. 👇
Сравнение 2-х снимков реестра
Как правило снимок делается достаточно быстро (2-3 мин.). По умолчанию его имя будет совпадать с текущей датой и днем недели. 👇
Снимок реестра создан
Собственно, когда снимок сохранен, можно «что-то делать» с той или иной программой, а потом зайти в Reg Organizer и сравнить текущее состояние реестра с прошлым снимком.
Разница будет показана довольно наглядно. 👇
Изменения в реестре с момента создания снимка
PS
Раз уж вы заинтересовались оптимизацией реестра, не могу не порекомендовать инструкцию 👉 по оптимизации ОС Windows 10. Материал статьи поможет поднять производительность вашей системы (в некоторых случаях — существенно!), снизить количество ошибок, лагов и подвисаний. 👌
По теме вопроса у меня все, дополнения (как всегда) приветствуются.
Что такое оптимизация реестра и зачем она нужна
Реестр – это основа операционной системы, хранящая сведения, необходимые для настройки операционной системы, для работы с пользователями, программами и устройствами. По мере работы в реестре появляются записи о новых установленных программах, устройствах, настройках. Здесь же сохраняется информация и об удаленных программах, если удаление выполнялось некорректно, либо процедура удаления не полностью удаляла прописанные при установке параметры, сохраняются ссылки на удаленные файлы и так далее. С течением времени в реестре появляется все больше и больше мусора. Неудивительно, что со временем размер реестра постоянно увеличивается.
Компьютеры под управлением Windows XP и более ранних версий, в реестре которых накапливается много ненужных записей, могут выдавать сообщения об ошибках, медленнее работать. На компьютерах с современными операционными системами Windows 7-10 большие объемы данных в реестре не влекут за собой какого-либо негативного эффекта.
Для предотвращения ошибок и замедления работы Windows XP иногда может потребоваться чистка и оптимизацию реестра. Процесс оптимизации выполняется в несколько этапов. Сначала выполняется сжатие, а затем дефрагментация реестра.
Сжатие – это окончательное удаление ненужных и отмеченных для удаления записей, что приводит к уменьшению общего размера файлов реестра. При удалении ненужных записей из системного реестра они только отмечаются как удаленные, хотя на самом деле все еще присутствуют и занимают место. Когда файлы реестра сжаты, выполняет из дефрагментация.
Зачем нужна дефрагментация?
При установке операционной системы на новый диск файлы записываются в последовательно расположенные сектора. После установки и удаления приложений, отдельных файлов, начинают появляться «пробелы» в ранее заполненной последовательности кластеров. И новые файлы, при отсутствии необходимого по размеру свободного места, начинают записываться «в разбивку». В процессе считывания фрагментированного файла головке диска приходится каждый раз проделывать длинный путь от одного фрагмента к другому и путь этот может быть долгим. Как следствие, работа компьютера замедляется.
Дефрагментация – процесс объединения нескольких частей одного файла в единый фрагмент (именно этот процесс выполняется на втором шаге оптимизации файлов реестра). В процессе дефрагментации происходит упорядочение разбросанных по жесткому диску фрагментов файлов: кластеры организуются таким образом, чтобы отдельные кусочки файлов по возможности располагались последовательно. Помимо этого, все данные перемещаются в начало жесткого диска, а свободное место располагается в его конце. В результате увеличивается скорость обращения к файлам и, соответственно, производительность вашего компьютера.
В современных версиях операционной системы Windows 8-10 процесс дефрагментации производится автоматически в момент простоя. Именно потому в этих системах отдельных манипуляций в файлами реестра не требуется, как и сторонняя программа для дефрагментации всего диска.
Оптимизация (дефрагментация) файлов реестра в Reg Organizer
Начиная с версии Reg Organizer 8.52 инструмент оптимизации файлов реестра убран из программы по умолчанию, но его можно активировать в настройках. Для этого откройте меню ФАЙЛ, выберите НАСТРОЙКИ, а в появившемся окне перейдите в раздел «Устаревшие инструменты». Там необходимо активировать галочку напротив пункта «Включить инструмент для оптимизации реестра» и затем назать на кнопку ОК.