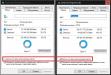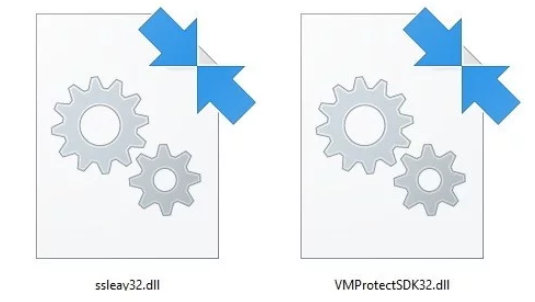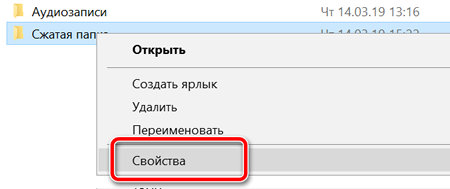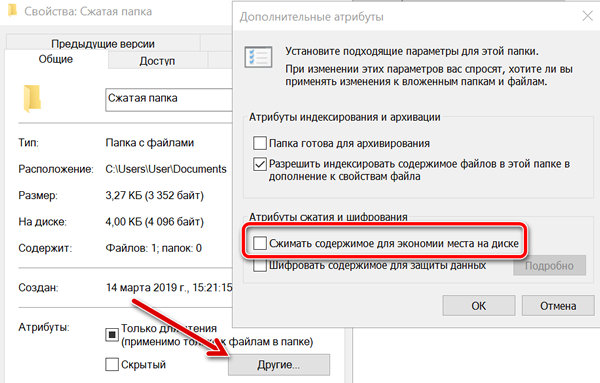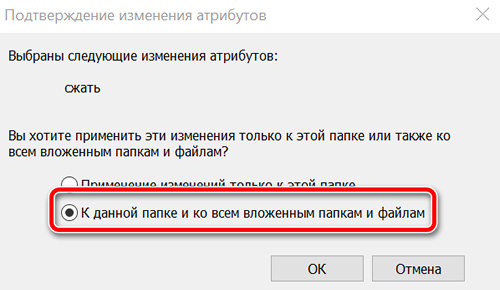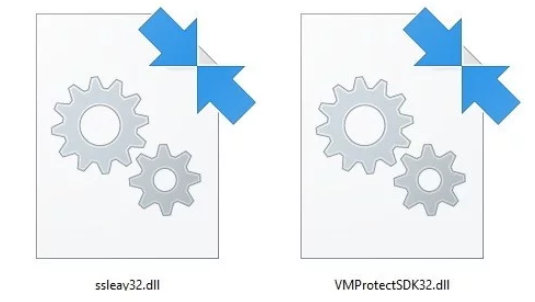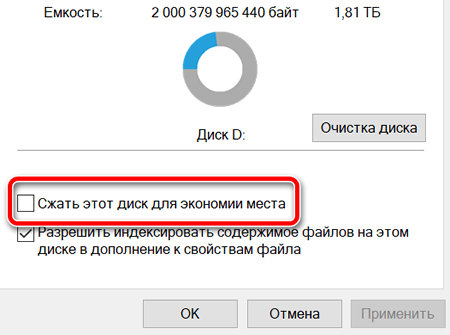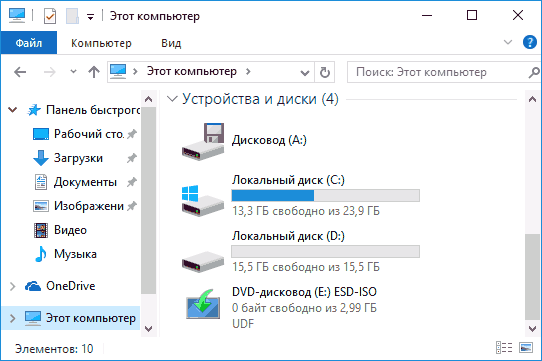- «Сжать этот диск для экономии места»: это что такое? Насколько целесообразно выполнять такую операцию?
- Пункт настроек «Сжать этот диск для экономии места»: это что такое?
- Как это работает?
- Какие диски или разделы можно сжимать?
- Как выполнить сжатие простейшим методом?
- Как произвести декомпрессию системного раздела?
- Стоит ли сжимать диск для экономии места?
- Как включить сжатие файлов в системе NTFS на Windows 10
- Как сжимать файлы, используя сжатие файлов NTFS
- Как сжимать файлы на всём диске NTFS
- Когда использовать сжатие NTFS, а когда нет
- Сжатие Compact OS в Windows 10
- Проверка статуса Compact OS
- Включение сжатия ОС в Windows 10 (и отключение)
«Сжать этот диск для экономии места»: это что такое? Насколько целесообразно выполнять такую операцию?
Большинство пользователей, работающих с жесткими дисками и логическими разделами в Windows-системах, используя для этого «Проводник» или соответствующий раздел управления дисками, наверняка обращали внимание на присутствие в контекстном меню несколько непонятного пункта «Сжать этот диск для экономии места». Это нововведение было вынесено в отдельную категорию, начиная с Windows 7, хотя в системах рангом ниже тоже было. Давайте посмотрим, что это такое, для чего может использоваться, стоит ли заниматься подобными вещами и что следует учесть, если такую операцию все-таки предполагается выполнить.
Пункт настроек «Сжать этот диск для экономии места»: это что такое?
Как известно, раньше, когда винчестеры не обладали достаточными объемами для хранения информации, а некоторые файлы, чаще всего относящиеся к форматам мультимедиа (в основном видео и музыка), имели очень большие размеры, экономия места на жестком диске была настоящей проблемой всех без исключения пользователей. Именно поэтому в своем время специалисты корпорации Microsoft решили ее хоть как-то устранить. Для сохранения свободного пространства при выборе раздела предлагалось (и предлагается) сжать этот диск для экономии места. Это, по идее, должно означать уменьшение размера файлов, за счет чего и производится высвобождение необходимого дополнительного объема. Как уже понятно, если такая функция в системе есть, грех ею не воспользоваться. И, как считает большинство пользователей, ничего критичного в этом нет. Однако, несмотря на появление в Windows такой функции, некоторые недостаточно хорошо понимают суть вопроса и, не разобравшись, что к чему, сразу же пытаются применять сжатие к дискам и разделам. А вот этого без понимания сути происходящего делать не стоит.
Как это работает?
Да, действительно, сжатие тома выполнить можно. Технология проведения таких действий в чем-то очень сильно напоминает работу со встроенным в последние версии Windows Zip-архиватором, когда есть возможность просто зайти в упакованный архив и просмотреть его содержимое или открыть нужный файл.
Точно так и тут. Все файлы при выборе компрессии просто сжимаются, но только в том процентном соотношении, которое предусмотрено для каждого конкретного формата. Однако в «Проводнике» все сжатые объекты видны в обычном виде, а само сжатие никоим образом не влияет на возможность открытия файлов, их редактирования, сохранения или выполнения операций по копированию или перемещению. С одной стороны, это очень удобно. Но не всегда, поскольку в некоторых случаях можно не только столкнуться с непредвиденными трудностями, но и получить неработоспособную операционную систему.
Какие диски или разделы можно сжимать?
Что значит «сжать диск для экономии места», немного разобрались. Теперь посмотрим, к каким именно разделам можно применять такие операции. Если речь идет о логических разделах, выполнить сжатие можно.
Но главным условием является то, что они должны быть изначально отформатированы исключительно в NTFS. В противном случае ничего не получится. Еще один нюанс состоит в том, что при копировании сжатого файла из одного раздела в другой компрессия сохраняется, а вот при перемещении такого объекта внутри раздела он принимает исходный вид, при котором сжатие отсутствовало. Таким образом, если вы часто выполняете операции, связанные с копированием или перемещением больших файлов в одном разделе, смысл сжатия, в общем-то, совершенно теряется (тем более что повторно сжать перемещенный файл средствами для выполнения компрессии всего раздела не получится).
Теперь пару слов о том, сжимать ли диск для экономии места, если он выполняет роль системного раздела (того, в котором установлена операционная система). Большинство экспертов склоняется к мнению, что в этом случае использовать компрессию, несмотря даже на присутствие такого пункта в свойствах диска, не стоит ни при каких обстоятельствах хотя бы по той причине, что после ее выполнения Windows может перестать загружаться вообще.
Как выполнить сжатие простейшим методом?
Что же касается выполнения процедуры сжатия, тут обычно сложностей не возникает даже у самых неподготовленных пользователей. В «Проводнике» достаточно просто через меню ПКМ перейти к разделу свойств раздела, для которого предполагается выполнить операцию сжатия, затем на общей вкладке отметить соответствующий пункт, подтвердить свои действия и произвести рестарт системы.
Как произвести декомпрессию системного раздела?
Но что делать, если пользователь решил воспользоваться таким инструментом и по незнанию или по ошибке сжал системный раздел, после чего Windows перестала нормально загружаться?
Сразу обратите внимание, что откат системы, который иногда может стартовать автоматически, никакого результата не даст.
В этой ситуации придется производить загрузку с какого-нибудь съемного носителя, после чего в самом начале установки выбирать пункт восстановления, а на стадии выбора локации драйверов (после определения установленной ОС) в появившемся окне снова выбрать свойства системного раздела через контекстное меню и снять флажок со злополучного пункта.
Стоит ли сжимать диск для экономии места?
В общих чертах, как видно из всего вышесказанного, ничего страшного в проведении компрессии нет. Остается последний вопрос по поводу использования пункта «Сжать этот диск для экономии места». Это решение, конечно, остается за самим пользователем, но в качестве наиболее практичного решения можно посоветовать сжимать только логические разделы, причем только те, в которых частое внутреннее перемещение файлов и папок не предусмотрено. С системным разделом лучше не экспериментировать.
Как включить сжатие файлов в системе NTFS на Windows 10
Файловая система NTFS в Windows 10 включает функцию сжатия, которая позволяет вам сжимать файлы для экономии места, а также обеспечивает постоянный доступ к вашим файлам, как это обычно происходит без сжатия и без необходимости распаковывать файлы с использованием дополнительного программного обеспечения.
Однако, есть предостережение: использование сжатия может повлиять на производительность системы. Когда вы активно обращаетесь к сжатым файлам, NTFS необходимо снова распаковывать и сжимать эти файлы, когда вы закончите их использовать, и этот процесс требует больше ресурсов процессора и жесткого диска.
Хотя эта функция может влиять на производительность, есть ряд веских причин для её использования. Как правило, вы используете сжатие, чтобы настроить диск для хранения данных, который почти никогда не используете. Когда вам нужно оптимизировать пространство для хранения. Или для хранения файлов, которые вы часто используете, но они не оказывают существенного влияния на производительность системы, такие как документы и изображения.
Если вам нужно сэкономить место на вашем устройстве, в Windows 10 вы можете включить сжатие двумя различными способами. Вы можете сжать отдельные файлы и папки или весь диск.
В этом руководстве по Windows 10 мы расскажем, как использовать сжатие для экономии места на вашем компьютере.
Как сжимать файлы, используя сжатие файлов NTFS
Самый простой способ использовать сжатие NTFS для уменьшения размера файлов – это сжимать их по отдельности. Это хорошее решение, которое вы можете использовать, когда на вашем устройстве только один диск или есть дополнительный диск, но вы хотите сжимать файлы, которые редко используете, а файлы, которые используете часто, распаковывать, чтобы уменьшить влияние на производительность системы.
Ещё одним преимуществом сжатия файлов NTFS является то, что вам не нужно проходить процесс архивирования и разархивирования каждый раз, когда вам нужен файл, поскольку всё обрабатывается автоматически и «на лету».
Чтобы сжать файлы и папки с помощью NTFS, выполните следующие действия:
- Откройте Проводник.
- Перейдите к месту, где вы хотите сохранить сжатые файлы.
- Нажмите кнопку Новая папка на вкладке Главная.
- Введите описательное имя для папки и нажмите Enter .
- Щелкните правой кнопкой мыши папку и выберите Свойства.
После выполнения этих шагов вы можете добавлять новые файлы и папки, и они будут автоматически сжиматься.
Кроме того, вы можете сжать один файл, открыв его свойства, нажав Другие и включив сжатие.
Ранее вы могли определить, какие файлы и папки были сжаты, потому что они были помечены синим шрифтом, но в Windows 10 вы теперь заметите две стрелки, указывающие друг на друга в правом верхнем углу, указывающие, что содержимое сжато.
Совет. Если вы хотите узнать, сколько места вы экономите, просто щелкните правой кнопкой мыши файл или папку и выберите Свойства. Размер – это фактический размер элемента без сжатия, а Размер на диске – это размер элемента после сжатия.
Как сжимать файлы на всём диске NTFS
Вы можете не только сжимать отдельные файлы и папки с помощью NTFS, но также можно установить сжатие для всего жесткого диска.
Этот параметр работает аналогично сжатию файлов, то есть после включения вы по-прежнему сможете получать доступ к файлам, как обычно на любом диске, поскольку процесс сжатия и распаковки происходит практически мгновенно.
Чтобы сжать весь диск в Windows 10 с помощью NTFS, выполните следующие действия:
- Откройте Проводник.
- Нажмите на Этот компьютер.
- Щелкните правой кнопкой мыши жесткий диск, который вы хотите сжать, и выберите Свойства.
- Установите флажок Сжать этот диск, чтобы сэкономить место на диске .
Диск не обязательно должен быть пустым. Вы можете сжать диск с содержанием. Тем не менее, вы должны заметить, что ОС также придется сжимать файлы и папки, что может занять длительное время при большом объёме данных, хранящихся на диске.
Когда использовать сжатие NTFS, а когда нет
Вы должны использовать сжатие только для хранения. Обычно безопасно использовать сжатие NTFS, когда у вас компьютер с достаточно быстрым процессором и жестким диском, например, с твердотельным накопителем. Если у вас недорогой планшет или ноутбук, или у вас очень старый ПК, вы должны пропустить эту функцию и подумать о том, чтобы вместо неё приобрести больший диск.
Получение большего внешнего жесткого диска во много раз будет более целесообразным, чем использование сжатия, поскольку большая емкость означает больше места для хранения файлов без необходимости проходить процесс сжатия и распаковки, что может повлиять на производительность системы.
Да, вы можете включить сжатие на флэш-накопителях USB и SD-картах, но использование жесткого диска – лучший выбор.
Объём места для хранения всегда будет варьироваться, и это будет зависеть от многих факторов. Сжатие NTFS было разработано, чтобы быть легким и быстрым, это означает, что во многих случаях степень сжатия будет меньше, чем при использовании других механизмов сжатия в сторонних инструментах.
Вы можете хранить, например, zip-папки и музыкальные mp3-файлы внутри папки, используя сжатие NTFS, но они уже сжаты, поэтому не ожидайте, что они станут меньше.
Следует отметить, что сжатые файлы должны быть распакованы перед копированием по сети, это означает, что сжатие NTFS не сохраняет пропускную способность сети. Если вы хотите сэкономить пропускную способность, вы должны рассмотреть возможность использования zip.
Также можно сжать жесткий диск, на котором установлена Windows 10, но это настоятельно не рекомендуется. Использование сжатия на системном диске может значительно повлиять на производительность и вызвать много проблем.
Если вы хотите сжать системный диск, обратите внимание на компактную ОС, которая представляет собой механизм сжатия, позволяющий уменьшить объем занимаемой ОС Windows 10 свободного места на основном жестком диске.
В то время как мы ориентируемся в этом руководстве на Windows 10, вы также можете использовать те же шаги, чтобы включить сжатие NTFS в Windows 8.1, Windows 7 и более ранних версиях ОС.
Сжатие Compact OS в Windows 10
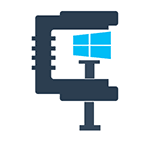
Задействовав Compact OS, вы можете сжать Windows 10 (двоичные файлы системы и приложений), освободив тем самым чуть более 2-х гигабайт места на системном диске для 64-разрядных систем и 1.5 Гб для 32-разрядных версий. Функция работает для компьютеров с UEFI и обычным БИОС.
Проверка статуса Compact OS
Windows 10 может включать сжатие самостоятельно (или же оно может быть включено в предустановленной системе производителем). Проверить, включено ли сжатие Compact OS вы можете с помощью командной строки.
Запустите командную строку (правый клик по кнопке «Пуск», выбрать нужный пункт в меню) и введите следующую команду: compact /compactos:query после чего нажмите Enter.
В результате в окне командной строки вы получите сообщение либо о том, что «Система не находится в состоянии сжатия, поскольку оно не является полезным для этой системы», либо о том, что «система находится в состоянии сжатия». В первом случае вы можете включить сжатие вручную. На скриншоте — свободное место на диске до сжатия.
Отмечу, что по официальной информации Microsoft, сжатие является «полезным» с точки зрения системы для компьютеров с достаточным количеством оперативной памяти и производительным процессором. Однако, у меня с 16 Гб RAM и Core i7-4770 в ответе на команду было именно первое сообщение.
Включение сжатия ОС в Windows 10 (и отключение)
Для того, чтобы включить сжатие Compact OS в Windows 10, в командной строке, запущенной от имени администратора введите команду: compact /compactos:always и нажмите Enter.
Начнется процесс сжатия файлов операционной системы и встроенных приложений, который может занять довольно-таки продолжительное время (у меня на абсолютно чистой системе с SSD заняло около 10 минут, однако в случае HDD время может быть совсем другим). На изображении ниже — размер свободного места на системном диске после сжатия.
Для отключения сжатия тем же способом используйте команду compact /compactos:never
В случае если вас интересуют возможности установки Windows 10 сразу в сжатом виде, то рекомендую ознакомиться с официальной инструкцией Microsoft на эту тему.
Не знаю, будет ли кому-то полезной описываемая возможность, но вполне могу предположить сценарии, самым вероятным из которых мне кажется высвобождение места на диске (или, вероятнее, SSD) недорогих планшетов с Windows 10 на борту.
А вдруг и это будет интересно:
Почему бы не подписаться?
Рассылка новых, иногда интересных и полезных, материалов сайта remontka.pro. Никакой рекламы и бесплатная компьютерная помощь подписчикам от автора. Другие способы подписки (ВК, Одноклассники, Телеграм, Facebook, Twitter, Youtube, Яндекс.Дзен)
03.12.2015 в 23:51
Жесткий диск — самая медленная часть в ПК. Сжатие ускоряет чтение и запуск, за счет меньшего размера хранимых данных, чуть нагружая на расшифровку память и ЦП. Эта функция всем полезна, особенно у кого HDD.
Рекомендуется сжимать только системные файлы, не трогая личных.
В любой Windows системе cmd:
compact /c /a /i /s:»c:/windows»
compact /c /a /i /s:»c:/program files»
compact /c /a /i /s:»c:/program files (x86)»
Либо через Проводник Свойства каталога — Атрибуты (Другие) — Сжимать.. (пропустить занятые файлы)
Рекомендую сжимать только на ЦП от 2 ядер и памяти от 3Гб
24.04.2020 в 21:32
Как неуверенно и наивно.
От 2 ядер? Сойдёт 2 ядра, каждое с частотой 0,1 ГГц? Решает на сколько сильно «крутится» ЦП, и GPU (если есть нужда). Так что CPU должен крутить GTA V не напрягаясь выше, ну не знаю, давай 70%, и остальные 30% свободно должны разжимать подгружаемые файлы. Конечно у GPU на такой случай должны быть те же способности.
Вообще, если бы у ПК было терпение, то за такие приколы он бы послал пользователя на пару слов, когда этот пользователь будет обращаться к одним и тем же файлам колоссально, заставляя ПК постоянно разжимать данные.
Мой вывод: Подходит только для файлов, которые были целиком подхвачены и весят в ОЗУ, даже если размер в ГБ. Т.е. одиночный случай, не вынося мой оборудованию. Как-то так…
04.12.2015 в 10:49
Полезная тема. Спасибо!
04.12.2015 в 23:22
спасибо полезная информация попробую
03.09.2016 в 22:01
Спасибо! Сжалось более 3х Гб на windows 10×64. это полезно, так как часто делаю бэкапы для нескольких систем на пк. соответственно после сжатия и архивы худеют.
24.08.2017 в 23:23
Архивы не худеют, потому что уже сжато.
24.04.2020 в 21:33
Можно сделать архив без сжатия, и у чела выше они сжимаются, т.к. что? Правильно, они не были сжаты.
24.12.2017 в 18:36
Доброго времени суток! У меня такой вопрос, а что делать,
если включил сжатие ОС Windows 10 (около полугода назад), но сейчас ее нужно переустановить (точнее сделать сброс в исходное состояние)? Нужно ли отключить сжатие в командной строке, или система сама ее отключит?
25.12.2017 в 09:51
Здравствуйте. Если честно — не знаю. По идее, оно не должно отключиться само, но при этом сброс должен пройти (но это только мое предположение, исходя из того, что на планшетах с малым объемом памяти CompactOS включена, сброс проходит нормально и после сброса сжатие тоже включено).
04.12.2018 в 20:16
Сильно ли влияет compact os на производительность
05.12.2018 в 10:47
Не могу дать четкого ответа, но предполагаю, что не очень значительно: ведь по умолчанию compact os включено на разнообразных «слабых» планшетах/ноутбуках на Atom с малыми хранилищами. С другой стороны, на этих устройствах как правило стоит Flash-хранилище, потому у меня и сомнения: а не будут ли на HDD заметны тормоза.
17.02.2019 в 02:57
NTFS-сжатие есть с NT4.0 (а то и раньше). Оно в целом «не очень» — там, где нормальный упаковщик «тех времен» жал вдвое — NTFS жмет в 1,5 раза, зато быстро.
Некоторые тормоза могут быть из-за фрагментации, которая будет громадной сразу же. При записи на диск сперва пишется несжатая версия, потом жмется, оригинальная удаляется — и нередко это глючит и место кончается.
24.04.2020 в 21:44
Порой смотрю на людей, особенно на подростков, и просто удивляюсь их невежественности. Бывают случаи, когда таким людям родители покупают стационарный ПК, который тянет GTA V на максималках как простое дело (привёл для представления начинки железа). Но, посмотрев на самого владельца этого ПК — мне становится жаль сам ПК, т.к. его владецел, никак не разбирается в этом ПК, и иногда даже не знает в какой ОС он находится.
Есть 2 варианта:
1. Уничтожить этот ПК и прекратить его страдание.
2. Забрать/ограничить ПК, что-бы он дальше не задолбывался.
Мне иногда очень жаль такие устройства, дай Бог им нервов…
(особенно когда владелец начитается гайдов про TrustedInstaller и, пытаясь воображать сам в себе профессора, пытается удалить %SystemDrive%\Windows полностью)
25.04.2020 в 10:06
Ну… как бы сказать… может это и норм — не разбираться во всём? Может, владельцу и нужно лишь CS гонять и делает он это вполне успешно, лучше меня или вас?
Вот взять меня: я в авто примерно так разбираюсь — умею руль крутить, да две педали давить. Ну омывайку еще залить. Глубже у меня нет времени копошиться и разбираться, пусть другие делают, я заплачу (хотя понимаю, что где-то меня хорошо нагреют, но готов к этому).
04.01.2021 в 11:47
ПК — кусок бездушной железки! Мусора! От него в быту ничего не зависит! Ты просто пользуешься и всё. Не разбираешься… уложил систему… без разницы! Переустановил — погнал дальше! Мир не рухнет и твоя жизнь от этого не изменится! Вот если ты сожжешь ПК к чертям, то придется покупать новый и потратиться. Но тут каждый для себя решает надо оно или нет! Без куска шумящей железяки прожить можно и ни на что это в худшую сторону не повлияет! Даже лучше будет! А вот если ты управляешь автомобилем то быть «наездником» грех и преступление! ОООЧЕНЬ много поломок поначалу НИКАК. не выявляют себя! Но напрямую влияют на безопасность водителя, пассажиров и окружающих! Вплоть до самого неприятного исхода! У меня начальник был вроде тебя, ездил со свистящим ГУР-ом и всё менял то свечи, то масло, то антифриз, то еще какую нибудь ерунду, а потом вообще двигатель капиталить собрался! Я не выдержал, смилостивился и просто подтянув ремень убрал шум! Ну и еще одну серьезную поломку нашел! А ведь, эта поломка могла привести к обрыву ремня вследствие перегрева и потере управления! А он обслуживался на СТО у ДРУГА. И этот друг разводил его!
Вывод: ино- хлам еще тот; наездник — преступник считающий себя святошей, как ты. А чё!? Заплачу — сделают! Да пойми. НЕ СДЕЛАЮТ. Готов ли ты к тому, что небольшое кидалово обернется смертельной опасностью. Доить, это да! Это будут! Во всем надо разбираться. Есть вещи которые доверять другим НЕЛЬЗЯ. Так, что не углубляйся и дальше! На одного горе начальника меньше станет! Но ПК это не касается! Не в нашей стране! Это всё равно, что сравнивать авто и пылесос! От пылесоса твоя жизнь не зависит совершенно! Возьмешь веник в руки и подметешь! Ну да долго! Ну так, а кому сейчас легко!? И больше не пишите такие глупости! :))
05.01.2021 в 10:04
Ну я никакой не начальник)
А вообще с вашей точки зрения все миллионы водителей должны разбираться и уметь диагностировать неисправности ГУР, подтягивать ремень и подобное?
Но это нереально, на мой взгляд. И даже те, кто вроде как разбираются, на очередном авто могут уже не разобраться — с какими-нибудь лопастями турбины или ещё чем-то.
Я двумя руками ЗА безопасность, но углубиться в технические особенности и неполадки современных авто я физически не смогу. Потому, к примеру, сейчас, когда автомобиль продан (но нужен), я не иду покупать подержанный с пробегом в 100+ тыс (хотя мог бы) — потому что там как раз сильно рискую не обратить внимание на латентные неисправности и просто скрытые продавцом косяки, влияющие на безопасность.
Когда же поднакоплю и приобрету новый из салона то сценарий использования не предполагает самостоятельный ремонт: есть регулярное ТО, езжу меньше 10 тыс в год, замечу необычное поведение машины (или авто само сообщит о неполадках — они сегодня это делают) — посоветуюсь сначала с интернетом, потом с отцом, потом по необходимости завезу туда же к дилеру. И продам при пробеге меньше сотни. И не думаю, что в данном сценарии я рискую заметно больше чем средний водитель, который самостоятельно ремни подтягивает.
21.03.2021 в 20:36
Есть ли смысл сжатия системных файлов по комментарию выше на ноутбуке с SSD на 240гб от WD ?