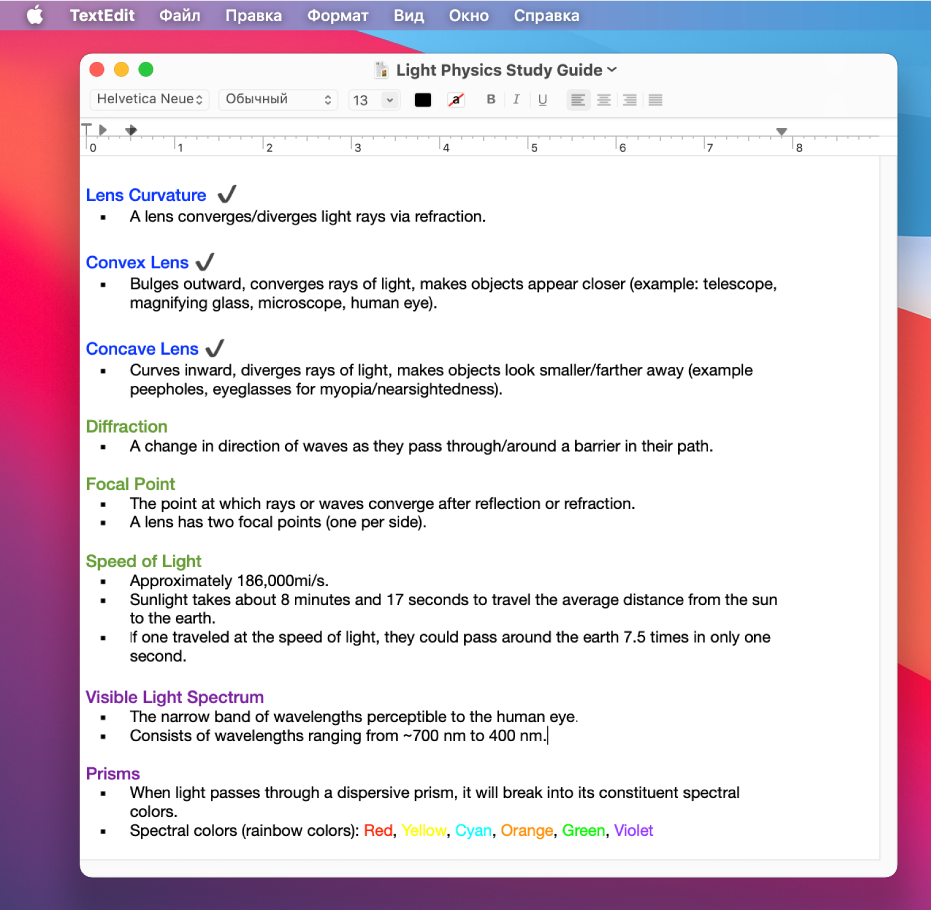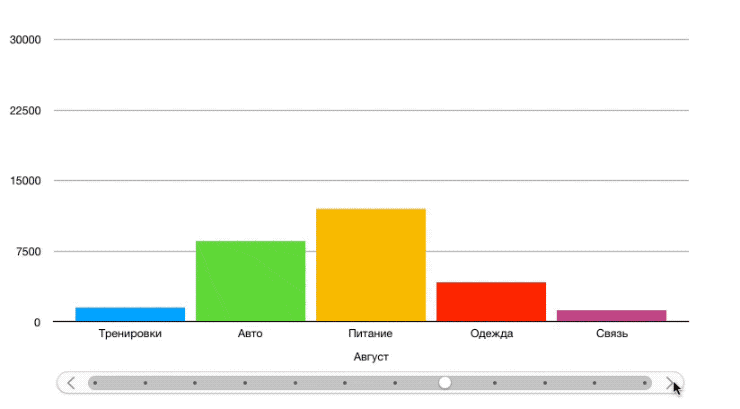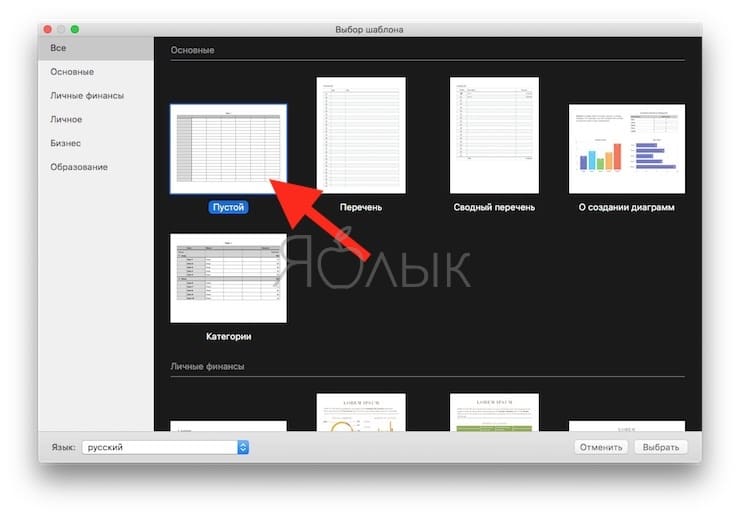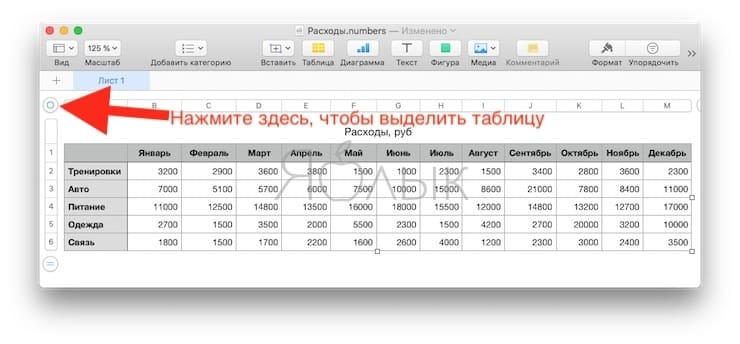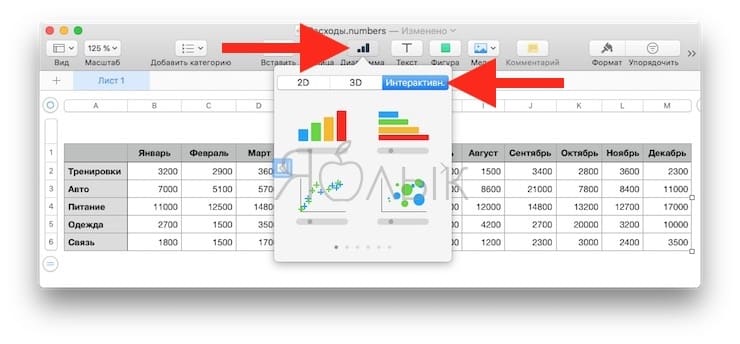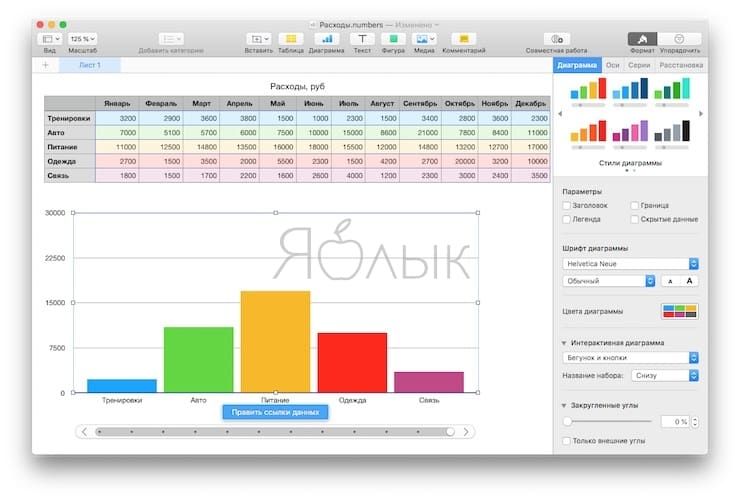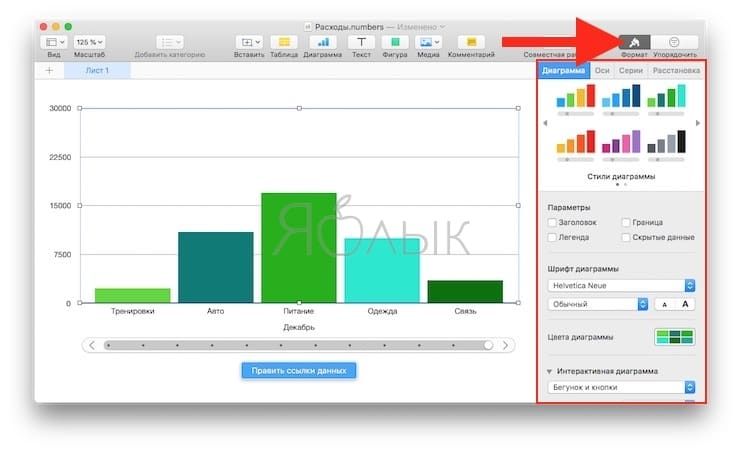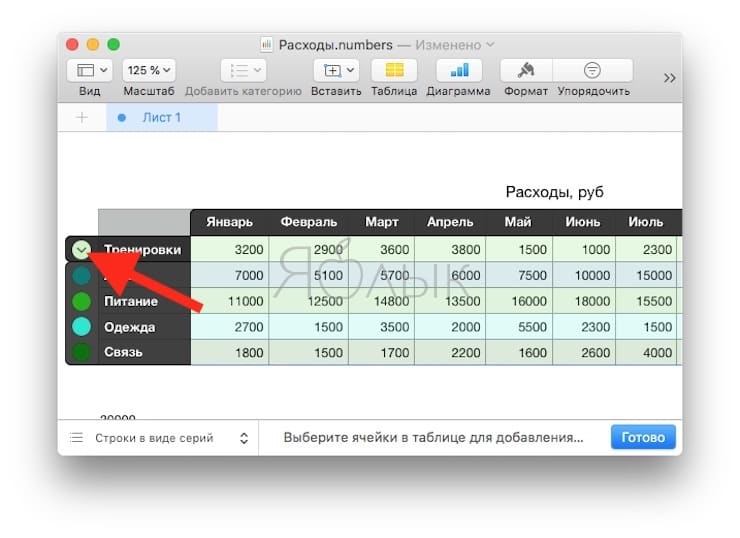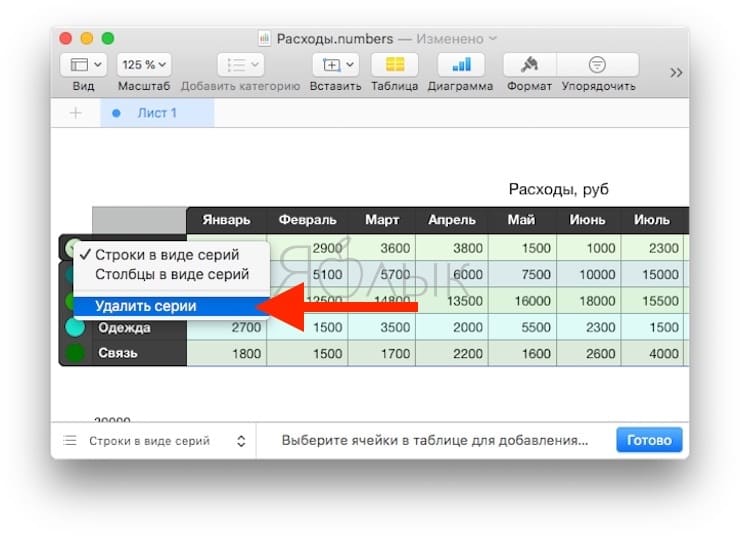- Бесплатные аналоги Microsoft Office на Mac
- Почему пакет офисных приложений Apple не подходит для постоянного использования?
- С Google suite совместная работа станет еще проще
- LibreOffice — лучший аналог офисного пакета от Microsoft
- OnlyOffice — работа с документами и отличная кроссплатформенность
- Лонгриды для вас
- Создание документов и работа с ними на Mac
- Создание документов
- Форматирование документов
- Сохранение документов
- Поиск документов
- Интерактивные таблицы, графики и диаграммы на Mac без установки Excel (Эксель): Как создавать на macOS
- Как создавать на macOS интерактивные таблицы, графики и диаграммы без установки программы Excel (Эксель)
- Соберите данные в таблицу
- Создайте интерактивную таблицу
- Настройте вашу таблицу
- Отредактируйте данные
Бесплатные аналоги Microsoft Office на Mac
Прикоснувшись однажды к корпусу Macbook и поработав с ним некоторое время переходить обратно на Windows машину совсем не хочется. Каждый пользователь компьютеров Mac после покупки задается вопросом о любимом офисном приложении от компании Microsoft. В сети существует огромное количество слухов о том, что Mac OS очень дорогая система и найти подходящий софт представляется крайне сложной задачей. В статье мы развеяли некоторые мифы по поводу компьютеров Mac и подобрали для вас лучшие аналоги всемирно известного офисного пакета.
Существуют ли качественные аналоги Microsoft Office на Mac?
Mac OS радует пользователя с самой первой секунды использования. Каждая покупка воспринимается словно праздник. Начинается все с момента распаковки устройства — металлический корпус, великолепная матрица и огромное внимание к мелочам просто завораживает. Первая настройка, интуитивно понятный интерфейс системы — кажется, ты больше никогда не вернешься на Windows. Но спустя пару часов, понимаешь — компьютер это не только красота, но и техническая составляющая. Несмотря на то, что программное обеспечение максимально адаптировано под операционную систему Mac, с ним всегда вознмкают трудности. И первой трудностью, с которой сталкивается новый пользователь — пакет офисных приложений.
Почему пакет офисных приложений Apple не подходит для постоянного использования?
В отличие от пользователей компьютеров на базе Windows, которые часто продаются даже без предустановленной операционной системы, c покупкой Mac все гораздо проще. Стандартный пакет приложений имеют пожизненную гарантию. И даже когда ваш компьютер не будет обновлен до следующей версии операционки, эти приложения будут работать, как часы. В Mac OS существуют собственные аналоги офисного пакета Microsoft. Pages отлично подойдет как замена Word, в Keynote можно сделать отличную презентацию, а Numbers полностью заменит вам Exel. С самого момента покупки своего устройства, я использовал их и горя не знал. Ведь во всех приложениях от Apple есть возможность экспортировать вс файлы в формате документов от Microsoft. Но в какой-то момент, преподаватель в университете попросил скинуть ему готовые работы. Я смело отправил работу старосте и тут началась моя история. Дальше, как бы сказал наш Главный редактор — «верстка поплыла». Шрифт, которым я пользовался, не имел аналогов в Word, оглавление и многие страницы документа сместились в хаотичном порядке. «И почему все в мире не могут купить компьютер, как у меня?» — думалось тогда. Что ж, не повторяйте моих ошибок. А почему бы не скачать Micrsoft Office, как я это делал на Windows? Все дело в том, что покупка офисного пакета от Гейтса обойдется вам в круглую сумму, поэтому предлагаем вам некоторые бесплатные аналоги.
Pages, Numers и Keynote — очень хороши, если не одно НО
С Google suite совместная работа станет еще проще
Если нет возможности работать в Microsoft Word, что нужно сделать? Правильно, обратиться к самому ближайшему конкуренту — Google. В отличие от стандартного пакета Mac OS, в Google документах экспорт не будет проблемой. Google. Google Docs, Sheets, and Slides — это три отличных варианта замены Microsoft Word, Excel и PowerPoint. В Pages мне очень понравились инструменты для работы и великолепно исполненные шаблоны для работ. Google представляется мне промежуточным значением между Apple и Microsoft. Здесь тоже большое количество шаблонов, гораздо лучших чем я видел это в Microsoft, однако сложно представить дизайнерские решения лучше чем Apple. С чем не сравнится больше ни один сервис — совместная работа. В своей статье на AndroidInsider.ru я уже писал о опыте использования этого сервиса вместе к коллегами. Факт того, что в реальном времени можно вместе работать над одним документом уже серьезная заявка.
Apple не может, значит Google поможет.
LibreOffice — лучший аналог офисного пакета от Microsoft
За последние годы Libre показывает себя лучшим аналогом Microsoft Office. Он также, как и Google отлично справляется с экспортированием файлов, но главное его преимущество состоит в том, что переход из привычного пакета приложений будет абсолютно безболезненным. Приложение имеет максимально схожую конструкцию и все функции пакета от Била Гейтса будут вам доступны в максимально схожем варианте. Хорошо видно, что разработчики работают над своим проектом и постоянно вводят новые дополнения в свой пакет.
Перейдя на LibreOffice вы не почувствуете разницы.
Подписывайтесь на нас в Яндекс.Дзен, там вы найдете много полезной и интересной информации, которой нет на сайте.
OnlyOffice — работа с документами и отличная кроссплатформенность
OnlyOffice — бесплатный пакет офисных приложений, который содержит текстовый и табличный редактор, а также программу для создания презентаций. В приложении отлично реализована кроссплатформенность. Программа имеет приложения для iPhone и iPad. Также доступен крайне удобный облачный сервис с интеграцией Google Диск, Яндекс.Диск, iCloud и Dropbox. Приложение полностью бесплатно, однако пользователи отмечают в комментариях отсутствие некоторого набора функций.
OnlyOffice — серьезная заявка на кроссплатформенность.
Конечно, на Mac существуют способы поставить привычный всем пакет от Microsoft абсолютно бесплатно, однако с каждым обновлением операционной системы Mac OS, Apple все больше работает над безопасностью, а значит, велика вероятность того, что придется загружать все заново. С предложенными выше программами трудностей точно не возникнет.
А какими приложениями пользуетесь вы? Обязательно напишите об этом в нашем чате.
Новости, статьи и анонсы публикаций
Свободное общение и обсуждение материалов
Лонгриды для вас
Уже слышали о том, что Google обязала всех офисных сотрудников вакцинироваться? Apple в раздумьях. Рассказываем, почему не стоит повторять опыт коллег из Google? Почему решение может пойти вразрез с взглядами Apple? И как удаленка может помочь компании не попасть в новый скандал?
Многие товары на АлиЭкспресс стоят дешевле, чем в России. Иногда разница в цене тут и там может достигать нескольких раз. Поэтому нет ничего зазорного или странного в том, чтобы заказать нужную штуку из Китая
Похоже, Apple не собирается останавливаться на iMac 24. Следующим разноцветным ноутбуком компании может стать MacBook Air. И мы уже сейчас можем посмотреть, как будет выглядеть MacBook Air 2021.
Любой аналог Microsoft Office рано или поздно подложит большую подлую свинью, которая запомнится надолго. Если этого не произошло, то значит пользователь не использует оффисные программы на всё катушку. Тогда, да, можно любой редактор поставить.
Источник
Создание документов и работа с ними на Mac
Вы можете использовать приложения macOS, например Pages или TextEdit, а также различные приложения из Mac App Store, чтобы создавать отчеты, эссе, таблицы, финансовые графики, презентации, слайдшоу и так далее.
Создание документов
На Mac, откройте одно из приложений, в котором можно создавать документы.
Например, откройте TextEdit для создания документа в виде простого текста, форматированного текста или HTML.
Нажмите «Новый документ» в диалоговом окне «Открыть» или выберите «Файл» > «Новый».
На многих компьютерах Mac сразу установлены следующие приложения Apple, которые можно использовать для создания электронных таблиц, презентаций, отчетов и других документов. Если у Вас возникают вопросы по использованию приложения, ищите ответы во встроенной справке приложения.
Pages: Создавайте письма, отчеты, объявления, плакаты и многое другое. Pages включает в себя множество шаблонов, облегчающих создание прекрасных документов.
Numbers: Создавайте электронные таблицы для систематизации и представления данных. Начните с шаблона, затем измените его по своему желанию — добавьте формулы, диаграммы, изображения и многое другое.
Keynote: Создавайте превосходные презентации с изображениями, медиа, диаграммами, анимациями и многим другим.
Если на Вашем компьютере Mac не установлены приложения Pages, Numbers или Keynote, Вы можете загрузить их из App Store.
Эти приложения также доступны для устройств iOS и iPadOS (из App Store) и на сайте iCloud.com.
Форматирование документов
Есть несколько способов форматирования и работы с текстом в документах на Mac.
Изменение шрифтов и стилей. В документе выберите «Формат» > «Показать шрифты», «Формат» > «Шрифт» > «Показать шрифты» или «Формат» > «Стиль». См. раздел Форматирование текста в документах с использованием шрифтов.
Изменение цветов. В документе выберите «Формат» > «Показать цвета» или «Формат» > «Шрифт» > «Показать цвета». См. раздел Использование цветов в документах.
Ввод различных символов. Вы можете вводить буквы со знаками ударения и другими диакритическими знаками.
Как проверить правописание: В большинстве приложений правописание проверяется по мере ввода текста и ошибки исправляются автоматически. Вы можете выключить эти функции или использовать другие настройки. См. раздел Проверка правописания и грамматики.
В приложении могут быть предусмотрены дополнительные способы форматирования и работы с текстом, изображениями и объектами. Чтобы получить дополнительную информацию о приложении, выберите «Справка» в строке меню, когда работаете в приложении.
Сохранение документов
Многие приложения на Mac сохраняют документы автоматически по ходу работы. Вы можете сами сохранить документ в любое время.
Сохранение документа. В документе выберите «Файл» > «Сохранить», введите имя, выберите, где сохранить документ (чтобы посмотреть весь список папок, нажмите стрелку вниз 
При сохранении документа можно добавить теги в Finder, чтобы было проще найти документ. В некоторых случаях можно сохранить документ в iCloud Drive — он будет доступен на всех Ваших компьютерах и устройствах iOS и iPadOS, где настроена функция iCloud Drive.
Сохранение документа под другим именем. В документе выберите «Файл» > «Сохранить как» и введите новое имя. Если нет пункта меню «Сохранить как», нажмите меню «Файл» еще раз, удерживая клавишу Option.
Сохранение копии документа. В документе выберите «Файл» > «Дублировать» или «Файл» > «Сохранить как».
Поиск документов
Существует несколько способов поиска документов на Mac.
Используйте Spotlight. Откройте Spotlight 
Используйте теги. Если Вы помечали документ тегами, нажмите значок Finder 
Используйте папку «Недавние». В боковом меню окна Finder нажмите «Недавние».
Используйте меню «Недавно использованные объекты». Если Вы не так давно работали над документом, выберите меню Apple
> «Недавно использованные объекты».
Некоторые приложения позволяют открыть последние документы, выбрав меню «Файл» > «Недавние» и открыв документ.
Источник
Интерактивные таблицы, графики и диаграммы на Mac без установки Excel (Эксель): Как создавать на macOS
Таблица и график – отличный способ сделать данные наглядными. Но их можно сделать и ещё лучше, если превратить статичную картинку в динамическую. Как это сделать?
Нам поможет бесплатное фирменное «яблочное» приложение Numbers (ссылка) – а-ля Excel от Apple. Его функция Интерактивная таблица показывает графики «как в слайде» – один за другим. Например, можно последовательно показывать прогресс любого вашего занятия или бизнеса в различные месяцы (переключение идет по нажатию на слайдер под таблицей). В результате ваша информация окажется в разы более наглядной.
Как создавать на macOS интерактивные таблицы, графики и диаграммы без установки программы Excel (Эксель)
Соберите данные в таблицу
Перед тем, как сделать таблицу интерактивной, нам понадобится создать основу для неё. Заполните таблицу – в идеале было бы использовать столбцы и заголовки, т.к. они сделают информацию более структурированной.
Готово? Дальше всё просто.
Создайте интерактивную таблицу
Выберите данные для будущей таблицы по клику на небольшой кружок в верхнем левом углу таблицы. Далее в меню вверху нажмите Диаграммы → Интерактивн. Далее вы сможете выбрать различные виды диаграмм – с вертикальными, горизонтальными полосками, кружками и т.д.
Настройте вашу таблицу
Опций для оптимизации предлагается великое множество. Самый простой способ – сайдбар справа, с ним вы сможете «поиграться» с настройками и мгновенно оценить результат. Если вы не видите сайдбар, нажмите кнопку Формат в правом верхнем углу экрана.
Отредактируйте данные
По мере того, как вы меняете данные в таблице, диаграмма автоматически обновляется. Ещё один способ сделать то же самое – кликнуть на график и нажать кнопку Править ссылки данных.
Полезный совет: та же кнопка позволяет удалить данные из графика (но не из таблицы). Чтобы сделать это, нажмите Править ссылки данных, перейдите к таблице и нажмите стрелку на столбце, который вам не нужен, и выберите вариант Удалить серии. Соответствующая колонка тут же исчезнет из графика, а в таблице всё останется на местах.
Когда все изменения будут внесены, нажмите Готово в правом нижнем углу экрана.
Источник