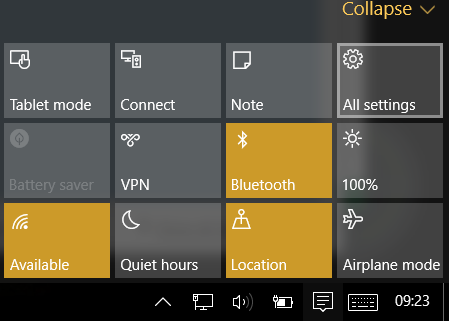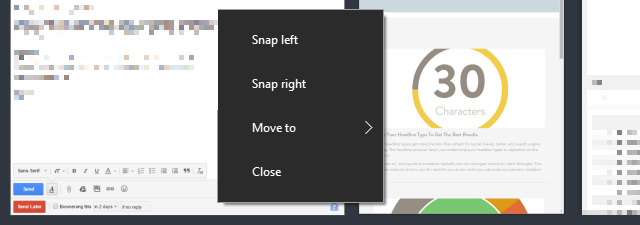- Как запускать программы жестами тачпада в Windows 10
- Настройка запуска программ и утилит с помощью жестов тачпада
- Не работают жесты тачпада в Windows 10.
- Проверьте, работают ли другие жесты.
- Проверьте, установлен ли драйвер тачпада.
- Проверьте, не отключены ли жесты.
- Включить и выключить сенсорную панель.
- Отключить сенсорную панель с помощью диспетчера устройств.
- Отключить сенсорную панель с помощью приложения «Параметры».
- Переустановите драйвер сенсорной панели.
- Восстановите старую версию драйвера сенсорной панели.
- Совет №15: запомните 10 жестов для тачпада, которые облегчат жизнь
- 18 основных сенсорных жестов в Windows 10
- Жесты тачпада
- 1. Перетащите
- 2. Прокрутка
- 3. Увеличить
- 4. Поверните
- 7. сверните все окна
- 8. Переключитесь на следующее приложение
- 9. Активируйте Кортану или Центр Действий
- Жесты сенсорного экрана
- 1. Прокрутка
- 2. Перетащите
- 3. Контекстное меню
- 4. Центр действий
- 5. Откройте окно задач
- 6. Команды приложения
- 7. Закрыть текущее приложение
- 8. Увеличить
- 9. Поверните
- Вы мышь или сенсорный человек?
Как запускать программы жестами тачпада в Windows 10

В этой инструкции — о том, как именно настроить запуск любых программ с помощью жестов тачпада, всё что необходимо для этих целей уже имеется в Windows 10. Даже если вам не требуется назначение жестов для запуска чего-то, но есть ноутбук с тачпадом, рекомендую обратить внимание на шаги 3-4 в инструкции: в указанных расположениях вы можете обнаружить новые для себя уже заданные системой жесты.
Настройка запуска программ и утилит с помощью жестов тачпада
Для того, чтобы иметь возможность запускать какую-либо программу жестами сенсорной панели, нам потребуется сначала назначить горячие клавиши на запуск этой программы, а уже потом — сопоставить эту комбинацию с конкретным жестом.
Кстати, вы можете и просто сделать так, чтобы определенный жест срабатывал как какая-либо нужная вам комбинация клавиш (например, если назначить сочетание клавиш Ctrl+Z на свайп влево тремя пальцами, то этот жест будет работать как отмена последней операции в почти любом ПО).
Порядок действий будет выглядеть следующим образом:
- Откройте свойства ярлыка нужной программы. Если ярлык находится на рабочем столе, просто нажмите по нему правой кнопкой мыши и выберите пункт «Свойства» в контекстном меню. Если в меню Пуск — нажмите правой кнопкой мыши по такой программе, откройте пункт «Дополнительно» — «Перейти к расположению файла» и уже в нужном расположении откройте свойства ярлыка.
- На вкладке «Ярлык» поместите курсор в поле «Быстрый вызов» в свойствах ярлыка и нажмите нужное вам сочетание клавиш, состоящие из клавиш Ctrl+Alt+ буква или цифра. После этого примените сделанные настройки ярлыка.
- В Windows 10 зайдите в «Параметры» (клавиши Win+I), откройте пункт «Устройства» — «Сенсорная панель» и внизу страницы настроек сенсорной панели нажмите по пункту «Дополнительная настройка жестов».
- На следующем экране вы можете настроить действия жестов и касаний тремя и четырьмя пальцами. Например, требуется, чтобы при жесте тремя пальцами вверх запускалась программа, для которой мы изменяли свойства ярлыка. Ниже пункта «Вверх» выбираем пункт «Настраиваемое сочетание клавиш», а затем нажимаем кнопку «Начать запись». После этого требуется нажать сочетание клавиш, настроенное на 2-м шаге и либо нажать «Остановить запись», либо удерживать клавишу Esc для её остановки.
На этом процесс будет завершен: теперь настроенный жест будет запускать программу, для ярлыка которой установлено это сочетание клавиш. Разумеется, это может быть не только ярлык программы, но и ярлык для открытия какого-либо системного расположения, выполнения .bat-файла и аналогичных целей.
В итоге, при наличии тачпада, поддерживающего жесты несколькими пальцами (и, обязательно, правильных драйверов для него), вы можете настроить до 10 различных действий, которые можно будет быстро выполнять 3-мя или 4-мя пальцами. Надеюсь, кто-то найдет такие возможности полезными для себя. Также может оказаться интересным: Горячие клавиши Windows 10 (в том числе такие, о которых вы могли не знать).
А вдруг и это будет интересно:
Почему бы не подписаться?
Рассылка новых, иногда интересных и полезных, материалов сайта remontka.pro. Никакой рекламы и бесплатная компьютерная помощь подписчикам от автора. Другие способы подписки (ВК, Одноклассники, Телеграм, Facebook, Twitter, Youtube, Яндекс.Дзен)
03.12.2019 в 14:09
Уважаемый Дмитрий, у меня вот такой вопрос. После переустановки Виндовс 10 на ноутбуке пропал звук. Драйвера все в порядке. система пишет, не запущены одна или несколько служб, как их запустить?
03.12.2019 в 14:16
Здравствуйте.
Win+R — services.msc, искать все службы, связанные с Audio
Насчет драйверов: если вы вручную не устанавливали с сайта производителя ноутбука (даже если там под предыдущую версию ОС), установите. Т.е. надписи «драйвер не нуждается в обновлении» в диспетчере задач недостаточно может быть.
Не работают жесты тачпада в Windows 10.
Публикация: 28 Сентябрь 2018 Обновлено: 17 Январь 2019
Windows 10 предлагает более десяти жестов тачпада. В дополнение к стандартным нажатиям, касаниям, прокручиванием страниц и жестам увеличения, существуют другие жесты, такие как три пальца, чтобы показать рабочий стол, и открыть центр действия.
Если вам нравится использовать стандартные жесты, вам понравятся новые жесты которые используют три пальца, например:
- Три пальца в верх скольжение – переключение между рабочими столами
- Три пальца влево, вправо — для переключения между приложениями
- Три пальца вниз — показать рабочий стол
- Четыре пальца + нажатие — открыть центр действий и уведомлений
- Три пальца + нажать на тачпад — Кортана
Хотя эти жесты удобны для всех пользователей, чтобы быстро перемещаться, пользователи жалуются, что один или несколько жестов тачпада не работают.
Если на вашем ноутбуке с Windows 10, один или несколько жестов сенсорной панели не работают, вы можете использовать следующие решения, чтобы вернуть жесты тачпада в рабочее состояние на вашем ноутбуке.
Проверьте, работают ли другие жесты.
Для некоторых жестов требуется точная сенсорная панель. Итак, если ваш ноутбук не оснащен точной сенсорной панелью, некоторые жесты могут не работать. Если не работают один или два жеста, это, скорее всего, потому, что у вашего ноутбука нет высокоточного тачпада.
Вы можете перейти к разделу «Парамеры» → «Устройства» → «Сенсорная панель», чтобы проверить, имеет ли ваш ноутбук высокоточную сенсорную панель.
Проверьте, установлен ли драйвер тачпада.
Жесты не работают, если на ПК не установлен нужный драйвер сенсорной панели. Если вы еще не установили драйвер сенсорной панели, загрузите его с веб-сайта производителя вашего устройства и установите его прямо сейчас.
Проверьте, не отключены ли жесты.
В Windows 10 предусмотрены настройки для включения или отключения отдельных жестов. Мы предлагаем вам проверить, вероятно вы случайно отключили один или несколько жестов.
Перейдите в приложение «Параметры» → «Устройства» → «Сенсорная панель» в разделе «Сопутствующие параметры» нажмите на ссылку «Дополнительная настройка жестов».
На странице настройки поведения жестов, разверните выпадающий список нужного вам жеста и установите значение отличное от «Ничего».
Включить и выключить сенсорную панель.
Отключение, а затем включение тачпада может снова заставить работать нужный вам жест. Вы можете отключить его с помощью диспетчера устройств или с помощью приложения Windows 10 «Параметры».
Внимание: Если у вас нет под рукой мыши, пожалуйста, не пытайтесь отключить сенсорную панель одним из этих способов, поскольку, как только тачпад будет отключен, вам понадобится мышь, чтобы управлять ПК. Кроме того, вам необходимо подключить мышь (не требуется, если вы знаете, как перейти к диспетчеру устройств и включить сенсорную панель с помощью клавиатуры), чтобы включить ранее отключенную сенсорную панель.
Отключить сенсорную панель с помощью диспетчера устройств.
Шаг 1: Откройте диспетчер устройств. Для этого одновременно нажмите клавиши Win + R , чтобы открыть диалоговое окно «Выполнить», введите «Devmgmt.msc» и нажмите клавишу Enter .
Шаг 2: После того, как на вашем экране появился диспетчер устройств, разверните «Мыши и иные указывающие устройства», чтобы увидеть запись установленного тачпада.

Шаг 3: Кликните правой кнопкой мыши на записи соответствующей вашей сенсорной панели, и выберите вариант «Отключить устройство». Нажмите кнопку «Да», когда вы увидите «Отключение устройства означает что оно перестанет работать к его прекращению. Вы действительно хотите его отключить его?», Чтобы отключить сенсорную панель.
Чтобы снова включить сенсорную панель, вам нужно кликнуть правой кнопкой мыши на отключенном устройстве и затем нажать кнопку «Включить устройство».
Отключить сенсорную панель с помощью приложения «Параметры».
Шаг 1: Откройте «Параметры», нажав сочетание клавиш Win + I.
Шаг 2: Перейдите в раздел «Устройства» → «Сенсорная панель» и передвиньте ползунок переключателя в положение «Откл.»
Чтобы включить сенсорную панель передвиньте ползунок в положение «Вкл.»
Переустановите драйвер сенсорной панели.
Жесты сенсорной панели могут не работать на вашем ПК, если драйвер сенсорной панели поврежден, либо отсутствует один из его файлов. Переустановка драйвера тачпада — лучший способ решить проблему. Чтобы переустановить драйвер сенсорной панели:
Шаг 1: Откройте диспетчер устройств. Разверните «Мыши и иные указывающие устройства», чтобы увидеть запись вашего тачпада.
Шаг 2: Кликните правой кнопкой мыши на вкладке тачпада, а затем нажмите кнопку «Удалить устройство».
Шаг 3: В следующем приглашении, выберите «Удалить драйвер» для этого устройства, а затем нажмите кнопку «Удалить», чтобы удалить драйвер.
Шаг 4: Перезагрузите компьютер.
Шаг 5: Загрузите последнюю версию драйвера для вашей сенсорной панели с сайта производителя ПК, а затем установите его.
Шаг 6: Снова перезагрузите компьютер.
Восстановите старую версию драйвера сенсорной панели.
Если сенсорная панель перестала работать после обновления драйвера до последней версии, вы можете попробовать восстановить предыдущую версию драйвера. Это просто. Вот как это сделать.
Шаг 1: Кликните правой кнопкой мыши кнопку меню «Пуск» и выберите «Диспетчер устройств».
Шаг 2: Разверните «Мыши и иные указывающие устройства», чтобы увидеть запись сенсорной панели. Если вы не видите эту запись, вероятно, потому что аппаратное обеспечение сенсорной панели не работает или драйвер не установлен.
Шаг 3: Нажмите правой кнопкой мыши на запись тачпада и выберите «Свойства».
Шаг 4: Перейдите на вкладку «Драйвер». Нажмите кнопку «Откатить», чтобы автоматически восстановить предыдущую версию драйвера.
Хотя эти жесты помогают вам быстро переключаться между приложениями и делать вашу работу быстрее, не все пользователи, используют жесты, предлагаемые в ОС Windows 10.
Так как все эти действия могут быть выполнены с помощью сочетания клавиш, и многие пользователи предпочитают использовать их вместо жестов.
Совет №15: запомните 10 жестов для тачпада, которые облегчат жизнь
14 January 2019 | Пресс-центр
Кроме сочетаний горячих кнопок, которые помогают ускорить работу с Windows 10, в системе есть жесты для тачпада. Если мышки нет под рукой, то эти жесты – все, что нужно для комфортного пользования устройством.
Итак, запоминайте – 10 жестов на Windows 10:
- Чтобы выбрать элемент: коснитесь сенсорной панели.
- Чтобы прокрутить текст или страницу: поместите два пальца на сенсорную панель и проведите по горизонтали или по вертикали.
- Чтобы отобразить все открытые окна: поместите три пальца на сенсорную панель и проведите от себя.
- Чтобы отобразить рабочий стол: поместите три пальца на сенсорную панель и проведите к себе.
- Чтобы переключиться между открытыми окнами: поместите три пальца на сенсорную панель и проведите вправо или влево.
- Чтобыоткрыть центр уведомлений: коснитесь сенсорной панели четырьмя пальцами.
Чтобы переключить виртуальные рабочие столы: поместите четыре пальца на сенсорную панель и проведите вправо или влево.
- Чтобы увеличить или уменьшить масштаб: поместите два пальца на сенсорную панель и сведите их вместе или разведите в стороны.
- Чтобы увидеть дополнительные команды (то, что обычно делаем правой кнопкой мыши): коснитесь сенсорной панели двумя пальцами или нажмите в правом нижнем углу.
- Чтобы свернуть все окна: проведите тремя пальцами вниз на фоне открытых окон.
Некоторые из этих жестов поддерживаются только на высокоточных сенсорных тачпадах.
18 основных сенсорных жестов в Windows 10
Microsoft представила жесты с сенсорной панелью и сенсорным экраном еще в эпоху Windows 8, что заставило многих задуматься о том, был ли ноутбук или планшет лучше для этих жестов. Все стало еще хуже с другими периферийными устройствами, такими как сенсорные мыши и мониторы.
Разблокируйте шпаргалку «Сочетания клавиш Windows 101» уже сегодня!
Это подпишет вас на нашу рассылку
Введите адрес электронной почты
отпереть
Прочитайте нашу политику конфиденциальности
Понятно, что касание не было очень полезно в Windows 8, но это совсем не так для Windows 10. Microsoft не только перенесла все основные жесты из Windows 8
, но он добавил несколько новых — те, которые на самом деле полезны для повседневного использования. Мы даже смеем называть их необходимыми.
А теперь, с появлением ноутбуков 2-в-1 для Windows 10
Вам даже не нужно выбирать между сенсорной панелью и сенсорным экраном. Вы можете получить оба в одном устройстве! Поэтому, если вы не используете их в полной мере, мы умоляем вас еще раз взглянуть на них. Вы просто можете быть удивлены.
Жесты тачпада
Прежде чем углубляться в это, вы должны знать, что некоторые из более продвинутых жестов будут работать только с точной сенсорной панелью, которая должна быть у вашего ноутбука, если она была изготовлена после выпуска Windows 8.1. Вот как проверить, есть ли у вас.
Откройте меню Пуск, введите тачпад, и выберите мышь настройки сенсорной панели вариант. Посмотрите в разделе «Сенсорная панель» фразу: «На вашем компьютере установлена точная сенсорная панель». Если вы ее не видите, вы не сможете применять самые совершенные сенсорные жесты.
Короче говоря, жесты с 1 по 4 будут работать на любой сенсорной панели, в то время как жесты с 5 по 8 требуют точной сенсорной панели.
1. Перетащите
Чтобы имитировать функцию перетаскивания мышью, просто одним пальцем дважды нажмите на элемент, затем перетащите. Когда вы закончите, просто отпустите палец, чтобы бросить предмет, где бы он ни находился.
2. Прокрутка
Чтобы имитировать функцию прокрутки мыши, просто используйте два пальца, чтобы нажать и перетащить в направлении, которое вы хотите прокрутить. Это работает для любого приложения, которое поддерживает прокрутку — включая текстовые процессоры, веб-браузеры и музыкальные проигрыватели — и работает как горизонтально, так и вертикально.
3. Увеличить
Чтобы имитировать функцию масштабирования на большинстве современных смартфонов, просто используйте два пальца и зажмите их внутрь (уменьшить) или ущипнуть их наружу (приблизить). Это удобно для веб-страниц с крошечным текстом или для быстрого редактирования изображений.
4. Поверните
Используйте два пальца и вращайте их по кругу
Просмотр задач может быть вызван многими способами, но ни один метод не проще, чем используя три пальца, чтобы провести вверх. Нажмите на окно, на которое хотите переключиться, или проведите тремя пальцами вниз, чтобы закрыть окно задач, не выбрав ни одного окна.
7. сверните все окна
Функция «Показать рабочий стол» была доступна для многих версий Windows, но теперь появился новый способ доступа к ней: используйте три пальца, чтобы провести вниз и все открытые окна будут временно свернуты. Используйте три пальца, чтобы провести вверх, чтобы восстановить их.
Вы также можете использовать эту изящную комбинацию клавиш Windows
сделать то же самое, но если вы уже на сенсорной панели, зачем переходить на клавиатуру, когда вам не нужно?
8. Переключитесь на следующее приложение
Возможность циклически переключаться между открытыми приложениями с помощью Alt-Tab — это одно из тех сочетаний клавиш, которое должен знать каждый пользователь Windows
, Я пользуюсь им десятки раз каждый день, и я не представляю себе жизнь без него.
Но теперь есть и более простой способ сделать это: используйте три пальца и проведите пальцем влево или вправо сделать то же самое. Левый цикл назад, а правый цикл вперед.
9. Активируйте Кортану или Центр Действий
Вы можете сделать много интересных вещей с помощью Cortana на Windows 10
как поиск в Интернете или управление музыкой. Там также новый и удивительный Центр действий
для быстрого управления настройками. Оба из них могут быть доступны с одно касание тремя пальцами.
Настройки сенсорной панели Windows 10 позволяют вам решить, активирует ли этот жест Cortana или открывает Центр действий. Если вы не хотите, хотя, помните, что вы можете легко отключить Cortana
и настроить реестр, чтобы отключить Центр действий
Жесты сенсорного экрана
Если у вас есть устройство с сенсорным экраном, например планшет, вы можете использовать следующие жесты. Чтобы узнать, поддерживаете ли вы сенсорный экран, откройте настройки, Выбрать Изменить настройки ПК, Выбрать ПК и устройства, и выберите Информация о ПК, который должен сказать вам, если у вас есть сенсорный экран.
1. Прокрутка
Чтобы имитировать функцию прокрутки мыши, просто коснитесь одним пальцем и перетащите в направлении, которое вы хотите прокрутить. Это в значительной степени универсальный жест. Он работает в любом приложении, горизонтально или вертикально.
2. Перетащите
Чтобы имитировать функцию перетаскивания мышью, просто использовать один палец, чтобы перетащить в противоположном направлении прокрутки выбить предмет. Например, если список прокручивается вверх и вниз, перетащите элемент в сторону, чтобы сместить его, а затем вы можете перетащить его куда угодно.
3. Контекстное меню
Чтобы имитировать контекстное меню, вызываемое правой кнопкой мыши, просто одним пальцем нажмите и удерживайте соответствующий элемент. Это откроет меню действий, которые вы можете предпринять, или предоставит вам дополнительную информацию о выбранном вами элементе.
4. Центр действий
Чтобы открыть Центр действий, используйте один палец и проведите от правого края. Вы можете думать о Центре действий как о преемнике ныне не существующей Панели чудо-кнопок в Windows 8: это быстрый способ доступа и изменения различных настроек системы.
5. Откройте окно задач
Чтобы просмотреть все открытые приложения, используйте один палец и проведите пальцем от левого края. Это вызывает Task View, который показывает вам все открытые окна. Нажмите на окна, которые вы хотите выдвинуть или же коснитесь пустого места, чтобы закрыть представление задач.
Чтобы привязать, переместить или закрыть окно, нажмите и отпустите элемент вызвать соответствующее меню.
Обратите внимание, что эта функция будет работать только в том случае, если ваше разрешение экрана составляет не менее 1024 x 768.
6. Команды приложения
В некоторых приложениях есть команды для приложений, к которым вы можете получить доступ используя один палец, чтобы провести от верхнего края или нижнего края. Примеры команд включают в себя «Обновить» для браузеров и «Новый» для текстовых редакторов. Не полезно в каждом приложении, но очень полезно в определенных.
7. Закрыть текущее приложение
Чтобы закрыть открытое в данный момент приложение, вы можете одним пальцем проведите от верхнего края до нижнего края. Закрытие приложения освобождает ресурсы и предотвращает зависание вашей системы, что может снизить производительность.
Обратите внимание, что эта функция работает только в режиме планшета.
8. Увеличить
Чтобы имитировать функции масштабирования, имеющиеся на большинстве современных смартфонов, просто использовать два пальца и ущипнуть их наружу (увеличить) или зажать их внутрь (уменьшить).
9. Поверните
Используйте два пальца и вращайте их по кругу вращать любой элемент, который вы выбрали. Имейте в виду, что не все элементы можно вращать, но иногда это также помогает вращать экран, в зависимости от приложения, конечно.
Вы мышь или сенсорный человек?
Даже со всеми этими классными жестами тачпада и сенсорного экрана вы все равно можете почувствовать, что с мышью можно сделать больше. Я лично так чувствую, но я не могу отрицать, что эти жесты действительно полезны, поэтому не сдавайте их. По крайней мере, дайте им попробовать!
Если вы еще не используете Windows 10, этих жестов может быть недостаточно для обновления
, но добавьте все эти удивительные вещи, которые вам понравятся в Windows 10
и вам может быть трудно сопротивляться намного дольше.
Обновить до Windows 10 сейчас
пока можно еще бесплатно!
Так как насчет тебя? Вы предпочитаете сенсорные панели, сенсорные экраны или старые добрые мыши? Есть какие-то другие советы, чтобы поделиться с нами? Расскажите нам в комментариях ниже!
Авторы изображения: сенсорная панель THANAWAT TEAWPIYAKUL через Shutterstock, сенсорная панель Mihai Simonia через Shutterstock












 Чтобы переключить виртуальные рабочие столы: поместите четыре пальца на сенсорную панель и проведите вправо или влево.
Чтобы переключить виртуальные рабочие столы: поместите четыре пальца на сенсорную панель и проведите вправо или влево.